
Крок 1: Підключення роутера до мережі
Першочергове завдання - підключити маршрутизатор до мережі, якщо цього не було зроблено раніше. Враховуйте, що кабель від провайдера теж потрібно вставити в порт «WAN» або «Ethernet», оскільки без цього не вийде зробити подальшу настройку. Просто розпакуйте пристрій і виконайте стандартне з'єднання, що займе буквально кілька хвилин.

Крок 2: Визначення стандартних даних Wi-Fi
Комп'ютер або ноутбук обов'язково повинен бути підключений до роутера, щоб мати доступ до налаштувань. У нашому випадку це потрібно зробити через бездротову мережу, яка в багатьох моделях активна за замовчуванням і має стандартні дані для авторизації. Їх можна знайти на задній наклейці маршрутизатора, дізнавшись пароль і назву Wi-Fi. Якщо цих відомостей немає, значить, маршрутизатор не підтримує автоматичне включення бездротової мережі і вам знадобиться перейти до останнього розділу статті, щоб вирішити ситуацію, що склалася.

Крок 3: Підключення комп'ютера до Wi-Fi
Пароль від бездротової мережі знайдений, тому залишається тільки з'єднатися з нею безпосередньо в операційній системі. Для цього відкрийте список доступних мереж, виберіть необхідну, введіть ключ доступу і підтвердіть підключення. Переконайтеся в тому, що індикатор внизу поміняв вид і доступ до точки доступу присутній.

Додатково рекомендуємо ознайомитися з окремою статтею на нашому сайті, яка присвячена підключенню комп'ютера до інтернету. Вона допоможе розібратися у всіх можливих труднощах, а також там показані альтернативні варіанти з'єднання.
Детальніше: 5 способів підключення комп'ютера до Інтернету
Крок 4: Вхід в веб-інтерфейс
Як тільки підключення виконано, можна переходити до авторизації в веб-інтерфейсі, де і здійснюється настройка маршрутизатора. Для кожної моделі існують певні правила входу, пов'язані зі стандартними обліковими даними, а також адресу, за якою необхідно перейти в браузері. Всі допоміжні інструкції по цій темі ви знайдете в трьох інших наших матеріалах за наступним посиланням.
Детальніше:
Визначення логіна і пароля для входу в веб-інтерфейс роутера
Вхід в веб-інтерфейс роутерів
Рішення проблеми з входом в конфігурацію роутера
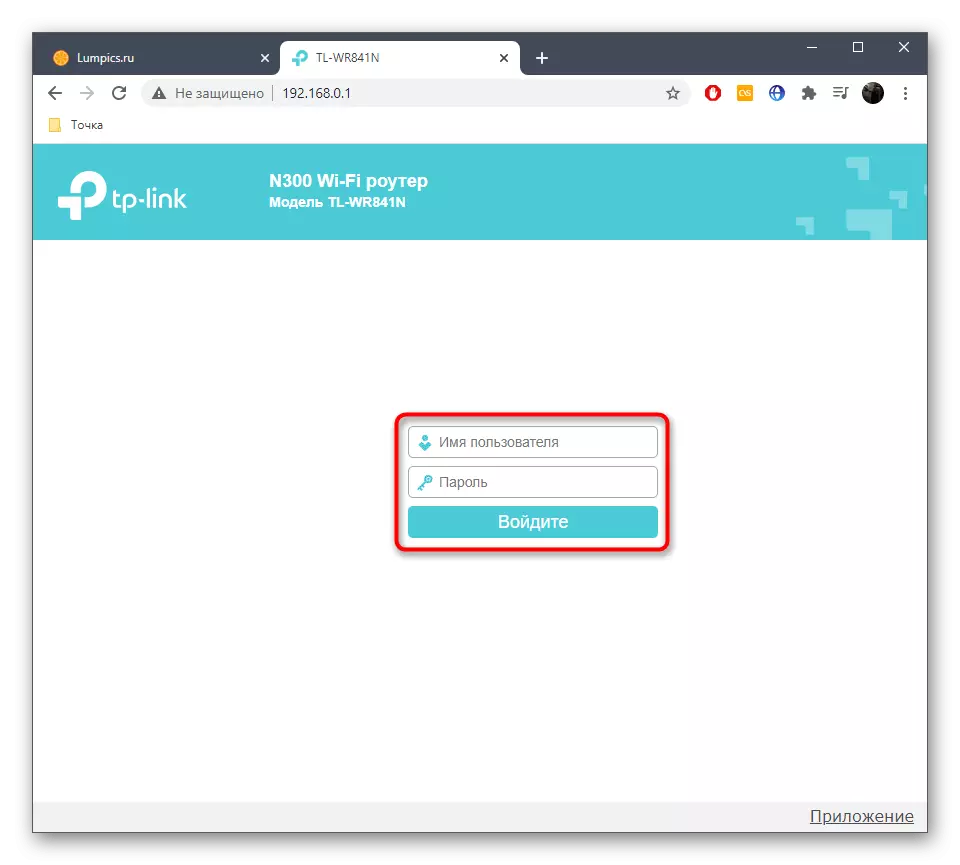
Крок 5: Налаштування маршрутизатора
Після успішного входу в інтернет-центр маршрутизатора слід відразу ж приступити до його налаштуванні, оскільки хоч Wi-Fi і є, швидше за все, доступ до мережі ще відсутня, тому що не виставлені параметри WAN. Розберемо приклад використання Майстра конфігурації для швидкого налаштування, а ви, відштовхуючись від особливостей веб-інтерфейсу, виконайте такі ж дії.
- Запустіть Майстер, натиснувши відповідну кнопку в меню інтернет-центру.
- Прочитайте опис даного інструменту і переходите далі.
- Якщо пропонується вибрати робочий режим роутера, відзначте маркером «Бездротовий роутер».
- Іноді розробники мережевого обладнання дозволяють швидко вибрати тип з'єднання, визначивши країну, місто і провайдера. У разі наявності подібної опції просто заповніть відповідні поля.
- При відсутності подібної настройки потрібно самостійно вибрати тип підключення, що надається провайдером. Найчастіше це динамічний IP, але може бути статичний або технологія PPPoE. За отриманням необхідної інформації зверніться до документації від постачальника інтернет-послуг або до технічної підтримки компанії.
- Динамічний IP налаштовувати не потрібно, оскільки всі параметри виходять автоматично. При статичному в полях вказується наданий провайдером IP-адреса, маска підмережі, шлюз і DNS-сервера.
- Якщо мова йде про поширене в Росії типі PPPoE, в полях вводяться отримані при оформленні договору логін і пароль.
- Наступний етап - зміна параметрів бездротової мережі. Задайте їй ім'я, поміняйте протокол захисту і встановіть більш надійний пароль.
- По завершенні переконайтеся в правильності конфігурації і збережіть зміни. Надішліть роутер на перезавантаження, а потім перевірте, чи з'явився доступ до мережі.

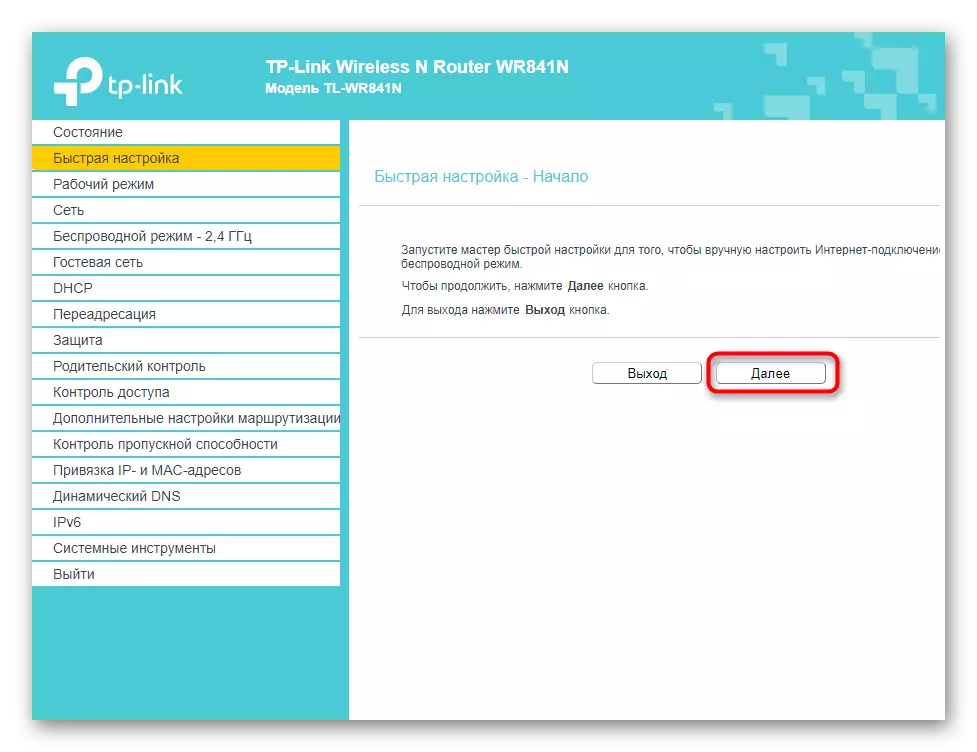
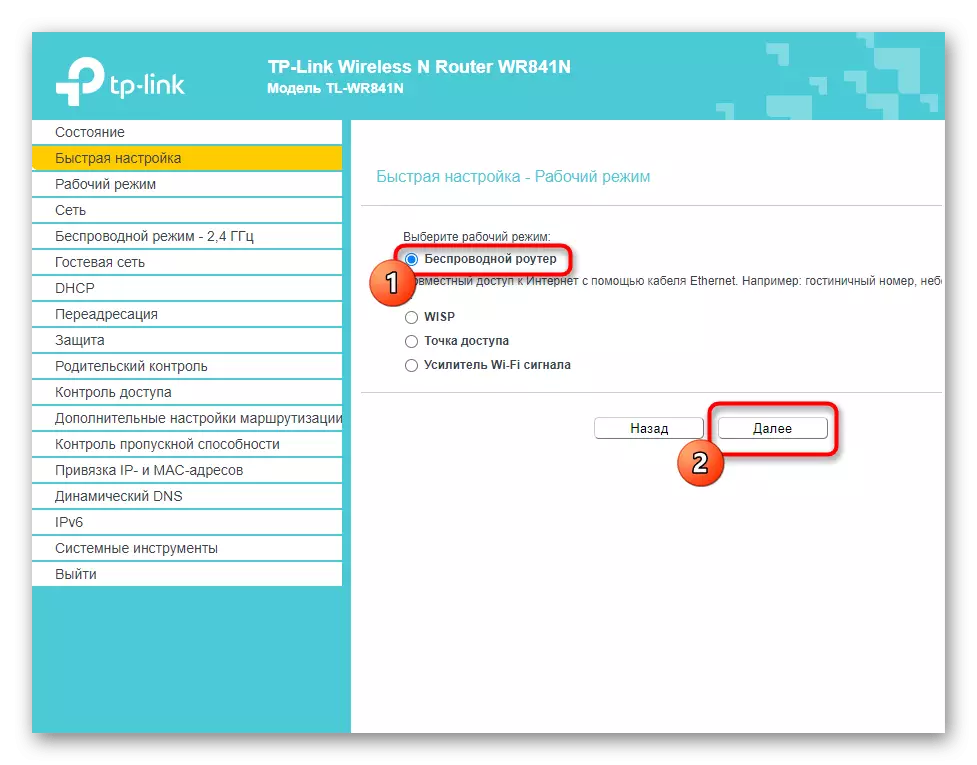
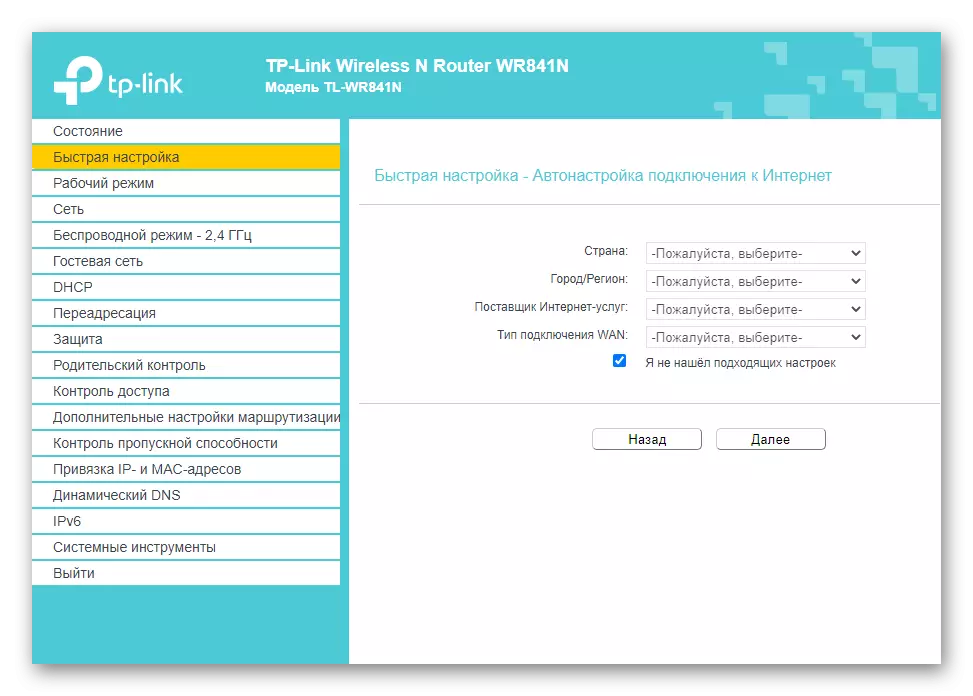
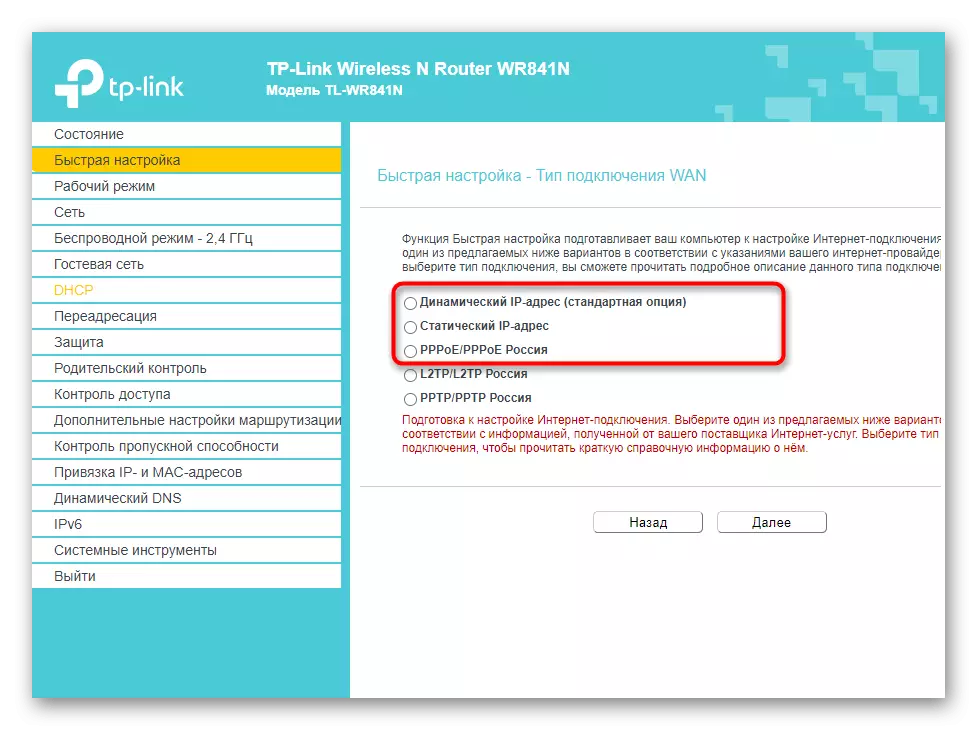
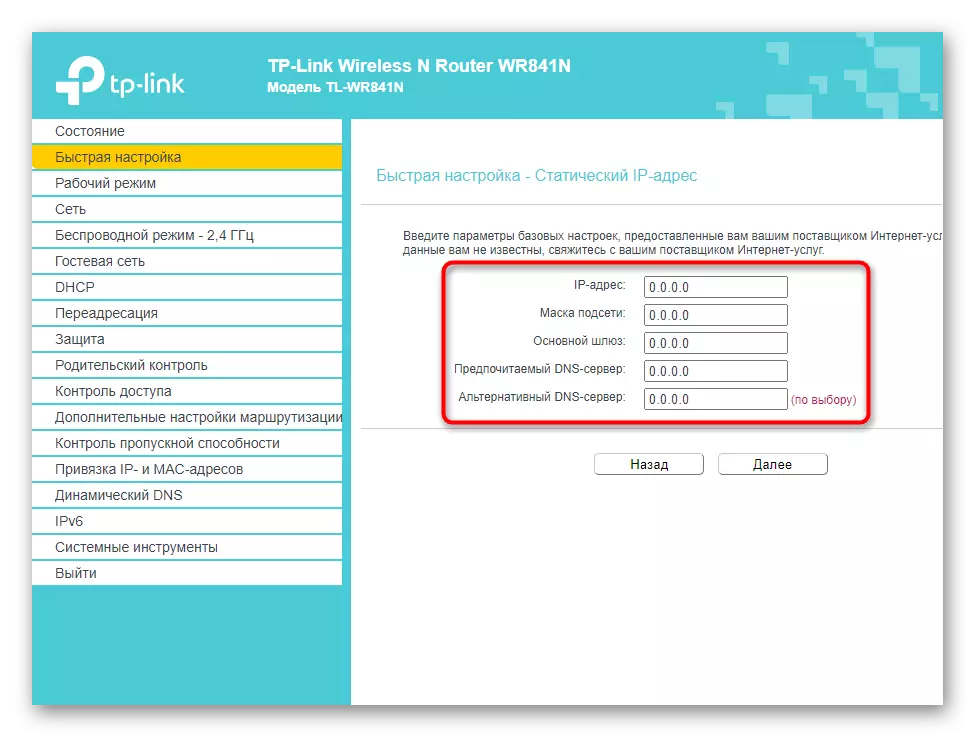
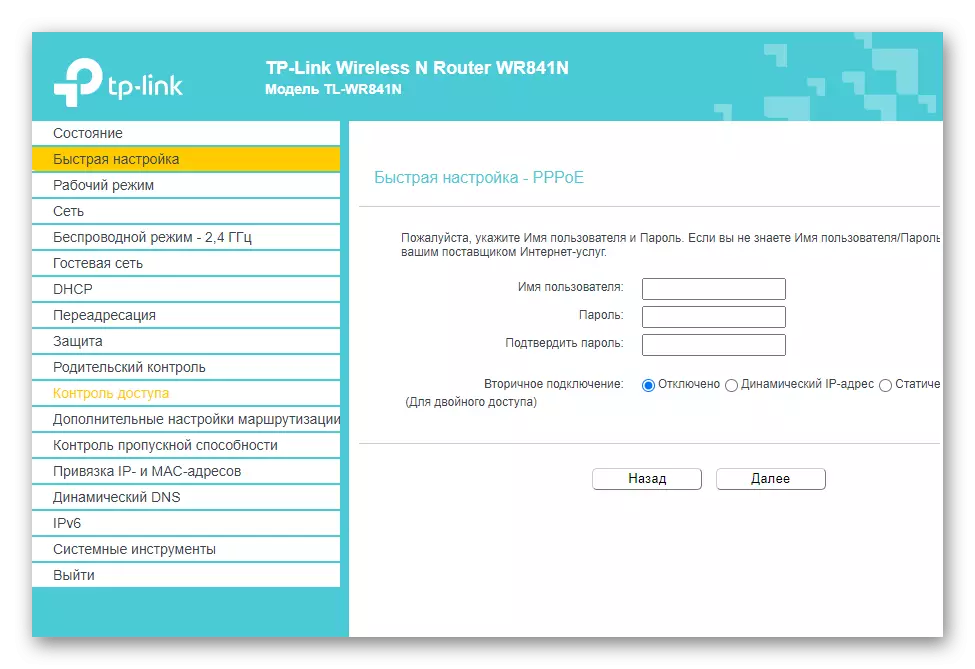

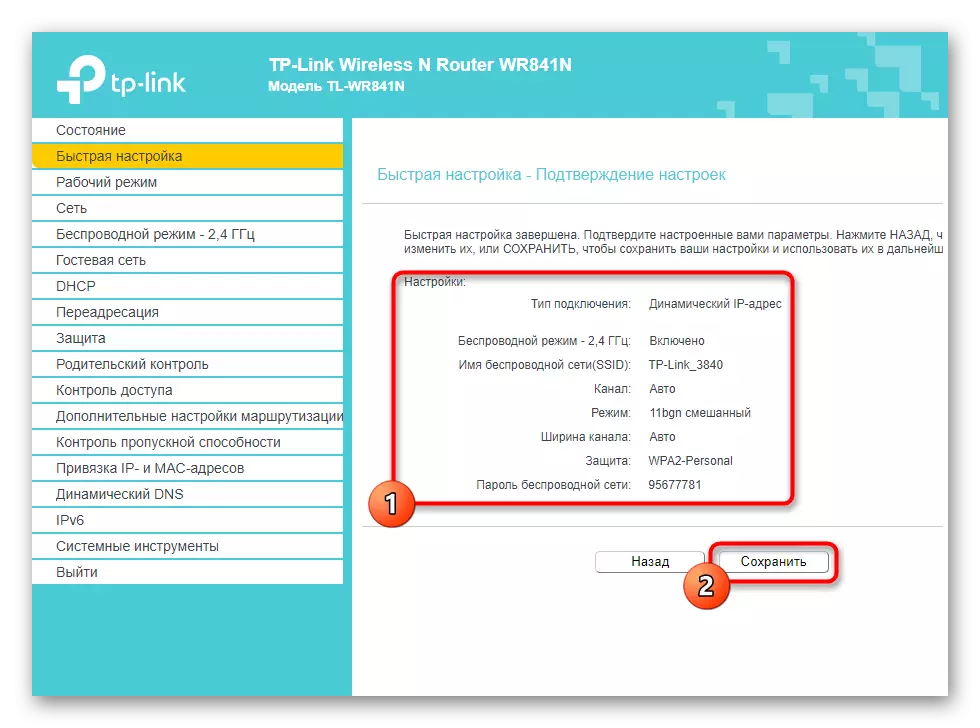
Додаткову інформацію про повну конфігурації мережевого обладнання шукайте через пошук на нашому сайті, ввівши там назву моделі роутера. У таких інструкціях ви отримаєте рекомендації по налаштуванню правил безпеки, контролю доступу та інших функцій, присутніх в веб-інтерфейсі.
Дії при відключеному Wi-Fi
Ця інструкція стане в нагоді тим користувачам, хто зіткнувся з ситуацією, коли після підключення роутера бездротова мережа просто не функціонує, а на наклейці відсутня інформація з приводу входу. Тоді доведеться спочатку підключити маршрутизатор до будь-якого зручного комп'ютера або ноутбука за допомогою LAN-кабелю.

Відштовхуючись від інструкції вище, виконайте вхід в веб-інтерфейс і активуйте бездротової режим вручну, що відбувається так:
- Відкрийте розділ «Бездротовий режим» або «Wi-Fi».
- В меню з основними настройками переставте маркер на значення «Включити».
- Встановіть свою назву бездротової мережі і застосуйте зміни.
- Слідом перейдіть до категорії «Захист бездротової мережі».
- Можна залишити мережу відкритою, але найкраще вибрати рекомендований тип захисту і встановити надійний пароль. Після цього знову не забудьте зберегти настройки.

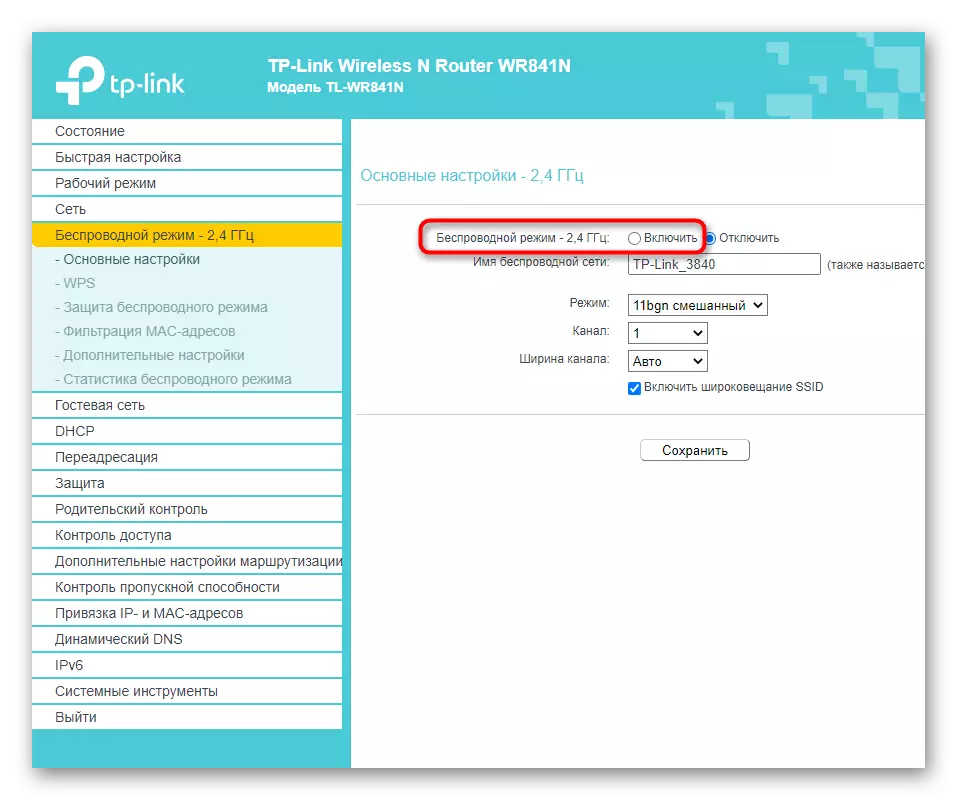


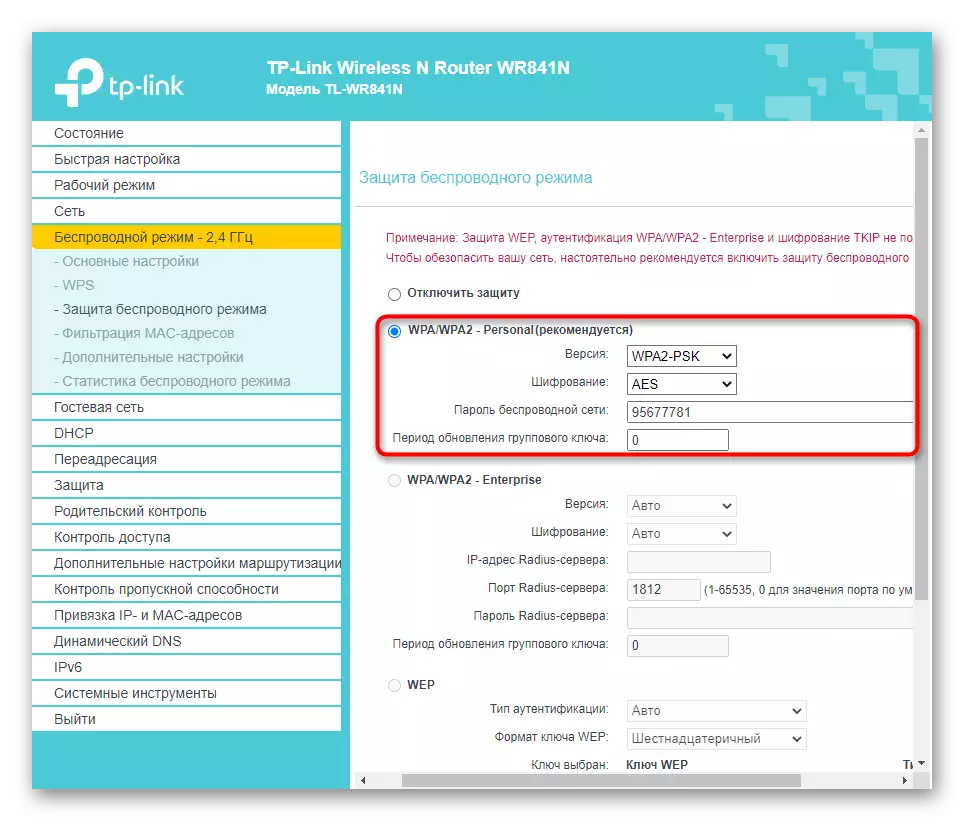
Як тільки доступ до бездротової точки доступу з'явиться, ви можете від'єднати LAN-кабель і підключитися до неї для подальшої настройки маршрутизатора. Поверніться до попередніх кроків і дотримуйтеся їх, щоб впоратися з поставленим завданням.
