
Перед початком відзначимо, що компанія Microsoft вже почала перехід зі Skype для бізнесу на додаток під назвою Teams і рекомендує всім компаніям використовувати цей інструмент. Якщо ви вирішили розгорнути софт на робочому місці для великої кількості користувачів, краще зверніть увагу на актуальну програму. В іншому випадку можете переходити до ознайомлення з наступними двома методами.
Спосіб 1: Офіційний сайт
На офіційному сайті Microsoft все ще можна знайти необхідну програму, проте є ймовірність того, що в майбутньому вона буде видалена, оскільки навіть зараз залишилася тільки сторінка без посилань на головній. Втім, поки цей метод ще робочий.
Перейти на офіційну сторінку Skype для бізнесу
- Скористайтеся посиланням, щоб перейти на необхідну сторінку сайту, або знайдіть Skype для бізнесу через пошуковик. При використанні другого варіанту враховуйте, що вам потрібен саме сайт Microsoft, а не Skype, оскільки в останньому ця версія вже була видалена.
- На тій самій сторінці натисніть на кнопку «Завантажити Skype для бізнесу».
- Розробники пропонують вибрати базовий клієнт або завантажити платну ліцензію. Там же ознайомтеся з різницею цих версій і вирішите, яка потрібна вам. Ми розглянемо цей спосіб на прикладі безкоштовного клієнта.
- При відкритті сторінки підтримки Майкрософт розгорніть розділ зі скачуванням і установкою програми.
- Натисніть по клікабельно написи для переходу до завантаження.
- Повторно клікніть по «Завантажити» для початку завантаження.
- Поставте галочки для версію з розрядностей вашої операційної системи і слідом клацніть по «Next».
- Дочекайтеся закінчення завантаження файлу і запустіть його.
- Стандартна інсталяція почнеться з вилучення файлів: дочекайтеся закінчення цієї процедури і потрібно відобразити на екрані.
- Якщо після закінчення з'явилося вікно авторизації, значить, всі дії були виконані правильно і можна приступати до взаємодії з софтом.


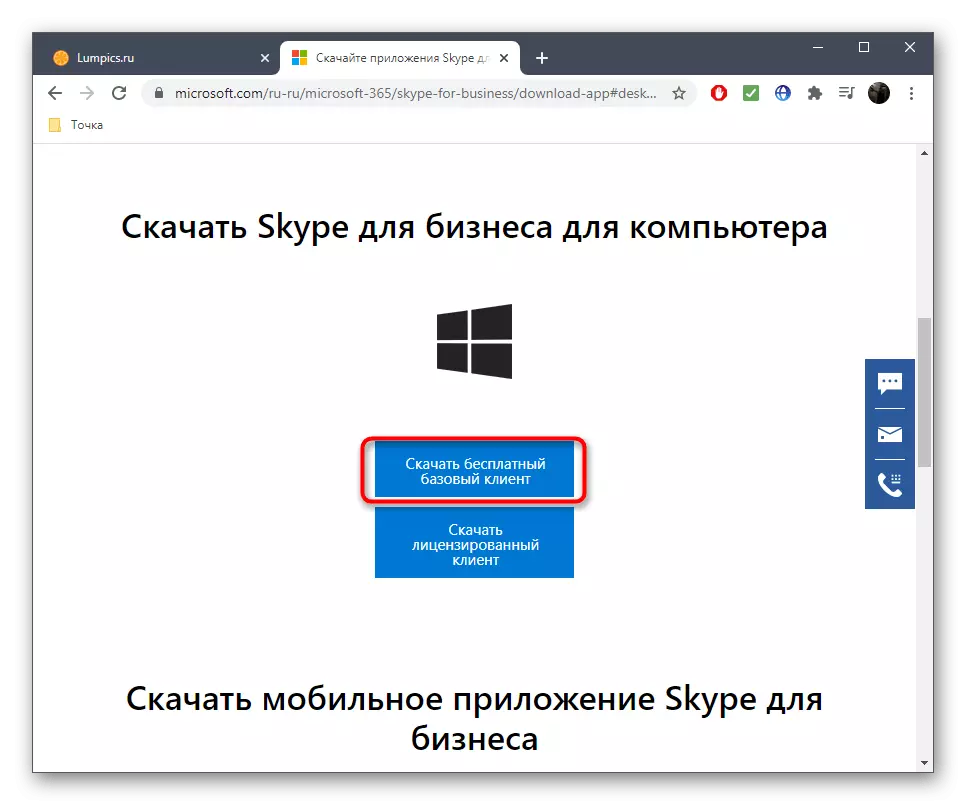
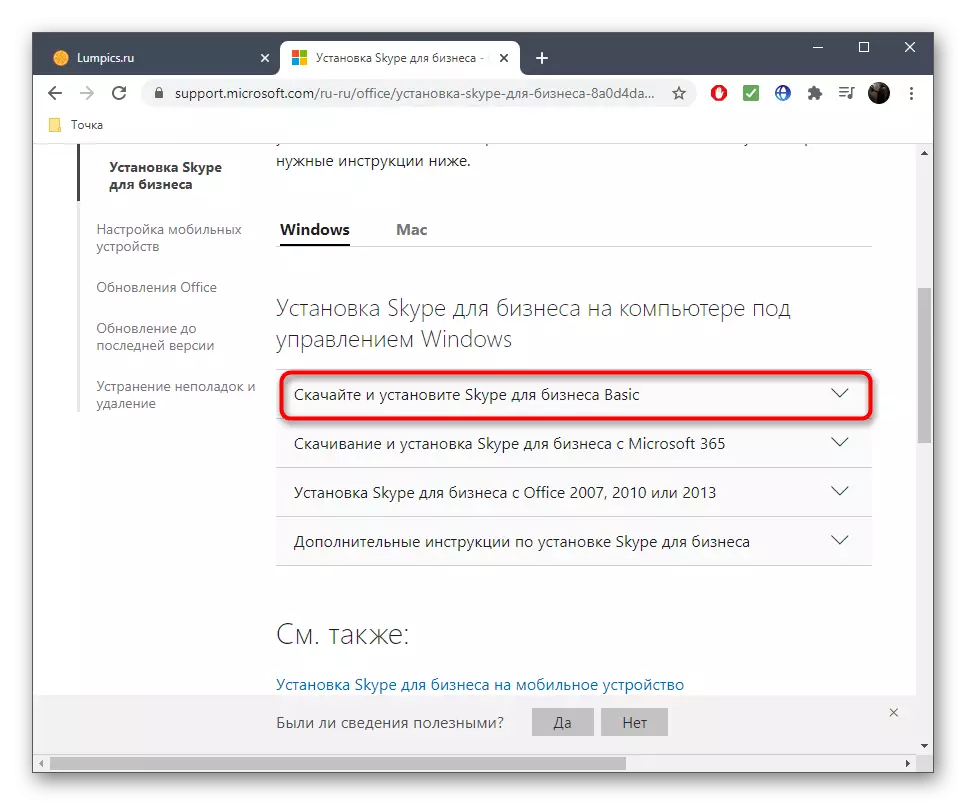

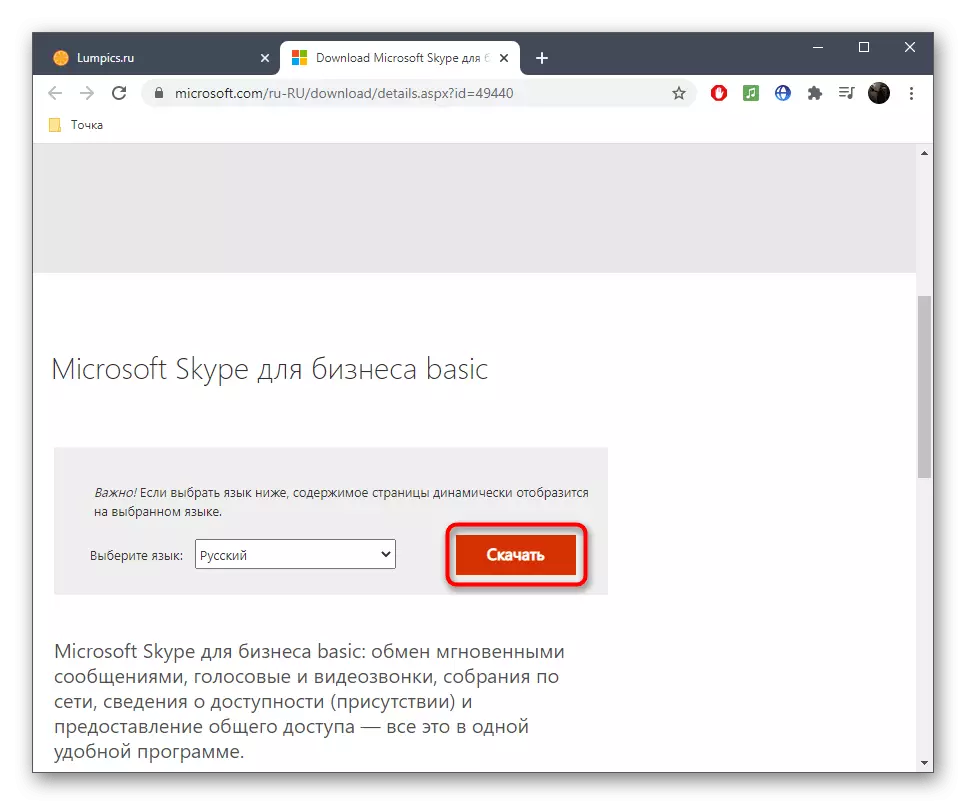



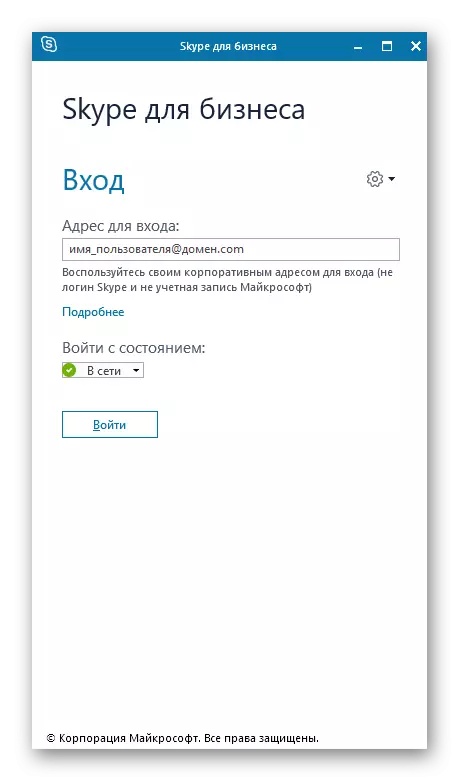
Додатково зазначимо, що вже зараз почалися проблеми з сумісністю Скайпу для бізнесу з останніми версіями операційних систем Windows, тому установка може просто не розпочатися. Якщо ви зіткнулися з такою проблемою, використовуйте наступний спосіб, який точно виявиться ефективним.
Спосіб 2: Microsoft Store
З назви цього методу вже можна зрозуміти, що підійде він тільки власникам Windows 10, втім, тільки у володарів цієї версії ОС і є необхідність задіяти його замість офіційного сайту Майкрософт.
- В першу чергу запустіть Microsoft Store зручним для вас способом, наприклад, відшукавши додаток через меню «Пуск».
- Там активуйте рядок «Пошук», щоб відобразити поле для введення.
- Знайдіть Skype для бізнесу і перейдіть на сторінку додатка.
- Натисніть на кнопку «Встановити» для запуску інсталяції.
- Програма поміститься в список очікування, і як тільки вона буде готова до завантаження, ця операція почнеться автоматично.
- Чекайте завершення завантаження, стежачи за прогресом в цьому ж вікні.
- Після закінчення справа внизу з'явиться повідомлення про успішне виконання операції. Ви можете прямо зараз натиснути «Запустити» для перевірки софта.
- Якщо сповіщення не спливло або було пропущено, використовуйте ту ж кнопку в вікні магазину.
- Значок Skype для бізнесу закріпиться в меню «Пуск», тому в майбутньому запускайте його звідти.
- При появі авторизационного вікна зареєструйтесь або виконайте вхід, щоб почати використання софта.


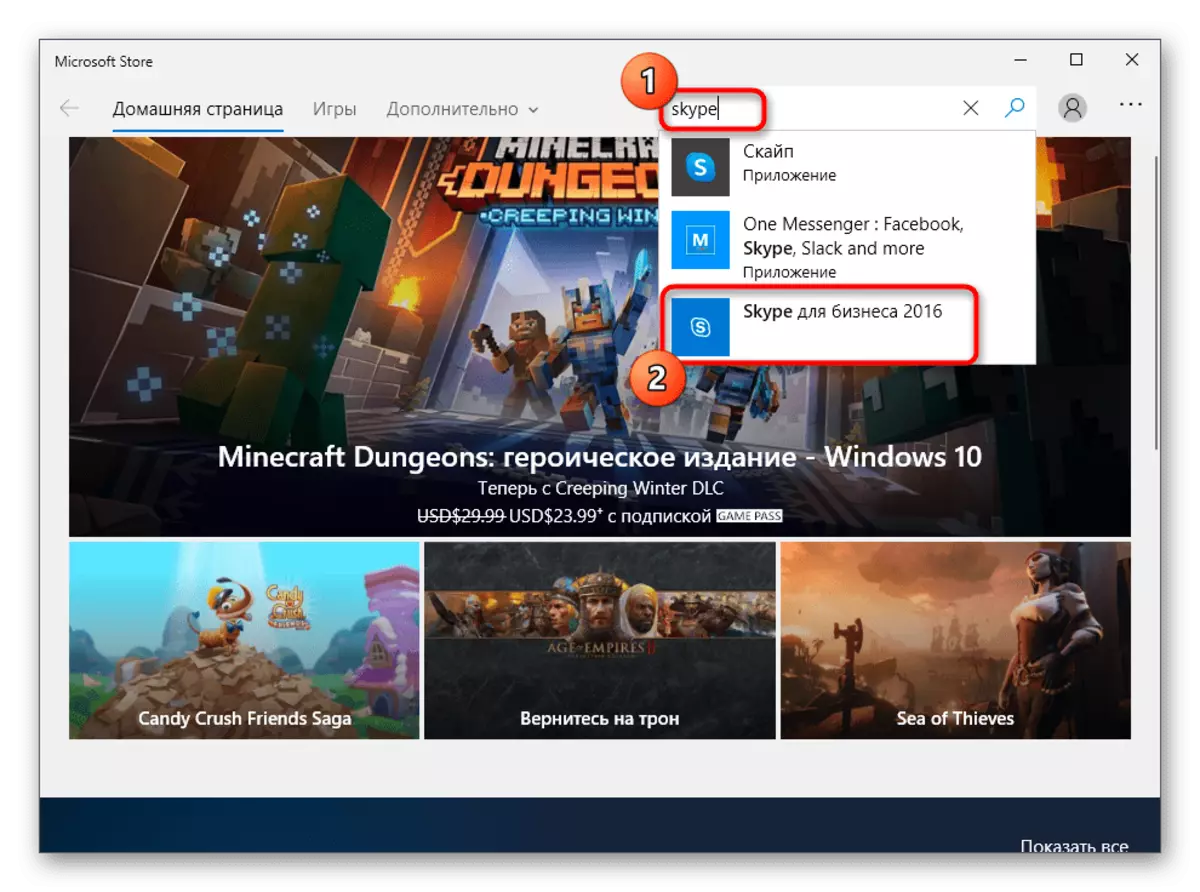
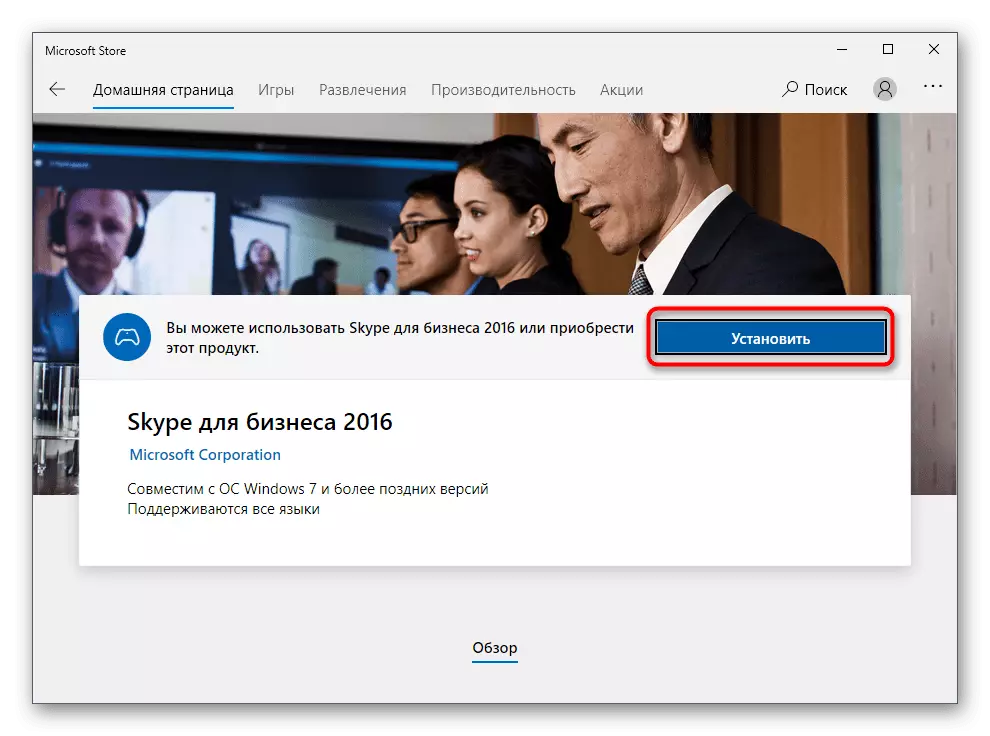


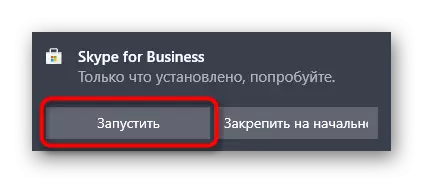
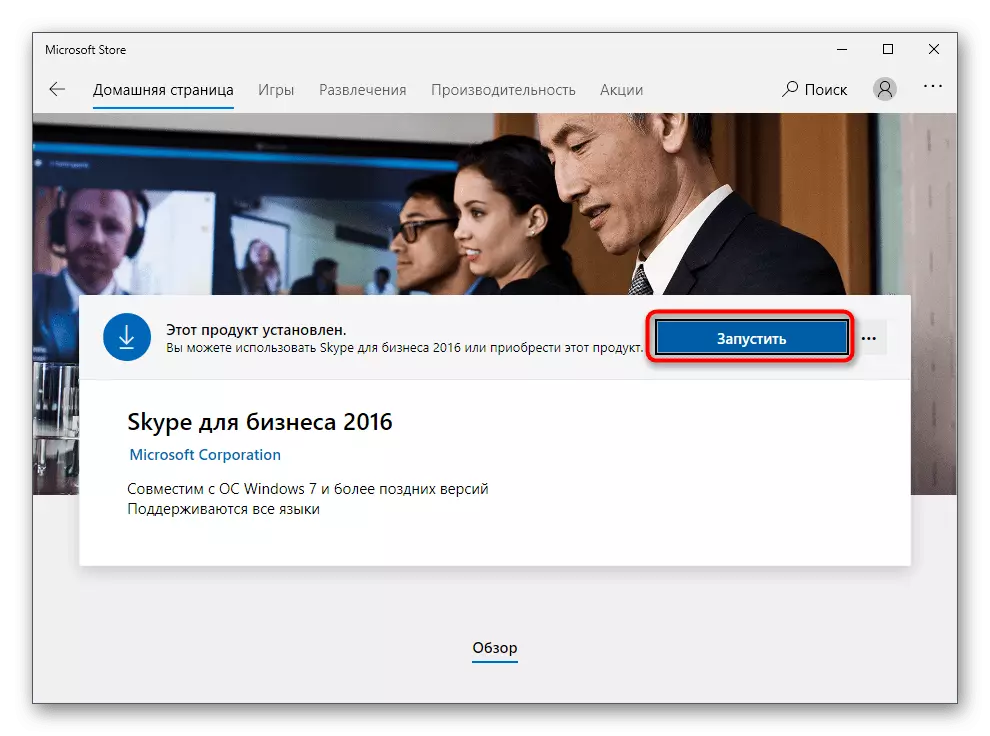

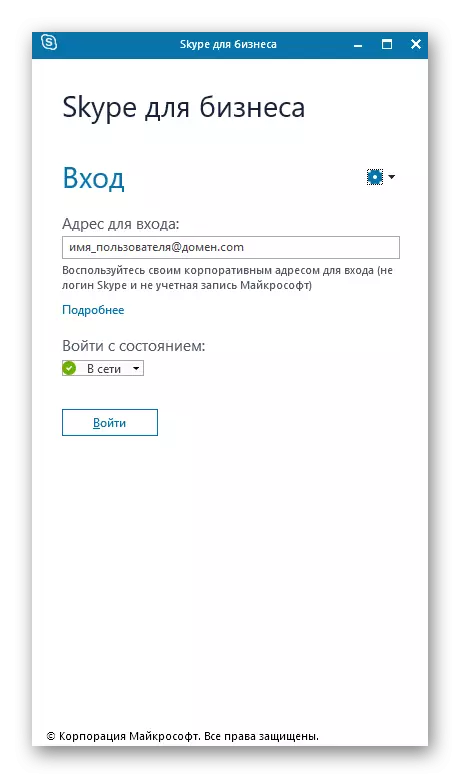
Не у всіх користувачів виходить без проблем взаємодіяти з Microsoft Store, оскільки є ймовірність виникнення різних помилок. Якщо ви зіткнулися з ними, рекомендуємо ознайомитися з інструкціями по посиланнях нижче, щоб відшукати рішення.
Детальніше:
Усунення проблем з запуском Microsoft Store
Рішення проблем зі скачуванням додатків з Microsoft Store в Windows 10
Куди встановлюються додатки з магазину в Windows 10
