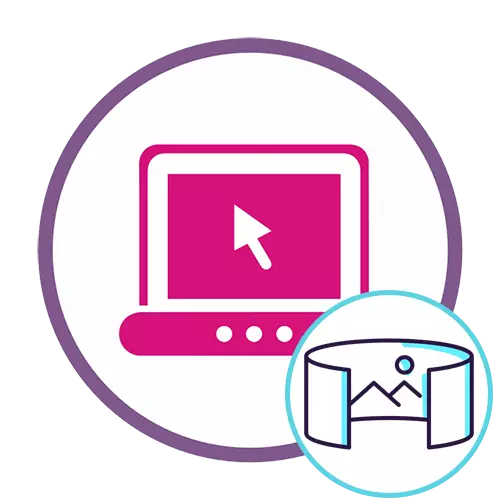
Спосіб 1: Roundme
Roundme - незвичайний онлайн-сервіс, призначений для перетворення існуючої панорамної фотографії в проект для перегляду в режимі 360 градусів на комп'ютері або за допомогою окулярів віртуальної реальності. Розглянемо його в першу чергу, а потім розповімо про стандартні рішення.
Перейти до онлайн-сервісу Roundme
- Скористайтеся посиланням вище, щоб відкрити головну сторінку сайту, де відразу ж натисніть на кнопку «Get Started».
- Виберіть варіант авторизації або створіть новий профіль, заповнивши відповідну форму.
- Після успішного входу в обліковий запис натисніть «Create Tour».
- Ви можете перемістити фотографію в форму, що з'явилася або натиснути по напису «browse» для її відкриття через «Провідник».
- Перед додаванням прочитайте про присутні обмеження щодо максимального розміру фотографій.
- У «Провіднику» виберіть відповідне зображення і двічі клікніть по ньому лівою кнопкою миші.
- Чекайте, поки Roundme завершить створення панорами, що може зайняти кілька хвилин.
- Заповніть основну інформацію про створений проект, а також вкажіть локацію та відомості про камеру, якщо це необхідно.
- Увімкніть кнопку публікації, якщо хочете, щоб інші користувачі могли переглядати вашу панораму серед іншого контенту Roundme.
- По готовності клікніть «Save» для збереження проекту.
- Тепер ви можете подивитися готову панораму, наприклад, підключивши окуляри віртуальної реальності або керуючи камерою за допомогою мишки і додаткових інструментів усередині сайту.
- Клацніть по зеленій кнопці, якщо бажаєте перейти до завантаження нового зображення і створити точно такий же проект.


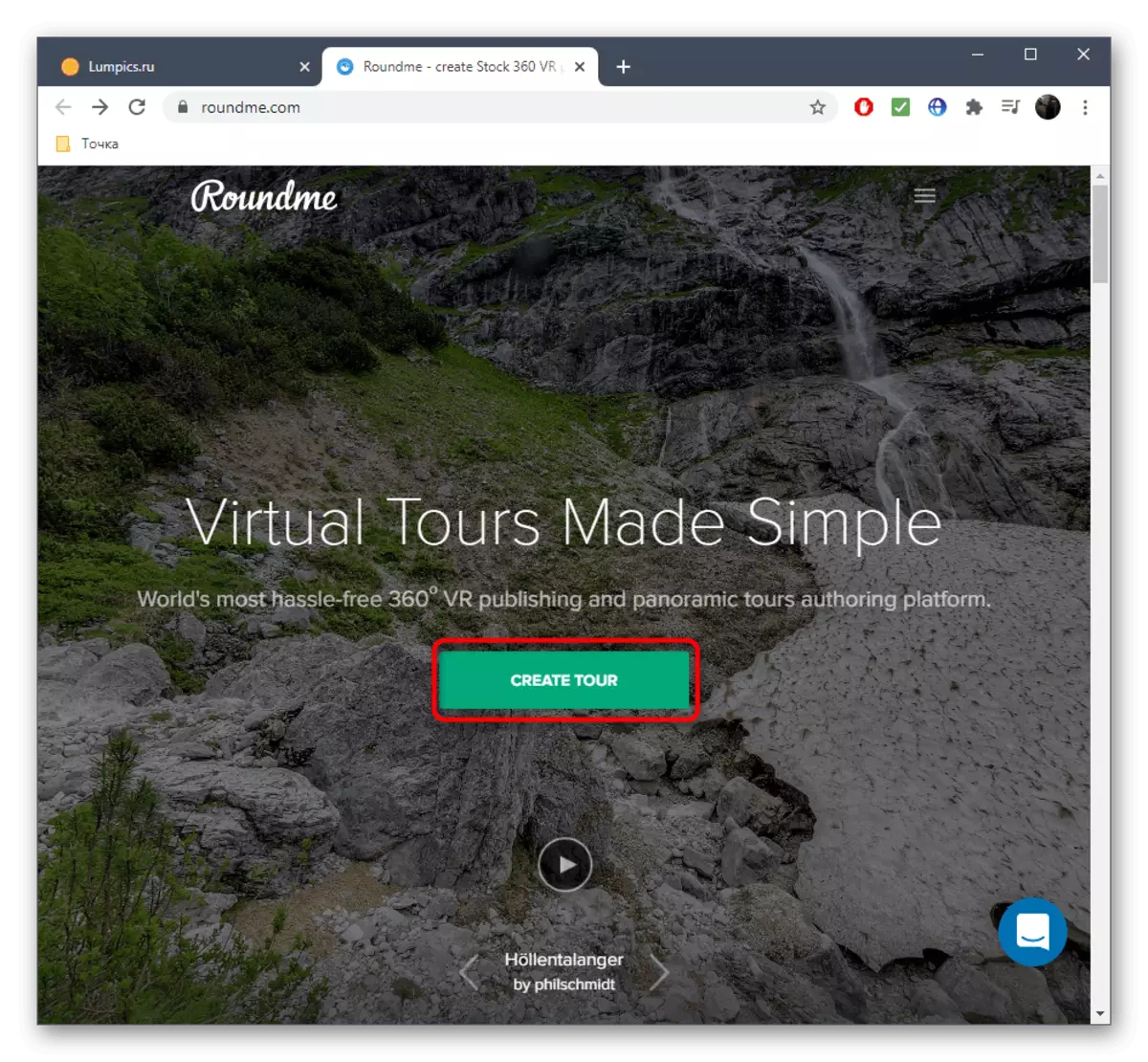









Скопіюйте посилання на готовий проект, щоб поділитися ним з друзями або зберегти на своєму комп'ютері для швидкого доступу.
Спосіб 2: Fotor
Функціональність онлайн-сервісу Fotor включає спеціальний модуль, призначений для сполучення декількох фотографій в одну, утворюючи тим самим панораму необхідного розміру. Пропонуємо розібратися з цим сайтом, відтворивши створення невеликого проекту.
Перейти до онлайн-сервісу Fotor
- Опинившись на головній сторінці сайту, натисніть «Get Started».
- Після завантаження редактора ви відразу ж можете перетягнути файли в виділену область або закачати їх через «Провідник».
- Кожен кадр відображається в меню праворуч, тому в будь-який момент доступний для редагування або переміщення в робочий простір.
- За необхідності міняйте розташування кадрів, відштовхуючись від типу панорами.
- Зверніть увагу на налаштування кордонів: рухайте присутні повзунки для зміни параметрів.
- Попрацювати над фоном дозволить розділ «Color & Texture».
- Там виберіть фонове зображення або налаштуйте суцільний колір, якщо це потрібно.
- Натисніть «Save», щоб зберегти панораму на комп'ютері по завершенні редагування.
- Задайте для неї оптимальне назву, виберіть тип файлу, якість і підтвердіть початок скачування.
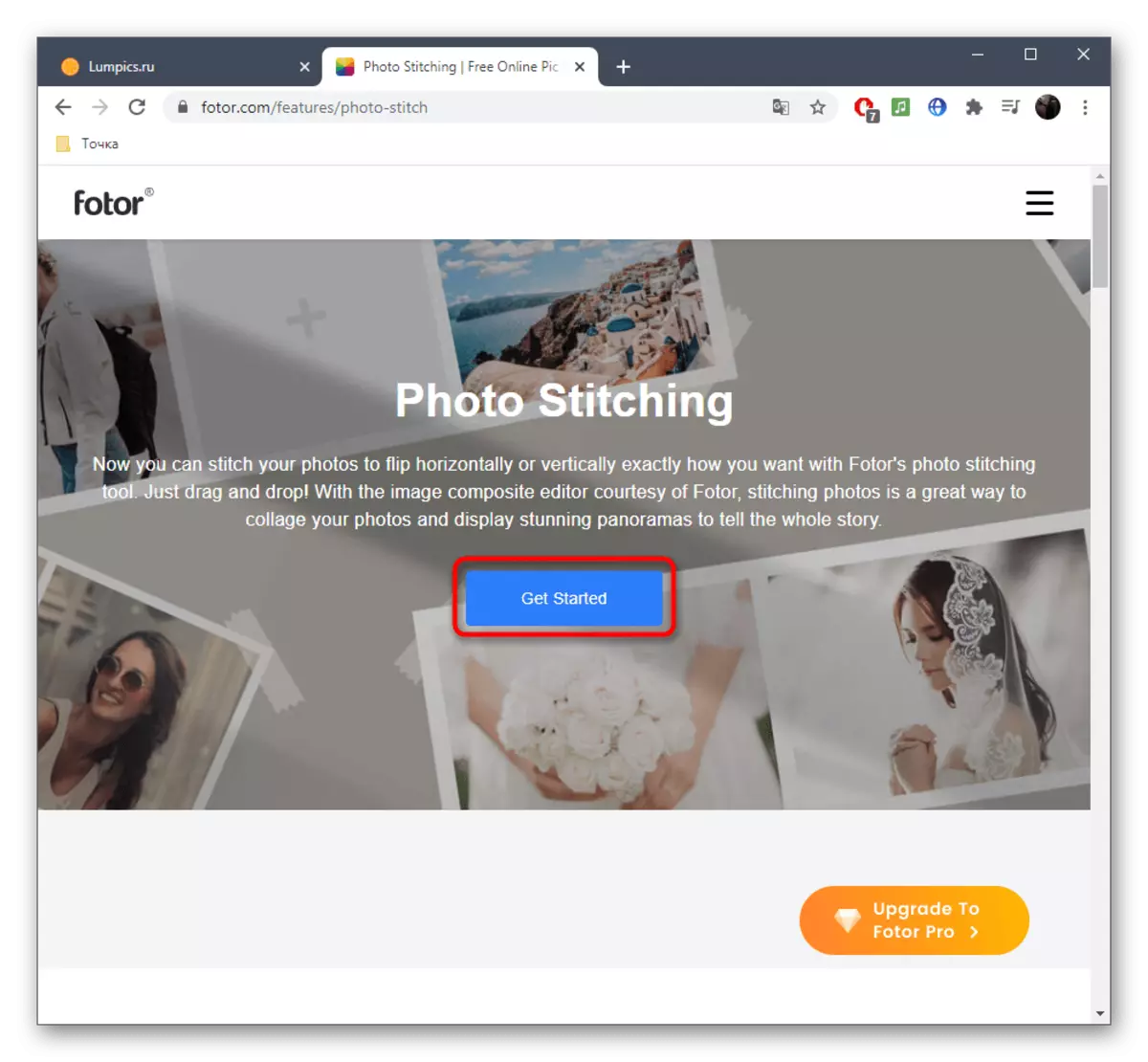



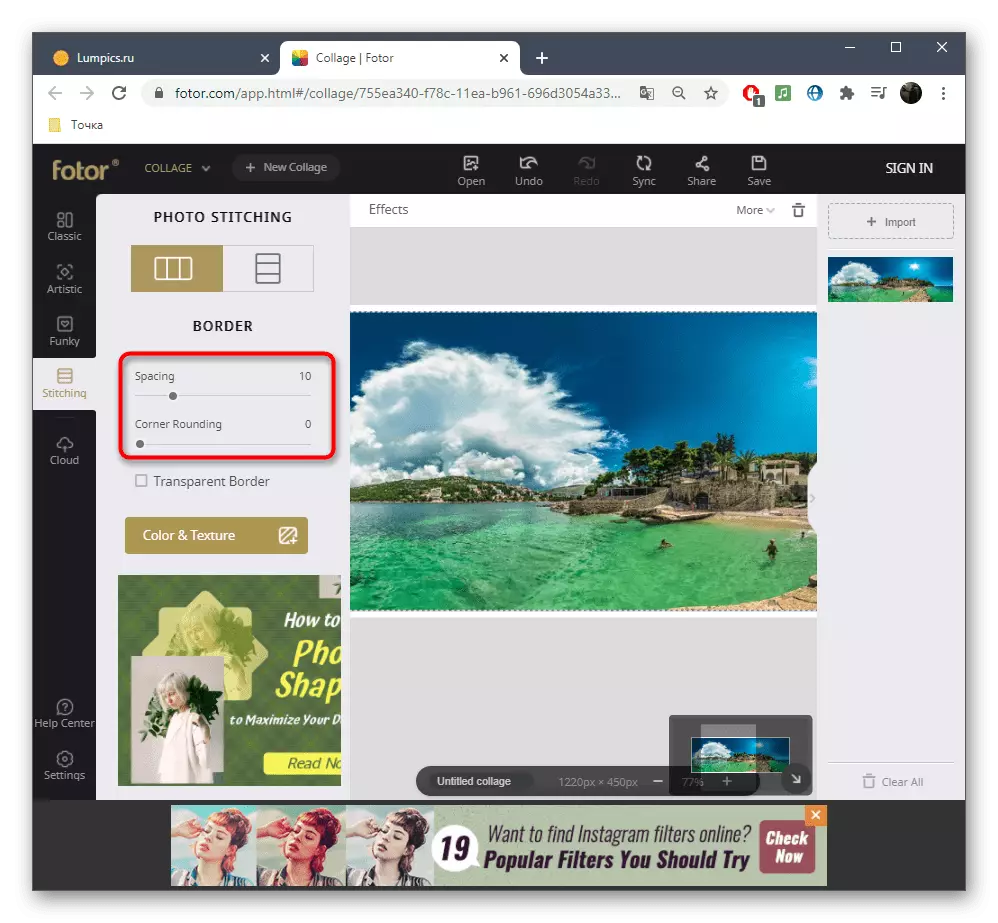
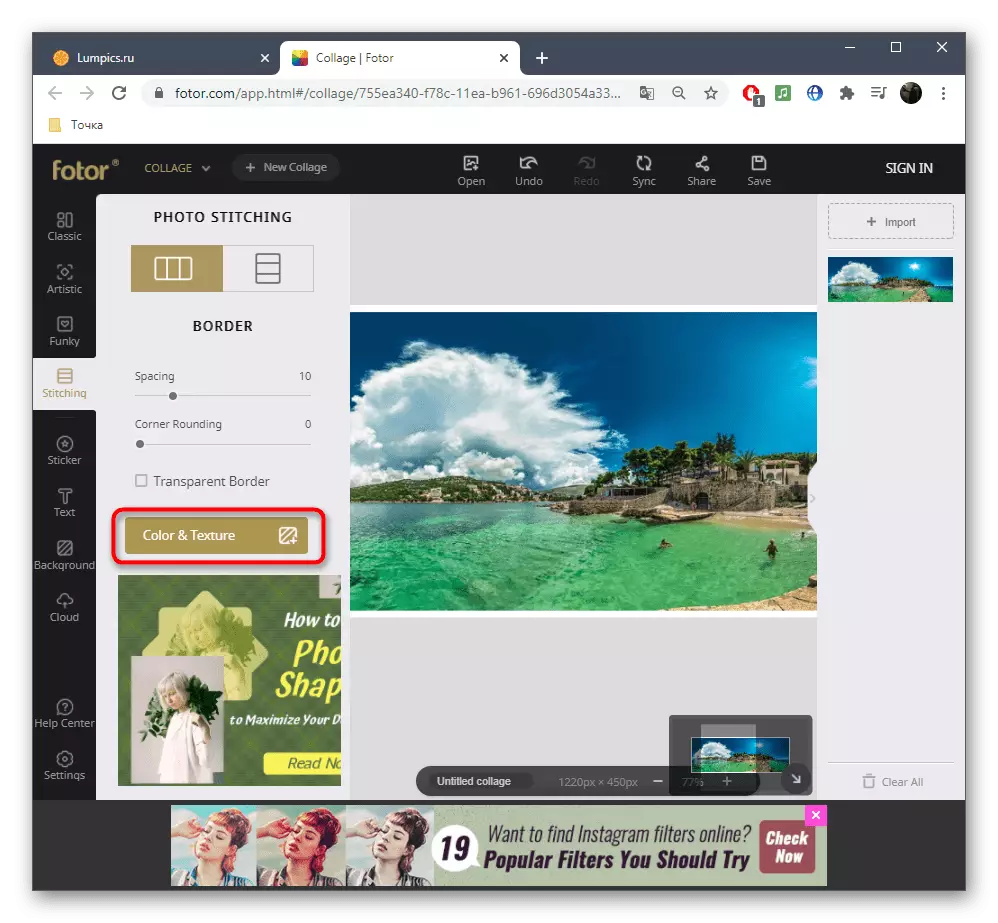



Для збереження фотографії доведеться виконати авторизацію в онлайн-сервісі, а для застосування преміум-інструментів потрібно придбання повної версії.
Спосіб 3: WoFox
Третій тип онлайн-сервісів представляє сайт під назвою WoFox. Його набір інструментів зосереджений на тому, щоб зробити з однієї повноформатної фотографії кілька панорам, що іноді потрібно при їх обробці. Цей процес не займе багато часу, а всі знімки можна буде отримати відразу ж у форматі архіву.
Перейти до онлайн-сервісу WoFox
- Для початку взаємодії з сайтом доведеться пройти стандартну процедуру реєстрації або просто авторизуватися через пошту Google.
- Після цього на сторінці профілю розгорніть блок «Create».
- Виберіть там останній пункт під назвою «Panorama Editor».
- Відразу ж завантажте знімок для редагування, клацнувши по відповідній кнопці.
- Вкажіть, на скільки панорамних частин буде розділена картинка, і підтвердіть редагування.
- Ознайомтеся з кінцевим результатом через вікно редактора і в разі потреби змініть розмір кожної панорами.
- Використовуйте інші присутні інструменти для редагування, якщо це потрібно.
- Як тільки захочете зберегти результат, клацніть на кнопці «Download».
- Вкажіть формат, в якому хочете завантажити зображення на свій комп'ютер, і почніть завантаження.
- Підготовка займе кілька секунд, після чого можна підтвердити скачування.
- Чекайте закінчення завантаження архіву і відкрийте його для перегляду всіх панорам.
- Кожна частина має свій окремий номер, тому заплутатися в цьому не вийде.
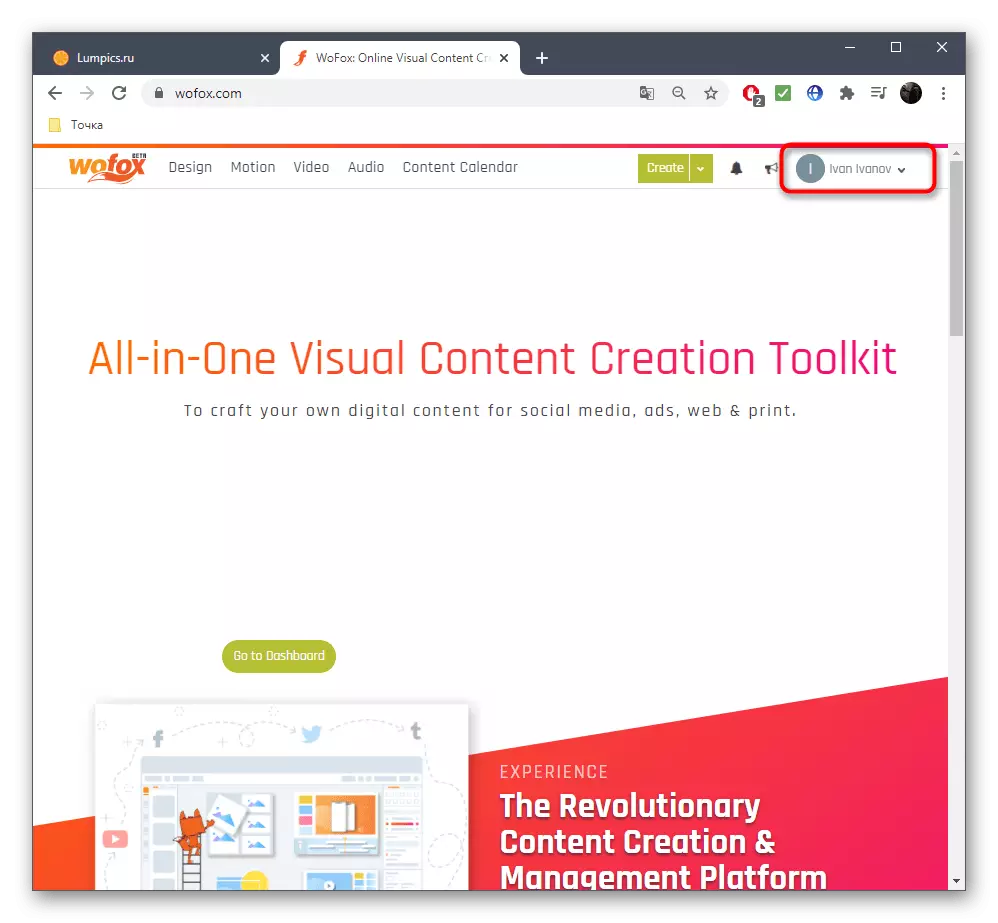
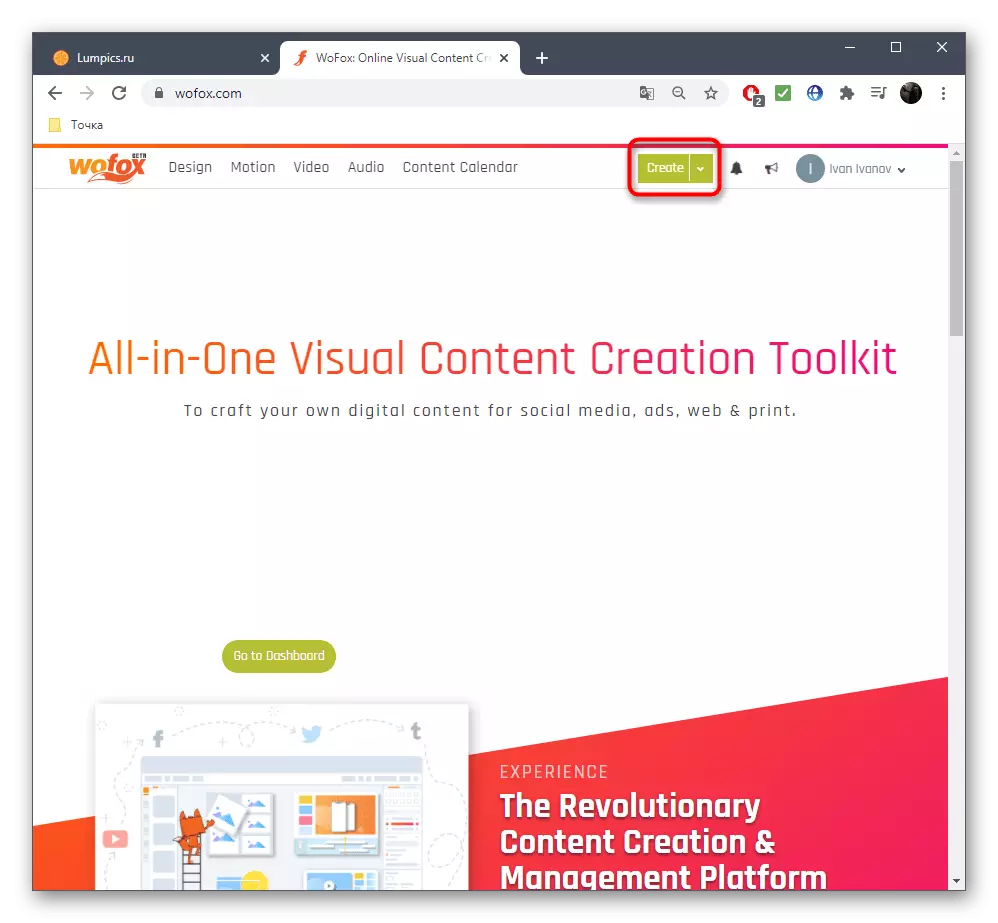
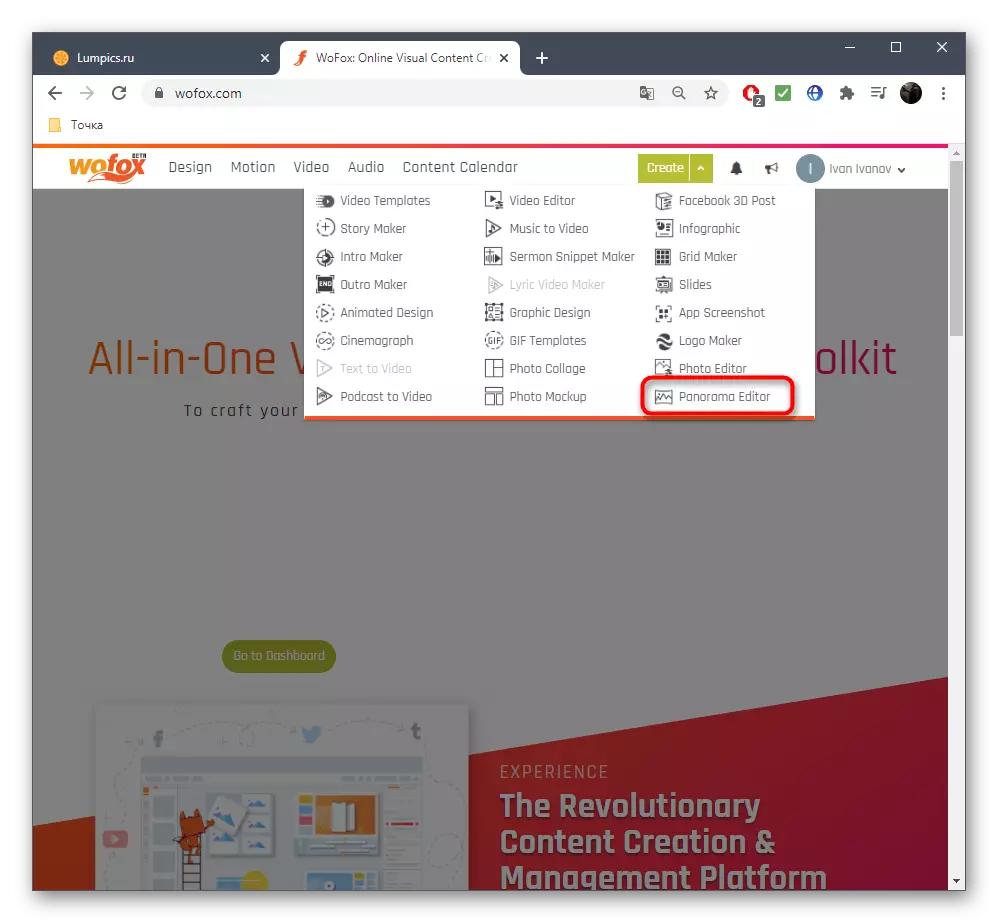


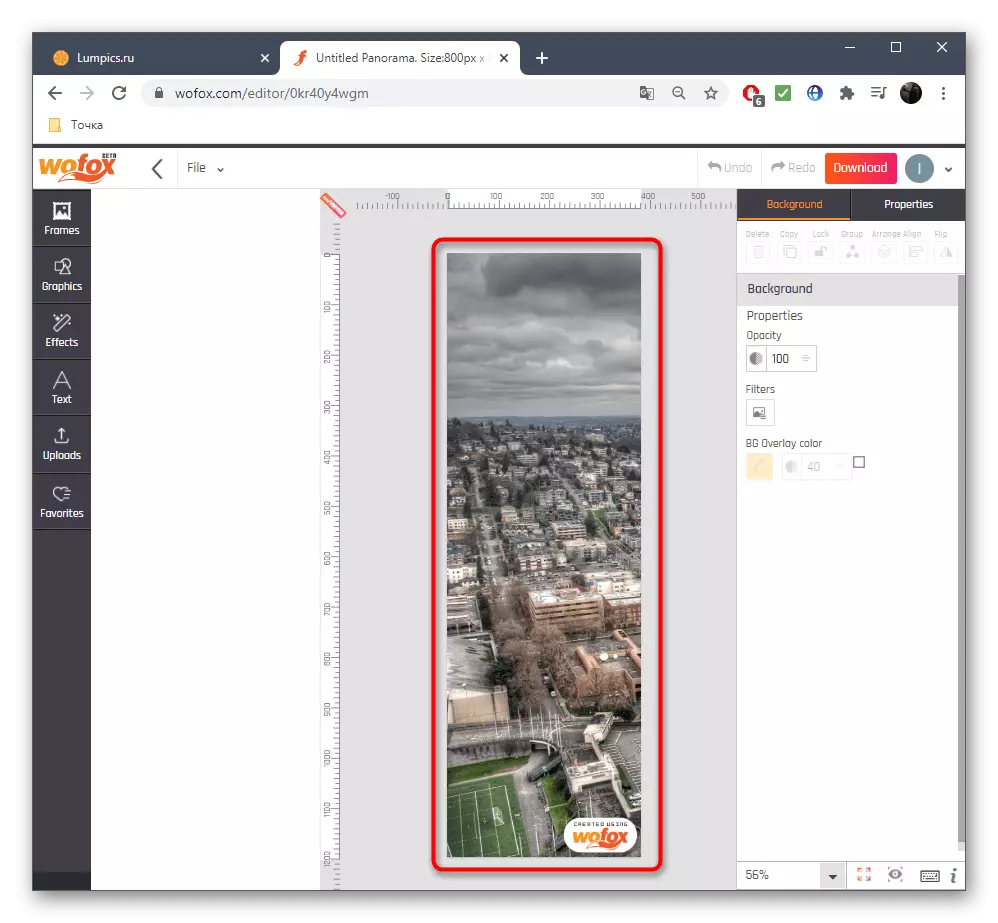






Відзначимо, що наведені онлайн-сервіси підходять не всім користувачам, тому декому не вийде обійтися без застосування спеціалізованого ПЗ. Про приклади взаємодії з ним, а також про кращі рішеннях пропонуємо прочитати в окремих матеріалах на нашому сайті за посиланнями нижче.
Детальніше:
Програми для створення панорам з фотографій
Створюємо панораму в Фотошопі
