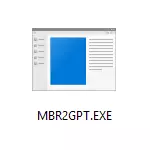
У цій інструкції - про використання утиліти Майкрософт для конвертації дисків з MBR в GPT в різних сценаріях і про наявні обмеження, які роблять її придатною не для будь-якої задачі. Сама утиліта розташовується в C: \ Windows \ System32 \ MBR2GPT.EXE. Також може бути корисним: Як перетворити GPT в MBR, Як дізнатися, MBR або GPT диск на комп'ютері.
Використання MBR2GPT в програмі установки і середовищі відновлення
Особливо цікавим може виявитися використання утиліти конвертації диска з MBR в GPT без втрати даних при установці Windows 10 при появі помилки «Установка на даний диск. На вибраному диску знаходиться таблиця MBR-розділів »і ми можемо це зробити, але є кілька важливих обмежень.
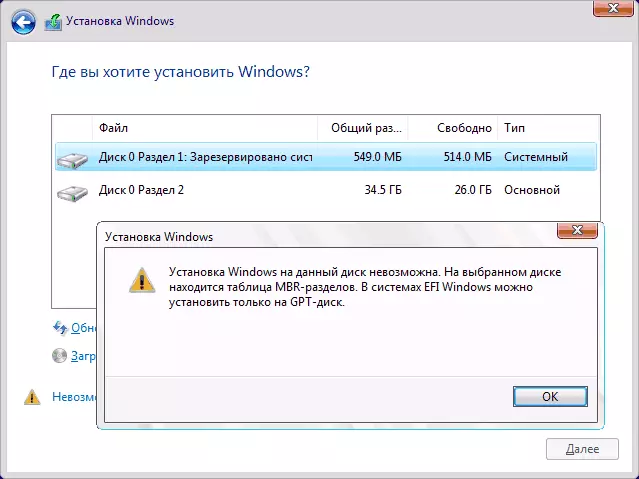
Обмеження mbr2gpt.exe полягають у наступному: диск повинен бути системним (з системної областю Windows) з таблицею розділів MBR, містити не більше 3-х розділів (і, відповідно, не містити розширеного розділу, що показується в «Управлінні дисками» зеленим кольором). У багатьох звичайних користувачів ці умови дотримуються, а відповідно можна використовувати і утиліту. При наявності додаткового розділу та відсутності на ньому важливих даних можна його попередньо видалити.
Таким чином, якщо ви раніше встановлювали систему в режимі Legacy на MBR і поки не встигли видалити системні розділи, зазвичай ви можете конвертувати диск в GPT в програмі установки без втрати даних, дії будуть виглядати наступним чином:
- У програмі установки, найзручніше на етапі вибору розділу для установки, натисніть клавіші Shift + F10 (на деяких ноутбуках - Shift + Fn + F10), відкриється командний рядок.
- Введіть команду mbr2gpt / validate і натисніть Enter. Якщо ви відразу отримаєте повідомлення про те, що «Validation completed successfully», значить системний диск був визначений успішно, а його конвертація в GPT без втрати даних можлива, переходимо до 4-му кроці.
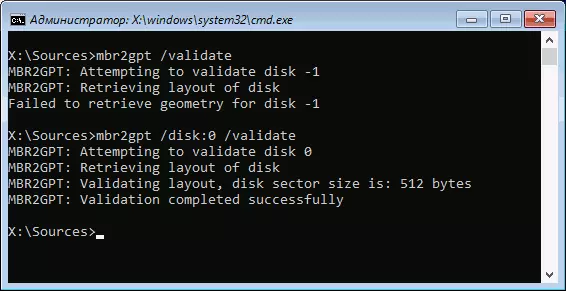
- Якщо повідомляється «Failed», як у мене в першій команді на скріншоті, спробуйте вручну вказати номер диска для конвертації (номер диска можна побачити у вікні вибору розділу для установки, у мене 0): mbr2gpt / disk: 0 / validate (друга команда в скріншоті вище). Якщо в цей раз команда виконана успішно, можна конвертувати.
- Для конвертації виконайте команду: mbr2gpt / convert або mbr2gpt / disk: НОМЕР_ДІСКА / convert в залежності від того, який варіант перевірки у вас пройшов успішно - із зазначенням номера диска або без нього. Після завершення роботи команди можна закрити вікно командного рядка.
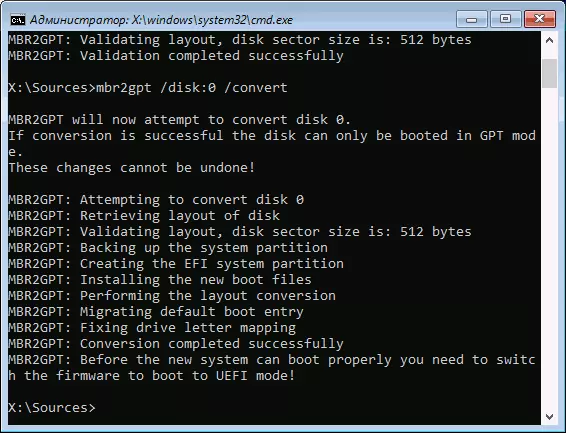
В результаті mbr2gpt збереже наявні розділи і створить новий розділ з EFI-завантажувачем системи або ж перетворює в нього розділ «Зарезервовано системою». У вікні установки Windows 10 натискаємо «Оновити», отримуємо поточну конфігурацію розділів.
Далі на свій розсуд можна проводити будь-які дії над розділами і продовжувати установку Windows 10 без повідомлень про те, що установка на даний диск неможлива через таблиці розділів MBR.
Інше застосування MBR2GPT.exe
Якщо ви прочитали попередню частину, то вже могли здогадатися, для чого ще можна застосувати такого роду конвертацію з MBR в GPT і для чого, власне, спочатку задумана утиліта mbr2gpt.exe - ви можете без перевстановлення Windows 10 конвертувати диск, автоматично створити завантажувач для UEFI і в майбутньому працювати з тією ж системою на GPT диску без перевстановлення або втрати даних.
Всі кроки будуть тими ж самими, що були описані вище, хіба що не буде потрібно додатково виконувати будь-які дії з розділами і продовжувати установку, а після конвертації в БІОС потрібно виставити UEFI в якості основного режиму завантаження. При цьому виконати ці кроки можна не тільки завантажившись з завантажувальної флешки, але і зайшовши в командний рядок в середовищі відновлення Windows 10. Для запуску середовища відновлення використовуйте шлях: Параметри - Оновлення та безпека - Відновлення - Перезавантажити зараз.
Більш докладно про mbr2gpt.exe, додаткових параметрах і методах застосування в офіційному документі на сайті Майкрософт: https://docs.microsoft.com/ru-ru/windows/deployment/mbr-to-gpt
