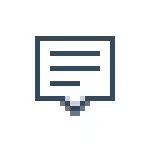
У деяких випадках, коли вам не потрібно повне відключення повідомлень, а потрібно лише зробити так, щоб повідомлення не з'являлися під час гри, перегляду фільмів або в певний час, розумніше буде використовувати вбудовану функцію Фокусування уваги.
Відключення повідомлень в налаштуваннях
Перший спосіб - налаштувати центр повідомлень Windows 10 таким чином, щоб непотрібні (або все) повідомлення в ньому не відображалися. Зробити це можна в параметрах ОС.
- Зайдіть в Пуск - Параметри (або натисніть клавіші Win + I).
- Відкрийте пункт Система - Повідомлення і дії.
- Тут ви зможете відключити повідомлення для різних подій.
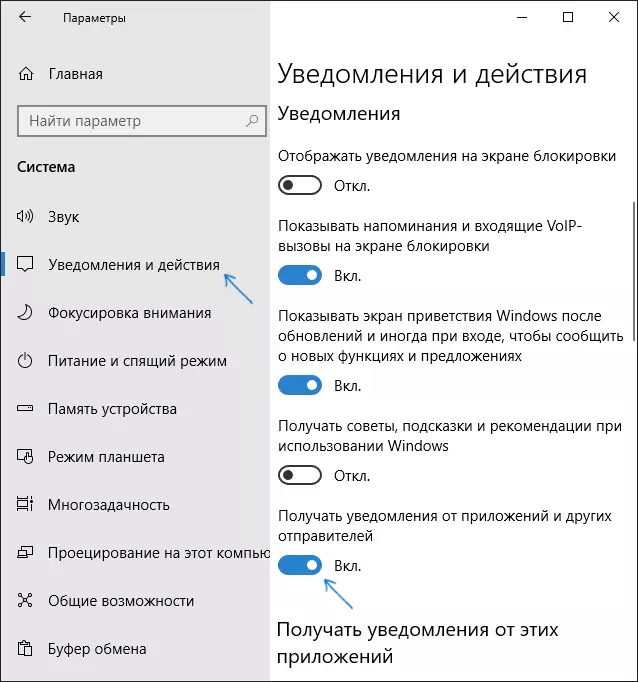
Нижче на цьому ж екрані параметрів в розділі «Отримувати повідомлення від цих додатків» ви можете окремо відключити повідомлення для деяких додатків Windows 10 (але не для всіх).
За допомогою редактора реєстру
Повідомлення також можна відключити в редакторі реєстру Windows 10, зробити це можна в такий спосіб.
- Запустіть редактор реєстру (Win + R, ввести regedit).
- Перейдіть до разделуHKEY_CURRENT_USER \ Software \ Microsoft \ Windows \ CurrentVersion \ PushNotifications
- Клацніть правою кнопкою миші в правій частині редактора і виберіть створити - параметр DWORD 32 біта. Задайте йому ім'я ToastEnabled, а в якості значення залиште 0 (нуль).
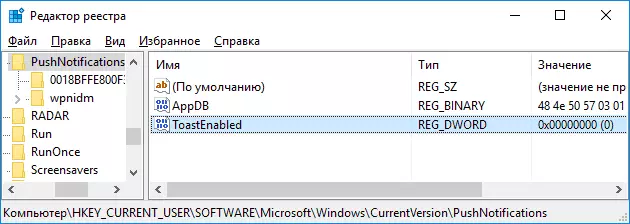
- Перезапустіть провідник або перезавантажте комп'ютер.
Готово, повідомлення більше не повинні вас потурбувати.
Відключення повідомлень в редакторі локальної групової політики
Для того, щоб вимкнути повідомлення Windows 10 в редакторі локальної групової політики, виконайте наступні кроки:
- Запустіть редактор (клавіші Win + R, ввести gpedit.msc).
- Перейдіть до розділу «Конфігурація користувача» - «Адміністративні шаблони» - «Меню Пуск і панель завдань» - «Повідомлення».
- Знайдіть параметр «Відключити спливаючі повідомлення» і двічі клацніть по ньому.
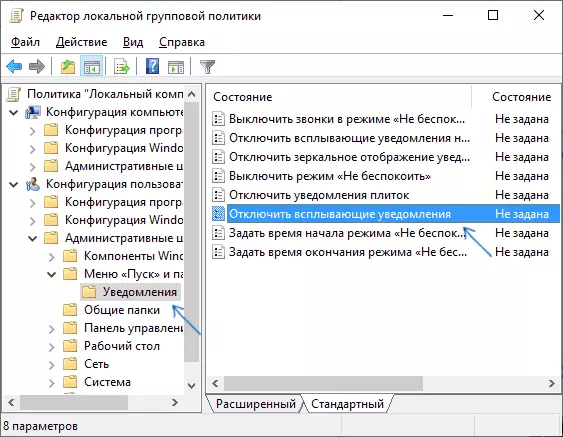
- Встановіть значення «Включено» для цього параметра.
На цьому все - перезапустите провідник або перезавантажте комп'ютер і повідомлення з'являтися не будуть.
До речі, в цьому ж розділі локальної групової політики можна включити або відключити різні типи повідомлень, а також задати час дії режиму "Не турбувати", наприклад, для того, щоб повідомлення не турбували вас в нічний час.
Як відключити Центр повідомлень Windows 10 повністю
Крім описаних способів відключення повідомлень, ви можете повністю прибрати Центр повідомлень, таким чином, щоб його іконка не відображаються в панелі завдань і доступу до нього не було. Зробити це можна за допомогою редактора реєстру або редактора локальної групової політики (останній пункт недоступний для домашньої версії Windows 10).У редакторі реєстру для цієї мети буде потрібно в розділі
HKEY_CURRENT_USER \ Software \ Policies \ Microsoft \ Windows \ ExplorerСтворити параметр DWORD32 з ім'ям DisableNotificationCenter і значенням 1 (як це зробити я докладно писав у попередньому пункті). Якщо підрозділ Explorer відсутня, створіть його. Для того, щоб знову включити Центр повідомлень або видаліть цей параметр, або встановіть значення 0 для нього.
Відео інструкція
На завершення - відео, в якому показані основні способи відключити повідомлення або центр повідомлень в Windows 10.
Сподіваюся, все вийшло і спрацювало саме так, як очікувалося.
