
У цій інструкції докладно про те, як перенести файл підкачки Windows на інший диск, а також про деякі особливості, які слід мати на увазі при перенесенні pagefile.sys на інший накопичувач. Зверніть увагу: якщо завдання - звільнити системний розділ диска, можливо, більш раціональним рішенням буде збільшити його розділ, про що докладніше в інструкції Як збільшити диск C. Також може бути корисним: Програми для SSD дисків.
Налаштування розташування файлу підкачки в Windows 10, 8.1 і Windows 7
Для того, щоб перенести файл підкачки Windows на інший диск буде потрібно виконати наступні прості дії:
- Відкрийте додаткові параметри системи. Це можна зробити через «Панель управління» - «Система» - «Додаткові параметри системи» або, що швидше, натиснути клавіші Win + R, ввести systempropertiesadvanced і натиснути Enter.
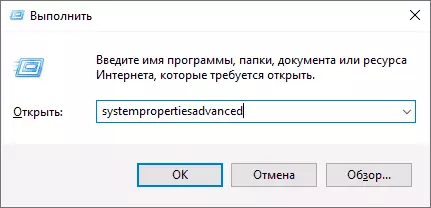
- На вкладці «Додатково» в розділі «Швидкодія» натисніть кнопку «Параметри».
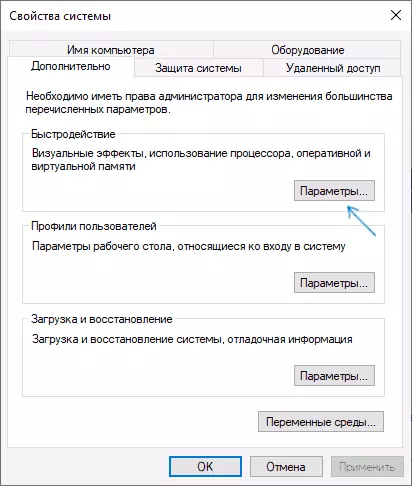
- У наступному вікні на вкладці «Додатково» в розділі «Віртуальна пам'ять» натисніть «Змінити».
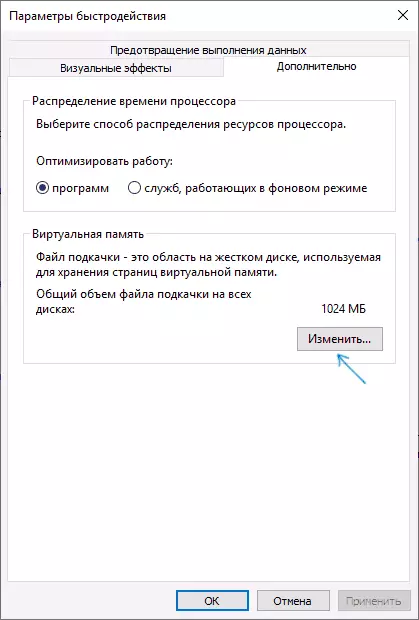
- Якщо у вас встановлена позначка «Автоматично вибирати обсяг файлу підкачки», зніміть її.
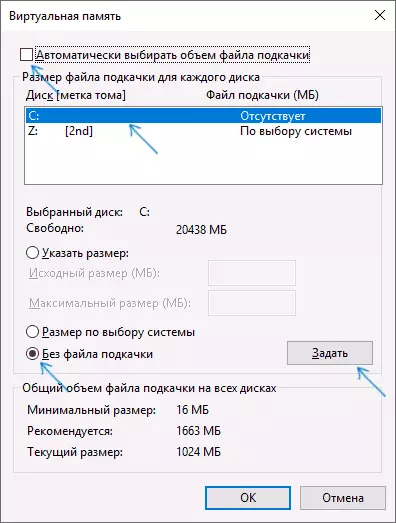
- У списку дисків виберіть той диск, з якого переноситься файл підкачки, виберіть пункт «Без файлу підкачки», а потім натисніть кнопку «Задати», а потім натисніть «Так» в який з'явився попередженні (про це попередження докладніше в розділі з додатковою інформацією).
- У списку дисків виберіть диск, на який переноситься файл підкачки, потім виберіть «Розмір за вибором системи» або ж «Вказати розмір» і вкажіть потрібні розміри. Натисніть кнопку «Задати».
- Натисніть Ок, а після цього перезавантажте комп'ютер.
Після перезавантаження файл підкачки pagefile.sys повинен бути автоматично вилучений з диска C, але про всяк випадок перевірте це, а при його наявності - видалити вручну. Включення показу прихованих файлів недостатньо для того, щоб побачити файл підкачки: потрібно зайти в параметри провідника і на вкладці «Вид» зняти позначку «Приховувати захищені системні файли».
додаткова інформація
По суті описаних дій буде достатньо для переміщення файлу підкачки на інший накопичувач, однак слід мати на увазі наступні моменти:
- При відсутності невеликого файлу підкачки (400-800 Мб) на системному розділі диска Windows, в залежності від версії, може: чи не записувати зневадження з дампами пам'яті ядра при збоях або ж створювати «тимчасовий» файл підкачки.

- Якщо файл підкачки продовжує створюватися на системному розділі, ви можете або включити невеликий файл підкачки на ньому, або відключити запис налагоджувальної інформації. Для цього в додаткових параметрах системи (крок 1 з інструкції) на вкладці «Додатково» в розділі «Завантаження і відновлення» натисніть кнопку «Параметри». У розділі «Запис налагоджувальної інформації» в списку типів дампа пам'яті виберіть «Ні» і застосуєте настройки.
Сподіваюся, інструкція буде корисною. Якщо є питання або доповнення - буду радий їм в коментарях. Також може виявитися корисним: Як перенести папку оновлень Windows 10 на інший диск.
