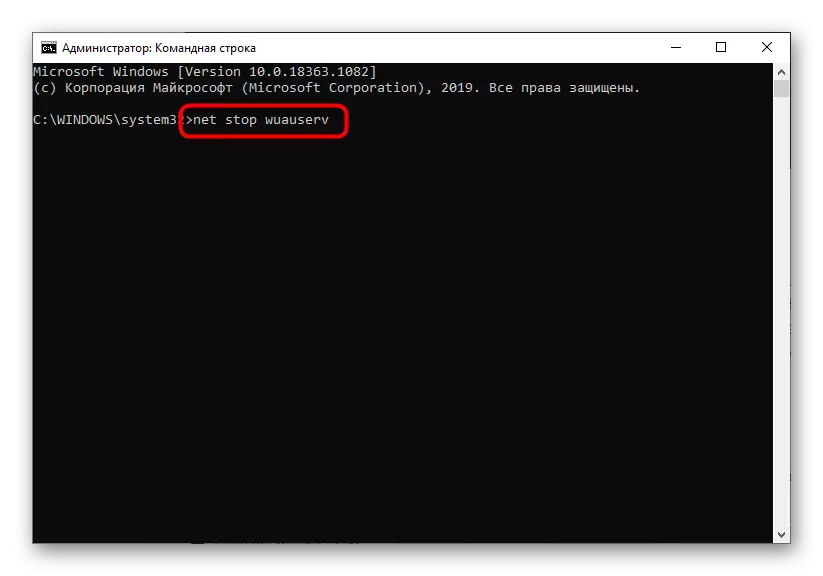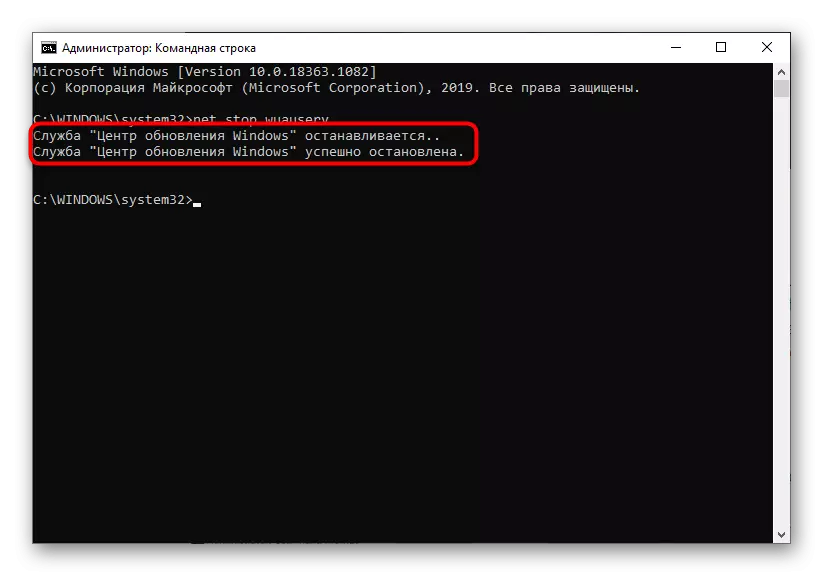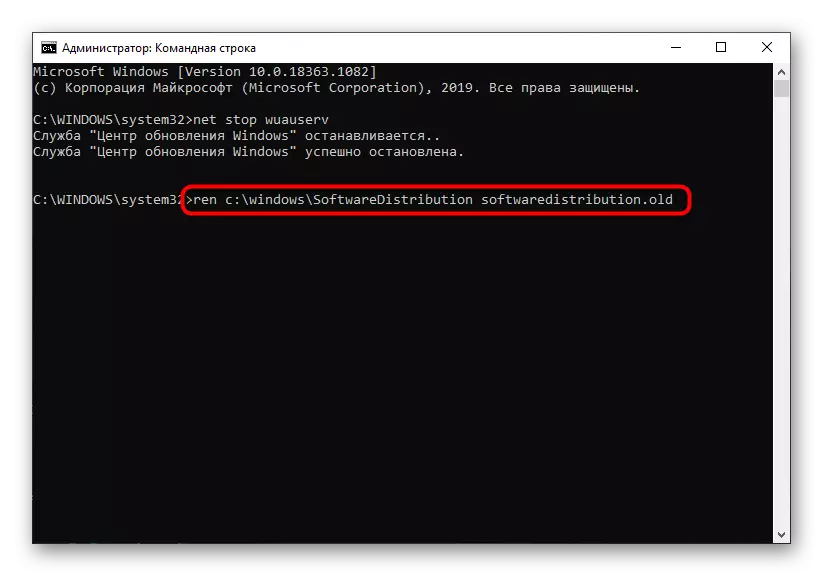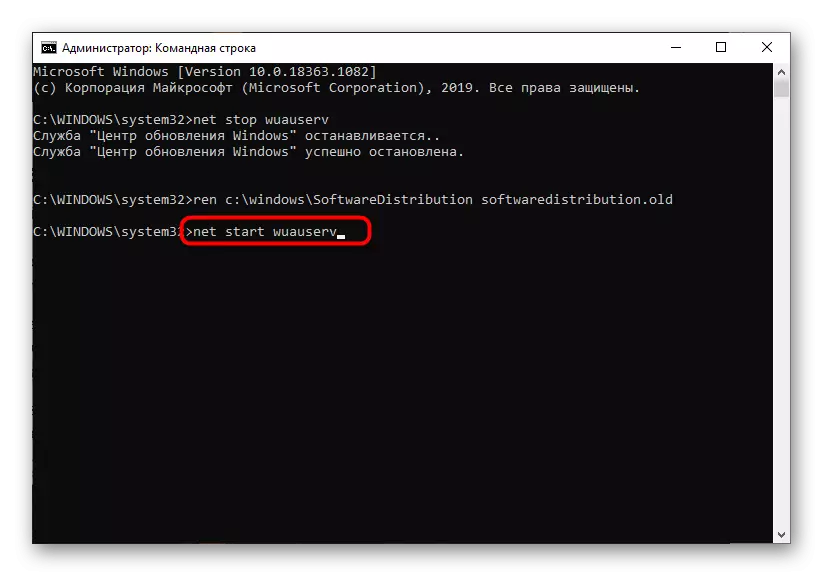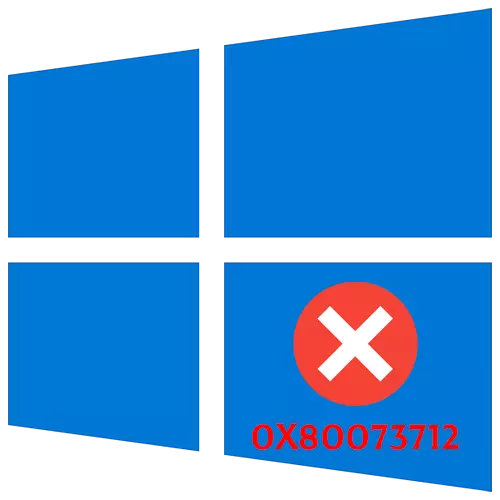
Спосіб 1: Запуск засобу усунення неполадок
Помилка з кодом 0x80073712 з'являється в операційній системі Windows 10 при спробі інсталяції оновлень. Відповідно, шукати причину її виникнення теж слід в роботі «Центру поновлення». Найпростіше, що може зробити звичайний користувач, - запустити вбудований засіб усунення неполадок і подивитися, який результат з'явиться після сканування.
- Для цього відкрийте меню «Пуск» і перейдіть в додаток «Параметри», натиснувши по значку у вигляді шестерінки.
- Виберіть категорію «Оновлення та безпеку», де і знаходиться цікавить вас засіб усунення неполадок.
- Через панель зліва перейдіть до розглянутого інструменту.
- Зі списку вам потрібна категорія «Центр оновлення Windows».
- З'явиться кнопка «Запустити засіб виправлення неполадок", по якій і слід клікнути.
- Чекайте сканування і завершення перевірки всіх складових, пов'язаних з «Центром оновлення Windows».




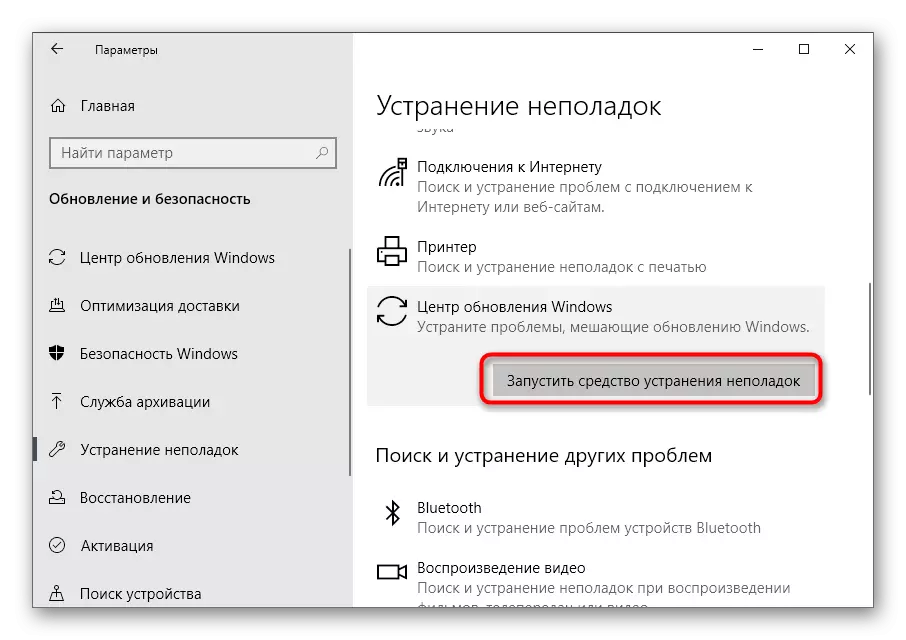

Ознайомтеся з отриманим результатом, щоб зрозуміти, чи були виправлені помилки при роботі цього компонента. Якщо так, запускайте повторний пошук апдейтів, перевіряючи виконані дії. В іншому випадку переходьте до наступних методів статті.
Спосіб 2: Перевірка ОС на цілісність файлів
Віндовс 10 складається з величезної кількості системних файлів, що впливають на роботу різних компонентів, в тому числі і відповідає за установку оновлень. З'являється помилка 0x80073712 свідчить про відсутність або пошкодження певних файлів. Тоді пріоритетним завданням стане запуск кошти перевірки цілісності об'єктів, про взаємодію з яким ви дізнаєтеся з матеріалу по посиланню нижче. Там же ви знайдете відповіді на питання, що робити, якщо сканування було перервано нової несправністю.
Детальніше: Використання і відновлення перевірки цілісності системних файлів в Windows 10
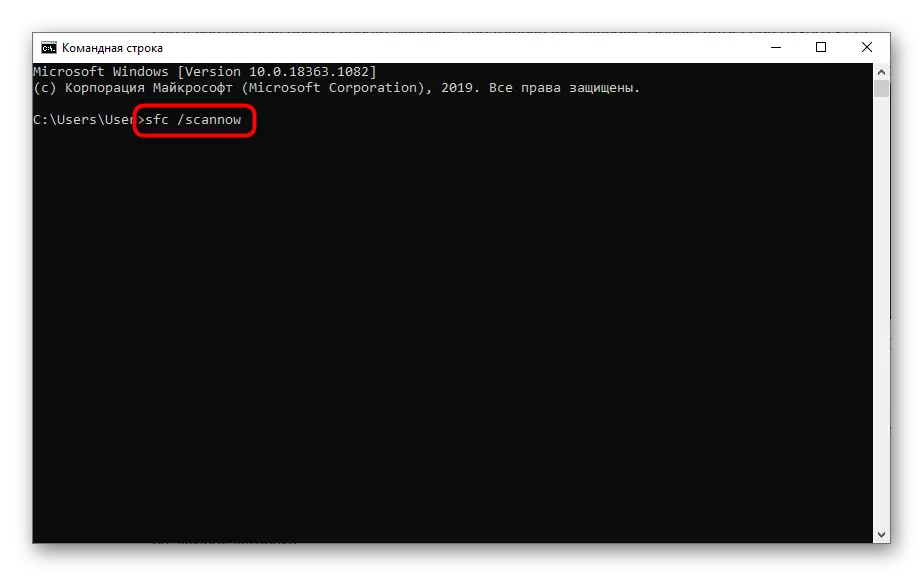
Спосіб 3: Видалення очікує XML-файла
Під час пошуку та інсталяції оновлень для операційної системи створюється XML-файл, в якому зберігається допоміжна інформація для компонентів Windows. Якщо він був пошкоджений або пішов після появи дрібного збою, цілком можливо, що при наступній спробі установки апдейтів виникне розглянута помилка. Тому потрібно вручну позбутися цього файлу, дозволивши йому тим самим автоматично створитися при наступному запуску пошуку оновлень.
- Подальші дії виконуються в «Командному рядку», тому запустіть цю програму будь-яким зручним чином від імені адміністратора, наприклад через «Пуск».
- Введіть команду net stop trustedinstaller, щоб зупинити службу установника модулів, інакше видалення файлу буде неможливим.
- Чекайте появи відповідного повідомлення про те, що служба успішно зупинена.
- Слідом використовуйте команду cd% windir% \ winsxs, щоб перейти по шляху розташування цільового XML-файла.
- Впишіть команду takeown / f pending.xml / a, завершальну процес файлу, і підтвердіть її натисканням по клавіші Enter.
- Остання команда перед видаленням має вигляд cacls pending.xml / e / g everyone: f і дозволяє позбутися від залишкових залежностей.
- Залишається тільки написати del pending.xml, видаливши тим самим необхідний об'єкт з операційної системи.


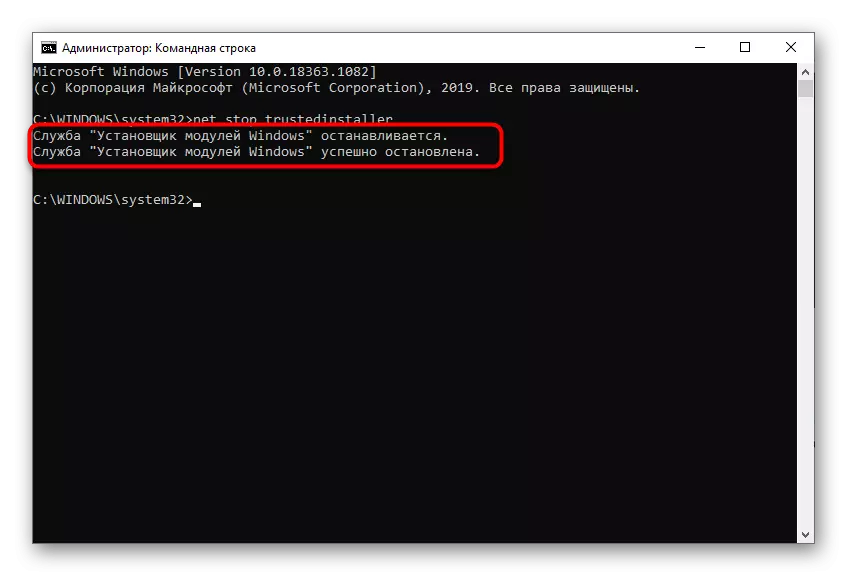

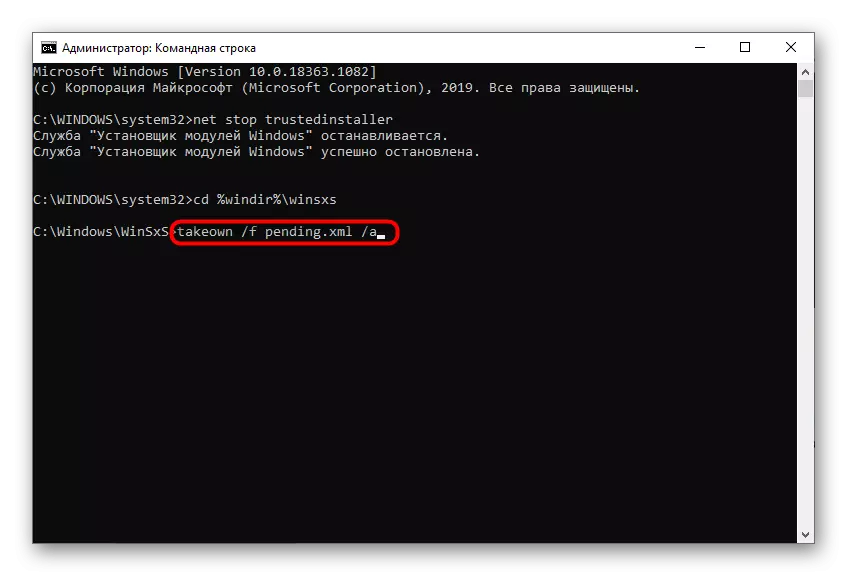

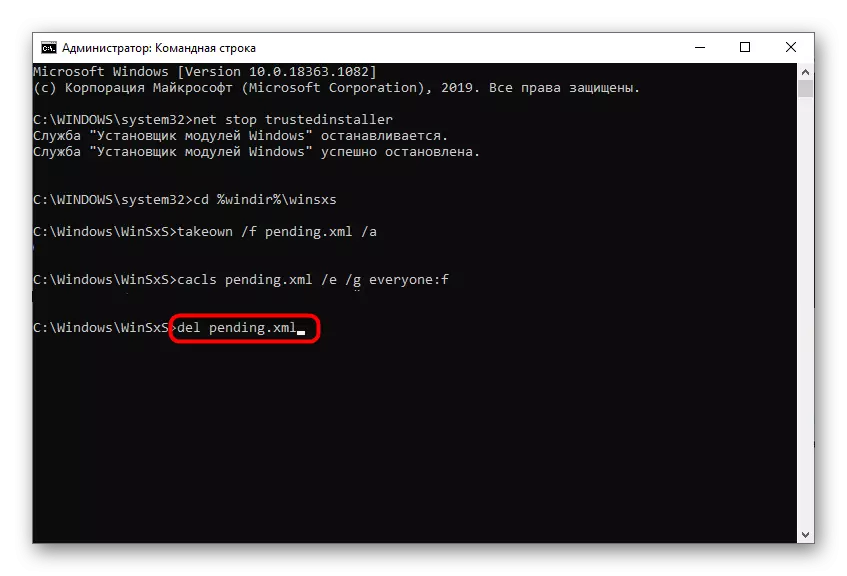
Зараз бажано перезавантажити комп'ютер, щоб служба установки модулів прийшла в свій штатний стан, а вже потім можна переходити до перевірки оновлення ОС.
Спосіб 4: Перезапуск служби «служби Windows Update»
Іноді впоратися з поставленим завданням можна банальним шляхом - просто перезагрузив основну службу, відповідальну за установку оновлень. Звичайно, цей метод не гарантує стовідсоткового ефективності, проте спробувати його варто.
- Відкрийте програму «Служби», відшукавши його через меню «Пуск».
- В кінці списку відшукайте рядок «Центр оновлення Windows» та двічі клацніть по ній, викликавши вікно властивостей.
- Зупиніть цю службу, а через кілька секунд знову запустіть. Для впевненості перед активацією можна перезавантажити операційну систему, але це не є обов'язковою умовою.
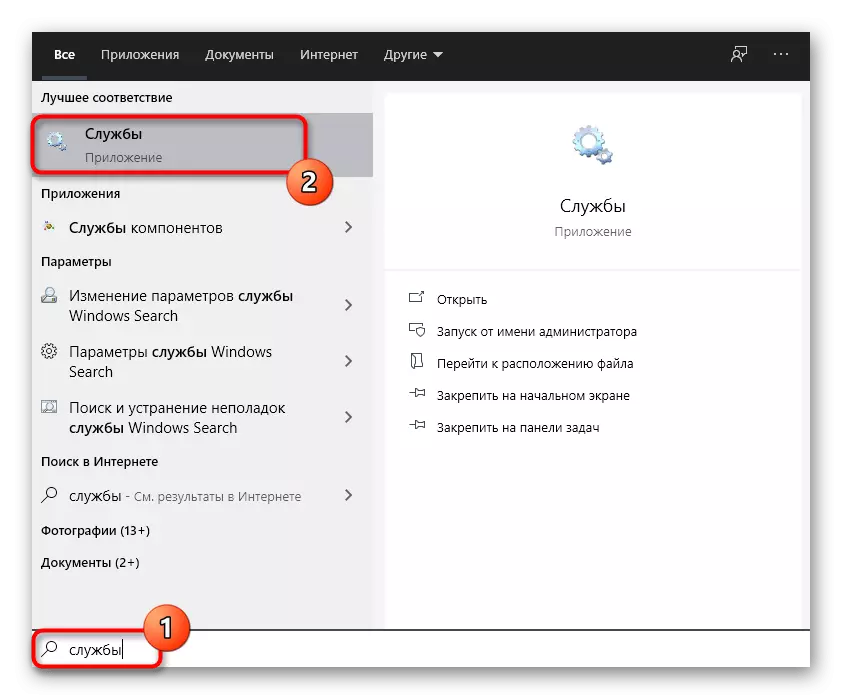

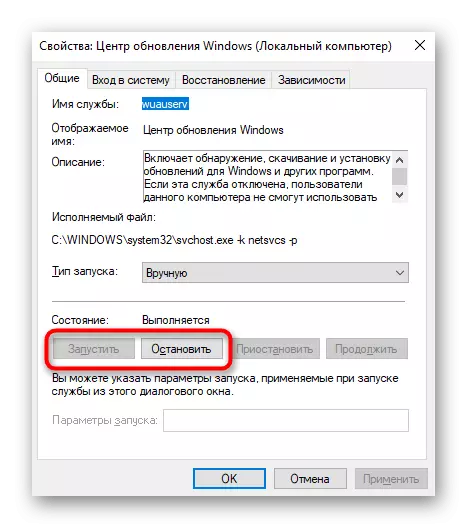
Спосіб 5: Скидання і оновлення компонентів ОС
У «десятці» є кілька важливих компонентів, що відповідають за інсталяцію апдейтів. Можливо, якийсь із них дав збій, після чого йому не вдається нормально запуститися, оскільки автоматично скидання проводиться рідко. Є сенс зайнятися скиданням компонентів вручну, благо це виконується шляхом введення декількох консольних команд і не займе багато часу. По черзі скопіюйте та активуйте кожну представлену далі рядок, а по завершенні перевірте результат.
net stop bits
net stop wuauserv
net stop appidsvc
net stop cryptsvc
ren% systemroot% \ SoftwareDistribution SoftwareDistribution.bak
ren% systemroot% \ system32 \ catroot2 catroot2.bak
net start bits
net start wuauserv
net start appidsvc
net start cryptsvc

Спосіб 6: Видалення папки файлів оновлень
Під час інсталяції апдейтів в Windows 10 їх файли поміщаються в тимчасове сховище, яке автоматично очищається після успішної установки. Однак через помилки ці файли можуть залишитися там назавжди, а наступна перевірка оновлень викличе додаткові проблеми. При появі будь-яких труднощів завжди рекомендується очищати цю папку, що легше зробити через ту ж «Командний рядок».
- Відкрийте консоль і першою командою зупиніть службу, відповідальну за інсталяцію оновлень, щоб отримати доступ до видалення файлів. Це здійснюється введенням net stop wuauserv.
- Дочекайтесь появи повідомлення про успішну зупинці служби і переходите далі. Якщо вона вже зупинена, просто ігноруйте повідомлення і напишіть наступну команду.
- Команда ren c: \ windows \ SoftwareDistribution softwaredistribution.old не вилучено папку з файлами, а просто перейменує її, щоб у разі потреби зміни можна було відкотити.
- Після цього запустіть цільову службу через net start wuauserv і перевірте процес інсталяції апдейтів.