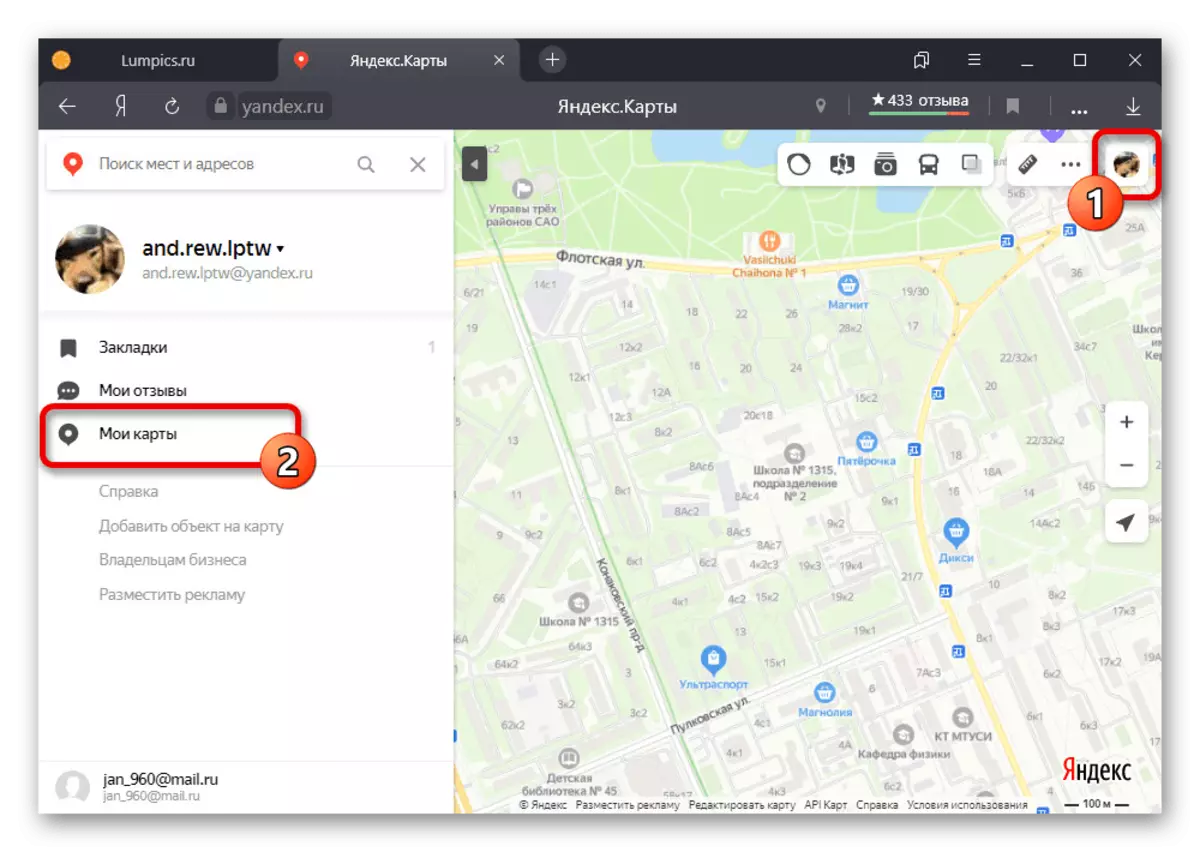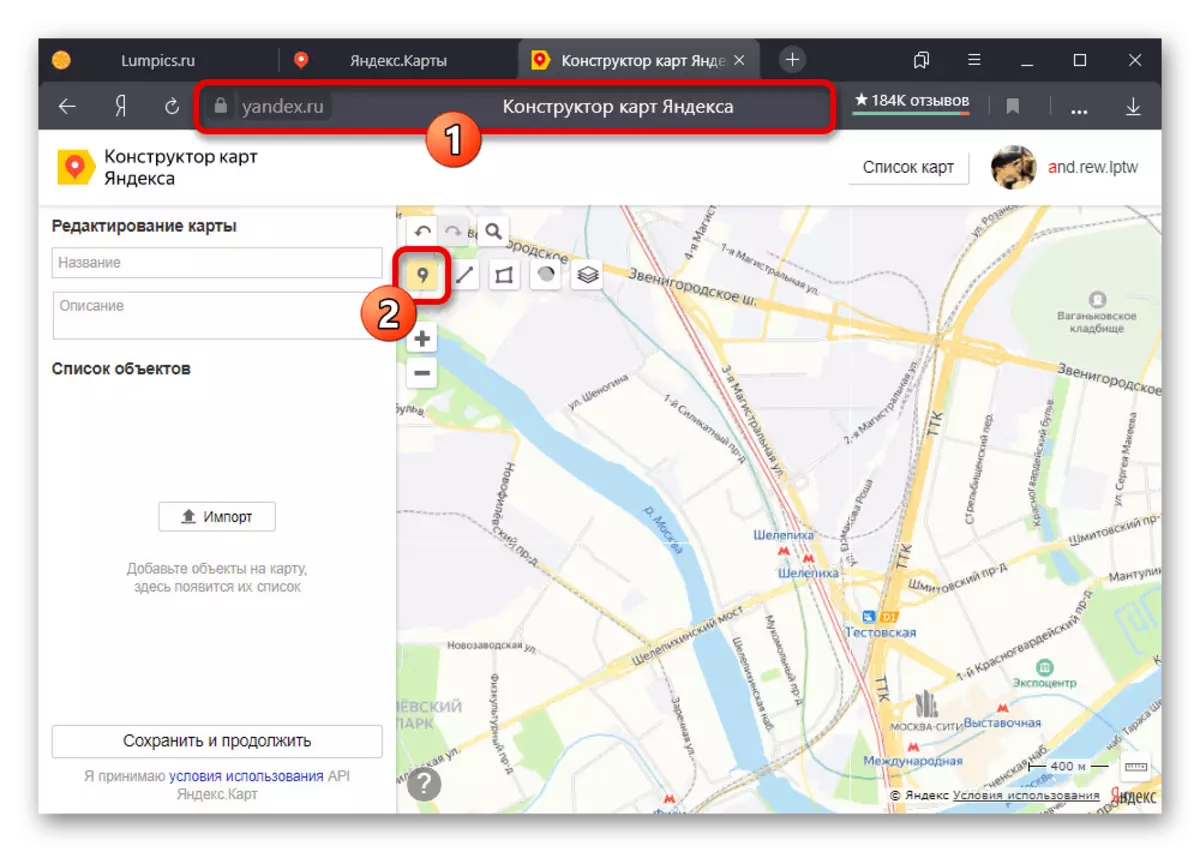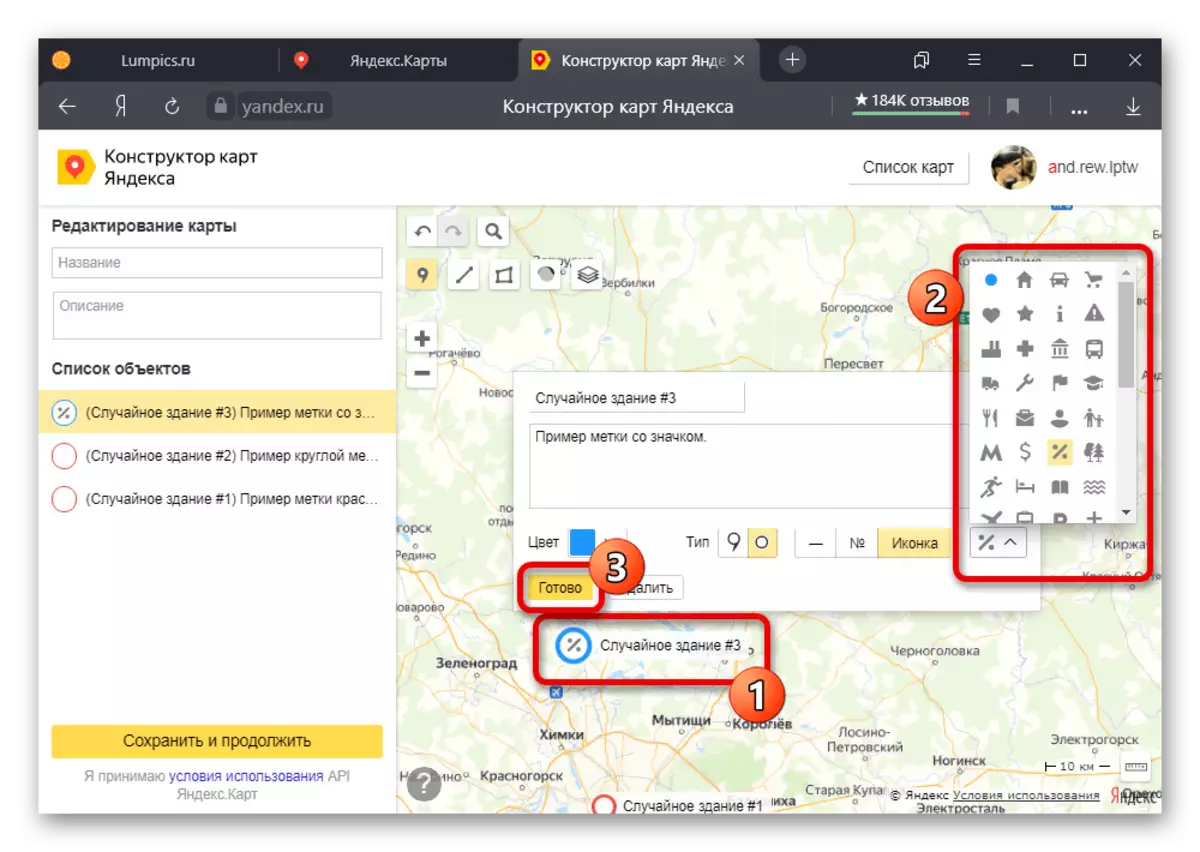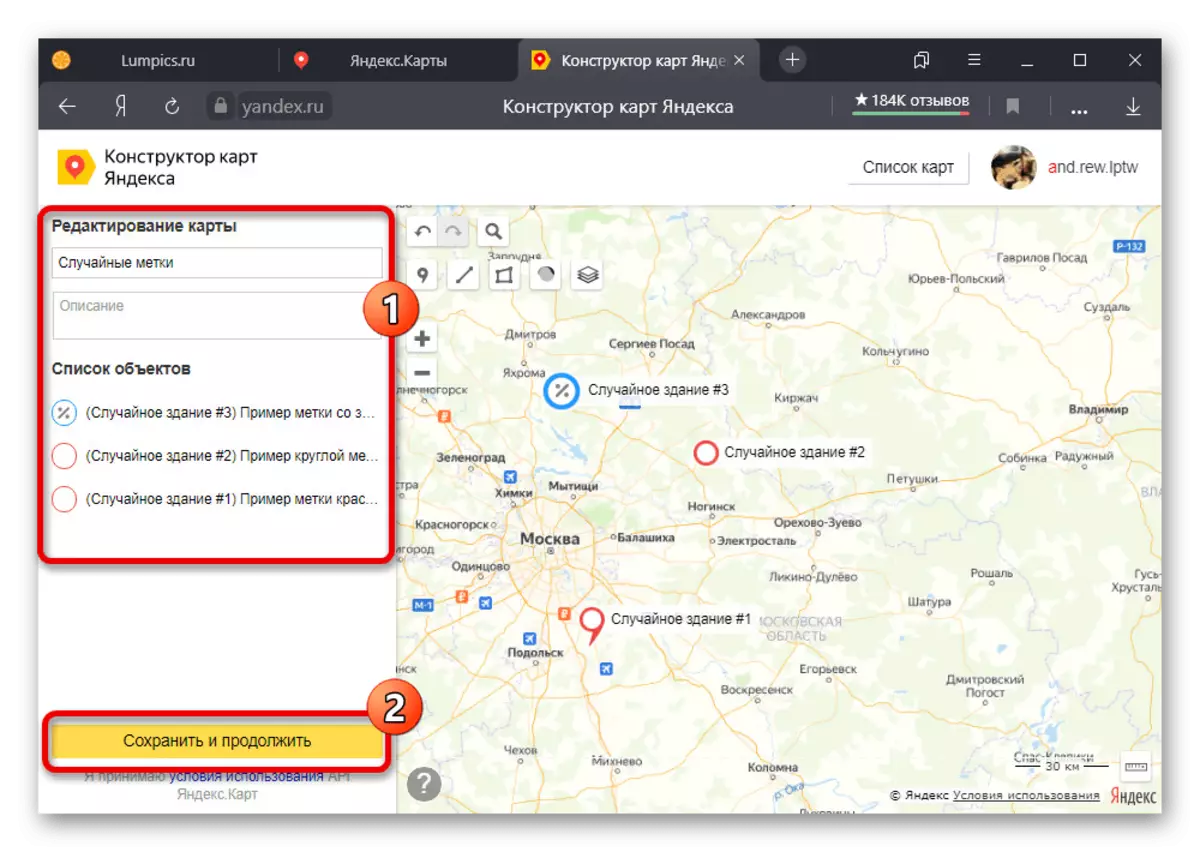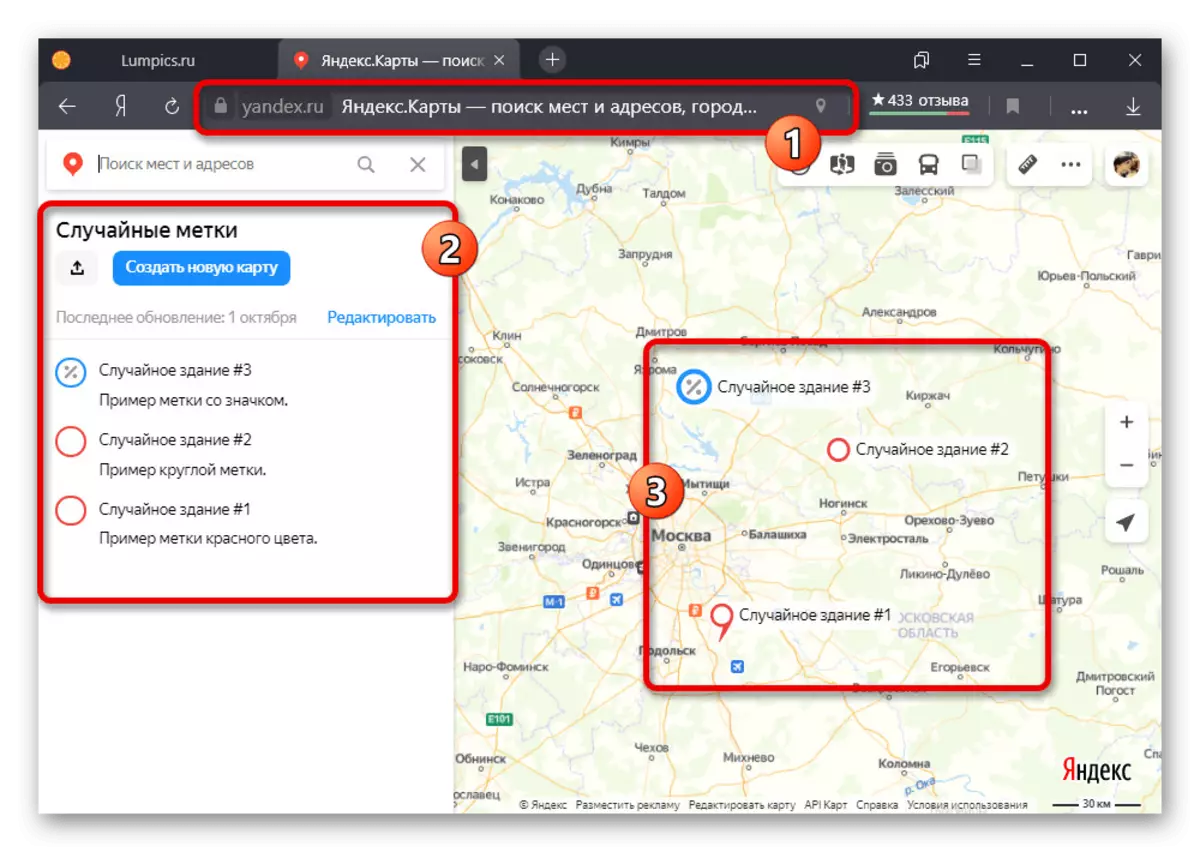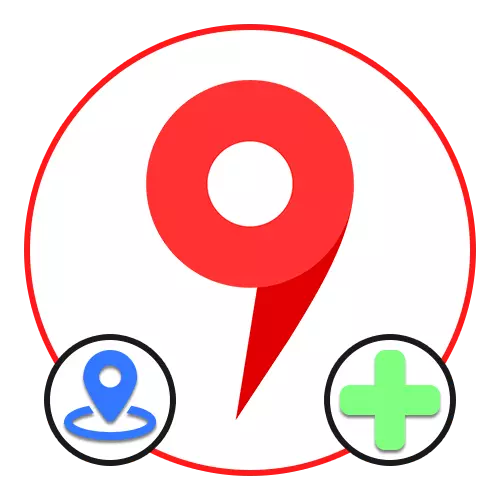
Спосіб 1: Вибір місця на карті
На сайті і в офіційному мобільному додатку Яндекс.Карт можна встановлювати власні мітки, наприклад, щоб не втратити будь-яке місце з виду або поділитися з іншим користувачем. Даний спосіб полягає у використанні основного інструменту.Перейти на Яндекс.Карти
Скачати Яндекс.Карти з Google Play Маркета
Скачати Яндекс.Карти з App Store
Варіант 1: Веб-сайт
- На веб-сайті розглянутого сервісу клацніть лівою кнопкою миші по будь-якому місцю, щоб на екрані з'явилася невелика картка. Згодом необхідно скористатись лінком з назвою району.
- Аналогічним чином можна вибрати будь-який конкретний об'єкт. В такому випадку відразу ж з'явиться мітка і картка з докладною інформацією без проміжного кроку.
- Єдине, що ви можете зробити, це натиснути кнопку «Поділитися» в блоці ліворуч і скористатися одним з варіантів відправки виділеної позиції, будь то точні координати або посилання.
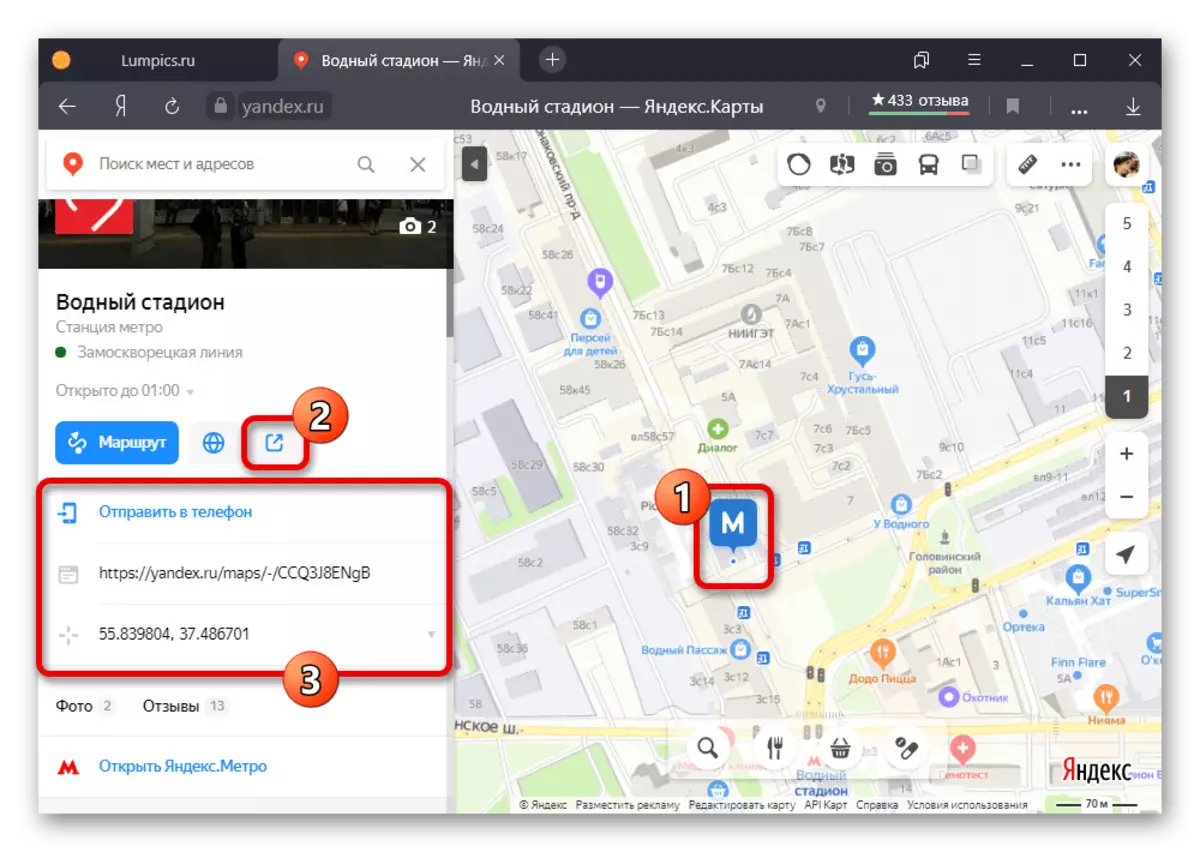
Існує також можливість прямої відправки посилання на телефон, в тому числі з використанням QR-коду. Якщо вдатися до цього, на пристрої моментально відкриється офіційний додаток на тому ж місці.
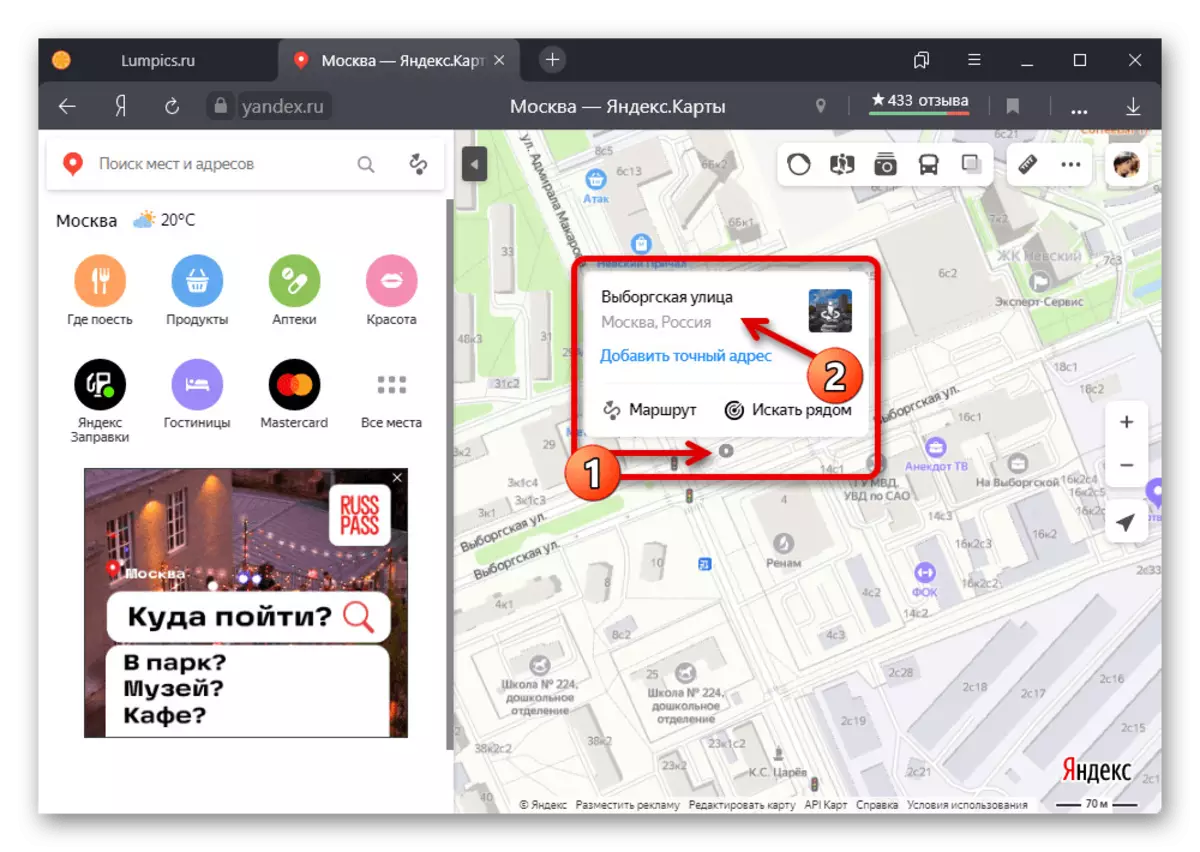
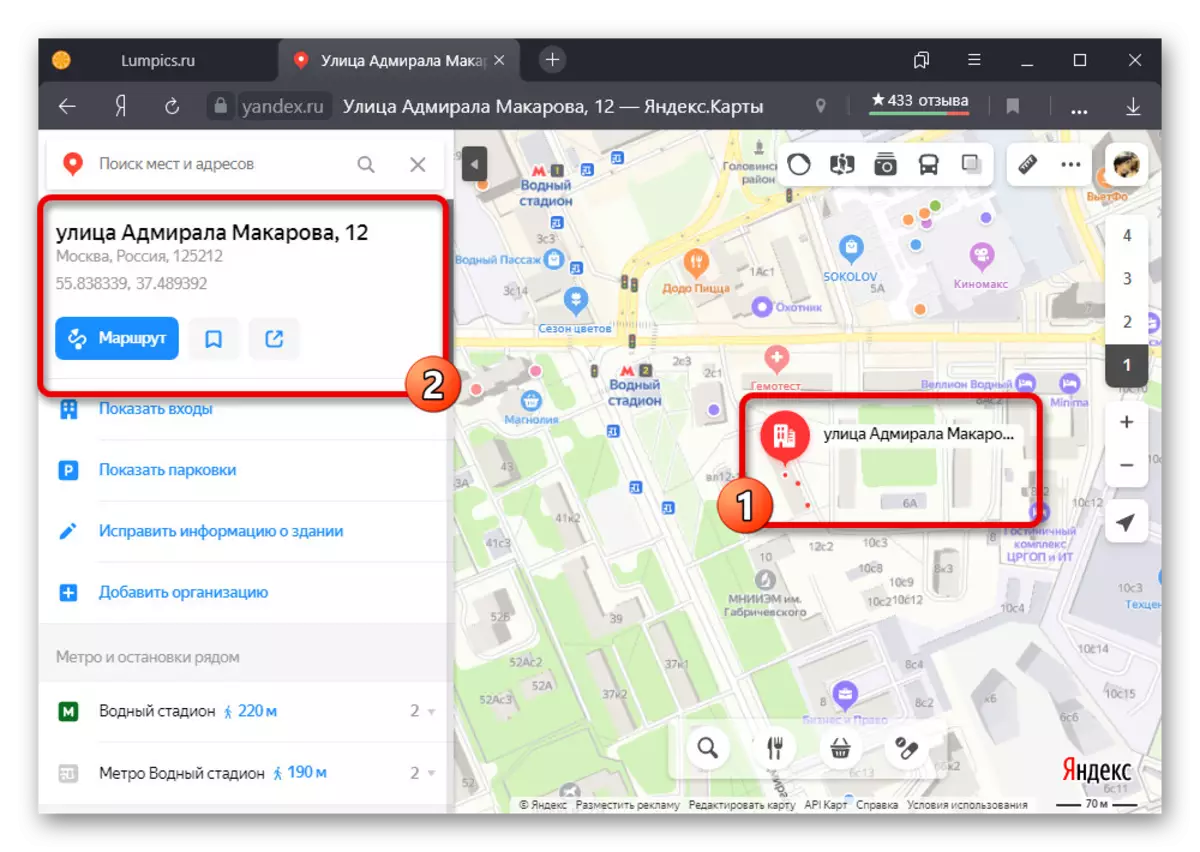
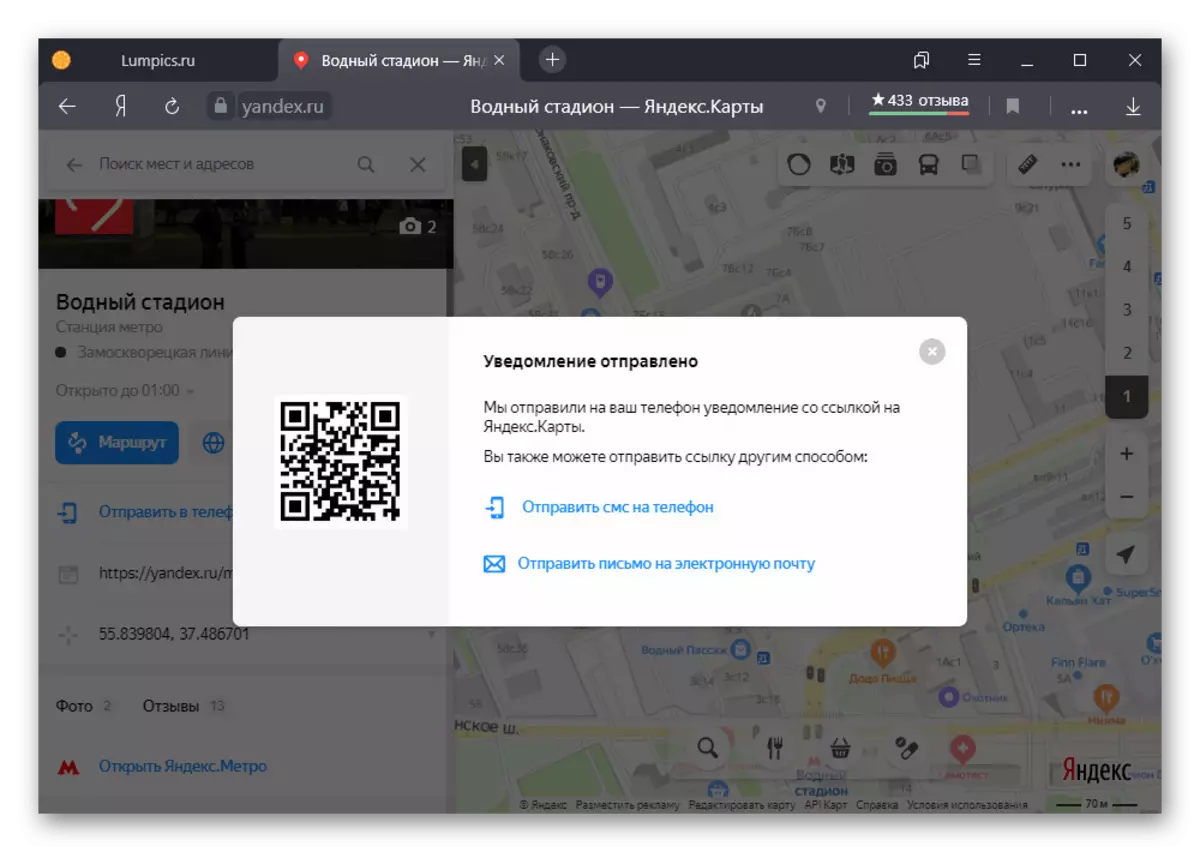
Варіант 2: Додаток
- Використовуючи клієнт Яндекс.Карт на смартфоні, встановити мітку можна шляхом довгого затиснення будь-якої точки на карті. Щоб отримати доступ до більш докладної інформації, торкніться пункту «Що тут».
- В результаті повинна буде відкритися картка місця, зміст якої залежить від присутніх об'єктів. За бажанням можете дізнатися координати навпаки відповідного підпису або натиснути «Поділитися» в нижній частині екрана.
- При відправці може бути використаний практично будь-який месенджер, однак незалежно від варіанту відправляється інформація завжди буде представлена посиланням на карту. Скористатися нею можна на будь-якій платформі.
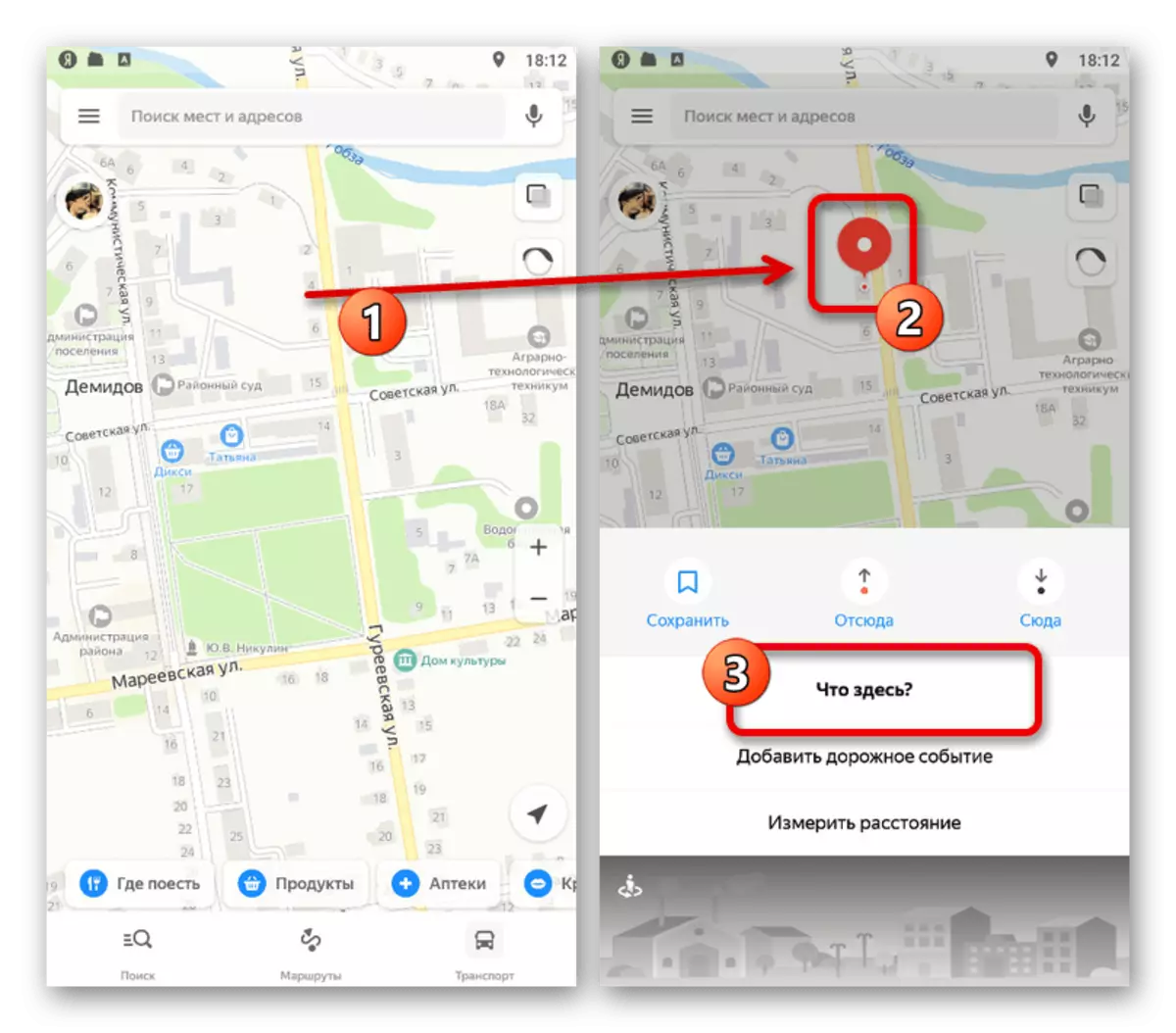
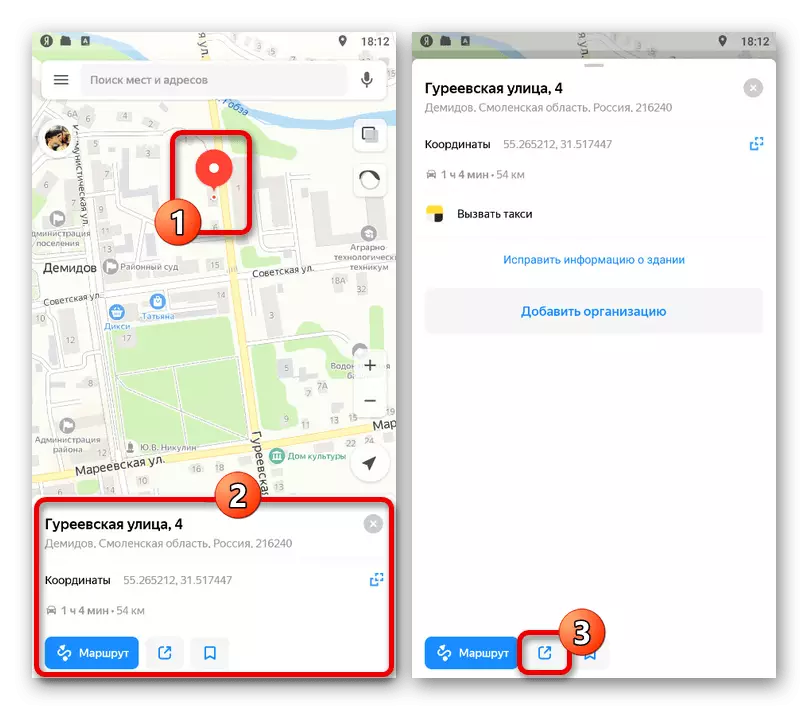
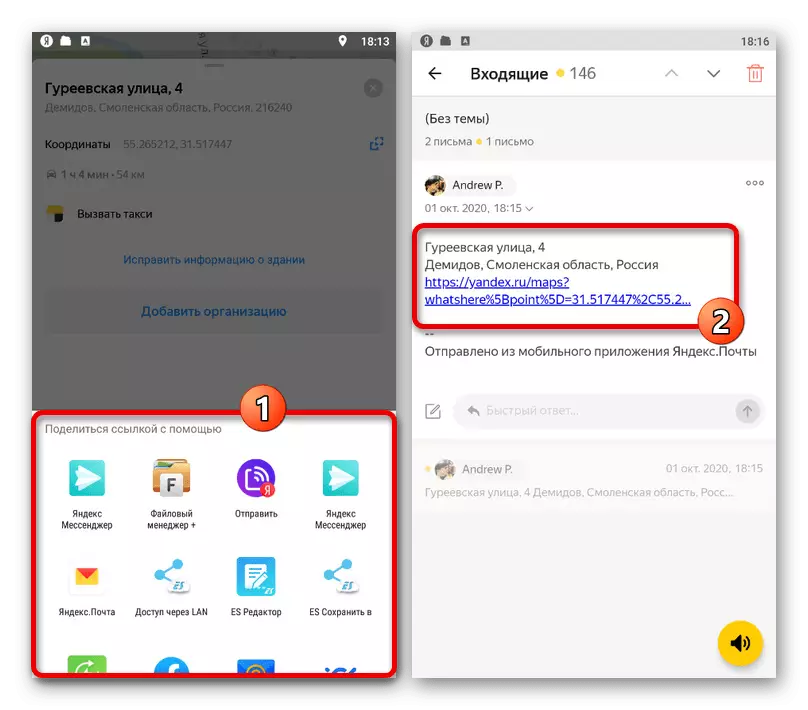
Даний метод надає мінімум можливостей, але зі своїм завданням справляється - мітка буде встановлена в обох випадках.
Спосіб 2: Збереження закладок
Виділені об'єкти на карті можна не тільки відправляти, а й додавати в закладки аккаунта, щоб використовувати в майбутньому. Такий підхід безпосередньо пов'язаний з попереднім рішенням через дуже схожих дій.Варіант 1: Веб-сайт
- Провести збереження мітки в розглянутий розділ можна тільки попередньо обравши будь-яке місце. Відразу після цього скористайтеся кнопкою з підписом «Зберегти» під назвою в картці об'єкта.
- Кожен доданий таким чином маркер автоматично потрапляє в спеціальний розділ. Для доступу до потрібної сторінки, клацніть по фото профілю в кутку вікна і виберіть пункт «Закладки».
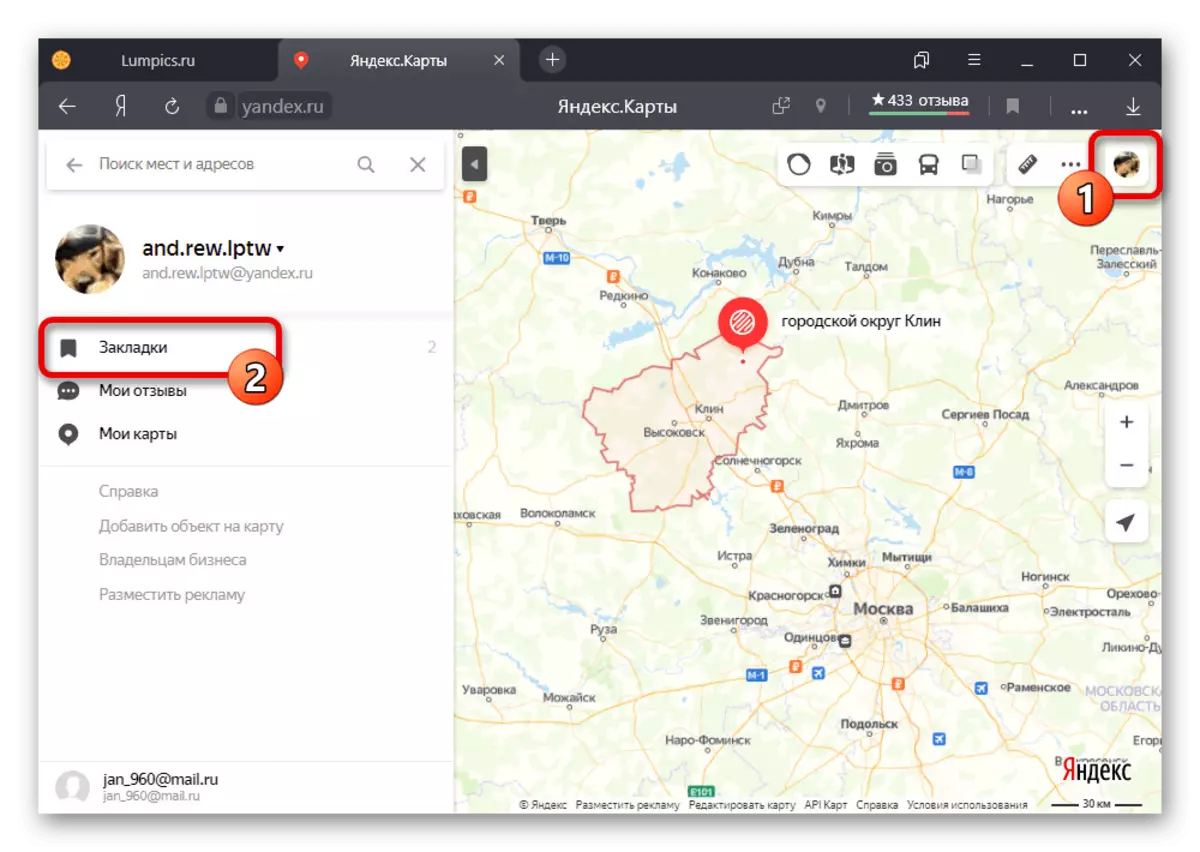
Саме тут в списку «Вибране» будуть знаходитися збережені адреси, що з'являються на карті при наведенні на відповідний рядок. При цьому порядок, так само як і поділ за категоріями, можна налаштувати самостійно.
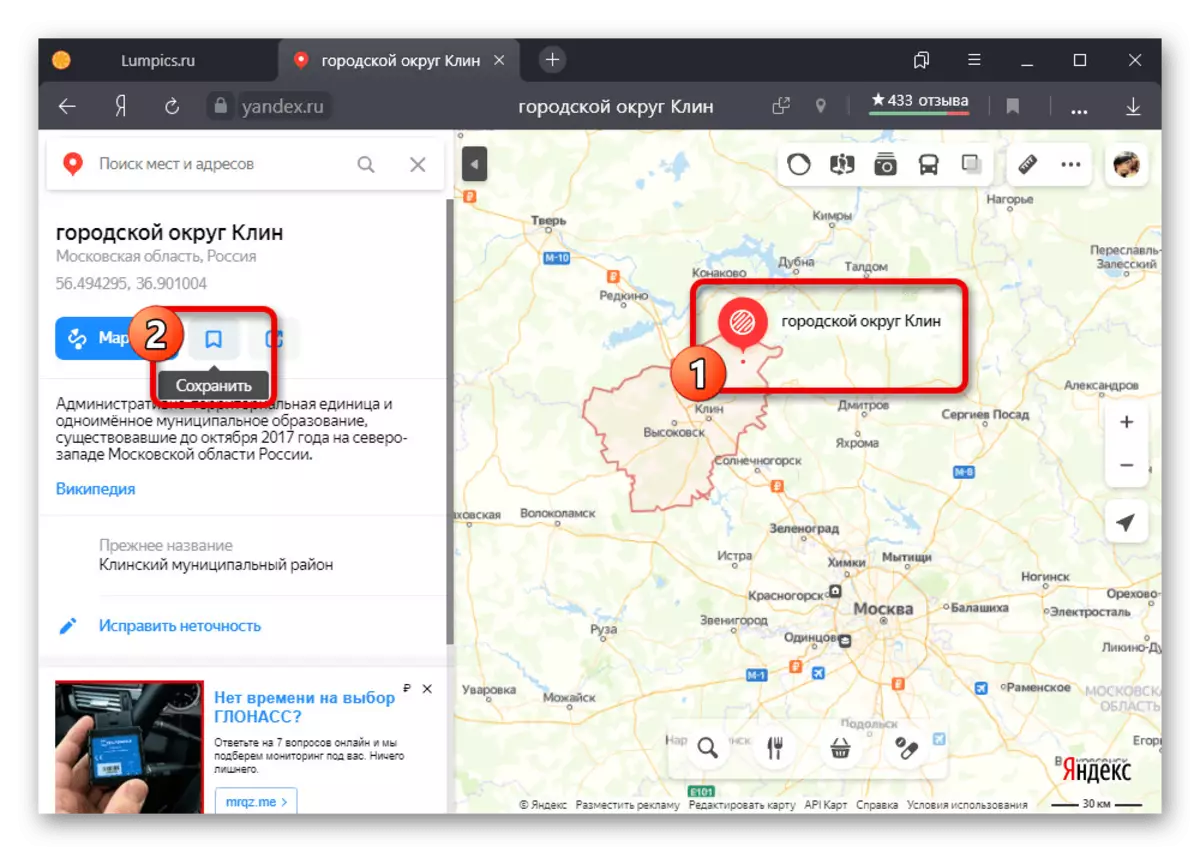
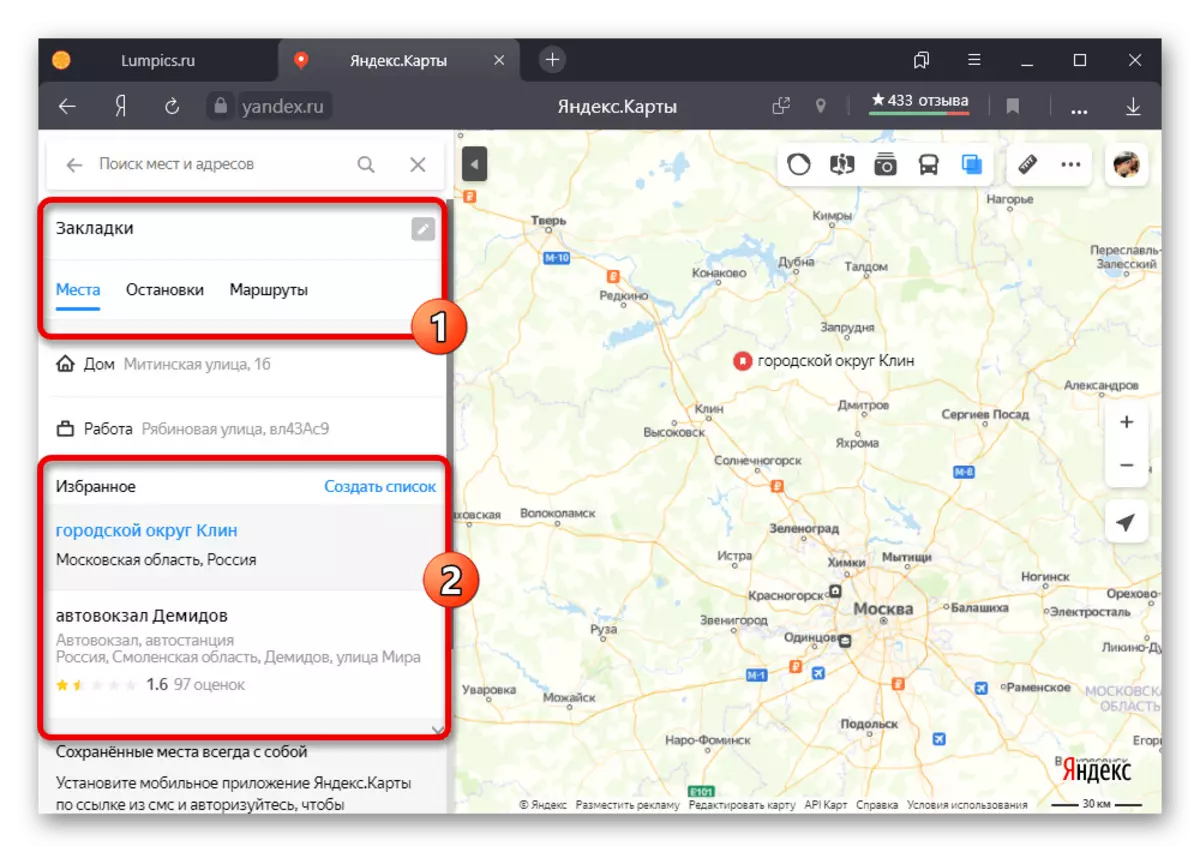
Варіант 2: Додаток
- Щоб додати тег до «Закладки» зі смартфона, торкніться потрібної точки на карті і у відкритій картці натисніть «Зберегти».
- Аналогічне завдання можна виконати, виділивши будь-яке місце на карті, відкривши детальну інформацію та після цього скориставшись іконкою закладок. Який би з варіантів не був використаний, при збереженні також потрібно вказати папку, в яку буде поміщений адресу.
- Для отримання доступу до збережених місць, відкрийте головне меню програми на верхній панелі і через меню перейдіть в «Закладки». Залежно від різновиду, мітки будуть розташовані на одній з вкладок у зазначеній вами раніше папці.
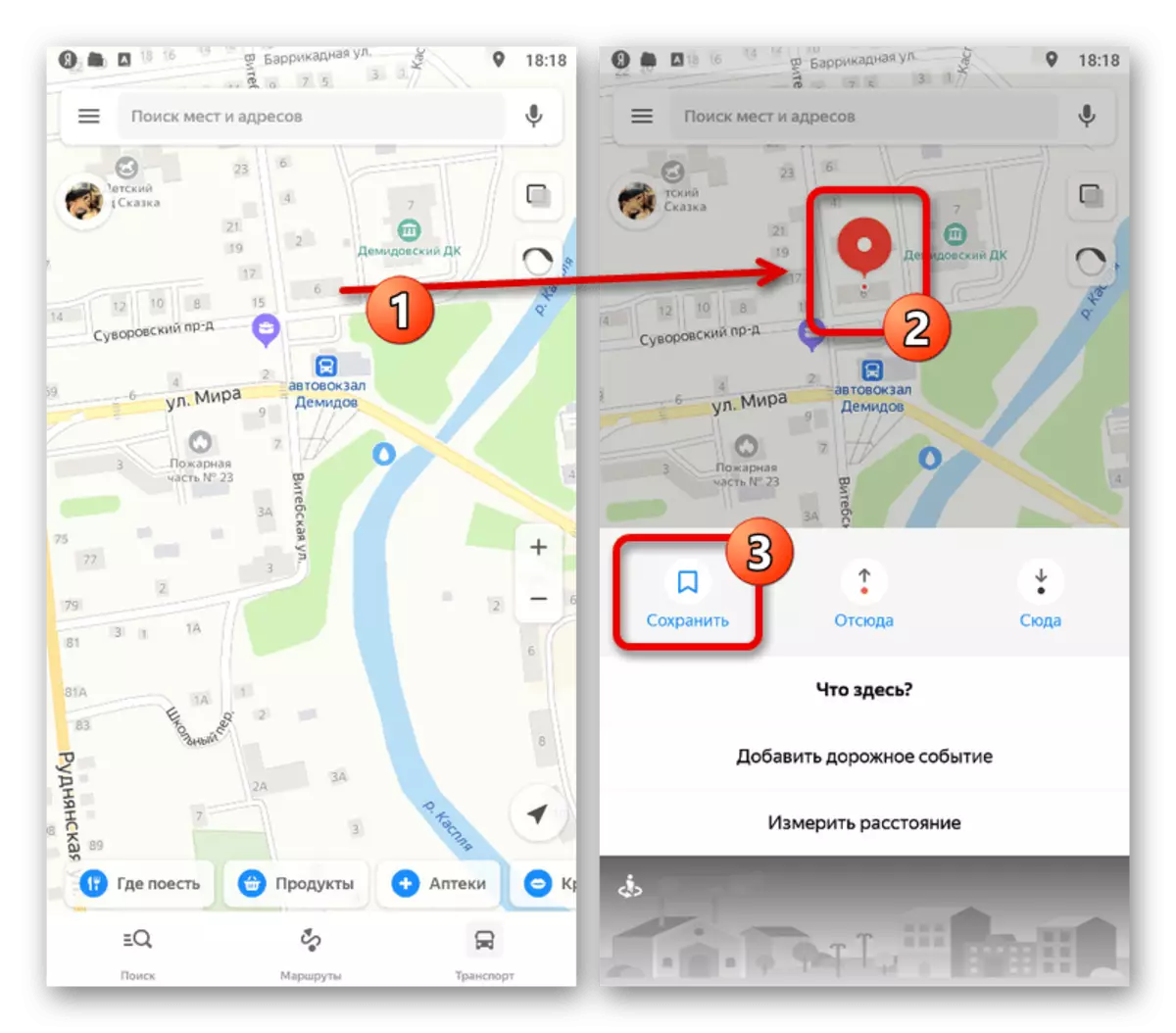
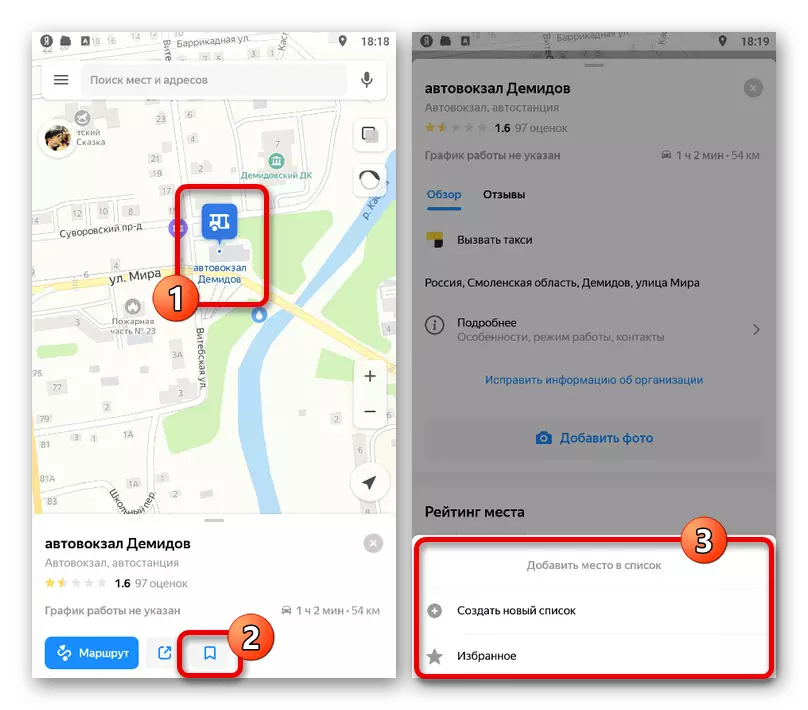
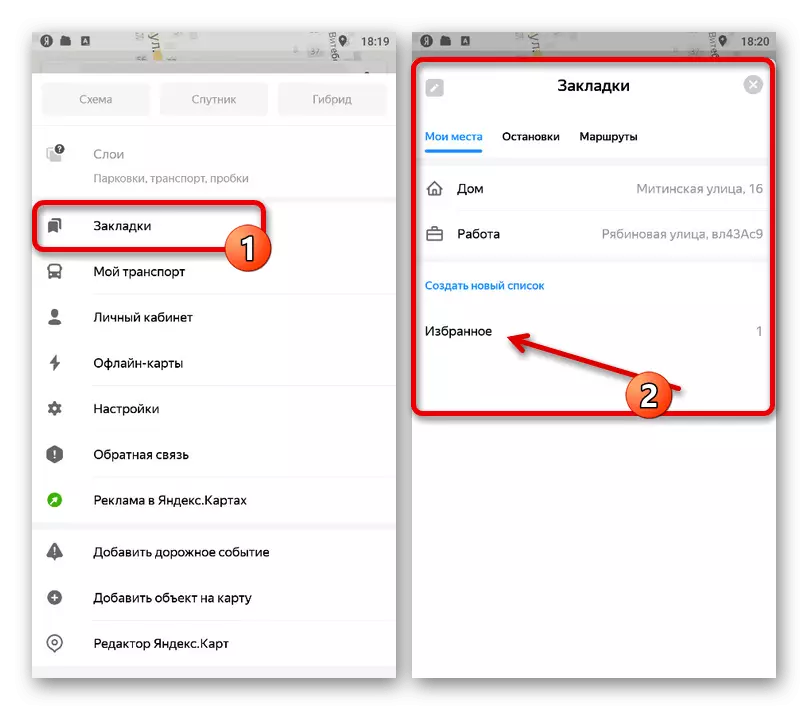
Зверніть увагу, що тут же є додавання двох особистих адрес, що створюють постійні мітки. Більш детально це було розглянуто в статті, згаданої далі.
Спосіб 3: Додавання об'єктів
Якщо на Яндекс.Картах відсутнє будь-яке важливе місце, можна скористатися ще кількома можливостями. В даному випадку є додавання загальних об'єктів на кшталт адрес або цілих організацій, але з обов'язковим проходженням інформації через перевірку адміністрацією ресурсу.
Детальніше: Додавання об'єктів на Яндекс.Карти
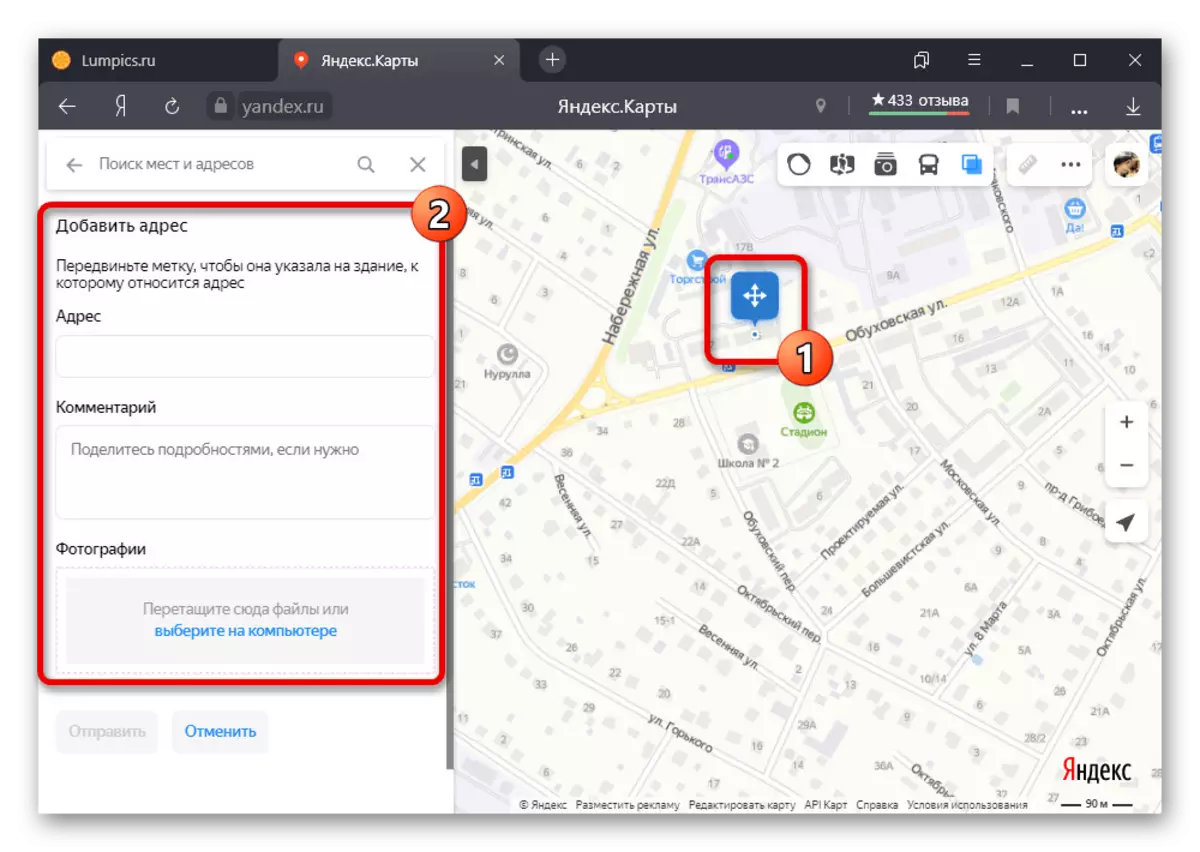
Спосіб 4: Створення користувальницької карти
Одним з головних переваг повної версії Яндекс.Карт є призначений для користувача редактор, що бере за основу оригінальну карту і дозволяє додавати власні мітки. Згодом кожен доданий маркер можна з легкістю накласти поверх основної картки, а також в разі потреби переслати іншому користувачеві.
- Для доступу до редактора відкрийте Яндекс.Карти, клацніть по фотографії профілю в правому верхньому кутку і через головне меню перейдіть в розділ «Мої карти».
- Перебуваючи на сайті зазначеного сервісу, натисніть по зазначеному значку з підписом «Малювати мітки» на панелі інструментів. В якості альтернативи можете використовувати поєднання клавіш «ALT + P», одночасно виступає способом включення і виключення потрібного режиму.
- Клацніть лівою кнопкою по потрібного місця на карті, щоб створити нову мітку. Тут можна змінити назву, додати опис і вибрати один з декількох квітів.
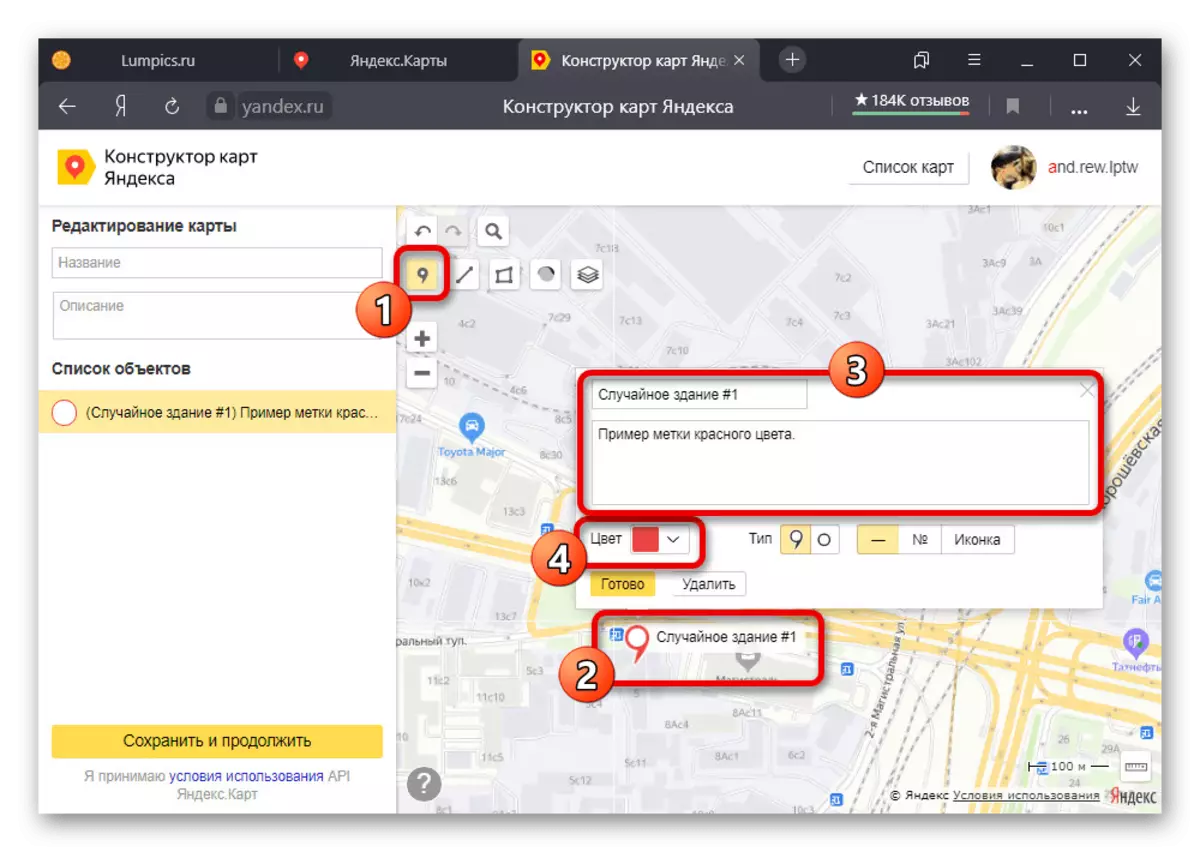
За необхідності можете змінити форму маркера в підрозділі «Тип» і включити автоматичну прив'язку номерів. Збереження змін проводиться за допомогою кнопки «Готово».
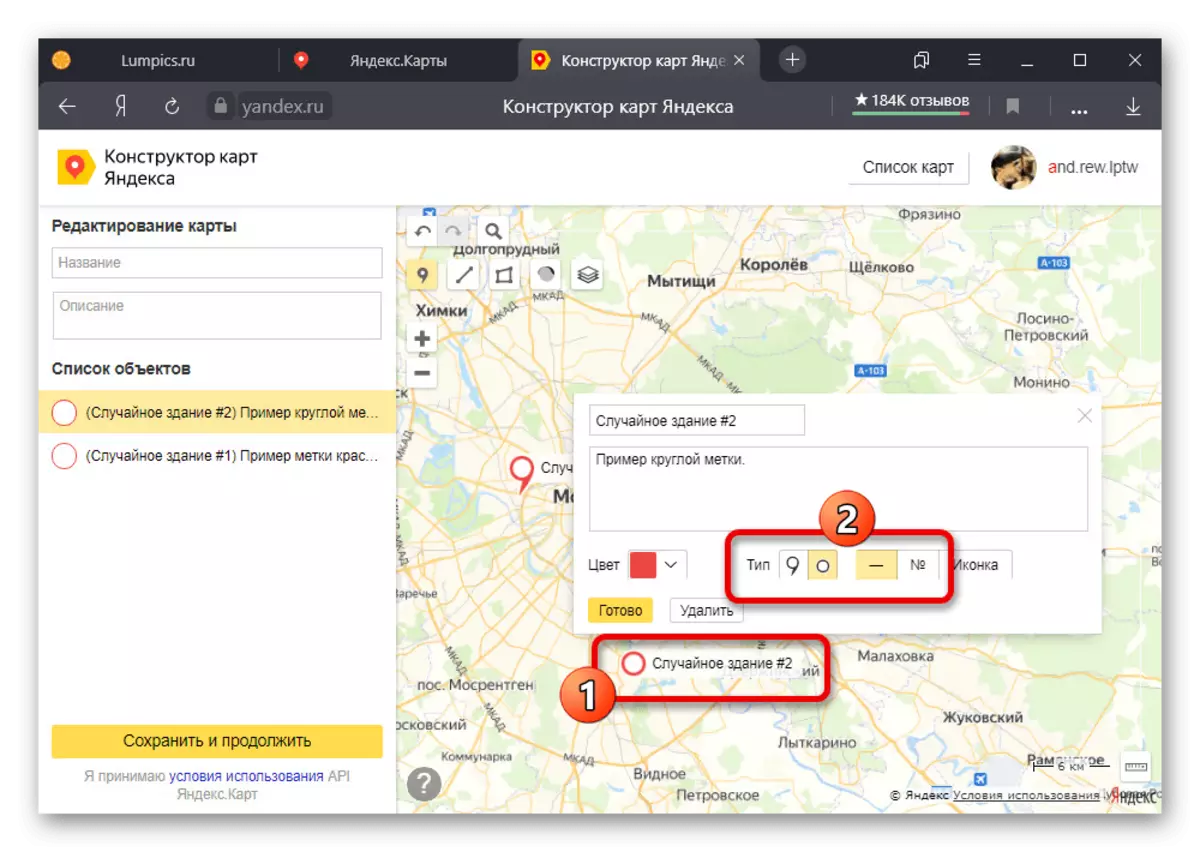
В якості ще однієї можливості на кожну мітку можна нанести умовне позначення, на жаль, фіксованого кольору. Для цього натисніть «Іконка» в блоці з описом і виберіть відповідний варіант.
- Завершивши виставлення маркерів, в лівій колонці заповніть поле «Назва» та за бажанням «Опис». Після цього клацніть «Зберегти і продовжити» в нижній частині сторінки.
- На вибір доступна інтеграція карти на сайт з можливістю вибору розмірів і швидка роздруківка. Також можете виділити і скопіювати вміст рядка «Посилання на карту», щоб отримати доступ до мітках на іншому пристрої.
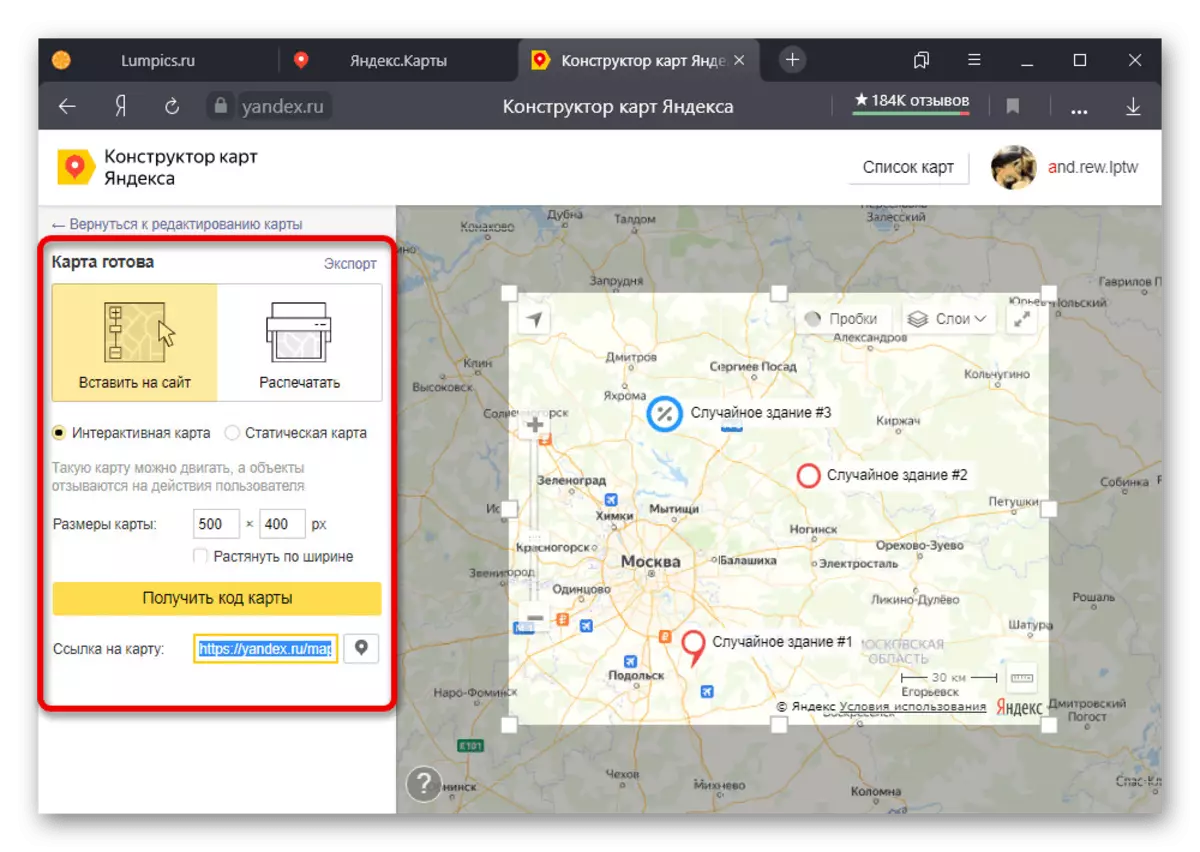
При використанні зазначеного URL-адреси буде відкрито основний сервіс, але з накладенням маркерів.