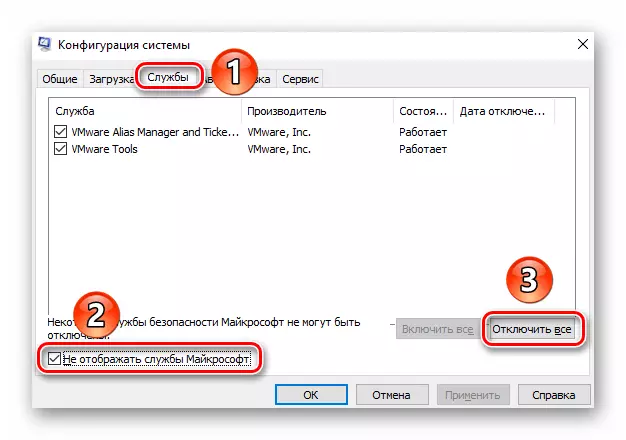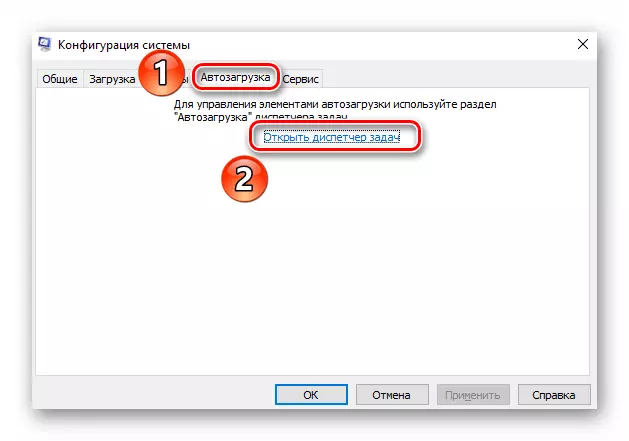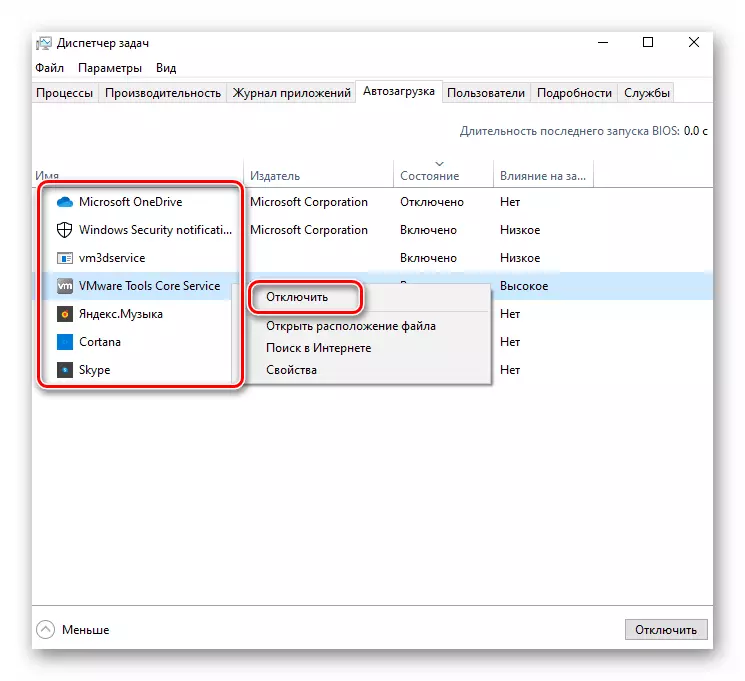Спосіб 1: Зміна завантажувальних директорій і файлів
Кожне оновлення Windows 10 супроводжується завантаженням файлів, які використовуються в процесі інсталяції. Якщо вони були завантажені з помилкою або в повному обсязі, оновлення завершиться невдачею. У таких ситуаціях потрібно спробувати видалити попередньо отримані файли або перейменувати директорії.
- Відкрийте «Провідник» системи, використовуючи комбінацію клавіш «Windows + E». З його допомогою пройдіть по наступному шляху:
З: \ Windows \ SoftwareDistribution \ Download
Видаліть всі папки та файли, які знаходяться в директорії «Download», після чого знову спробуйте запустити операції оновлення.
- Якщо проблема не зникне, спробуйте перейменувати папку «SoftwareDistribution» в «SoftwareDistribution.bak». Вона знаходиться на шляху З: \ Windows.
- Аналогічним чином перейменуйте папку «Catroot2» в «Catroot2.bak». Дану папку ви знайдете по шляху C: \ Windows \ system32.
- Після цього перезавантажте систему будь-яким зручним способом мислення й запустіть функцію пошуку і установки оновлень знову.
- Клацніть по іконці «Пошук» на «Панелі задач» і впишіть в пошуковий рядок запит Командний рядок. Потім наведіть курсор мишки на однойменний пункт в результатах пошуку і виберіть з контекстного меню праворуч рядок «Запуск від імені адміністратора».
- В відкрилося вікно введіть команду DISM / Online / Cleanup-Image / CheckHealth, а потім натисніть «Enter» для її обробки.
- По завершенні цієї операції в цей же вікно введіть команду sfc / scannow і знову натисніть «Enter».
- Дані команди дозволять знайти і виправити автоматично всі помилки системних файлів на жорсткому диску. Виконавши всі дії, закрийте вікно «Командного рядка», перезавантажте систему і спробуйте знову встановити оновлення 1903.
- Натисніть одночасно клавіші «Windows» і «R», введіть у текстове поле вікна, що з'явилося оснащення команду msconfig, а потім натисніть кнопку «OK».
- Далі перейдіть у вкладку «Служби» і поставте галочку біля рядка «Не відображати служби Майкрософт» в нижній частині вікна. Після цього натисніть кнопку «Вимкнути всі» для деактивації служб всіх сторонніх додатків.
- Потім перейдіть у вкладку «Автозавантаження» і клікніть ЛКМ по рядку «Відкрити диспетчер задач».
- У наступному вікні ви побачите перелік програм, які автоматично запускаються при вході в операційну систему. Вимкніть їх все, клікнувши на назві правою кнопкою мишки і вибравши з контекстного меню пункт «Відключити».
- Після цього потрібно перезавантажити систему. Автоматично запустяться лише основні служби Майкрософт, що дозволить уникнути помилок в оновленні. Вам залишається лише запустити його установку повторно.
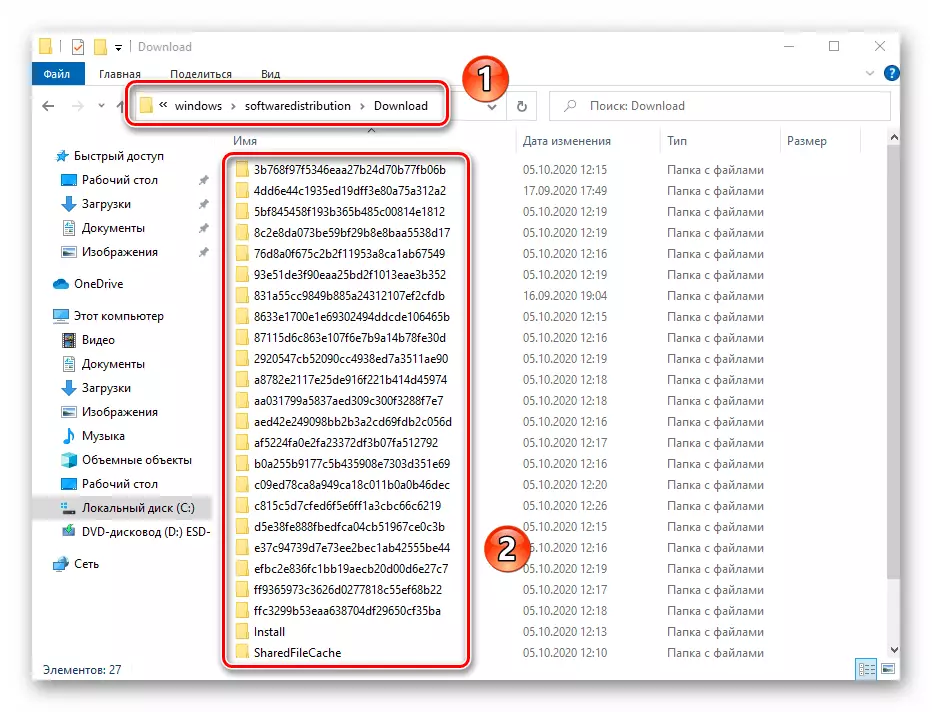
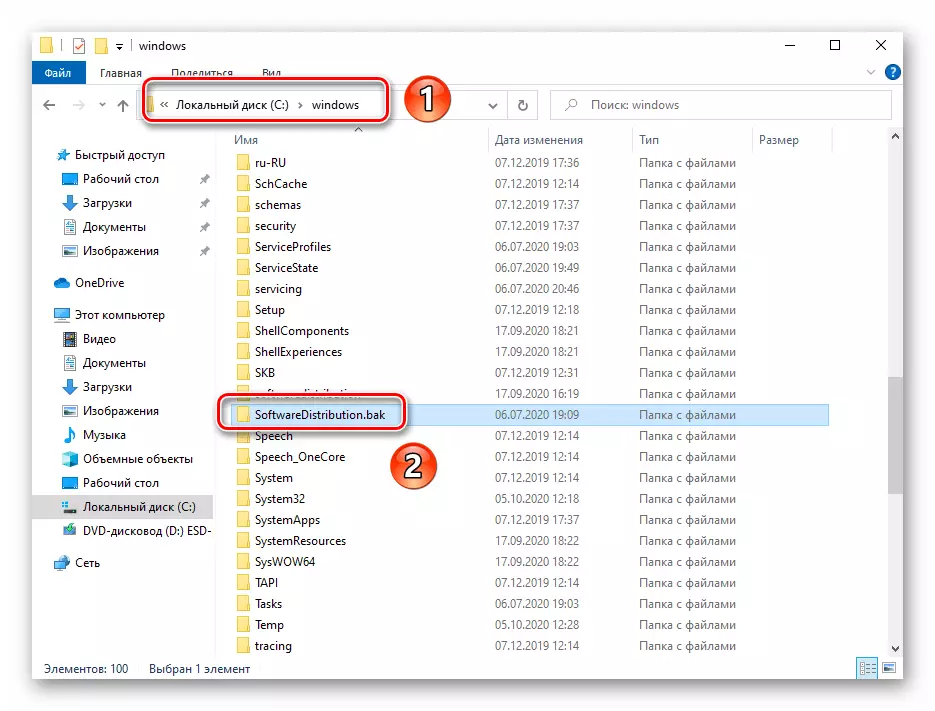
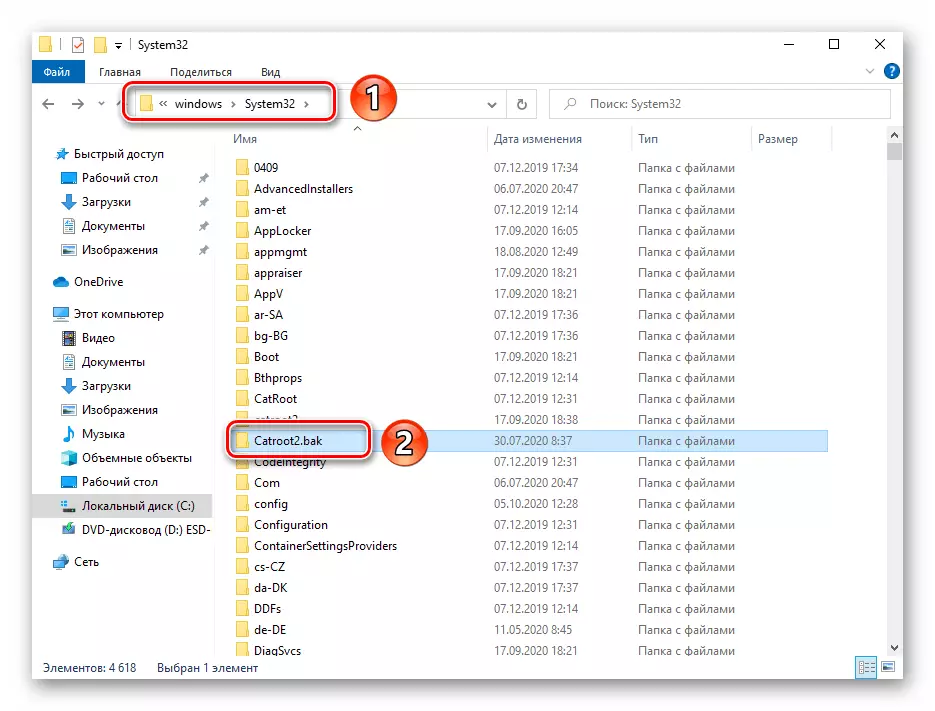

Спосіб 2: Видалення і відключення сторонніх програм
Іноді коректному оновленню системи заважають сторонні програми, встановлені на комп'ютері або ноутбуці. Згідно відгуками користувачів, найчастіше такими додатками є антивіруси і програми шифрування даних (наприклад, КріптоПро). Перед початком установки оновлення 1903 спробуйте відключити подібне ПО або зовсім видалити його з системи.
Детальніше: Видалення програм в Віндовс 10
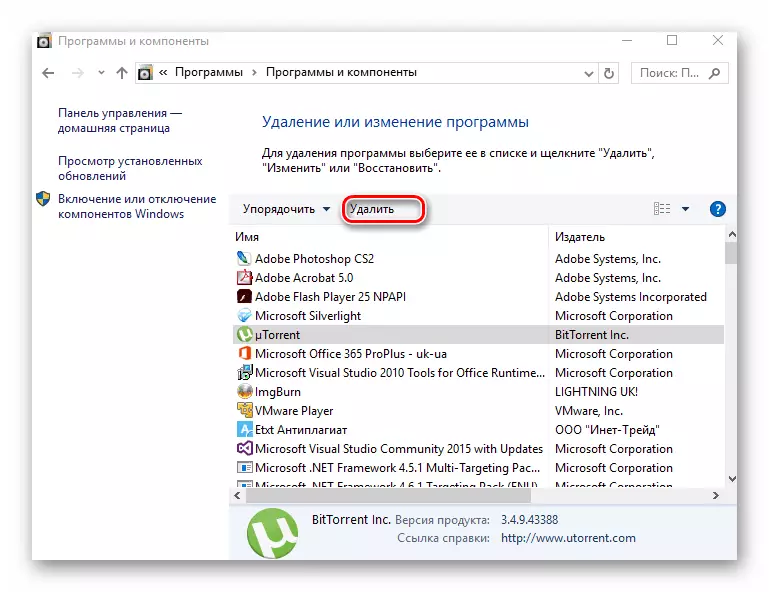
Спосіб 3: Сканування жорсткого диска і перевірка місця
Важливо пам'ятати, що для установки оновлень Windows 10 на системному розділі жорсткого диска повинно бути достатньо вільного місця. При використанні 32-розрядної ОС необхідно не менше 16 Гб, а для 64-розрядних систем - 20 Гб і більше. Про те, як можна осовободіть місце на системному розділі диска, ми розповідали в окремому керівництві.
Детальніше: Звільняємо місце на диску C в Windows 10
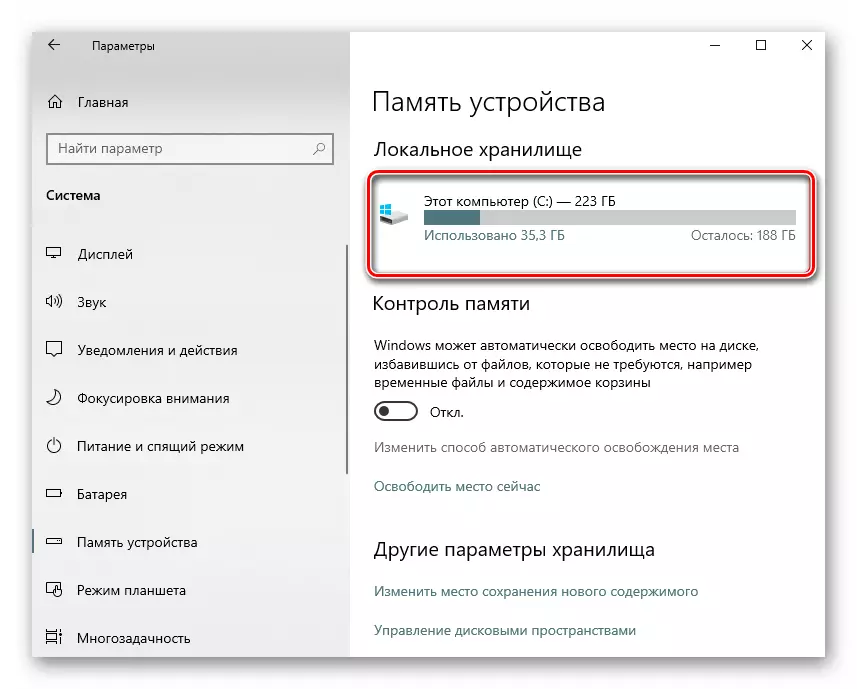
Якщо місця достатньо, запустіть перевірку жорсткого диска на наявність помилок. Це можна зробити вбудованої в систему необхідні інструменти.
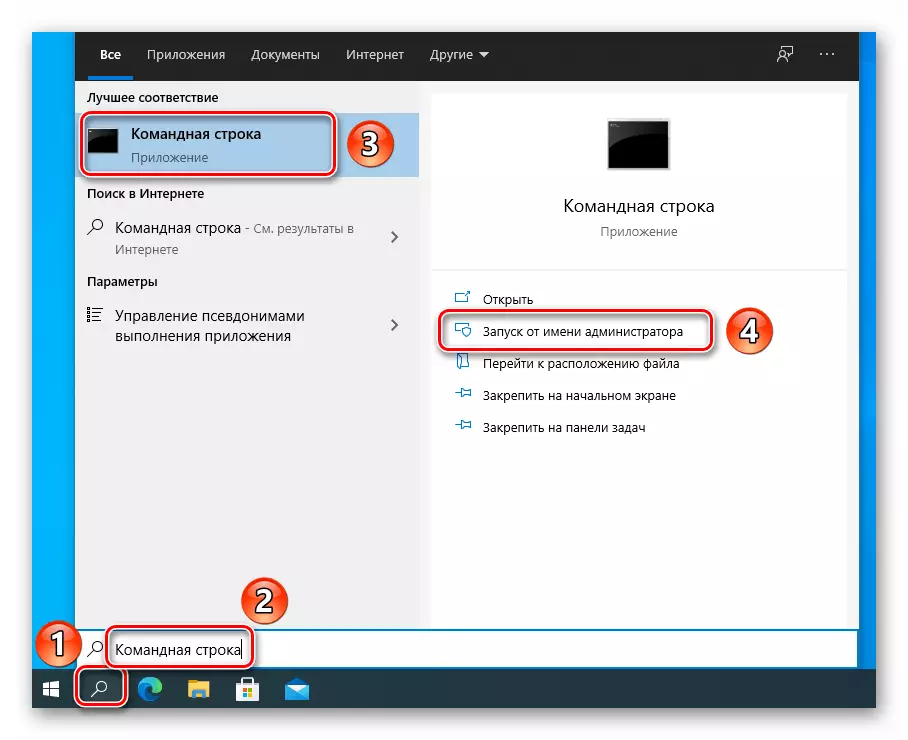
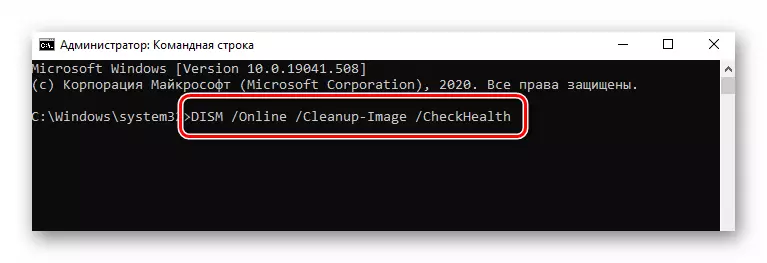
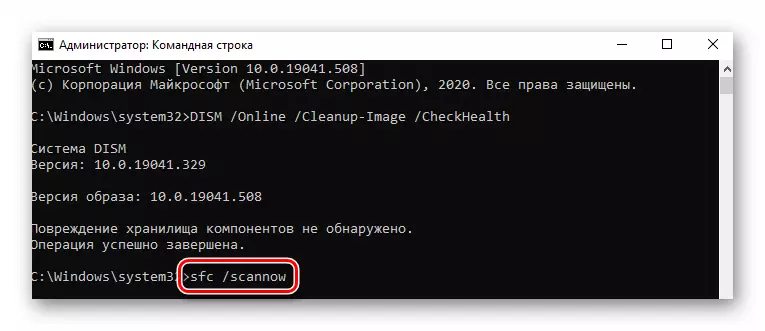
Спосіб 4: Відключення зовнішніх накопичувачів
На практиці зустрічаються ситуації, коли Ви встановлюєте оновлення 1903 перешкоджає підключений зовнішній накопичувач. Рішення в таких випадках просте - цей самий накопичувач необхідно витягти. Ви можете відключити його фізично або ж через «Провідник» Windows 10. У другому випадку достатньо клікнути по назві пристрою правою кнопкою мишки і вибрати з контекстного меню пункт «Витягнути».
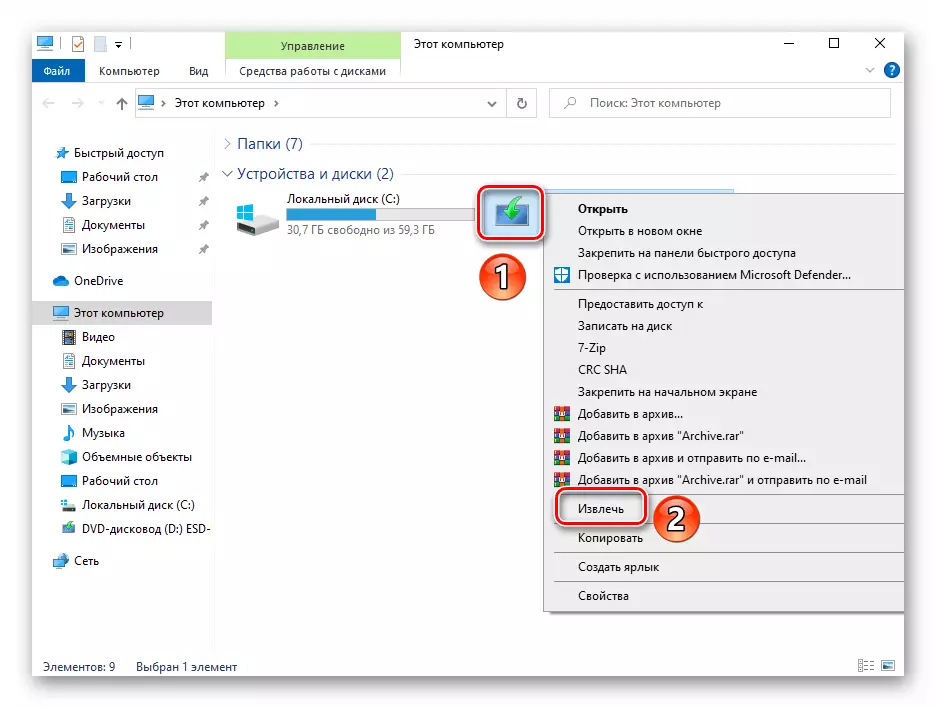
Спосіб 6: Оновлення після «чистої» завантаження ОС
У процесі використання операційної системи користувачі встановлюють різний софт, який має власні служби, що працюють у фоновому режимі. Деякі з них можуть перешкоджати встановленню поновлення 1903. Щоб не видаляти повністю всі сторонні програми, варто спробувати так звану «чисту» завантаження Windows 10. Для цього зробіть наступне: