
Спосіб 1: Перевірка з'єднання
Перед тим, як переходити до більш складних методів виправлення помилки з виявленням принтера Canon, слід перевірити з'єднання, адже ви могли неправильно організувати його чи не помітили, що кабель USB зламаний. Уважно огляньте його на предмет фізичних ушкоджень і спробуйте використовувати інший вільний роз'єм USB на комп'ютері або ноутбуці. Якщо мова йде про ПК, віддайте перевагу порту на материнській платі, а не на передній панелі корпусу. Тим, хто перший раз стикається з підключенням друкувального обладнання і його налаштуванням в операційній системі, пропонуємо ознайомитися з розгорнутою тематичної інструкцією по посиланню нижче.
Детальніше: Установка принтера на комп'ютерах з Windows

Проблеми зі з'єднанням можуть бути викликані відсутнім або неправильно підібраним драйвером принтера Canon. У такій ситуації комп'ютер визначить, що якийсь пристрій було підключено через USB, але не зможе дізнатися його тип і, відповідно, дозволити взаємодіяти з ним. Якщо ви ще не інсталювали програмне забезпечення або турбуєтеся про те, що могли зробити це неправильно, перейдіть до прочитання іншої інструкції.
Детальніше: Установка драйверів для принтера
Спосіб 2: Використання штатного кошти усунення неполадок
Вбудоване в Windows засіб виправлення неполадок призначене для забезпечення базового сканування помилок і їх автоматичного рішення. Перед тим, як пробувати більш трудомісткі варіанти вирішення проблеми і щоб заощадити свій час, не виконуючи вручну ті перевірки, які могли бути запущені в автоматичному режимі, можете вдатися до цього інструменту.
- Відкрийте «Пуск» і перейдіть в меню «Параметри».
- Пошукайте розділ під назвою «Оновлення та безпека» і клікніть по його плитці.
- Перейдіть до засобу усунення неполадок.
- Виберіть категорію «Принтер», зробивши натискання по цій написи.
- З'явиться кнопка «Запустити засіб виправлення неполадок", по якій і клацніть.
- Почнеться процес виявлення проблем, що займає кілька секунд.
- З'явиться таблиця, де треба вказати неправильно працюючий пристрій, проте в нашому випадку слід вибрати варіант «Принтера немає в списку».
- Слідом почнеться другий етап сканування, який стосується інших областей операційної системи, а по завершенні ви побачите результат, якщо неполадку вдалося вирішити.
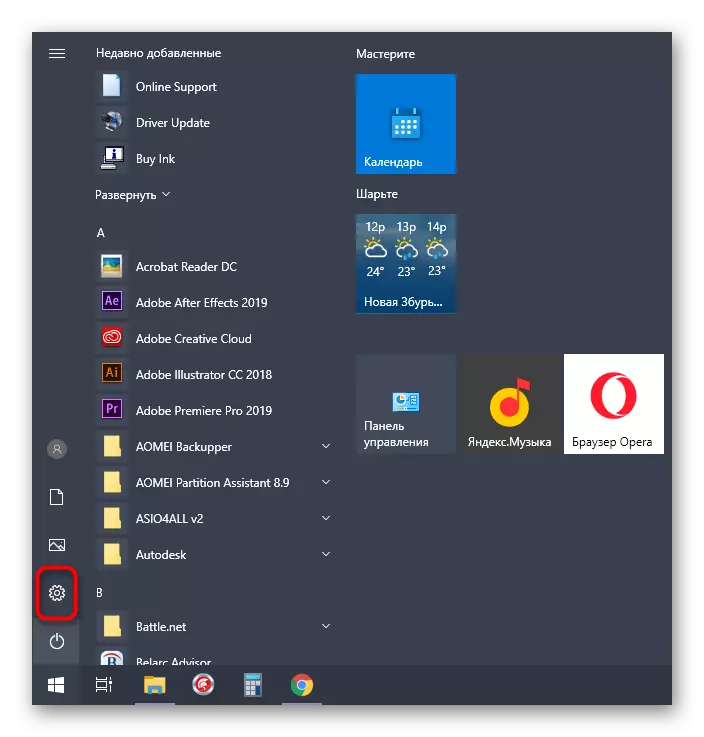
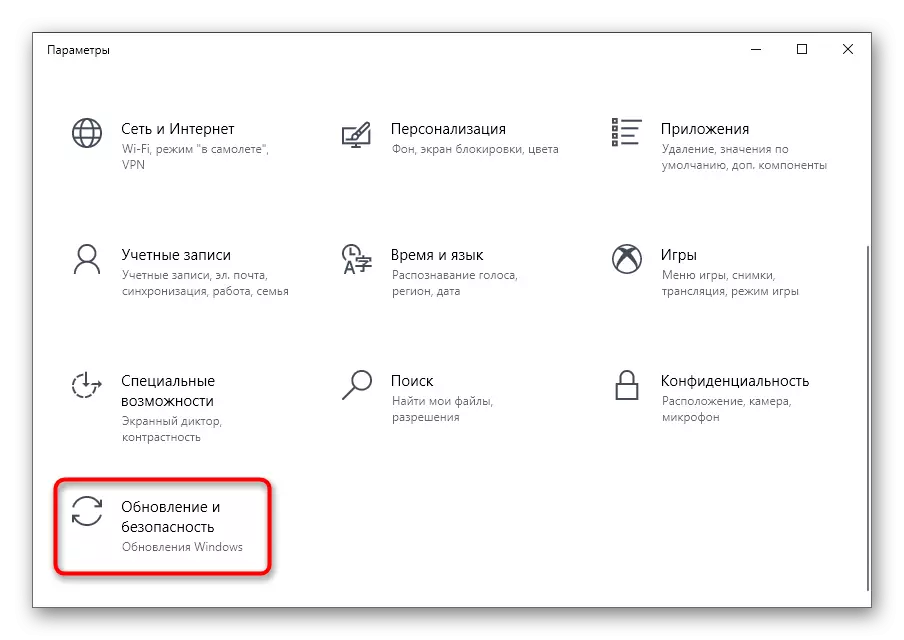
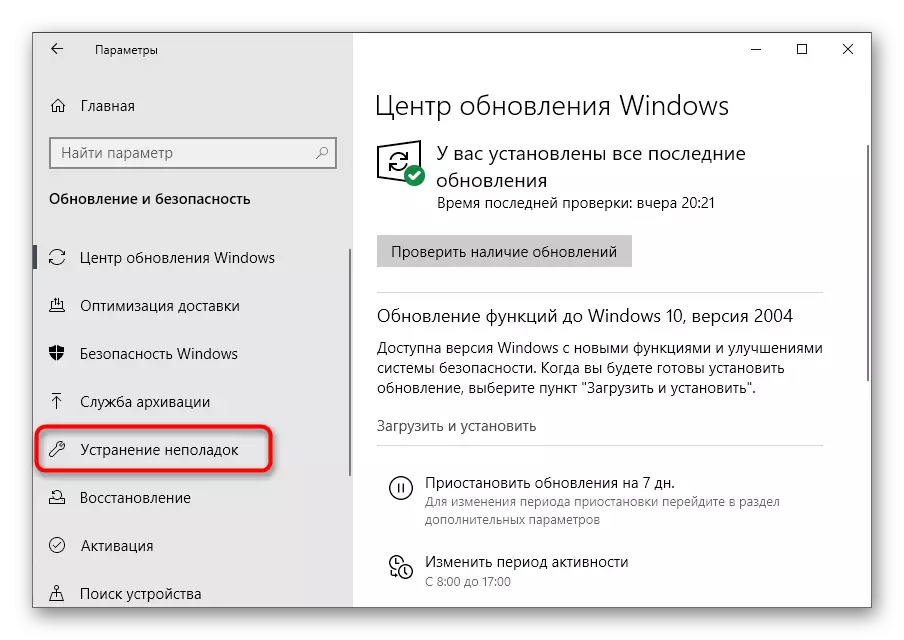
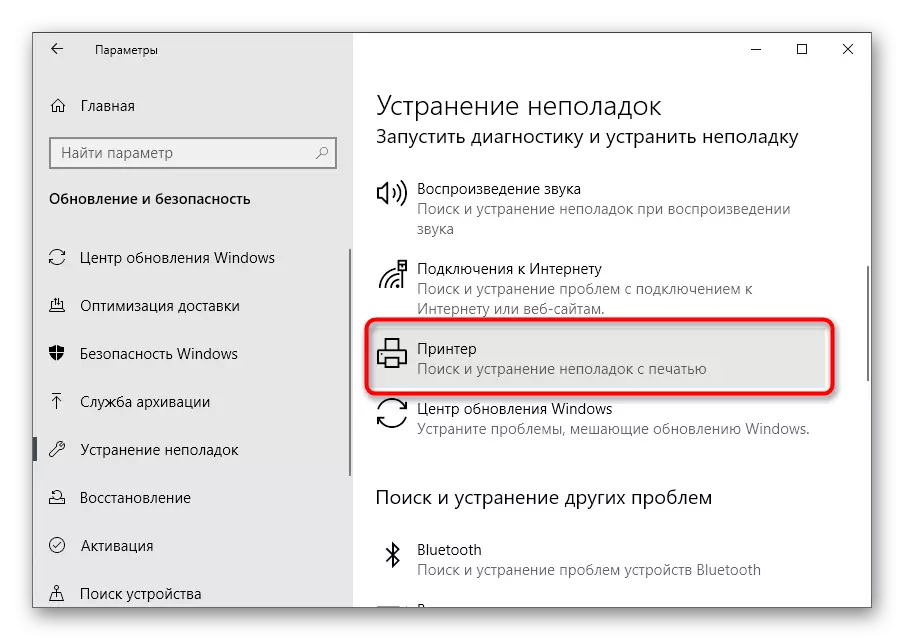
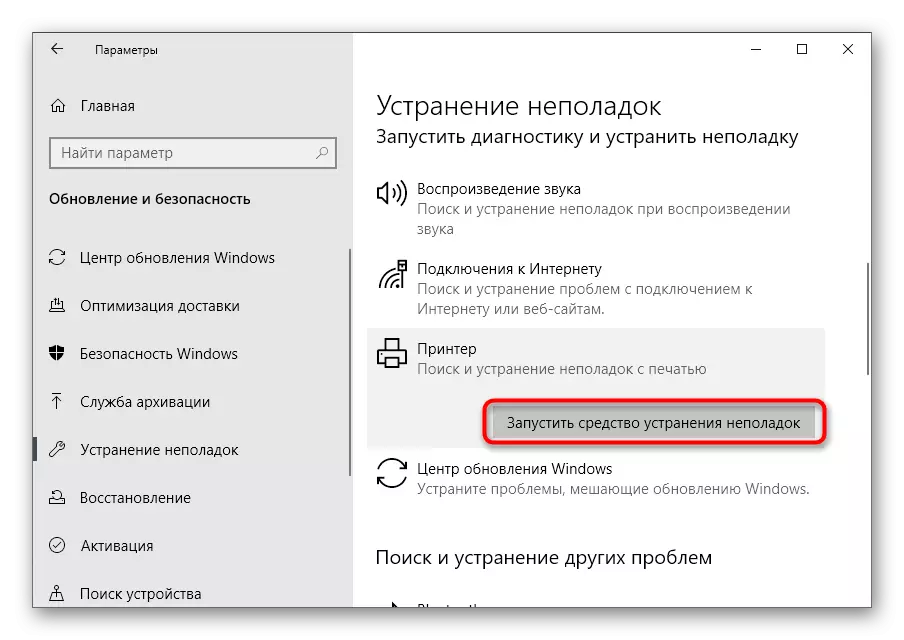
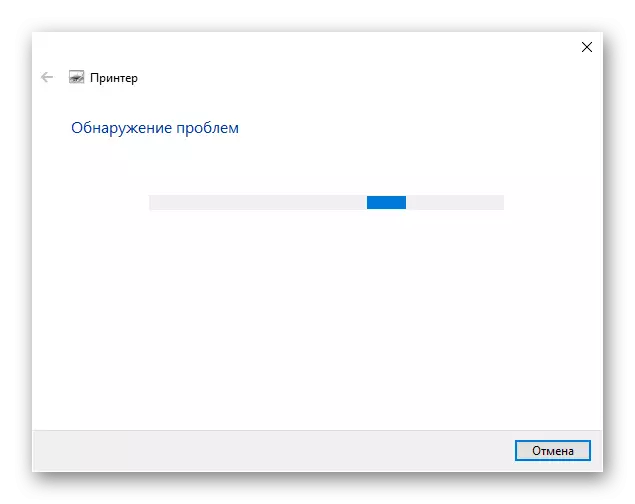
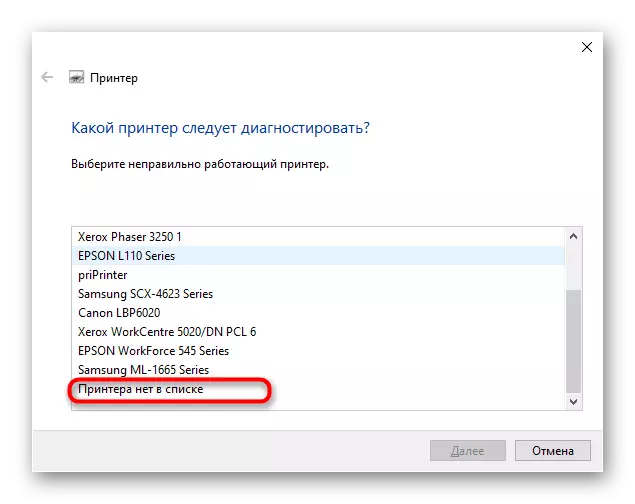
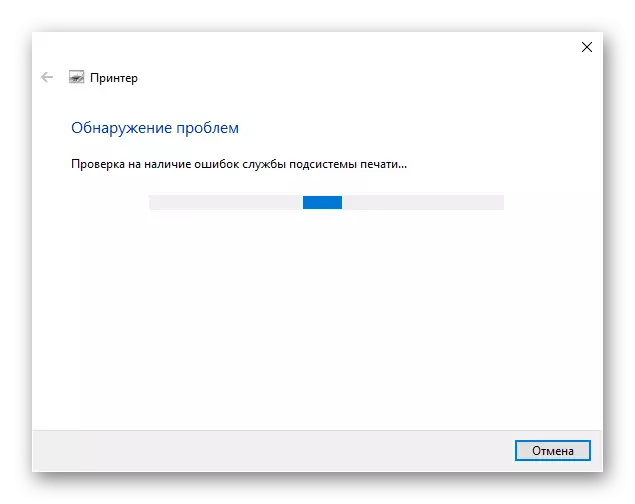
Спосіб 3: Ручне додавання принтера в список пристроїв
Мають місце ситуації, коли принтер просто не додався автоматично в список пристроїв. Користувачеві належить вручну додати його, і найпростіше запустити сканування через відповідне меню в додатку «Параметри», але якщо це не допоможе, слід звернутися до альтернативних варіантів, про що детальніше читайте далі.
Детальніше: Додавання принтера в Windows
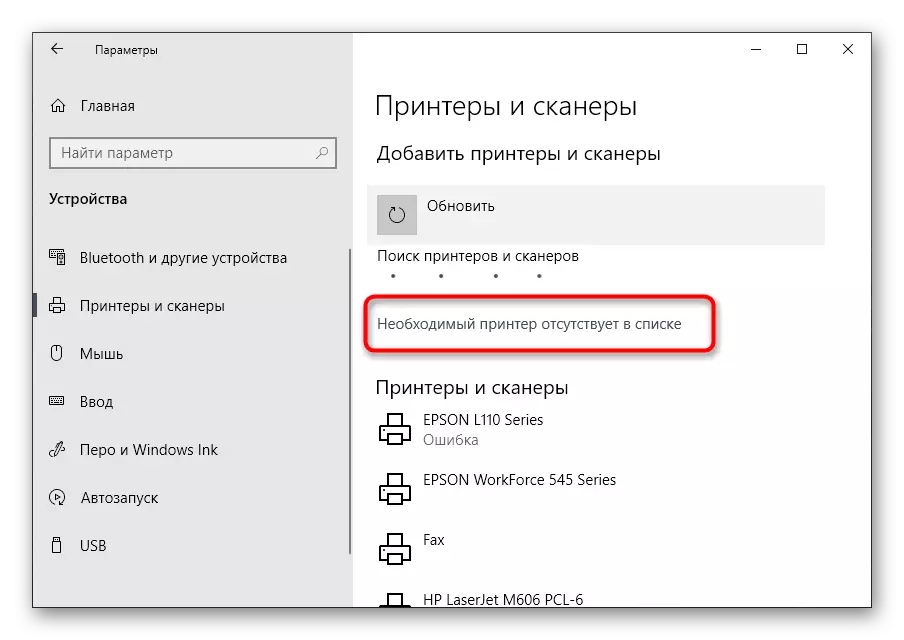
Спосіб 4: Перевірка служби друку
В операційній системі Windows є стандартна служба, від якої залежить працездатність всього підключається друкувального обладнання. Якщо вона з якихось причин відключена, новий принтер не з'явиться в списку і не вийде перейти до взаємодії з ним, тому службу потрібно перевірити, виконавши такі дії:
- Відкрийте «Пуск» і через пошук знайдіть додаток «Служби».
- Зі списку вам потрібна служба «Диспетчер друку». Після цього двічі клацніть по цьому рядку, щоб відкрити меню властивостей.
- Переконайтеся в тому, що ця служба запускається автоматично і зараз знаходиться в стані «Виконується». Якщо це не так, змініть параметри, застосуєте їх і відправте комп'ютер на перезавантаження.
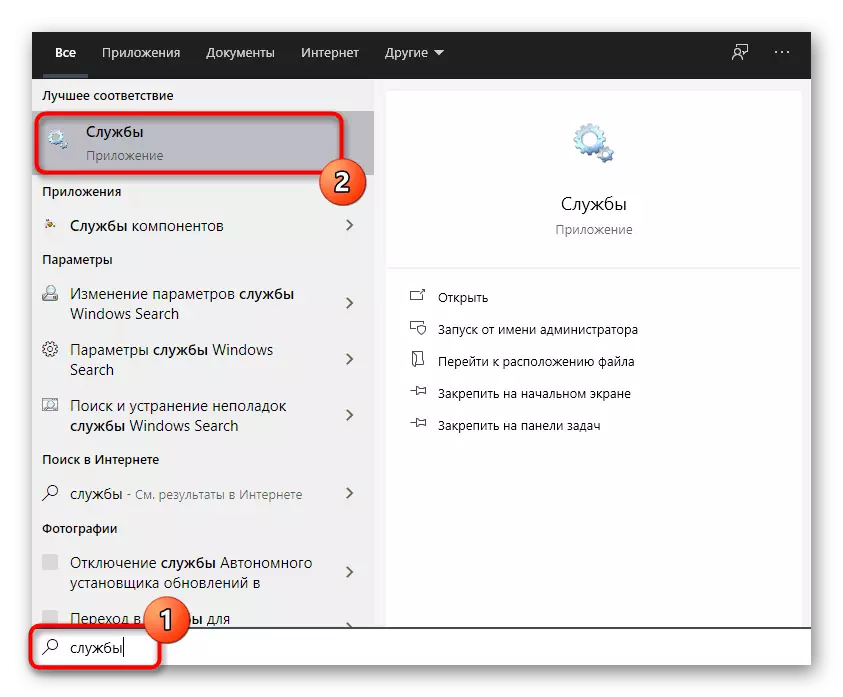
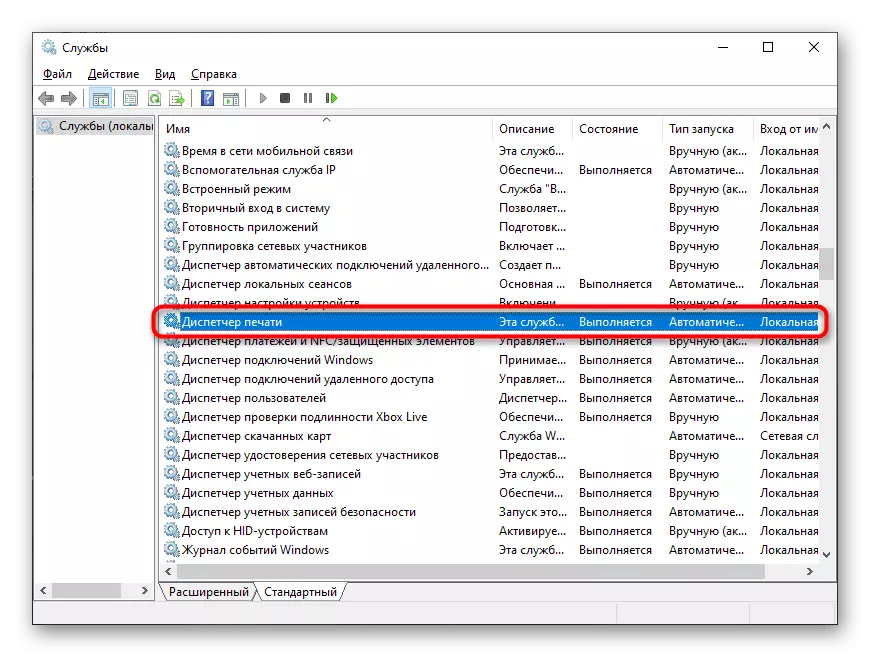
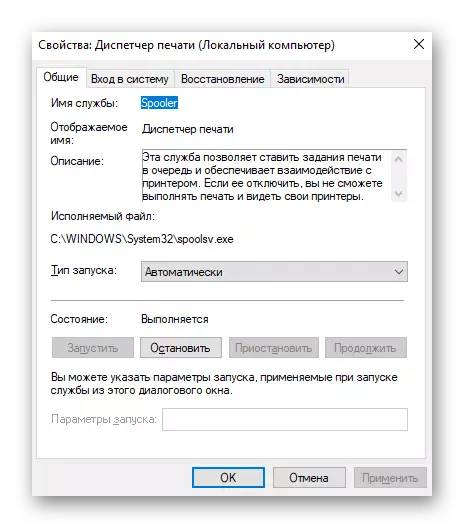
Ніяких труднощів з тим, щоб змінити стан служби, виникнути не повинно, однак якщо після перезавантаження ПК вона знову знаходиться у відключеному стані, спочатку переконайтеся в тому, що дії виконуються від імені адміністратора, а коли і це не принесло належного результату, запустіть сканування на наявність вірусів.
Перезавантажте комп'ютер і тільки після цього спробуйте заново підключити пристрій. Якщо жоден із способів не допоміг, спробуйте під'єднати принтер Canon до іншого комп'ютера / ноутбука, щоб переконатися в його працездатності, або зверніться в сервісний центр, де фахівці допоможуть впоратися з виниклою проблемою.
