
У цій інструкції докладно про те, як виконати віддалене блокування (вихід з облікового запису) Windows 10 через Інтернет і про те, що для цього буде потрібно. Також може бути корисним: Батьківський контроль Windows 10.
Виконання виходу з облікового запису і блокування ПК або ноутбука
Перш за все про вимоги, які повинні виконуватися, щоб скористатися описуваної можливістю:
- Блокується комп'ютер повинен бути підключений до Інтернету.
- На ньому повинна бути включена функція «Пошук пристрою». Зазвичай так і є за замовчуванням, але деякі програми для відключення шпигунських функцій Windows 10 можуть відключати і цю функцію. Включити її можна в Параметри - Оновлення та безпека - Пошук пристрою.
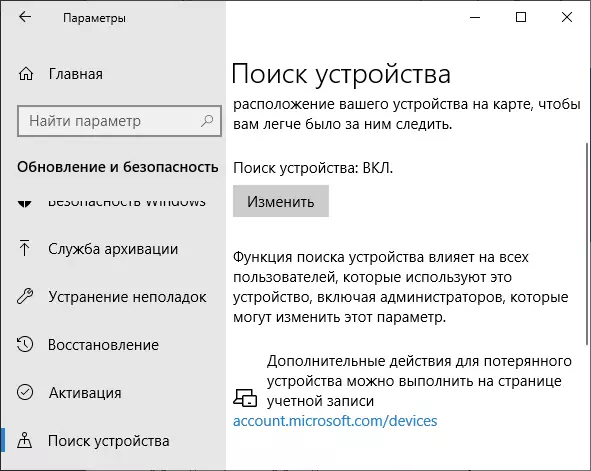
- Обліковий запис Майкрософт з правами адміністратора на цьому пристрої. Саме через цей обліковий запис і буде виконуватися блокування.
Якщо все вказане в наявності, можна приступати. На будь-якому іншому пристрої, підключеному до Інтернету, виконайте наступні кроки:
- Зайдіть на сайт https://account.microsoft.com/devices і введіть логін і пароль облікового запису Microsoft.
- Відкриється список пристроїв з Windows 10, використовують ваш обліковий запис. Натисніть «Показати подробиці» у пристрої, який потрібно заблокувати.
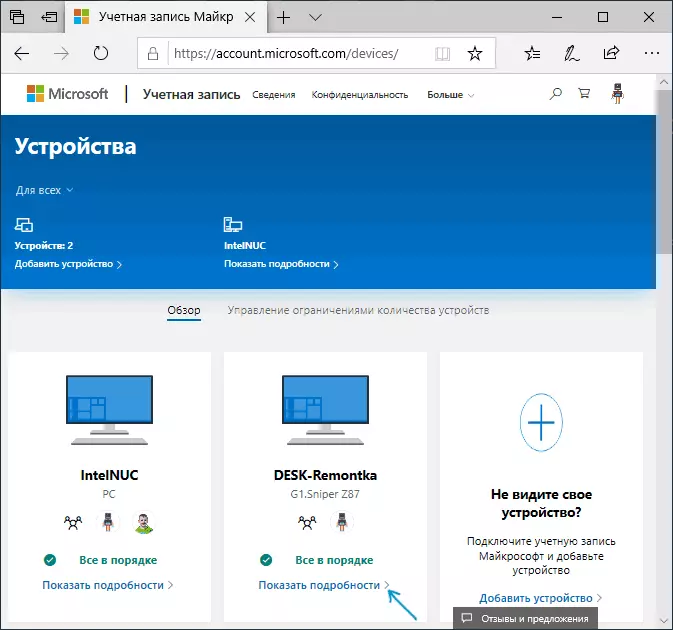
- У властивостях пристрою перейдіть до пункту «Пошук пристрою». Якщо можливо буде визначити його місце розташування, воно відобразиться на карті. Натисніть кнопку «Заблокувати».
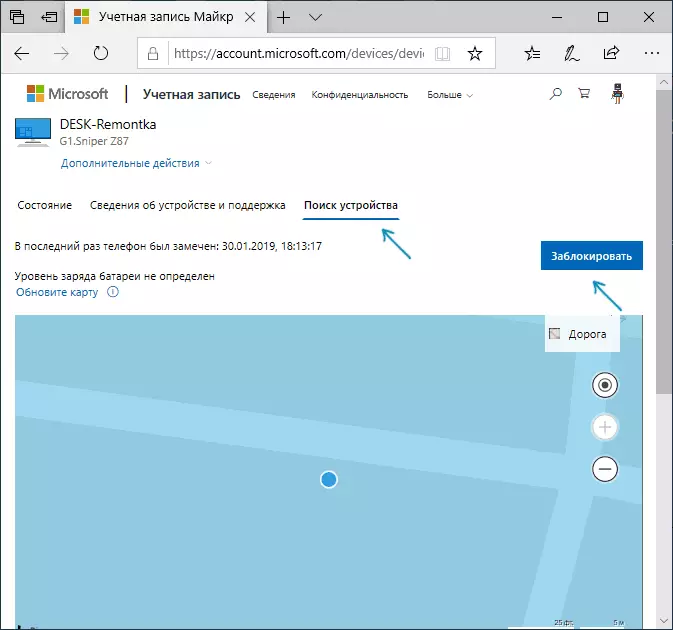
- Ви побачите повідомлення про те, що всі сеанси будуть завершені, а локальні користувачі відключені. Вхід з правами адміністратора з вашим обліковим записом раніше буде можливий. Натисніть «Далі».
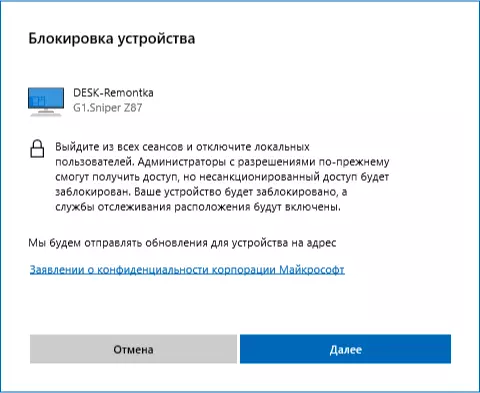
- Введіть повідомлення, яке буде відображатися на екрані блокування. Якщо ви втратили пристрій, має сенс вказати способи зв'язатися з вами. Якщо ви просто блокуєте домашній або робочий комп'ютер, впевнений, гідне повідомлення ви зможете придумати самі.
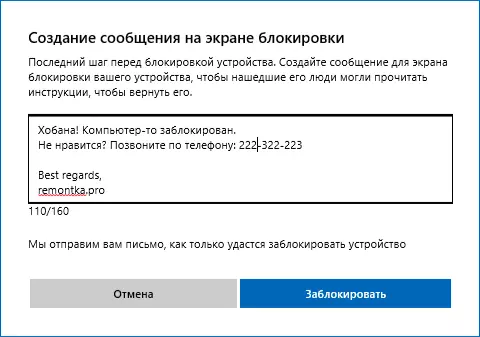
- Натисніть кнопку «Заблокувати».
Після натискання кнопки буде виконана спроба з'єднатися з комп'ютером, після чого на ньому відбудеться вихід всіх користувачів і Windows 10 заблокується. На екрані блокування відобразиться задане вами повідомлення. Одночасно, на адресу електронної пошти, прив'язаний до облікового запису, прийде лист про виконану блокування.
У будь-який момент систему можна знову розблокувати, зайшовши під обліковим записом Майкрософт з правами адміністратора на цьому комп'ютері або ноутбуці.
