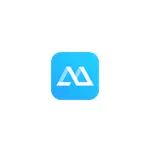
Зазначу, що в Windows 10 є вбудовані засоби, що дозволяють передавати зображення з Android пристроїв (без можливості управління), докладніше про це в інструкції Як передати зображення з Android, комп'ютера або ноутбука на Windows 10 по Wi-FI. Також, якщо у вас смартфон Samsung Galaxy, ви можете використовувати офіційний додаток Samsung Flow для управління смартфоном з комп'ютера.
установка ApowerMirror
Програма доступна для Windows і MacOS, але далі буде розглянута тільки використання в Windows (хоча на Mac воно не буде надто відрізнятися).
Установка ApowerMirror на комп'ютер не представляє складнощів, але є пара нюансів, на які варто звернути увагу:
- За замовчуванням відзначений автоматичний запуск програми при старті Windows. Можливо, має сенс зняти позначку.
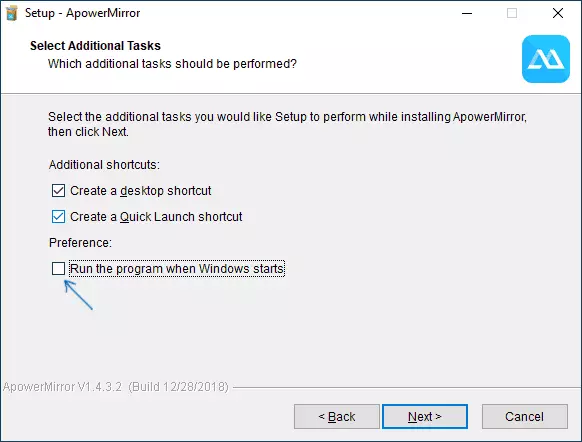
- ApowerMirror працює і без будь-якої реєстрації, але при цьому сильно обмежені функції (немає трансляції з iPhone, записи відео з екрану, повідомлень про дзвінки на комп'ютері, управління з клавіатури). Тому рекомендую завести безкоштовний аккаунт - вам запропонують це зробити після першого запуску програми.
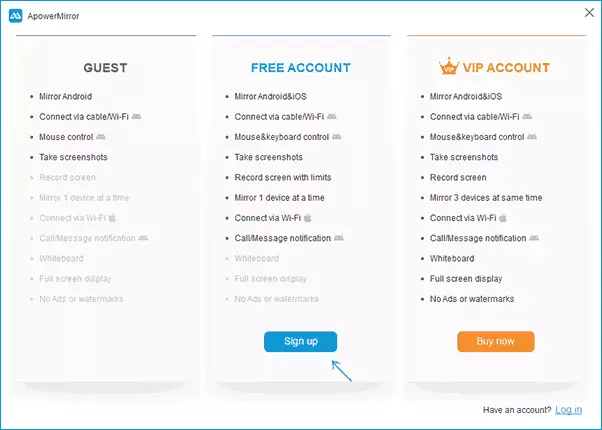
Завантажити ApowerMirror можна з офіційного сайту https://www.apowersoft.com/phone-mirror, при цьому враховувати, що для використання з Android, на телефон або планшет також буде потрібно встановити офіційний додаток, доступне в Play Маркет - https: // play .google.com / store / apps / details? id = com.apowersoft.mirror
Використання ApowerMirror для трансляції на комп'ютер і управління Android з ПК
Після запуску і установки програми ви побачите кілька екранів з описом функцій ApowerMirror, а також головне вікно програми, в якому можна вибрати тип підключення (Wi-Fi або USB), а також пристрій, з якого потрібно з'єднатися (Android, iOS). Для початку розглянемо підключення Android.
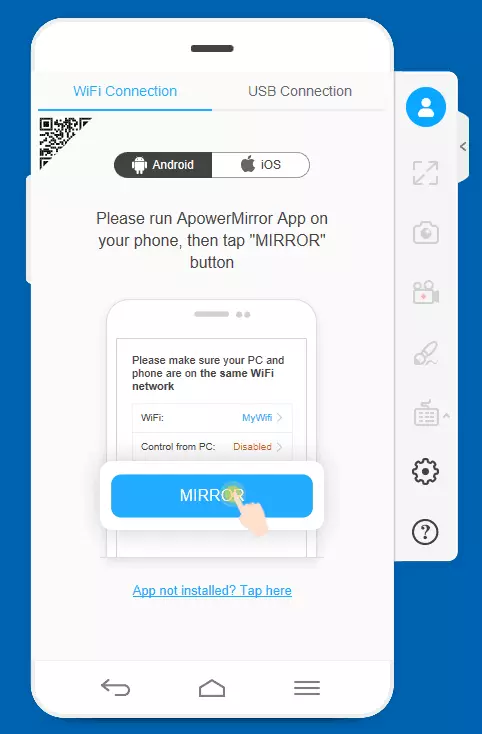
Якщо ви плануєте керувати вашим телефоном або планшетом за допомогою миші і клавіатури не поспішайте виконувати підключення по Wi-FI: для того, щоб активувати ці функції буде потрібно виконати наступні дії:
- Включити налагодження по USB на вашому телефоні або планшеті.
- У програмі вибрати підключення по кабелю USB.
- Підключити Android пристрій з запущеним додатком ApowerMirror кабелем до комп'ютера, на якому запущена розглянута програма.
- Підтвердити дозвіл налагодження по USB на телефоні.
- Почекати поки буде активовано управління за допомогою миші і клавіатури (рядок прогресу буде показана на комп'ютері). На цьому кроці можуть відбуватися збої, в цьому випадку вимкніть кабель і знову повторіть підключення по USB.
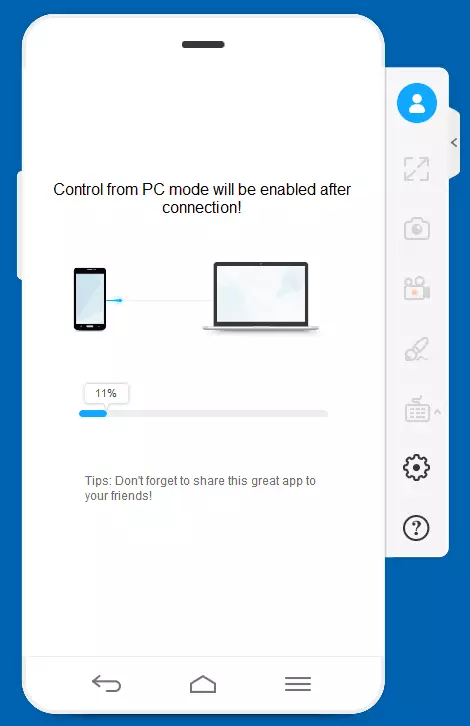
- Після цього на екрані комп'ютера у вікні ApowerMirror з'явиться зображення вашого екрану Android з можливістю управління.
Надалі, виконувати кроки для підключення по кабелю не потрібно: управління Android з комп'ютера буде доступно і при використанні Wi-Fi підключення.
Для трансляції по Wi-Fi досить використовувати такі кроки (і Android і комп'ютер із запущеною програмою ApowerMirror повинні бути підключені до однієї бездротової мережі):
- На телефоні запустіть додаток ApowerMirror і натисніть на кнопку трансляції.
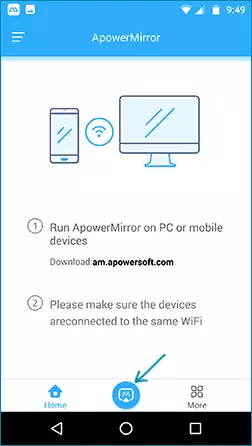
- Після нетривалого пошуку пристроїв виберіть ваш комп'ютер в списку.
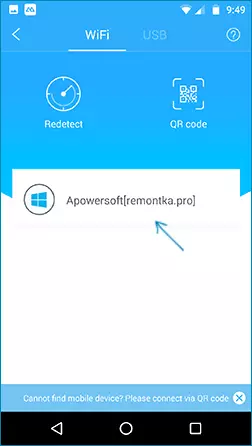
- Натисніть на кнопку «Phone Screen Mirroring».
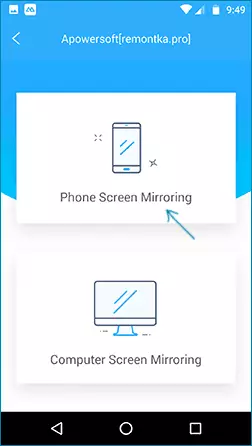
- Трансляція почнеться автоматично (ви побачите зображення екрану вашого телефону у вікні програми на комп'ютері). Також при першому підключенні вам буде запропоновано включити повідомлення з телефону на комп'ютері (для цього буде потрібно дати відповідні дозволи).
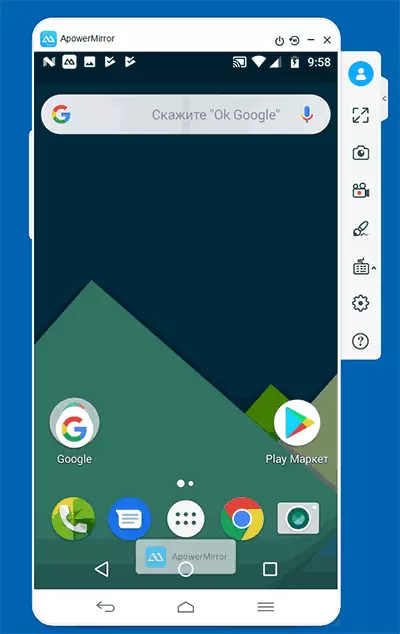
Кнопки дій в меню справа і настройки думаю, будуть зрозумілі більшості користувачів. Єдиний непомітний з першого погляду момент - кнопки повороту екрану або вимкнути пристрій, які з'являються тільки при піднесенні покажчика миші до заголовка вікна програми.
Нагадаю, що до входу в безкоштовний аккаунт ApowerMirror частина дій, на зразок запису відео з екрану або управління з клавіатури будуть недоступні.
Трансляція зображення c iPhone і iPad
Крім передачі зображення з Android пристроїв, ApowerMirror дозволяє виконувати і трансляцію з iOS. Для цього досить використовувати пункт «Повтор екрану» в пункті управління при запущеної на комп'ютері програму з виконаним входом до системи.
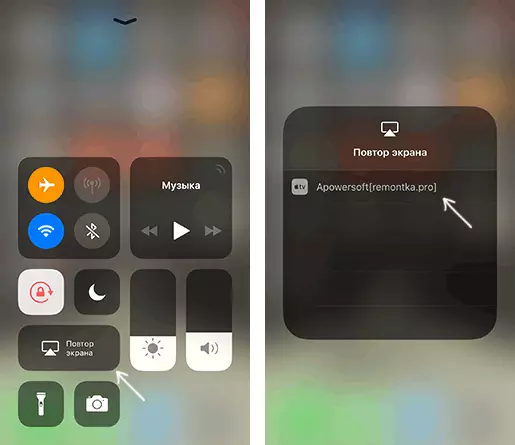
На жаль, при використанні iPhone і iPad, управління з комп'ютера недоступно.
Додаткові можливості ApowerMirror
Крім описаних сценаріїв використання, програма дозволяє:
- Транслювати зображення з комп'ютера на Android пристрій (пункт «Computer Screen Mirroring» при підключенні) з можливістю управління.

- Передавати зображення з одного Android пристрою на інший (на обох має бути встановлено додаток ApowerMirror).
В цілому, вважаю ApowerMirror дуже зручним і корисним інструментом для Android пристроїв, а ось для трансляції з iPhone на Windows використовую програму LonelyScreen, де для цього не потрібно будь-яка реєстрація, а все працює гладко і без збоїв.
