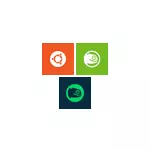
У цій інструкції - про те, як встановити Ubuntu, OpenSUSE або SUSE Linux Enterprise Server в Windows 10 і деякі приклади використання в кінці статті. Слід також враховувати, що є деякі обмеження при використанні bash в Windows: наприклад, не можна запускати GUI додатки (правда, повідомляють про обхідні шляхи за допомогою X server). Крім цього, командами bash можна запустити Windows-програми, незважаючи на наявність повного доступу до файлової системи ОС.
Установка Ubuntu, OpenSUSE або SUSE Linux Enterprise Server в Windows 10
Починаючи з версії Windows 10 Fall Creators Update (версія 1709) установка підсистеми Linux для Windows дещо змінилася в порівнянні з тим, що було в попередніх версіях (для попередніх версій, починаючи з 1607, коли функція була представлена в бета-версії, інструкція - у другій частині цієї статті). Також зверніть увагу, що в Windows 10 2004 можна встановити Kali Linux з графічним інтерфейсом.
Тепер необхідні кроки виглядають наступним чином:
- Перш за все, необхідно включити компонент «Підсистема Windows для Linux» в «Панель управління» - «Програми та засоби» - «Включення і відключення компонентів Windows».
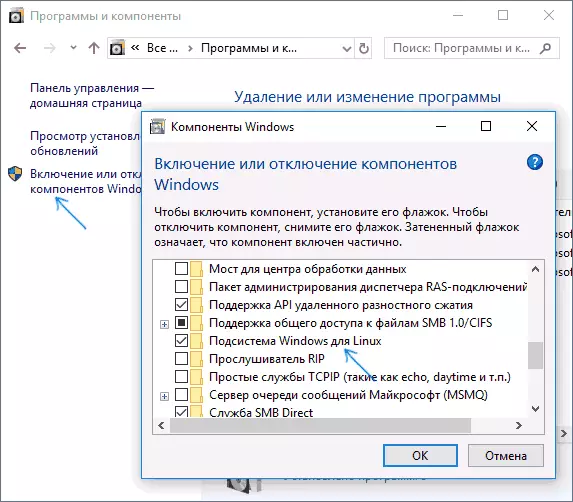
- Після установки компонентів і перезавантаження комп'ютера, зайдіть в Магазин додатків Windows 10 і завантажте звідти Ubuntu, OpenSUSE або SUSE Linux ES (так, тепер є три дистрибутива). При завантаженні можливі деякі нюанси, про які далі в примітках.
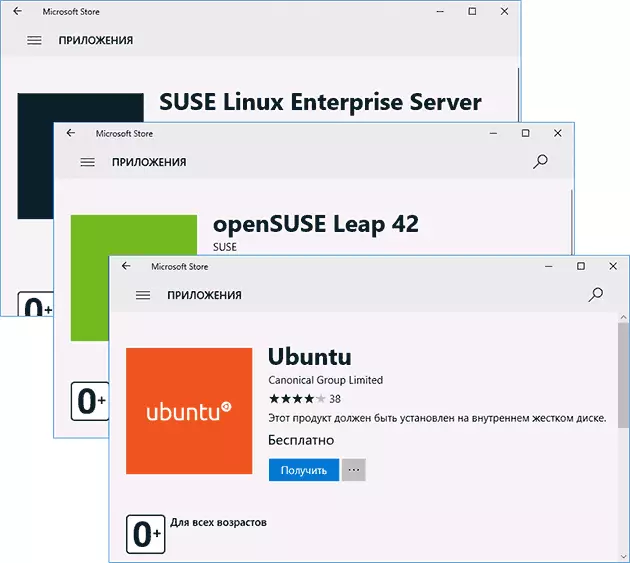
- Запустіть завантажений дистрибутив як звичайна програма Windows 10 і виконайте початкову настройку (ім'я користувача і пароль).
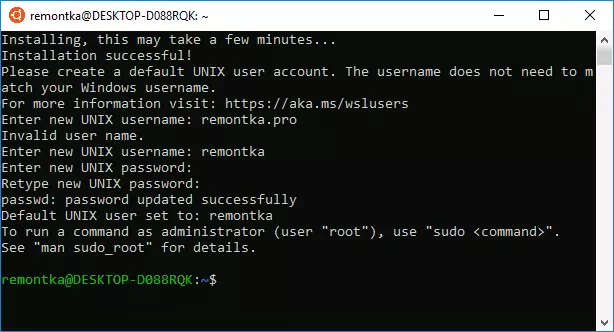
Для включення компонента «Підсистема Windows для Linux» (перший крок) можна використовувати команду PowerShell:
Enable-WindowsOptionalFeature -Online -FeatureName Microsoft-Windows-Subsystem-LinuxТепер кілька приміток, які можуть бути корисні при установці:
- Ви можете встановити відразу кілька дистрибутивів Linux.
- При завантаженні дистрибутивів Ubuntu, OpenSUSE і SUSE Linux Enterprise Server в російськомовному магазині Windows 10 помітив наступний нюанс: якщо просто ввести назву і натиснути Enter, то потрібних результатів в пошуку не надається, але якщо почати вводити і потім натиснути по з'являється підказкою, автоматично потрапляєш на потрібну сторінку. Про всяк випадок прямі посилання на дистрибутиви в магазині: Ubuntu, OpenSUSE, SUSE LES.
- Запускати Linux можна і з командного рядка (не тільки з плитки в меню Пуск): ubuntu, opensuse-42 або sles-12
Установка Bash в Windows 10 1607 і 1703
Для того, щоб встановити оболонку bash, виконайте наступні прості дії.
- Зайдіть в параметри Windows 10 - Оновлення та безпека - Для розробників. Увімкніть режим розробника (повинен бути підключений Інтернет для завантаження необхідних компонентів).
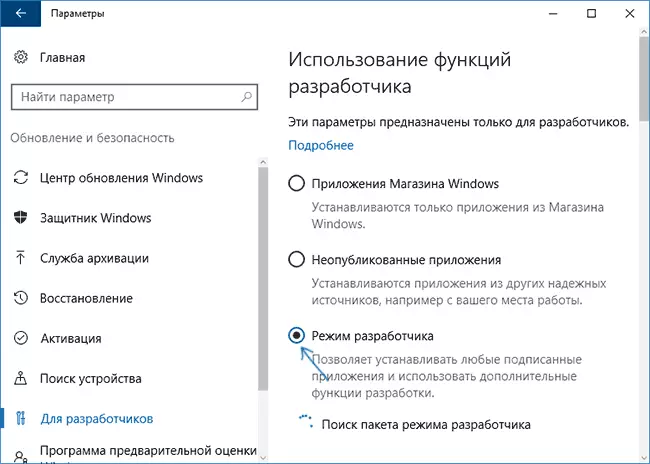
- Зайдіть в панель управління - Програми та засоби - Включення або відключення компонентів Windows, відзначте пункт «Підсистема Windows для Linux».
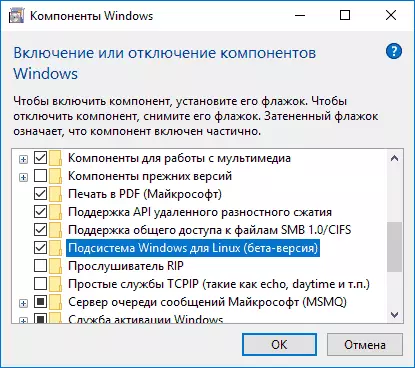
- Після установки компонентів, введіть в пошуку Windows 10 «bash», запустіть пропонований варіант програми та виконайте установку. Ви можете задати своє ім'я користувача та пароль для bash, або використовувати користувача root без пароля.
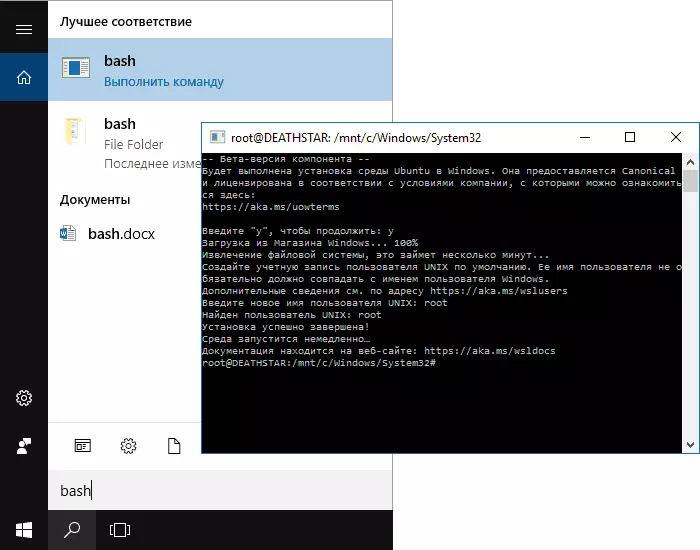
По завершенні установки ви можете запускати Ubuntu Bash на Windows 10 через пошук, або створивши ярлик для оболонки там, де вам потрібно.
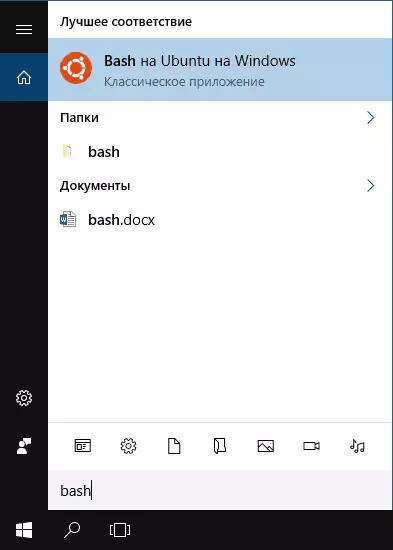
Приклади використання Ubuntu Shell в Windows
Для початку зазначу, що автор не є фахівцем з bash, Linux і розробці, а приклади нижче - просто демонстрація того, що в Windows 10 bash працює з очікуваними результатами для тих, хто розбирається в цьому.додатки Linux
Додатки в Windows 10 Bash можна встановлювати, видаляти і оновлювати за допомогою apt-get (sudo apt-get) зі сховищ Ubuntu.

Використання додатків з текстовим інтерфейсом нічим не відрізняється від такого на Ubuntu, наприклад, ви можете встановити Git в Bash і використовувати його звичним чином.
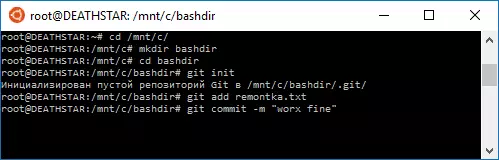
скрипти bash
Ви можете запускати скрипти bash в Windows 10, створити їх можна в наявному в оболонці текстовому редакторі Nano.
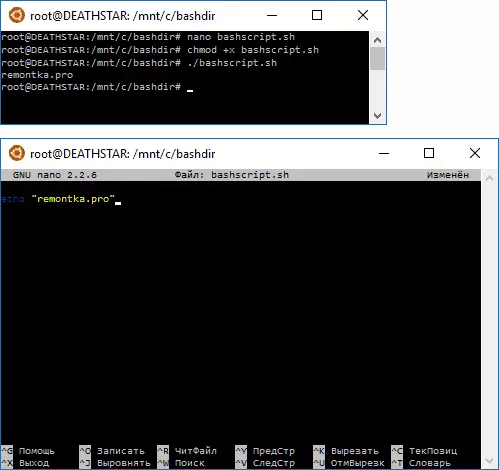
Скрипти bash не можуть викликати програми і команди Windows, але можливий запуск скриптів і команд bash з bat файлів і сценаріїв PowerShell:
bash -c "команда"Також ви можете спробувати запускати додатки з графічним інтерфейсом в Ubuntu Shell в Windows 10, на цей рахунок в Інтернеті вже є не одна інструкція і суть методу зводиться до використання Xming X Server для виведення GUI додатки. Хоча офіційно можливість роботи з такими додатками Майкрософт не заявлена.
Як було написано вище, я не та людина, яка може в повній мірі оцінити цінність і функціональність нововведення, але бачу як мінімум одне застосування для себе: різні курси Udacity, edX і інші, пов'язані з розробкою проходити буде куди простіше, працюючи з необхідними інструментами прямо в bash (а в цих курсах зазвичай демонструється робота саме в терміналі MacOS і Linux bash).
