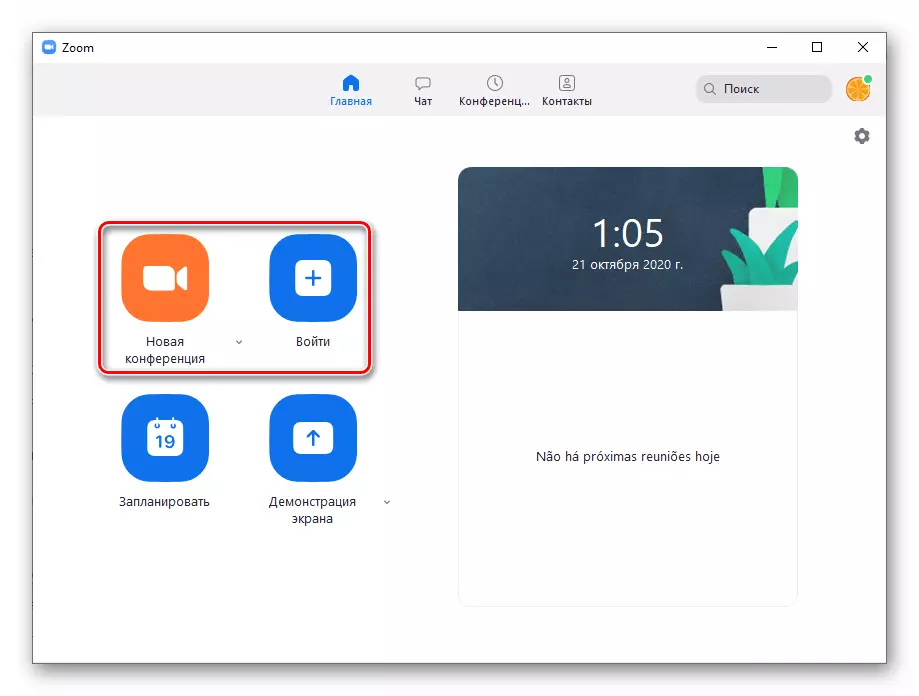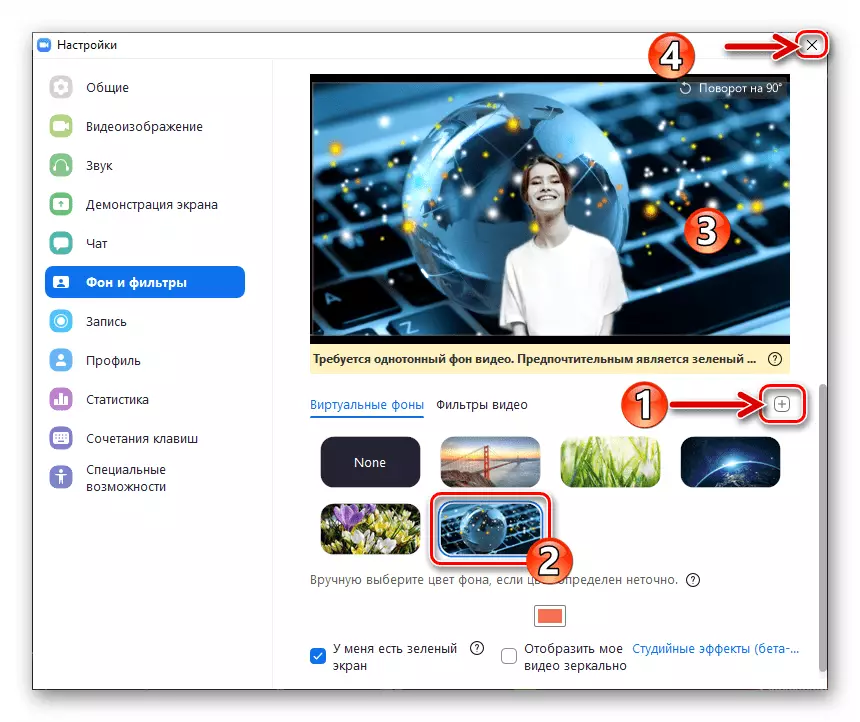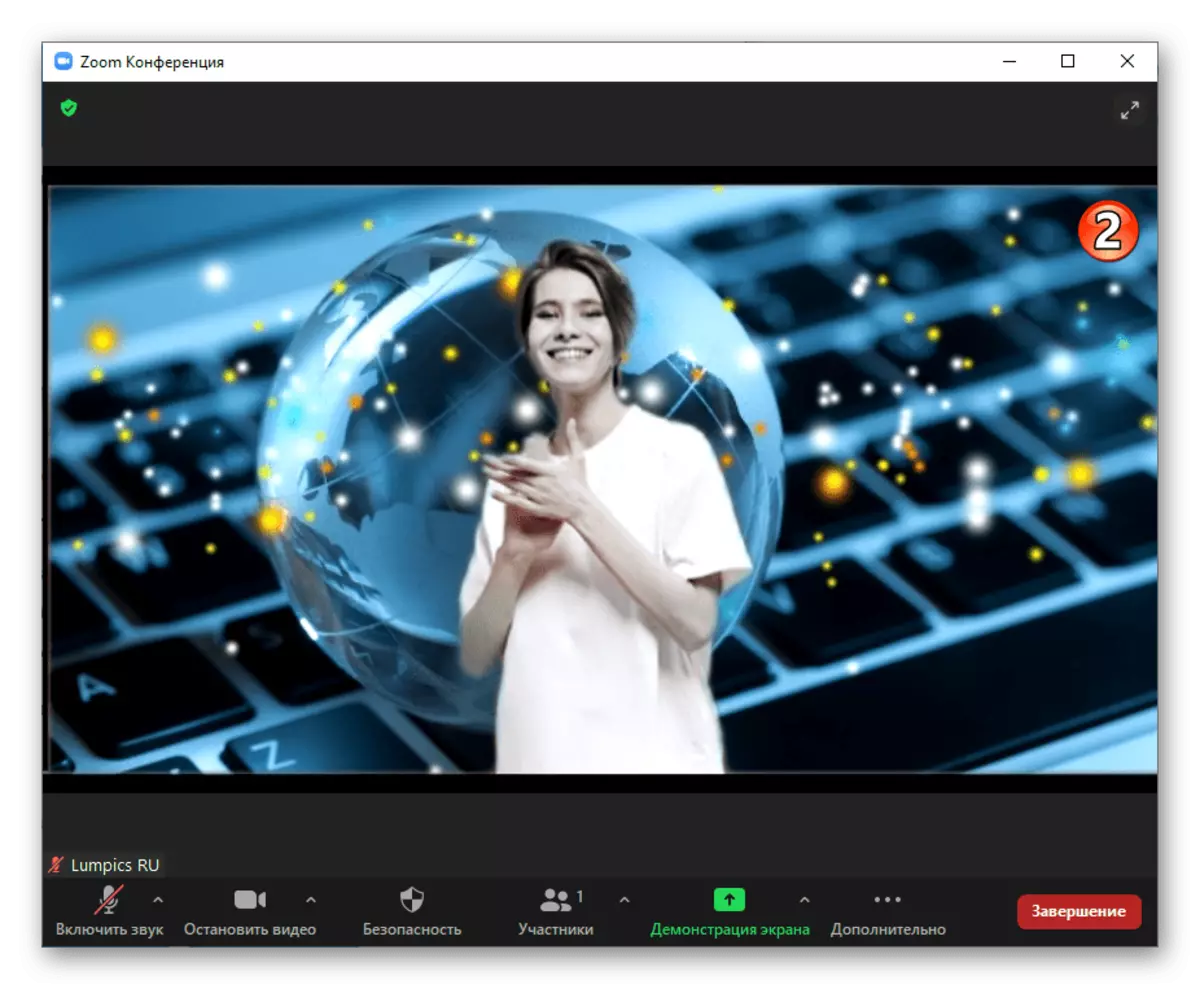Перетворення фону трансльованого через Zoom відеозображення на момент написання цієї статті є виключно користувачам десктопного додатка сервісу, в мобільних версіях клієнта системи така можливість відсутня.
Перше, що потрібно зробити для отримання можливості використання опції «Віртуальний фон» в Zoom - це її активація в налаштуваннях профілю користувача:
- У будь-якому улюбленому браузері перейдіть на веб-портал Зум по представленої далі посиланням, клікніть «УВІЙТИ В СИСТЕМУ» вгорі сторінки, що відкрилася.
Офіційний сайт системи організації відеоконференцій Zoom
- Авторизуйтесь в сервісі, увівши свої логін (email) і пароль у відповідні поля отобразившейся форми входу і потім клікнувши під ними по кнопці «Увійти в систему».
- У списку розділів параметрів облікового запису зліва натисніть «Налаштування».
- Далі в переліку під найменуванням активної вкладки «Конференція» клацніть «На конференції (розширені)».
- У блоці налаштувань, куди ви переміститеся, наявна опція «Зображення віртуального фону» - активуйте розташований праворуч від її назви і опису перемикач.
- Потім, якщо плануєте використовувати в якості фону не тільки статичну картинку, а й відеоролики, встановіть галочку в чекбоксі «Allow use of videos for virtual backgrounds», потім натисніть кнопку «Зберегти».
- На цьому конфігурація параметрів профілю Zoom для використання даної можливості завершено, браузер можна закрити. Якщо програма сервісу відкрита на ПК, вийдіть з неї і запустіть знову - опція активується тільки після перезапуску клієнта.
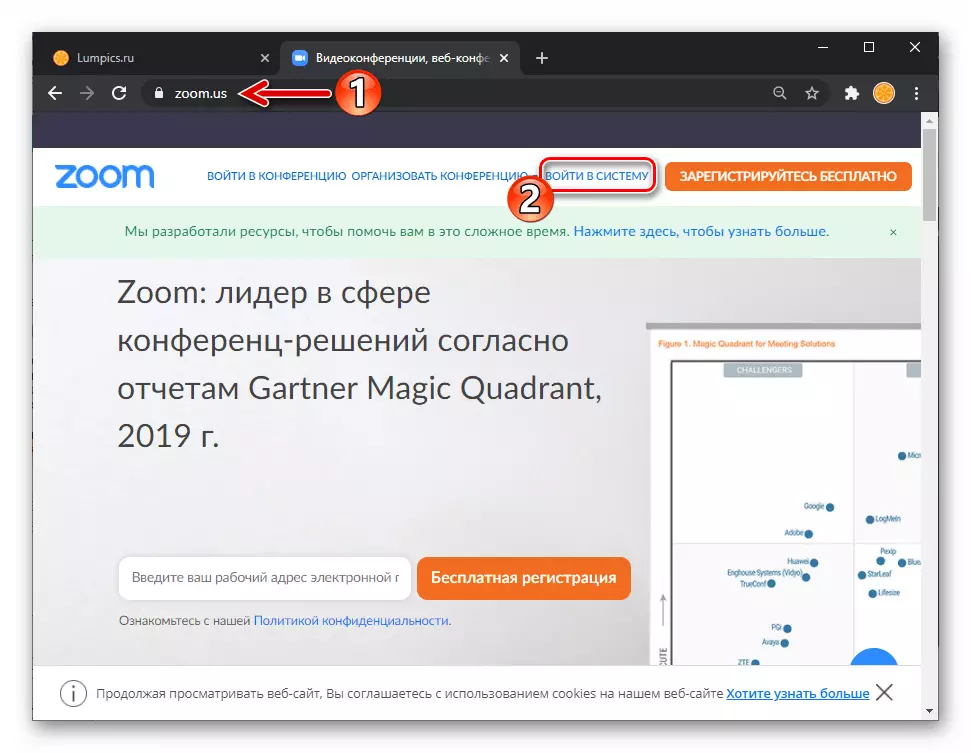


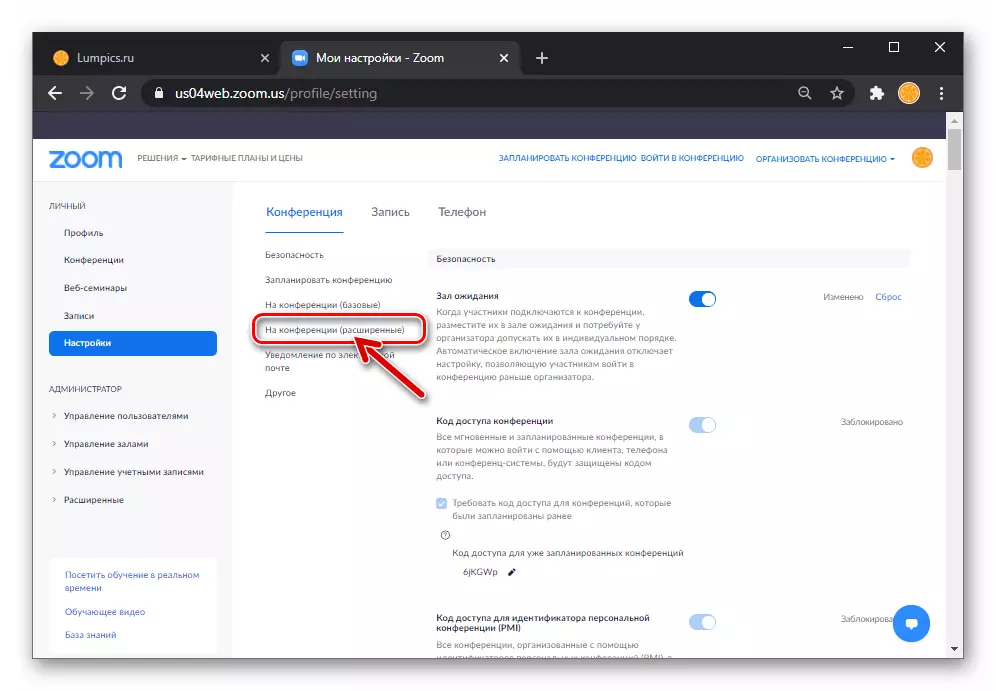
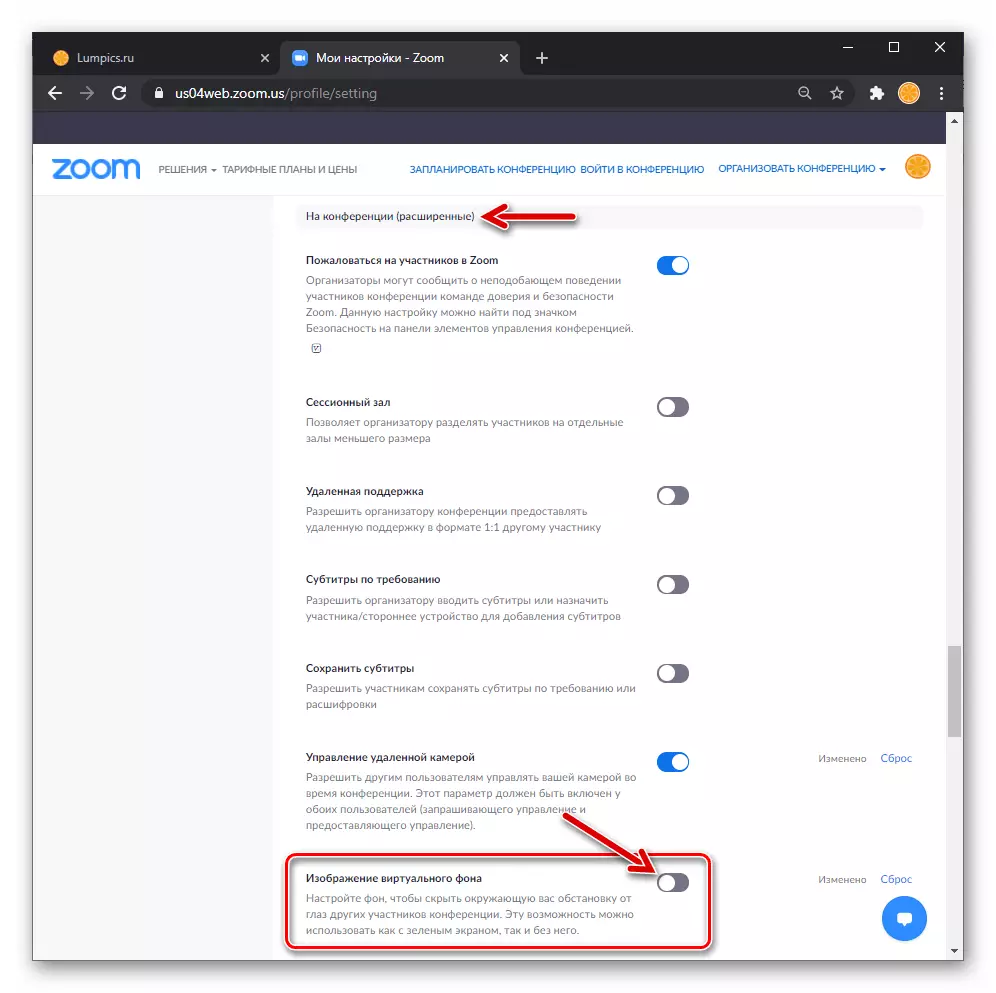

Спосіб 1: Налаштування Zoom для Windows
Для досягнення прийнятного ефекту замінний засобами Зум фон відео повинен бути однотонним, а також в деякій мірі контрастує з основним об'єктом (наприклад, з квітами шкіри, волосся і одягу диктора); щоб отримати ідеальний результат, потрібна установка на задньому плані фіксованої зображення екрану зеленого (як використовується в кінематографії) кольору.
- Відкрийте «Налаштування» Зум для ПК, клікнувши по шестерінки в правому верхньому куті її демонструє вкладку «Головна» вікна. Якщо це не було зроблено раніше, виберіть, включіть і налаштуйте підключену до ПК камеру для роботи в програмі.
Детальніше: Включення камери в настройках Zoom для ПК
- З меню розділів зліва у вікні «Налаштування» Zoom перейдіть в «Фон і фільтри».
- Клацніть по мініатюрі одного з пропонованих програмою фонових зображень для тестування роботи опції «Віртуальний фон».
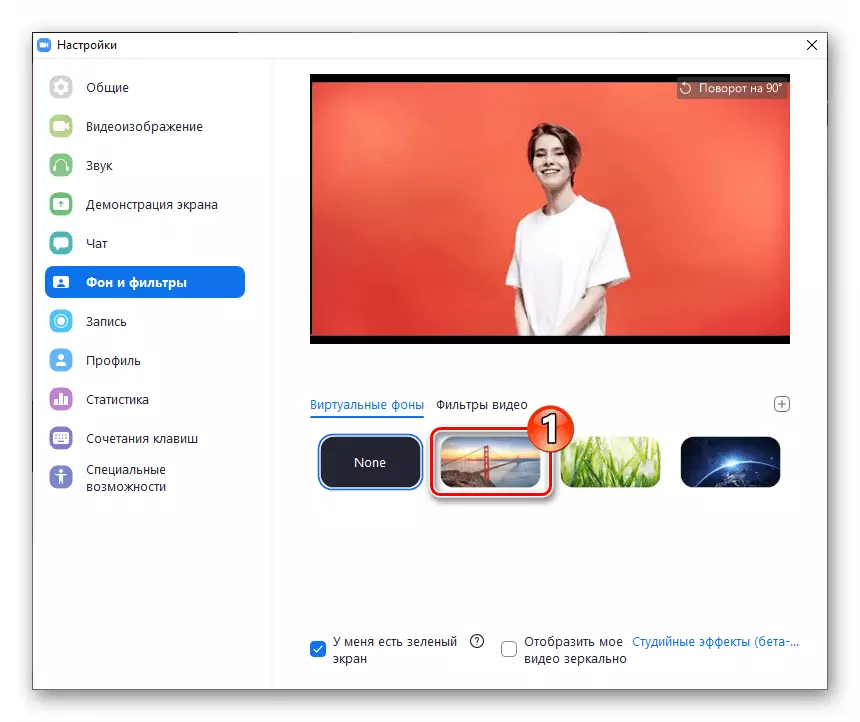
В результаті область з превью захоплюваного вашої камерою відеопотоку перетвориться.
- Щоб завантажити в Zoom власну картинку з диска ПК і встановити її в якості фону відео:
- Клацніть "+" над слайдами зображень справа;
- Перейдіть по шляху розташування графічного файлу і відкрийте його.
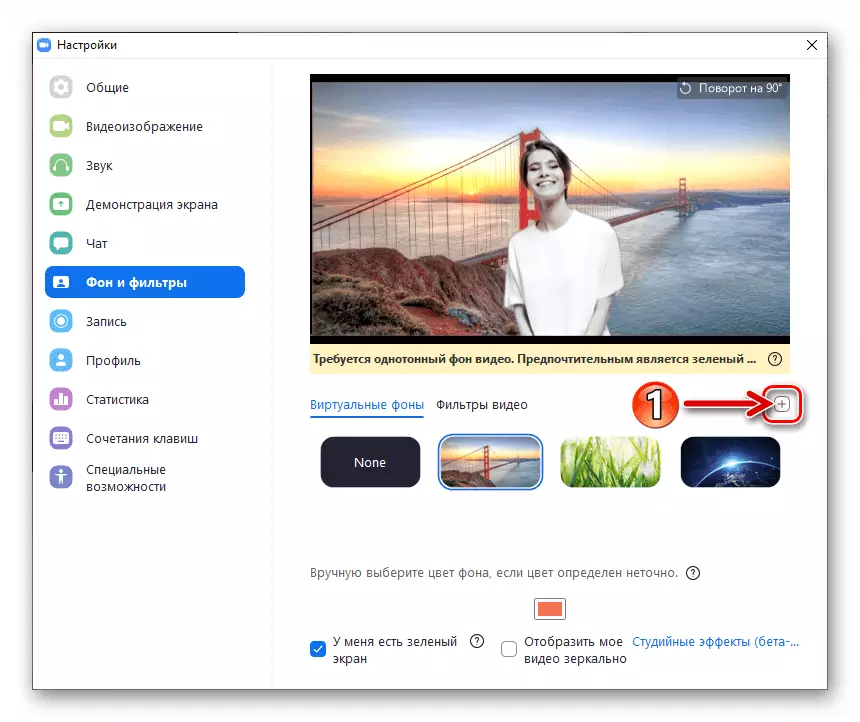
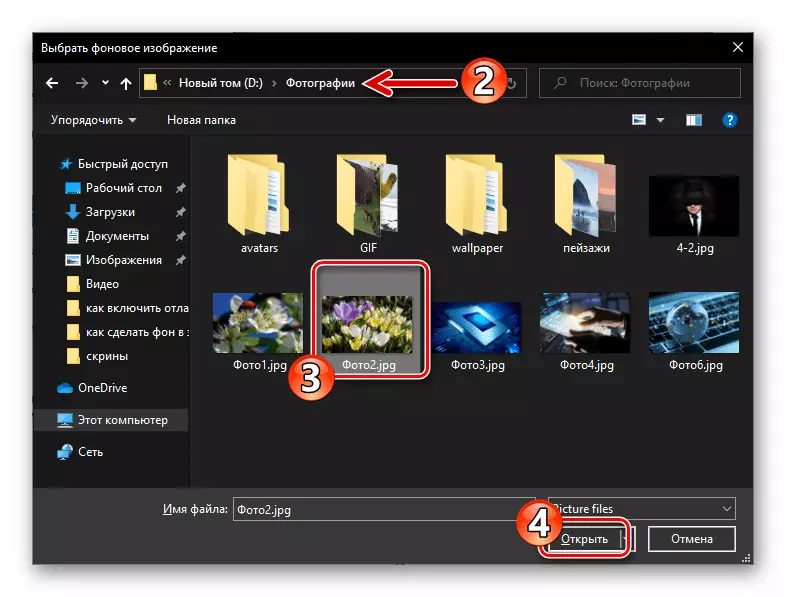
- Якщо ви передумаєте міняти фон, клацніть «None» в області з превью доступних для установки на задній план картинок.
- Завершивши виконання озвученої в заголовку статті завдання, закрийте вікно «Налаштування».
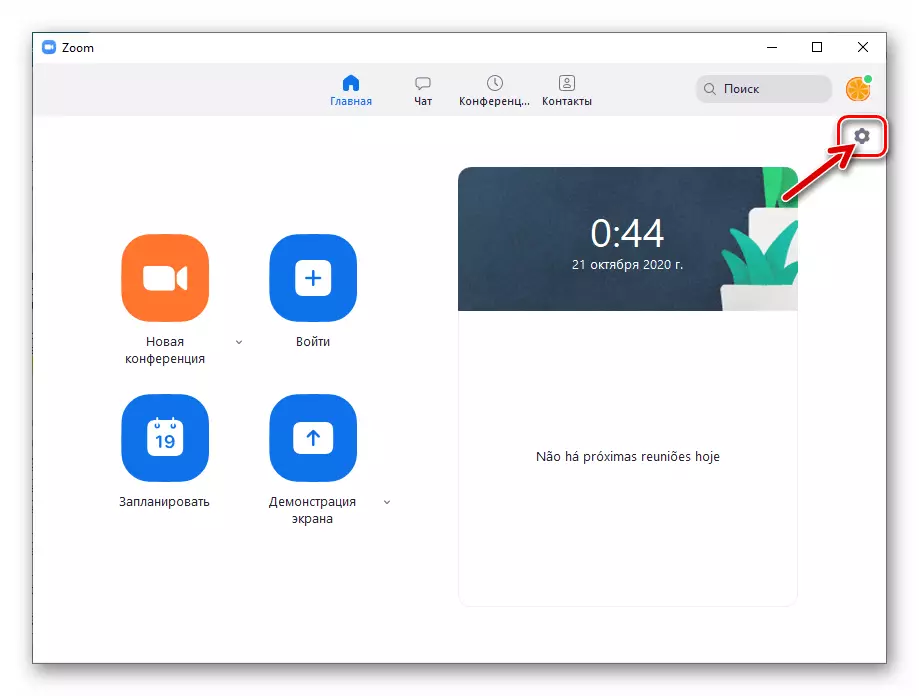
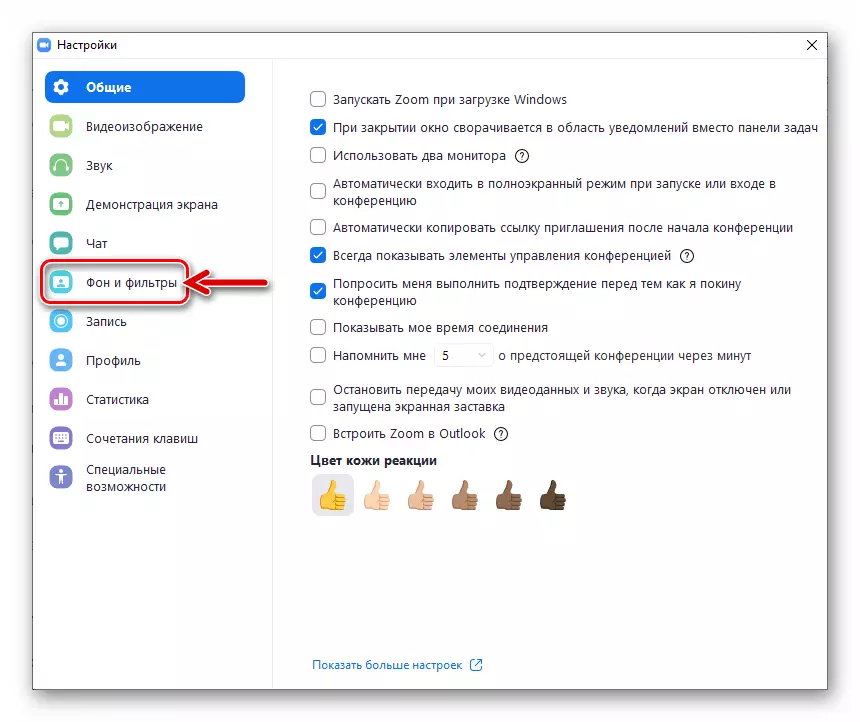
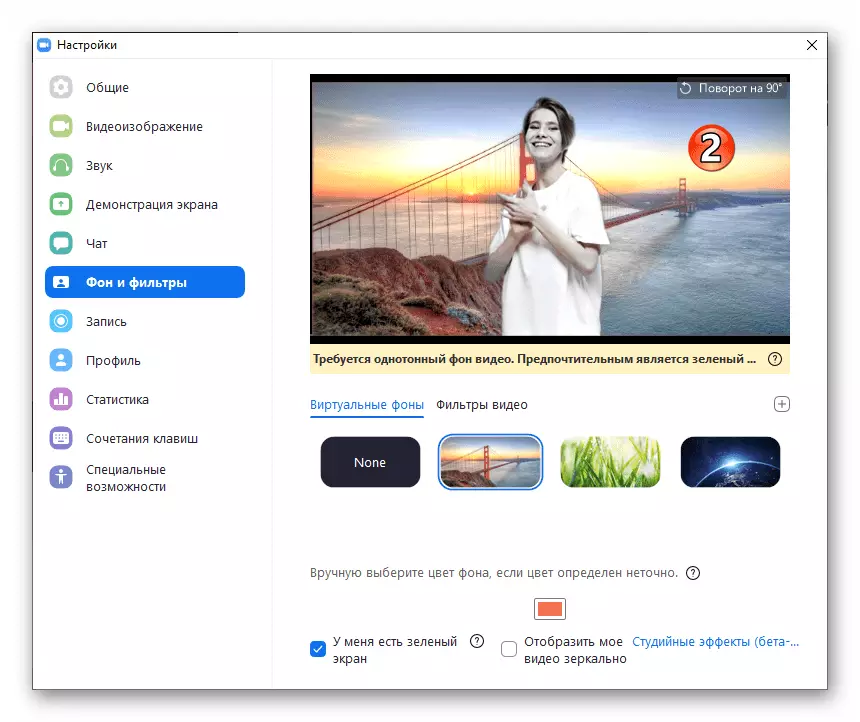

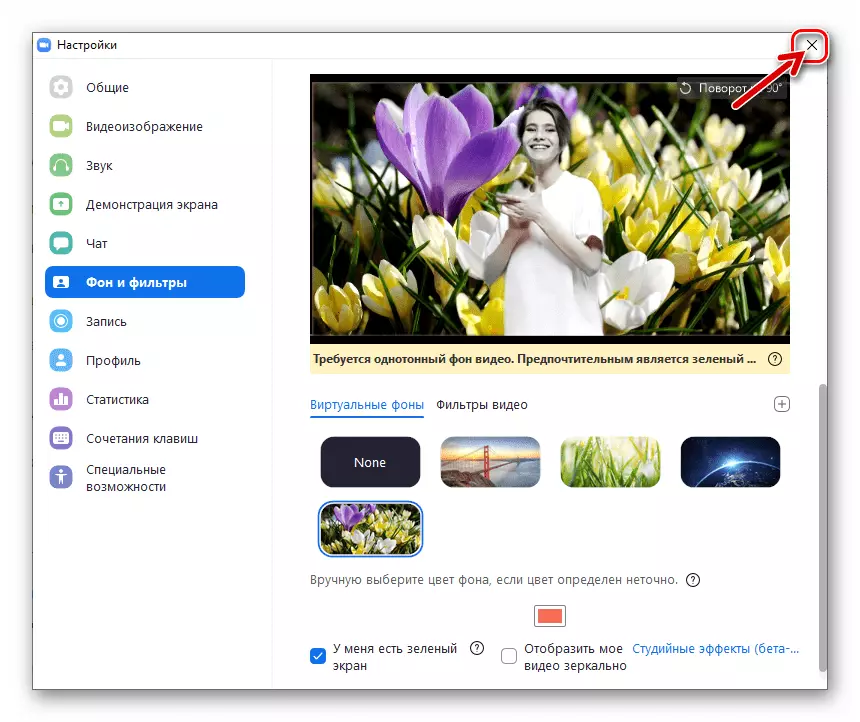
Спосіб 2: Вікно конференції
Поміняти фон трансльованого в сервіс відеопотоку можна не тільки шляхом попереднього конфігурування програми Zoom, а й «на льоту», тобто під час сеансу зв'язку, до якого ви приєдналися.
- Створіть нову або увійдіть в уже організовану через Зум онлайн-конференцію.
- Клацніть по розташованому в правому верхньому кутку другий за рахунком кнопки в панелі інструментів елементу виклику меню налаштувань відео,

натисніть «Вибрати віртуальний фон ...».
- В результаті відкриється яке демонструє розділ параметрів «Фон і фільтри» вікно «Налаштування» Zoom.
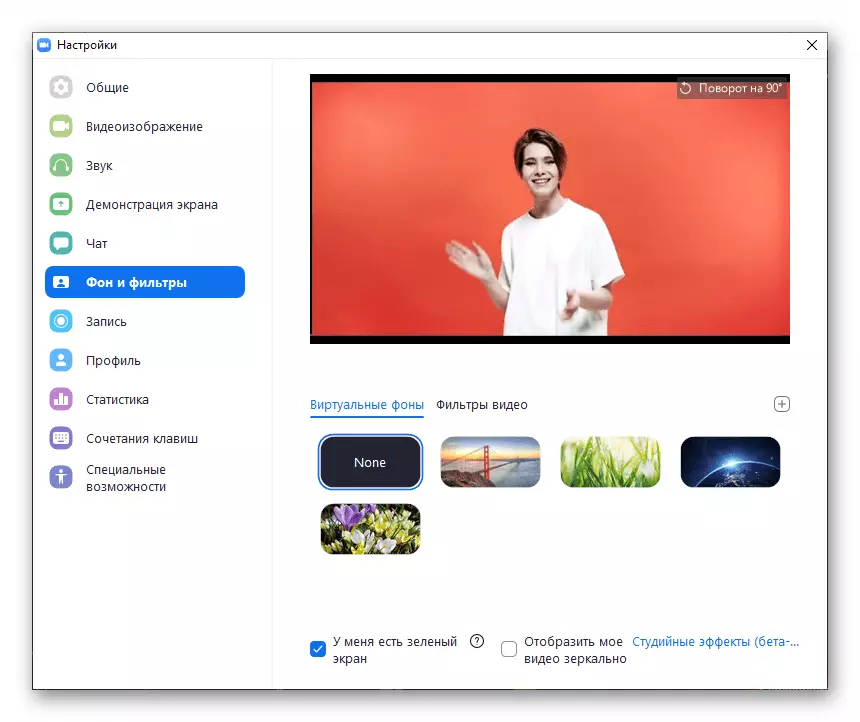
Щоб перетворити фон переданого на адресу інших учасників онлайн-конференції відео, залишилося виконати пункти №№ 4-6 з попередньої інструкції в цій статті.
- Активуйте свою камеру для передачі відеопотоку на адресу інших учасників конференції,
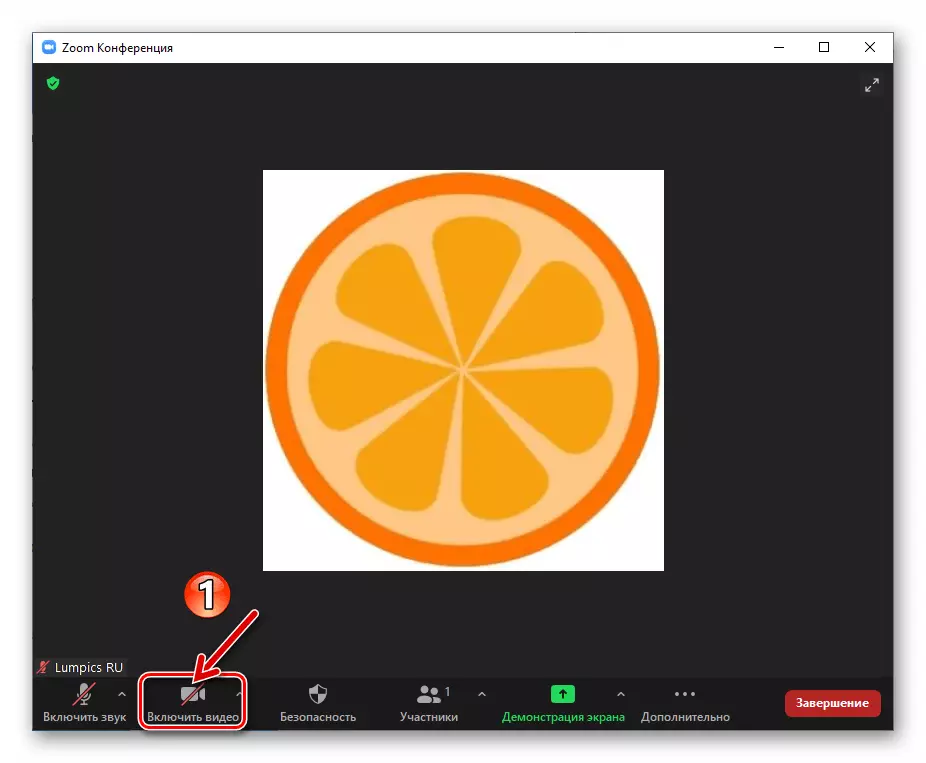
якщо це не зроблено раніше.
Детальніше: Як включити свою камеру під час конференції в Zoom для Windows