
Важливо! Середня максимально допустима температура для більшості відеокарт варіюється в межах 80-90 ° С, іноді трохи вище (детальні відомості вказані в представлених по посиланнях нижче статтях і / або можна знайти на сайті виробника пристрою). Якщо в ході тестування значення наблизилися до даного показника (бажано, мінімального), процес краще перервати самостійно, не чекаючи автоматичного завершення.
Детальніше:
Робочі температури відеокарт різних виробників
Моніторинг температури графічного адаптера
Варіант 1: Стрес-тест
Якщо протестувати відеокарту потрібно в екстремальних умовах, що імітують максимальне навантаження на графічний процесор і контролер пам'яті, слід вдатися до доступного в FurMark стрес-тесту. Для його запуску і проходження виконайте наступне:
- У головному вікні програми виберіть дозвіл екрана (параметр «Resolution»), відповідне такому на вашому ПК, за бажанням активуйте повноекранний режим, встановивши галочку в чекбоксі «Fullscreen».
- Запустіть перевірку відеокарти в екстремальний умовах, натиснувши на кнопку «GPU stress test».
- Ознайомтеся з попередженням FurMark про те, що тестування має досить високе навантаження на графічний адаптер і виконується вами виключно на власний страх і ризик. Погодьтеся на це, натиснувши «GO!».
- Буде відкрито вікно безпосередньо самого тесту і моніторингу, основним і найбільш цікавих для нас показником в якому є температура - вона вказується в нижній частині екрана і поступово зростає. У верхній області відображаються додаткові характеристики, більш детально ми їх позначимо в наступній частині статті.
- При проведенні стресового тестування знімати температурні показники слід тоді, коли шкала на графіку перестане підніматися і стане практично прямій. Невеликі скачки в межах 1 ° С в більшу чи меншу сторону допускаються.



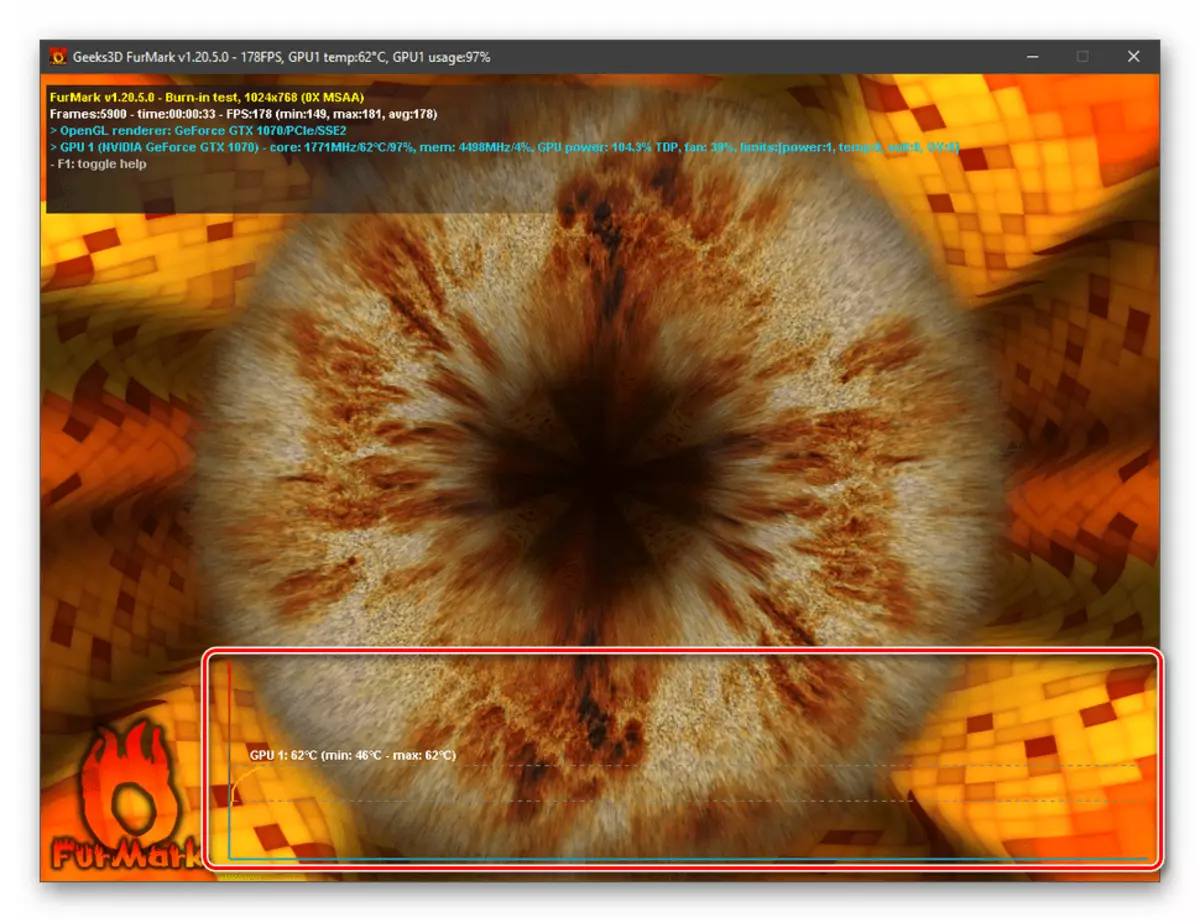

На зображенні вище зафіксована температура 70 ° С, але її визначення - не єдина мета стрес-тесту. Його також слід проводити після розгону графічного адаптера для того, щоб визначити наявність можливих помилок при поточних настройках. Розглянемо основні з них.
- Якщо зображення на екрані під час тесту відображається з артефактами (смуги, квадрати, трикутники і т. Д.), Слід знизити показники частоти графічної пам'яті або процесора, дивлячись що ви підвищували.
Варіант 2: Стандартне тестування
Якщо ж метою перевірки є температури та інших характеристик відеокарти при максимально можливої навантаженні, а отримання загального уявлення про її поведінку в тих чи інших умовах, необхідно скористатися одним з шаблонних бенчмарков.
- Виберіть один з чотирьох варіантів тестування, доступних в позначеному на зображенні нижче блоці FurMark, орієнтуючись на вказане в їхніх назвах дозвіл екрана.
- Ознайомтеся з попередженням і натисніть «GO!».
- Чекайте, поки перевірка буде завершена. Спостерігати за її ходом можна по заповнюється процентної шкалою, розташованої у верхній частині екрану. Під нею вказуються додаткові відомості - параметри тестування і його поточна тривалість, частота кадрів в секунду (поточна, максимальна, мінімальна), завантаженість відеоадаптера, графічної пам'яті і кулера, а також поточна температура. Зміни останнього показника, як і в розглянутому вище випадку, відображаються в нижній області вікна.
- По завершенні перевірки буде відкрито вікно з результатами, де також вказуються характеристики графічної карти, програмного (версія операційної системи і драйвера) і апаратного забезпечення (процесора, оперативної пам'яті) вашого ПК.
- За бажанням свої результати тестування можна порівнювати з такими у інших користувачів - вони представлені на сайті розробників FurMark, перейти на який можна за посиланням «Compare your Score» з показаного вище вікна.



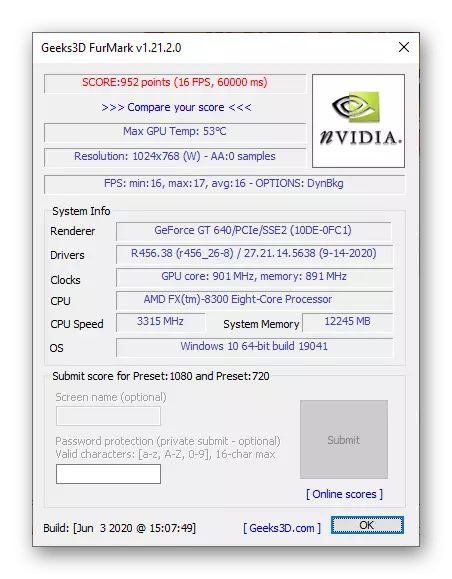

Варіант 3: Тестування за власними параметрами
Крім стресового і тестування «за шаблоном», розглянута програма дозволяє задати власні параметри для перевірки відеокарти, правда, таких є небагато.
- У головному вікні FurMark виберіть бажане дозвіл екрана.
- Аналогічним чином вкажіть параметри згладжування.
- Натисніть на розташовану внизу інтерфейсу кнопку «Settings» і задайте параметри 3D тестування.

Вкажіть пікову температуру; якщо є така необхідність, відзначте галочкою пункт «GPU temperature alarm», щоб дізнатися, коли буде досягнуто пікове значення; визначте тривалість бенчмарка; якщо хочете зберегти отримані в результаті дані у вигляді балки, відзначте пункт «Log GPU data». Натисніть «ОК» для збереження і закриття вікна.
- Скористайтеся кнопкою «Custom preset» для початку перевірки за вказаними параметрами.
- У вікні з попередженням про наданої програмою навантаженні натисніть «GO!».
- Чекайте, поки тестування буде завершено.
- Ознайомтеся з його результатами в автоматично вікні.



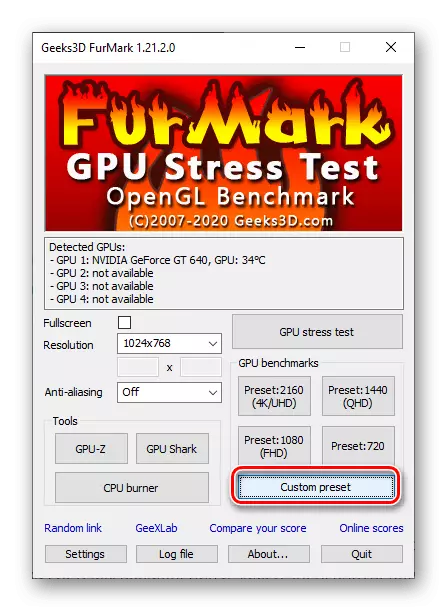



Кожен з розглянутих вище методів бенчмарка знаходить своє застосування в одному з трьох випадків - після розгону, покупки б / у відеокарти або через банальне бажання отримати загальні відомості про роботу адаптера в тих чи інших умовах. Якщо інформації, яку надає FurMark, недостатньо, рекомендуємо ознайомитися з окремою статтею на нашому сайті.
Детальніше: Як перевірити працездатність відеокарти
