Сьогодні поговоримо про те, як налаштувати роутер для популярного провайдера в Санкт-Петербурзі - Interzet . Налаштовувати будемо найпоширеніший бездротовий маршрутизатор D-Link DIR-300. Інструкція підійде для всіх виданих останнім часом апаратних ревізій даного роутера. Покроково розглянемо створення підключення для Interzet в інтерфейсі роутера, налаштування бездротової Wi-Fi мережі і підключення пристроїв до неї.

Wi-Fi роутери D-Link DIR-300NRU B6 і B7
Інструкція підійде для роутерів:
- D-Link DIR-300NRU B5, B6, B7
- DIR-300 A / C1
Весь процес налаштування буде проводитися на прикладі прошивок 1.4.x (в разі DIR-300NRU, у всіх DIR-300 A / C1 аналогічна). Якщо на Вашому роутері встановлена більш рання версія прошивки 1.3.x, то Ви можете скористатися статтею Прошивка D-Link DIR-300, після чого повернутися до цього керівництву.
підключення роутера
Процес підключення Wi-Fi роутера для подальшої настройки не представляє собою ніякої складності - кабель Interzet підключіть до порту Internet роутера, а мережеву карту комп'ютера з'єднайте проводом з одним з портів LAN на Вашому D-Link DIR-300. Увімкніть роутер в розетку.Есjhлі Ви набували роутер з рук або маршрутизатор вже був налаштований для іншого провайдера (або Ви намагалися його довго і безуспішно налаштувати для Interzet), рекомендую, перш ніж продовжувати скинути роутер на заводські настройки, для чого при включеному харчуванні D-Link DIR-300 натисніть і утримуйте кнопку Reset до тих пір, доки не почне миготіти індикатор живлення роутера. Після чого відпустіть і почекайте 30-60 секунд, поки роутер НЕ перезавантажиться з настройками за замовчуванням.
Налагодження підключення Interzet на D-Link DIR-300
До цього етапу роутер вже повинен бути підключений до комп'ютера, з якого виробляється настройка.Якщо у Вас вже було налаштоване підключення Interzet на комп'ютері, то для того, щоб налаштувати роутер Вам буде досить перенести ці настройки в роутер. Для цього виконаємо наступне:
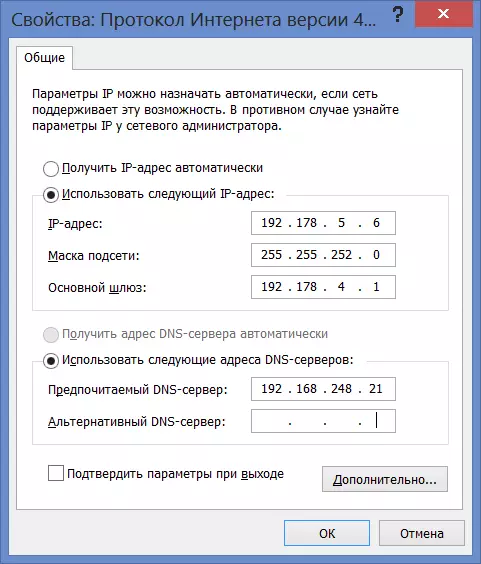
Налаштування підключення Interzet
- У Windows 8 і Windows 7 зайдіть в «Панель управління» - «Зміна параметрів адаптера», клікніть правою кнопкою миші на "Підключення по локальній мережі» і в контекстному меню - «Властивості», в списку компонентів сполуки виберіть «Протокол Інтернету версії 4» , натисніть «Властивості». Перед Вами будуть настройки підключення для Interzet. Перейдіть до третього пункту.
- У Windows XP зайдіть в панель управління - мережеві підключення, клацніть правою кнопкою миші на "Підключення по локальній мережі», в меню натисніть «Властивості». У вікні властивостей підключення в списку компонентів виберіть «Протокол Інтернету версії 4 TCP / IPv4» і знову натисніть «Властивості», в результаті Ви побачите потрібні налаштування підключення. Перейдіть до наступного пункту.
- Перепишіть всі цифри з налаштувань Вашого підключення куди-небудь. Після чого поставте галочки «Отримувати IP адресу автоматично», «Отримувати адресу DNS серверів автоматично». Збережіть ці настройки.
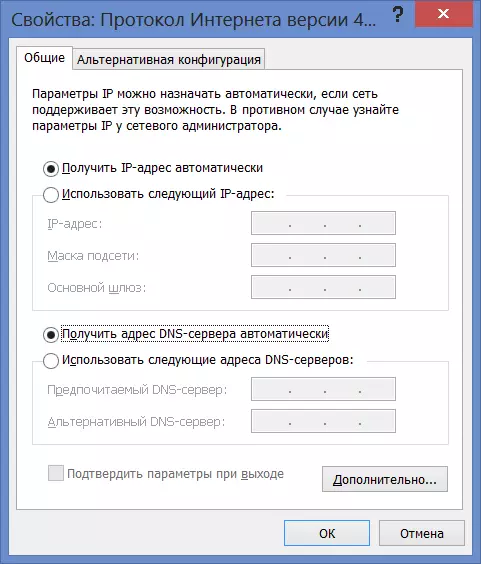
Параметри LAN для настройки роутера
Після того, як нові налаштування вступлять в силу, запустіть будь-який браузер (Google Chrome, Яндекс Браузер, Internet Explorer, Opera, Mozilla Firefox) і в адресному рядку введіть 192.168.0.1, натисніть Enter. В результаті Ви повинні побачити запит імені користувача та пароля. Стандартні логін і пароль для роутера D-Link DIR-300 - admin і admin відповідно. Після їх введення Вас, швидше за все попросять замінити їх на інші, і вже після цього Ви опинитеся на сторінці налаштувань роутера.
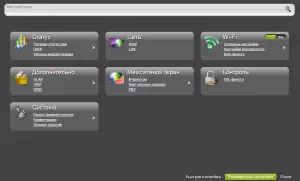
Розширені настройки D-Link DIR-300
На цій сторінці натисніть внизу «Розширені настройки», після чого на вкладці «Сеть» виберіть пункт «WAN». Ви побачите список, що складається лише з одного підключення «Динамічний IP». Натискаємо кнопку «Додати».
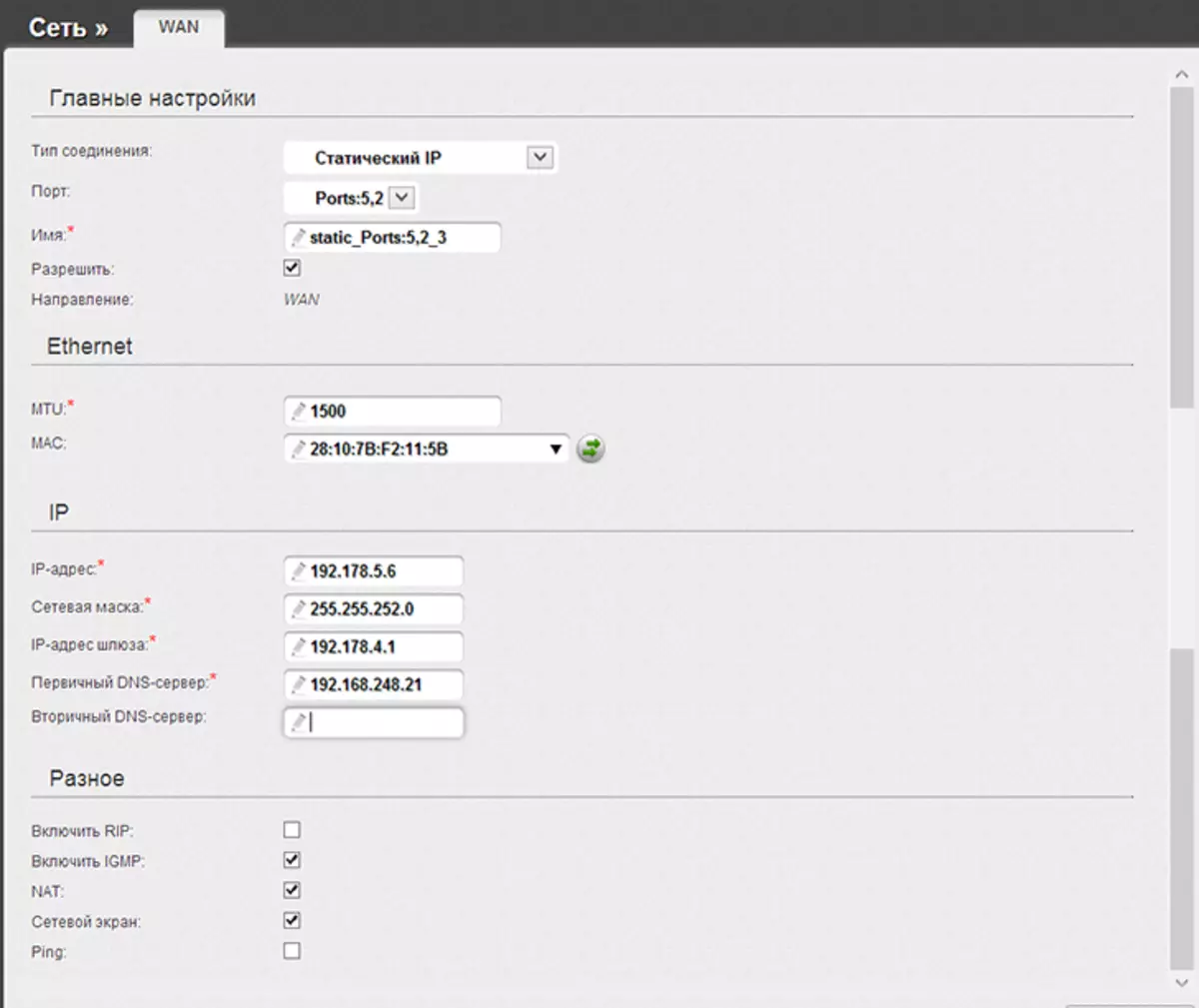
Налаштування підключення Interzet
На наступній сторінці в графі «Тип з'єднання» вибираємо «Статична IP», далі заповнюємо всі поля в розділі IP, інформацію для заповнення беремо з тих параметрів, які ми раніше записали для Interzet. Інші параметри можна залишити без зміни. Натискаємо «Зберегти».
Після цього Ви знову побачите список з'єднань і індикатор, що сповіщає про те, що налаштування змінилися і їх необхідно зберегти, що знаходиться справа вгорі. Збережіть. Після цього обновіть сторінку і, якщо все було зроблено правильно, Ви побачите, що Ваше з'єднання перебуває в підключеному стані. Таким чином, доступ в Інтернет вже є. Залишилося налаштувати параметри Wi-Fi.
Налаштування бездротової Wi-Fi мережі
Тепер має сенс налаштувати параметри точки доступу Wi-Fi. На панелі розширених налаштувань, на вкладці Wi-Fi виберіть пункт «Основні настройки». Тут Ви можете задати ім'я точки доступу Wi-Fi (SSID), за яким Ви зможете відрізняти свою бездротову мережу від сусідських. Крім цього, якщо це потрібно, можете налаштувати деякі параметри точки доступу. Я, наприклад, рекомендую в поле «Країна» встановити «США» - з досвіду кілька разів стикався, що пристрої бачать мережу тільки з цим регіоном.
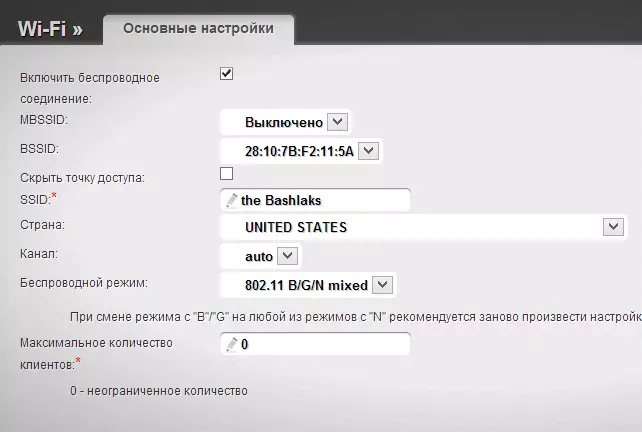
Зберігаємо налаштування і переходимо до пункту «Налаштування безпеки». Тут ми встановимо пароль на Wi-Fi. В поле «Мережева аутентифікація» виберіть «WPA2-PSK», а в «Ключ шифрування PSK» введіть бажаний пароль для підключення до Вашої бездротової мережі. Збережіть налаштування. (Зберігайте настройки двічі - один раз кнопкою внизу, інший - у індикатора зверху, інакше після відключення живлення роутера вони зіб'ються).
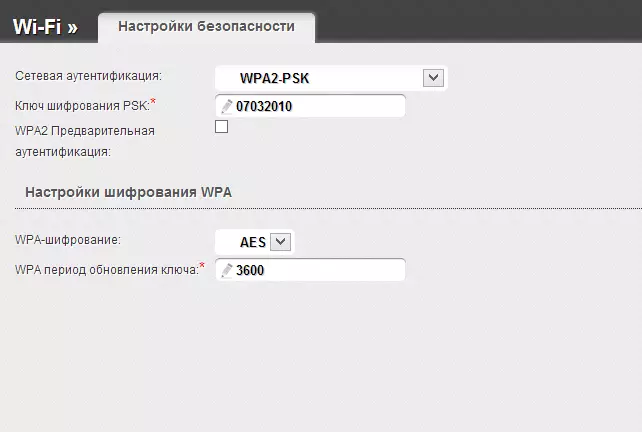
На цьому все. Тепер Ви можете підключитися по Wi-Fi з різних пристроїв, що підтримують це і використовувати Інтернет без проводів.
