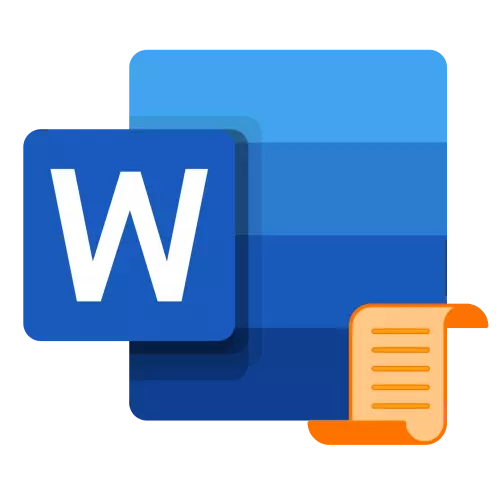
Спосіб 1: За шаблоном
В арсеналі Майкрософт Ворд є невеликий набір шаблонних титульних сторінок, який в разі потреби можна поповнити з офіційного сайту або самостійно. Для додавання такого елемента в документ дотримуйтесь наступної інструкції:
- Перейдіть у вкладку «Вставка» і натисніть на кнопку «Титульна сторінка».
- У списку шаблонів знайдіть відповідний і клацніть по ньому для додавання.
- Титульна сторінка буде вставлена в документ.

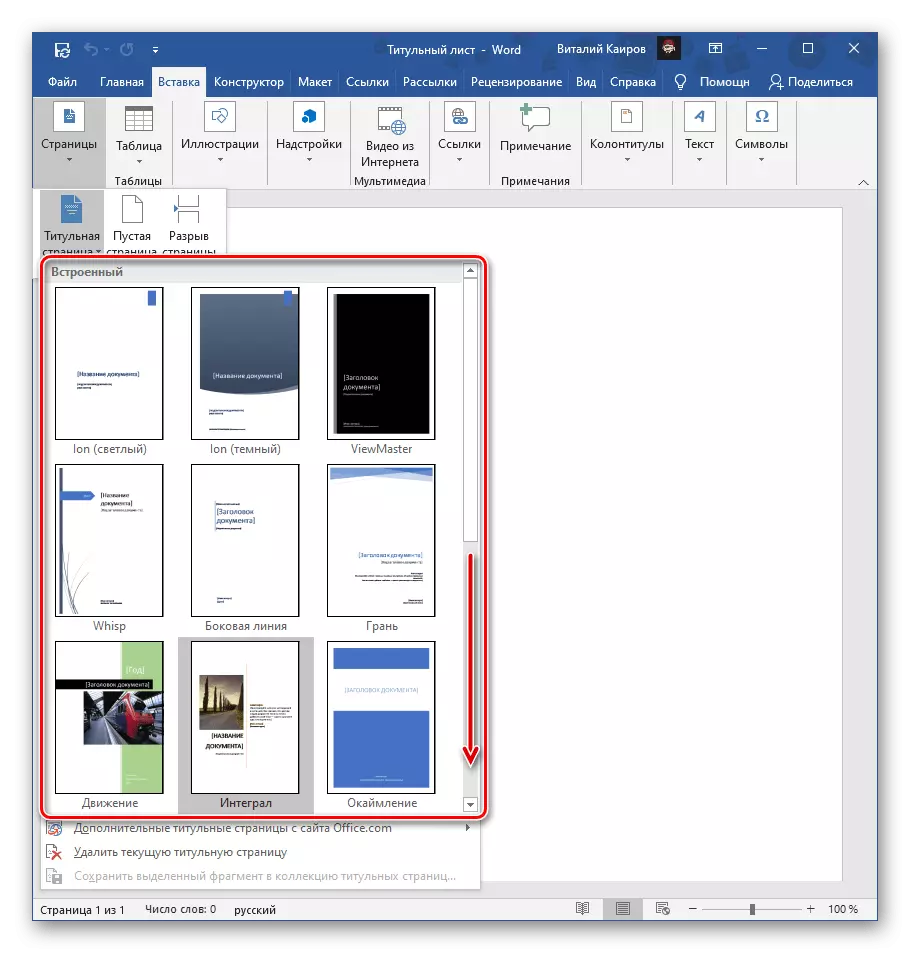

Тепер її залишається тільки заповнити та / або відредагувати під власні потреби.

Примітка: Додаткові шаблони тітульніков можна скачати на сайті Office.com. Правда, доступна дана можливість тільки в ліцензійної версії текстового редактора.
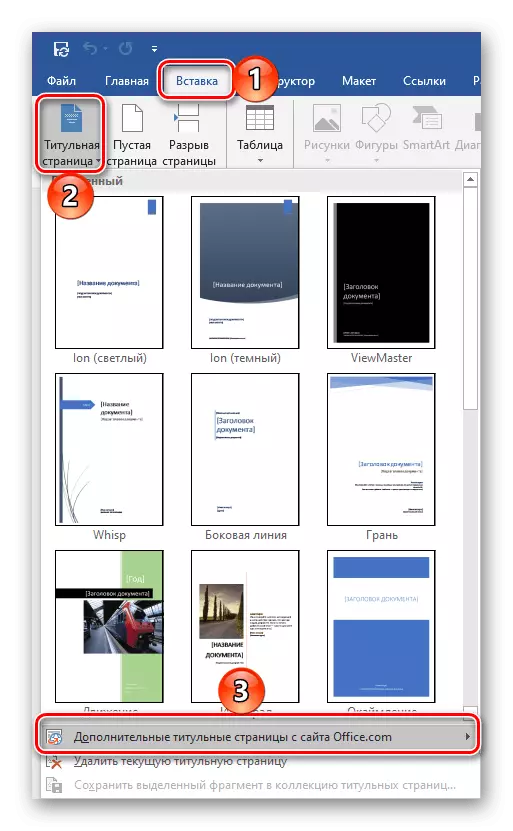
Спосіб 2: Вручну
У тому випадку, якщо доступні в Word і на офіційному сайті Microsoft шаблони титульних сторінок вас з якихось причин не влаштовують або вони не відповідають висунутим до оформлення документа вимогам, можна створити свій варіант і за бажанням зберегти його.
- Якщо крім текстової інформації створюваний вами тітульнік повинен містити ще й графічні елементи, спочатку додайте і відредагуйте їх. Наприклад, можна повністю змінити фон мандрівниці, додати зображення, рамку або ще щось. Ми не будемо детально на цьому зупинятися - дійте виключно на свій розсуд або відповідно до вимог, а наші окремі інструкції вам в цьому допоможуть.
Детальніше:
Як змінити фон сторінки в Ворді
Як вставити зображення в Ворд
Як накласти картинку на картинку в Ворді
Як писати поверх зображення в Ворді
Як зробити рамку в Ворді
Як редагувати зображення в Ворді
Як згрупувати об'єкти в Ворді
- Напишіть текст, який повинен бути зазначений на титульній сторінці - заголовок і підзаголовок документа, ім'я автора, назву та адресу організації, анотацію, рік і т. Д., Дивлячись для яких цілей такий формат створюється і які вимоги висуваються до його оформлення. За необхідності додайте написи і / або текстові поля.
Детальніше:
Як створити текстове поле в Word
Як повертати текст в Word
- Відформатуйте введені дані, в разі потреби змінивши шрифт, його колір, розмір, накреслення, стиль, вирівнювання, додайте відступи і т. Д. Зробити все це допоможуть інші наші статті.
Детальніше:
Як відформатувати текст в Ворді
Як змінити шрифт в Ворді
Як створювати і використовувати стилі в Ворді
Як зробити заголовки в Ворді
Як вирівнювати текст в Ворді

Примітка: У документі з тітульніком напевно буде потрібно додати особливий вид нумерації сторінок і створити розрив (и). Про те, як це робиться, ми раніше розповідали в окремих інструкціях.
Детальніше:
Як нумерувати сторінки в Word
Як додати розрив сторінки в Word
- Досягнувши бажаного результату, збережіть текстовий файл звичайним способом або як шаблон, щоб мати можливість створення нових документів на його основі.
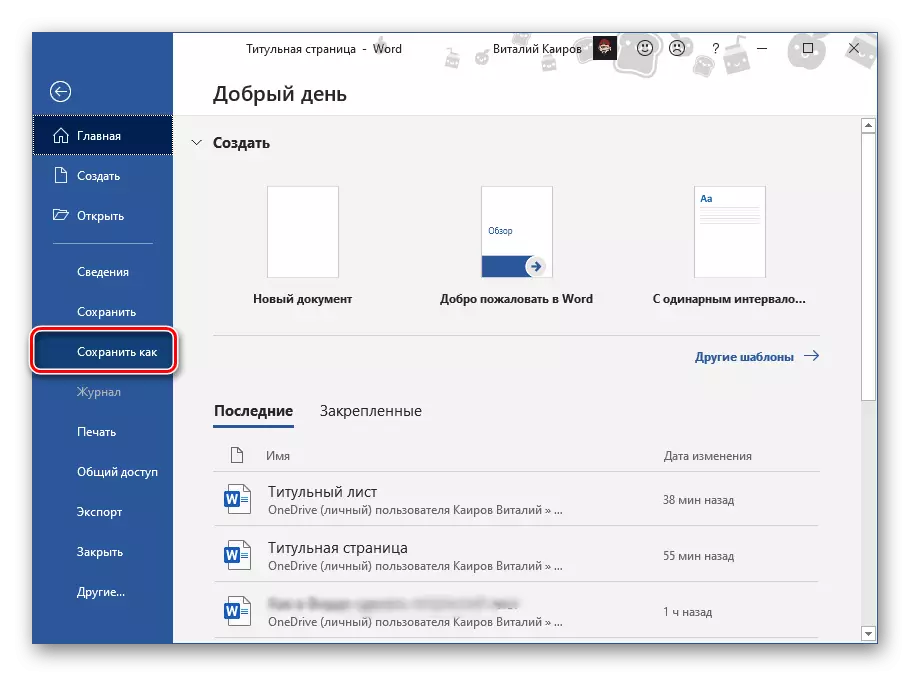
Читайте також: Як створити шаблон документа в Ворді
- Якщо в подальшому ви плануєте використовувати створений таким чином тітульнік, збережіть його в якості редагованого макета. Для цього:
- Виділіть титульну сторінку.
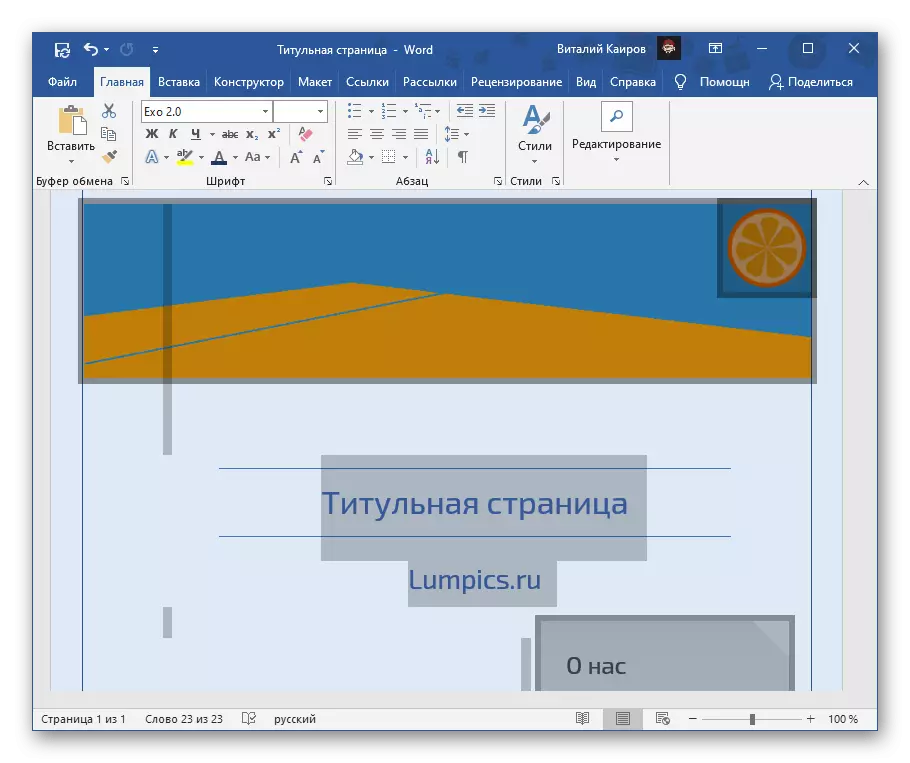
Читайте також: Як виділити сторінку в Word
- Перейдіть у вкладку «Вставка» і викличте меню кнопки «Титульна сторінка».
- Виберіть останній пункт у списку доступних - «Зберегти виділений фрагмент в колекцію титульних сторінок ...».
- Заповніть поля в діалоговому вікні, вказавши ім'я шаблону і опис, інші параметри краще залишити незмінними.
- Для збереження і закриття вікна скористайтеся кнопкою «ОК».

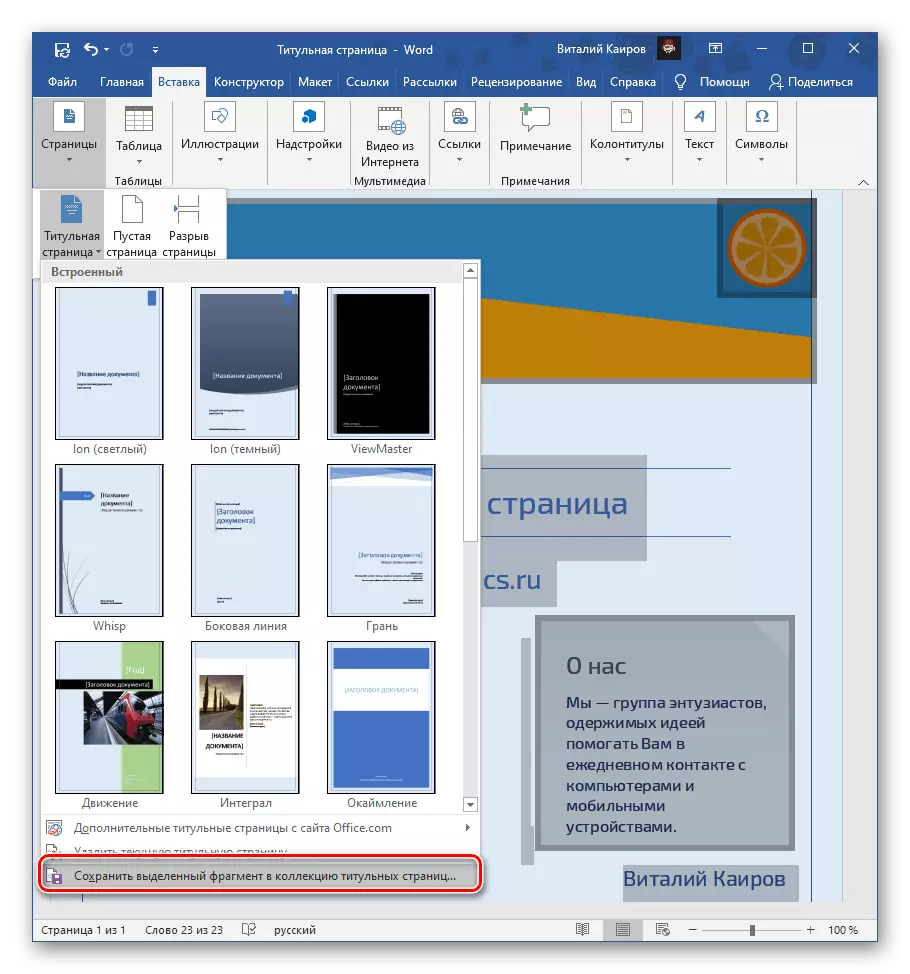


- Виділіть титульну сторінку.
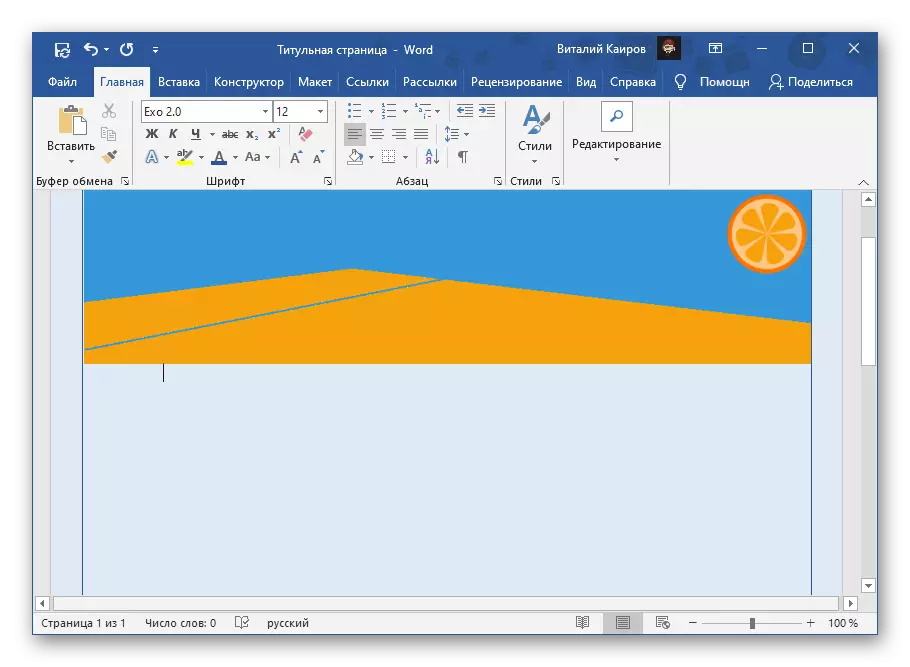
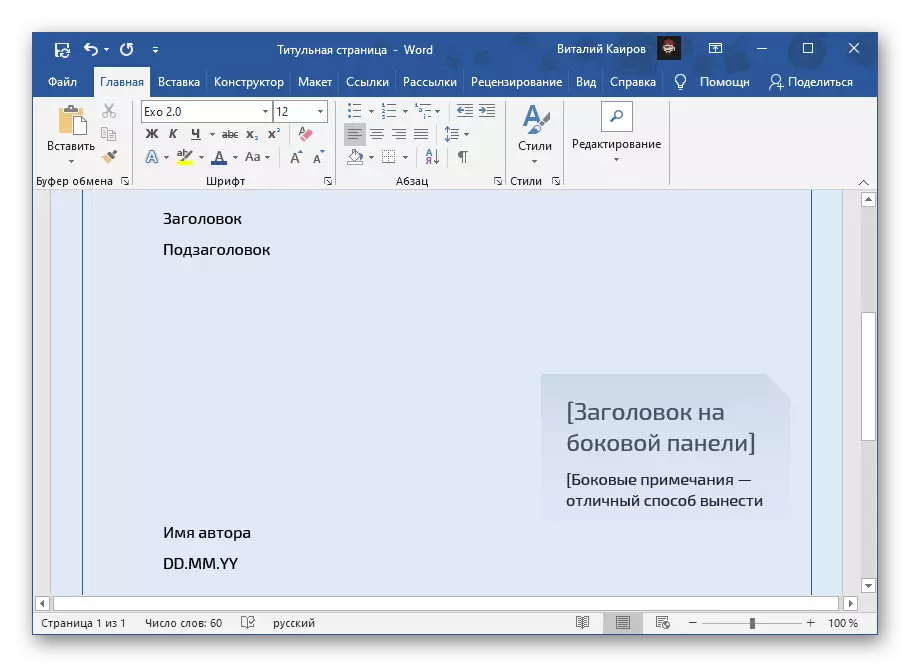

Нескладно здогадатися, що таким чином можна створити необмежену кількість тітульніков і потім використовувати їх у міру необхідності.

Всі вони будуть представлені у вже знайомому нам з вами розділі програми, там же можна видалити невдалий шаблон (не з набору, а з поточного документа).

Читайте також: Як зробити штамп в Ворді
