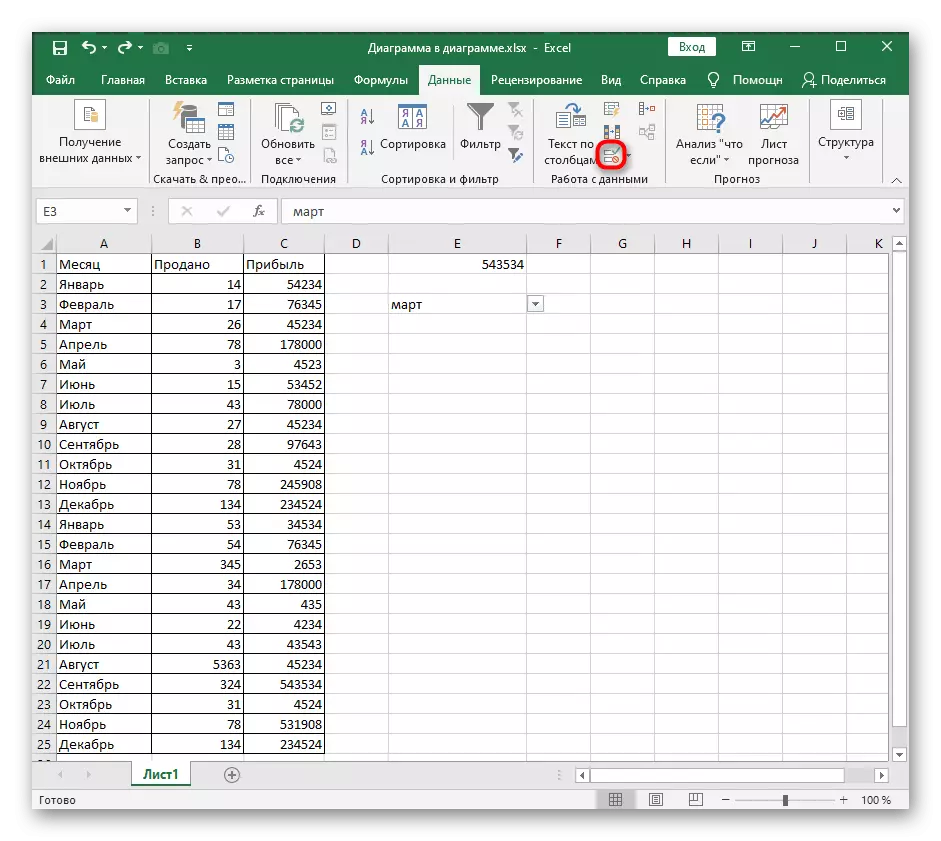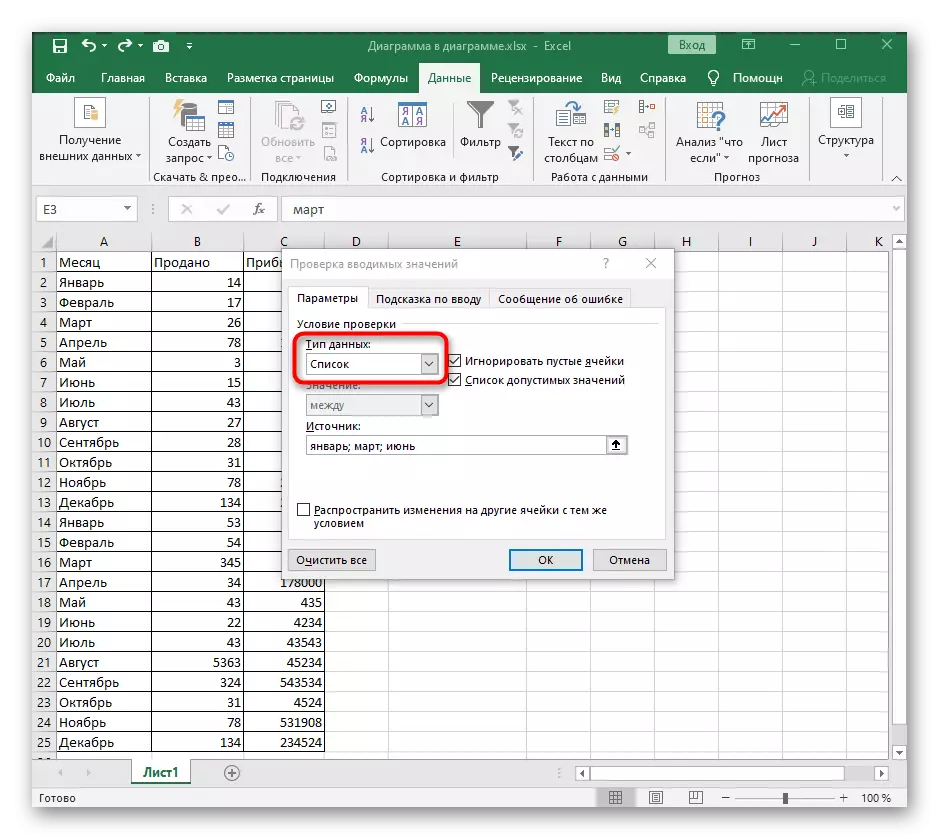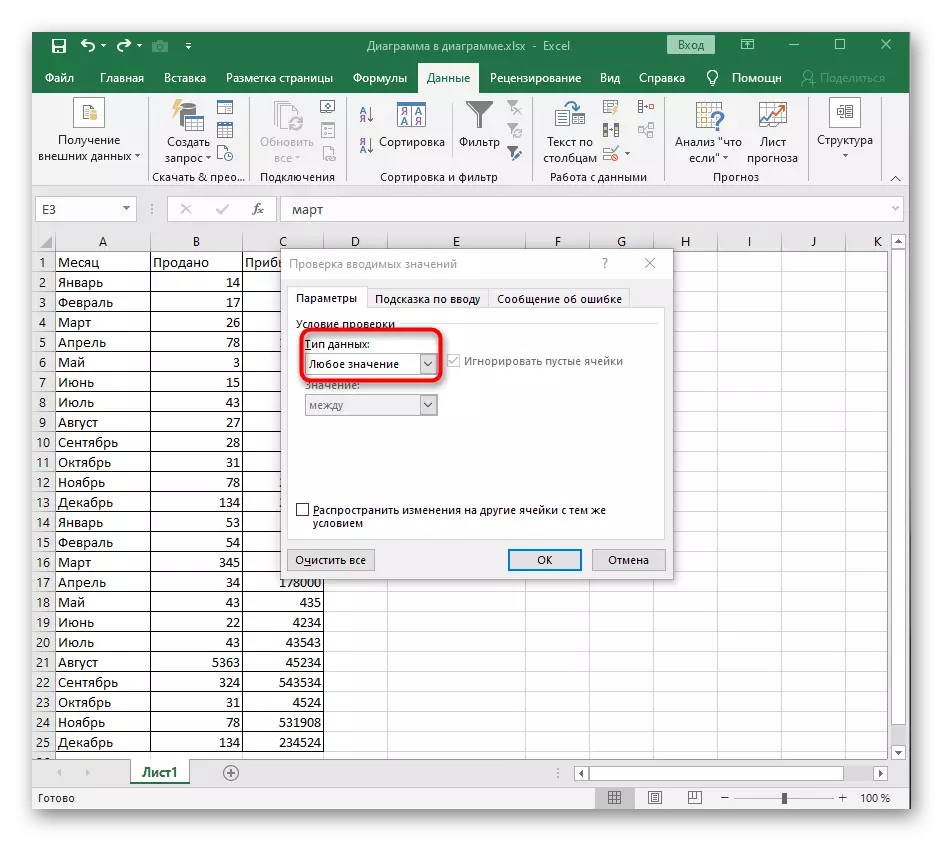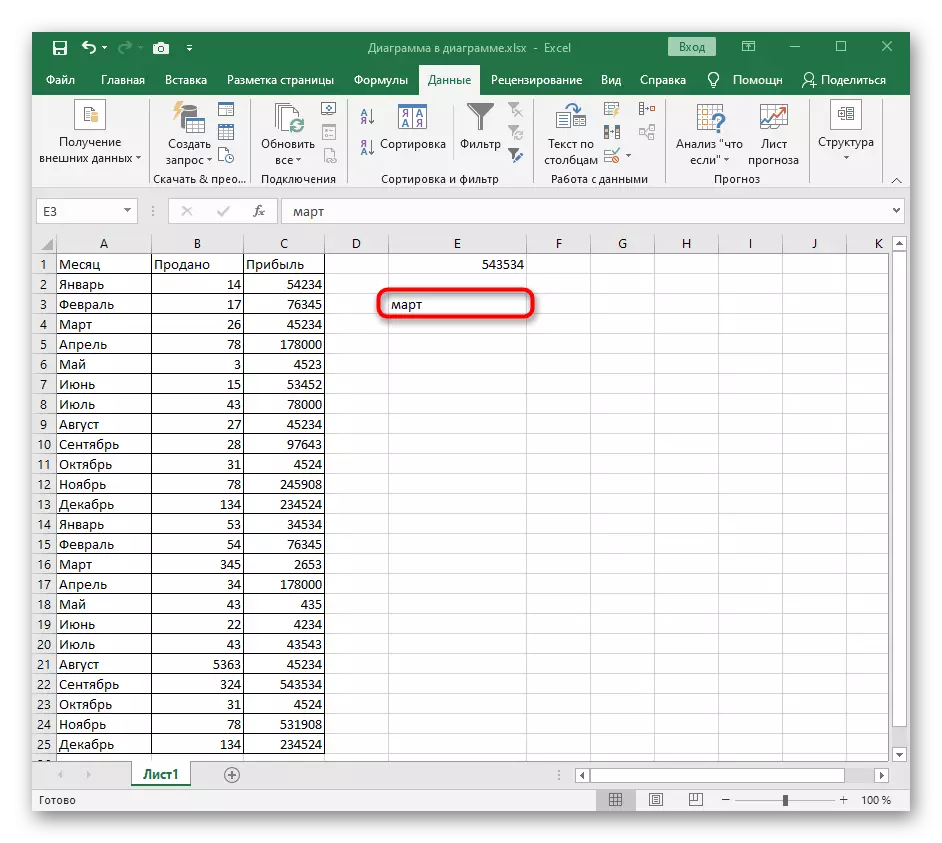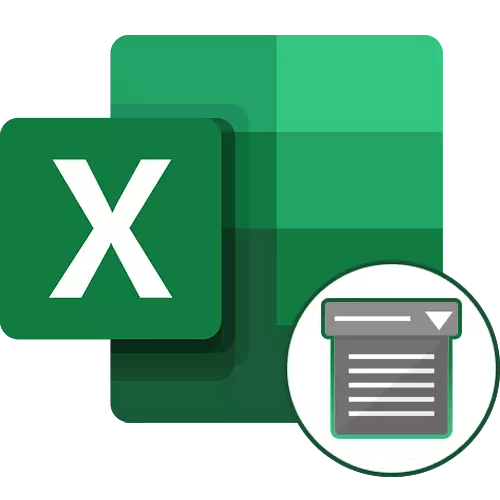
Спосіб 1: Кнопка «Видалити» в контекстному меню
Для видалення списку в Excel можна обійтися без переходу до відповідного меню, де здійснюється управління подібними елементами. Виклик відповідного для очищення інструменту виконується і через контекстне меню, що найчастіше займає набагато менше часу, ніж стандартний принцип видалення.
- Спочатку відшукайте в таблиці, що випадає, виділіть його, а потім зробіть клацання правою кнопкою миші.
- У контекстному меню знайдіть пункт «Видалити» і увімкніть її.
- З'явиться стандартне вікно видалення осередків, де вкажіть один з перших варіантів, зазначивши його маркером.
- Після активації дії вікно закриється автоматично, а ви можете ознайомитися з результатом, переконавшись у відсутності меню, що випадає.
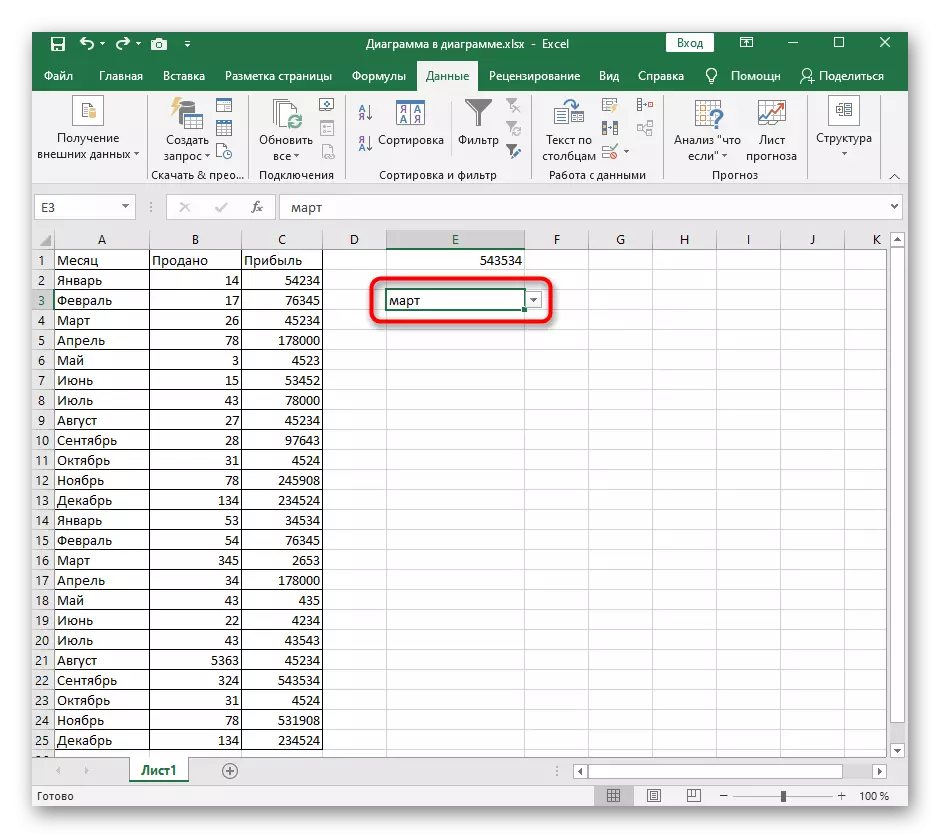
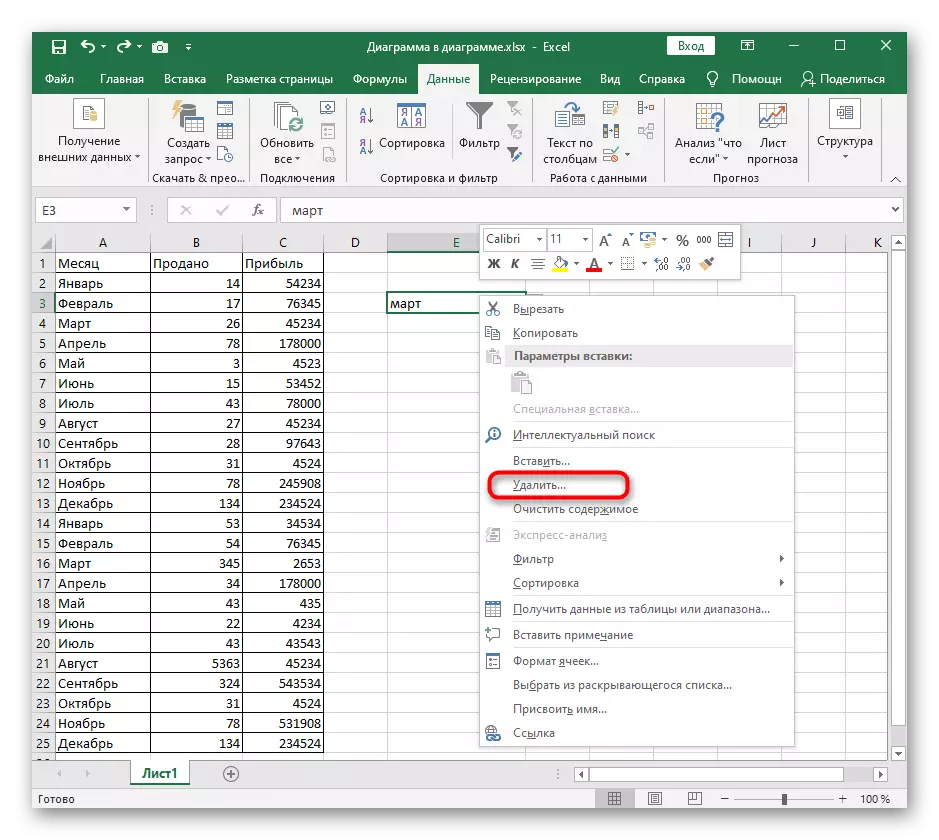
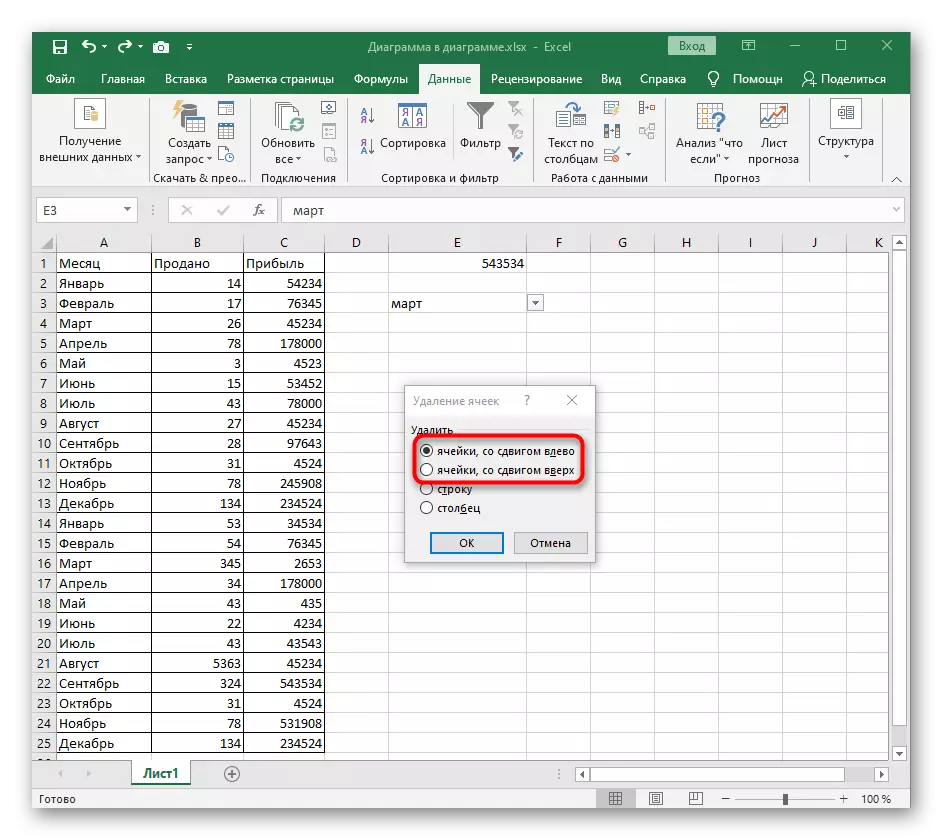
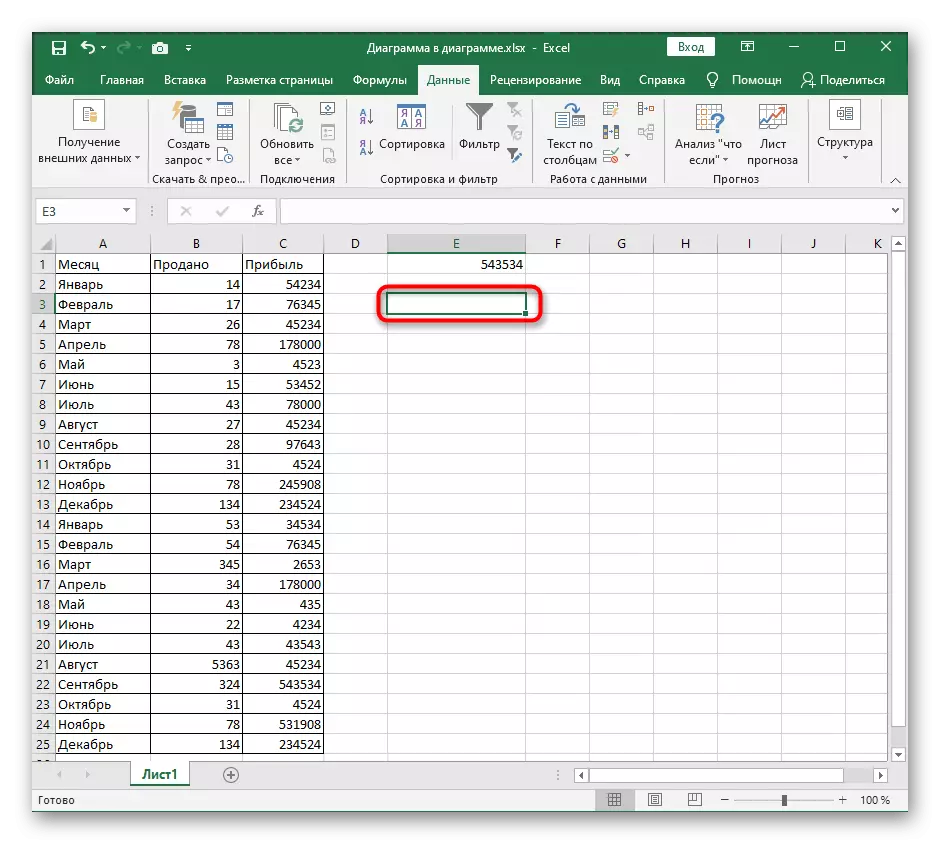
Якщо раптом виявилося, що був вилучений не той список або це дію необхідно скасувати з інших причин, відразу ж натисніть стандартне поєднання клавіш Ctrl + Z і список знову з'явиться в тій же комірці в своєму попередньому стані.
Спосіб 2: Кнопка «Очистити все» у меню управління списками
Більше методів, не пов'язаних з вікном управління списками в Excel і дозволяють видалити випадає перелік, немає, тому перемістимося до меню «Дані» і розберемо першу кнопку під назвою «Очистити все».
- Виділіть випадає і відкрийте вкладку «Дані».
- Натисніть на кнопку «Перевірка даних» для відкриття меню, що випадає.
- У ньому повторно клацніть по пункту з такою ж назвою.
- Менше ніж через секунду з'явиться необхідне вікно, де внизу зліва клацніть по вже згаданій кнопці «Очистити все».
- Осередок стане стандартного формату, в чому ви можете переконатися, повернувшись в таблицю. Там залишиться тільки одне з найменувань старого списку, очистити яке вже не складе труднощів.
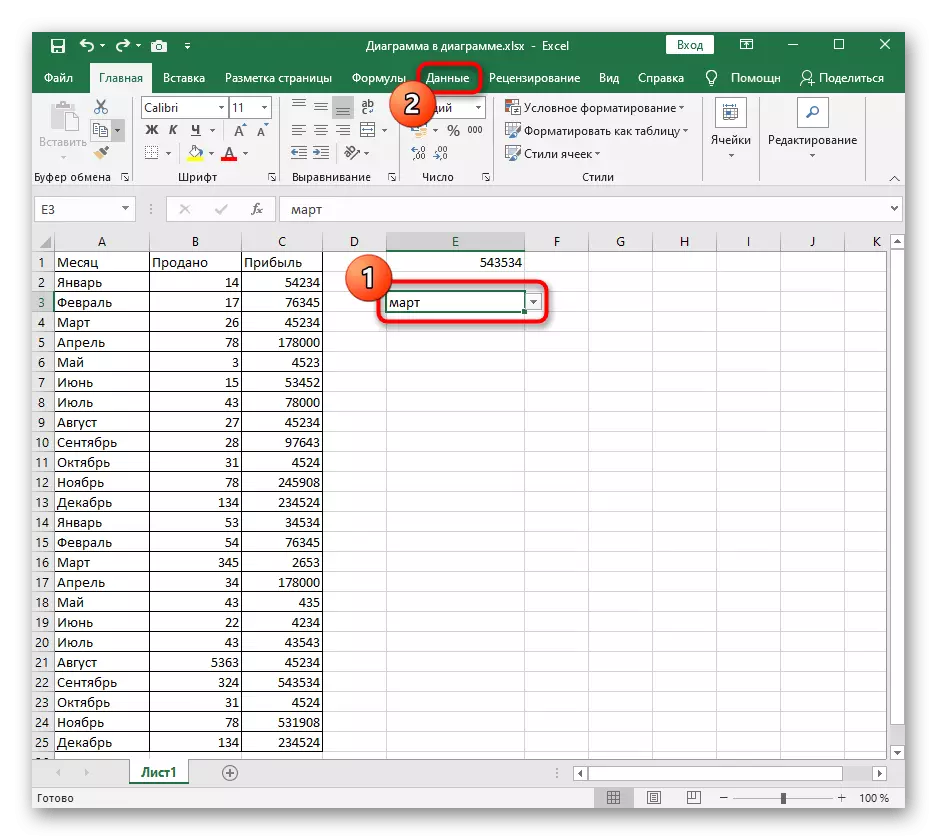
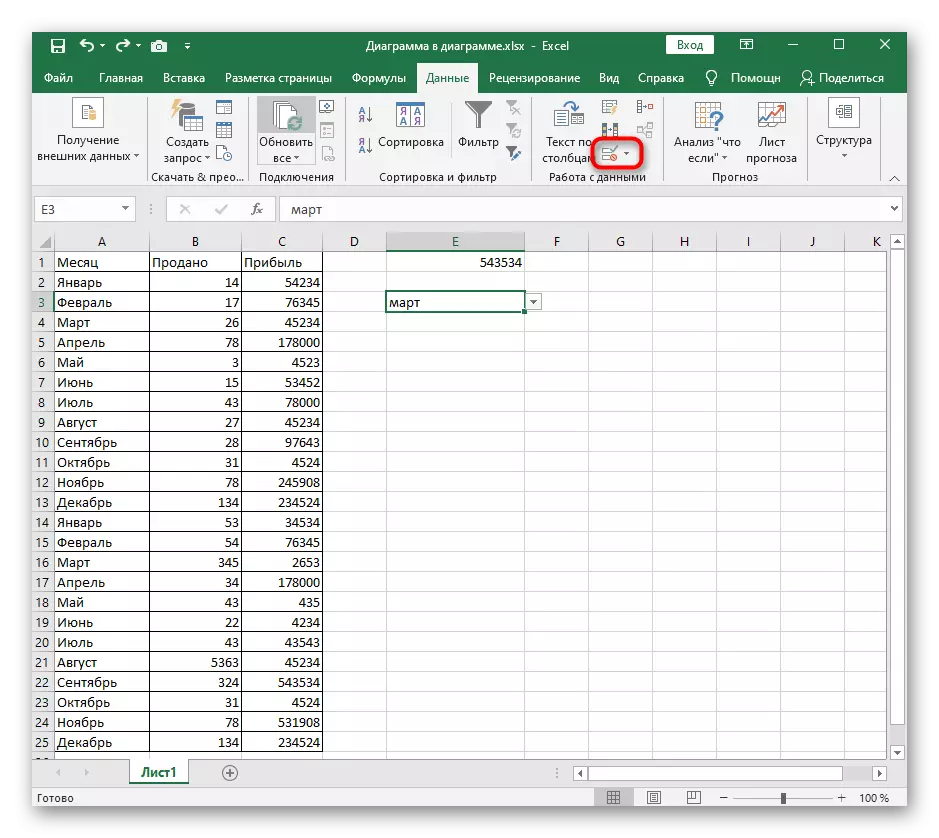
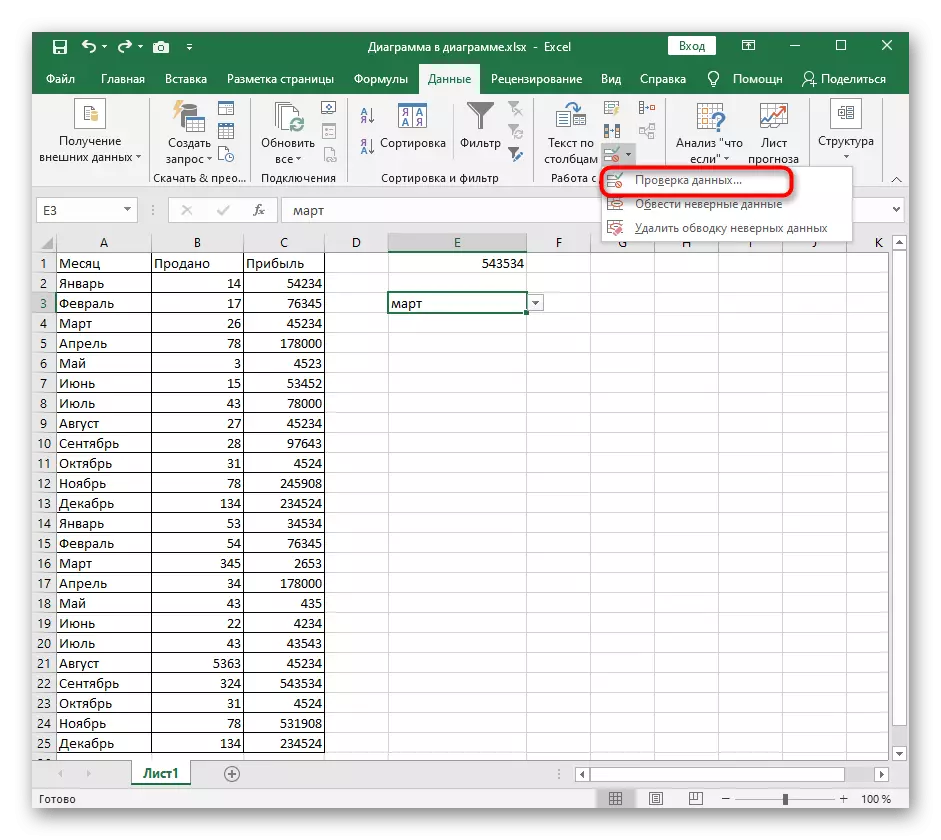
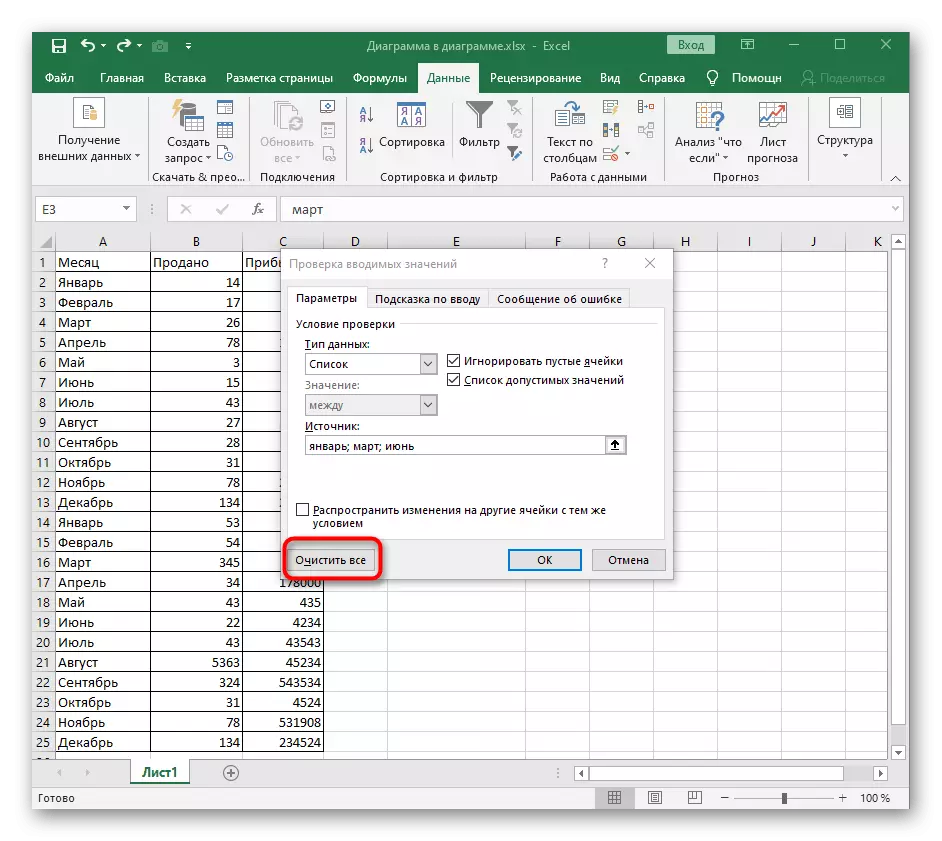
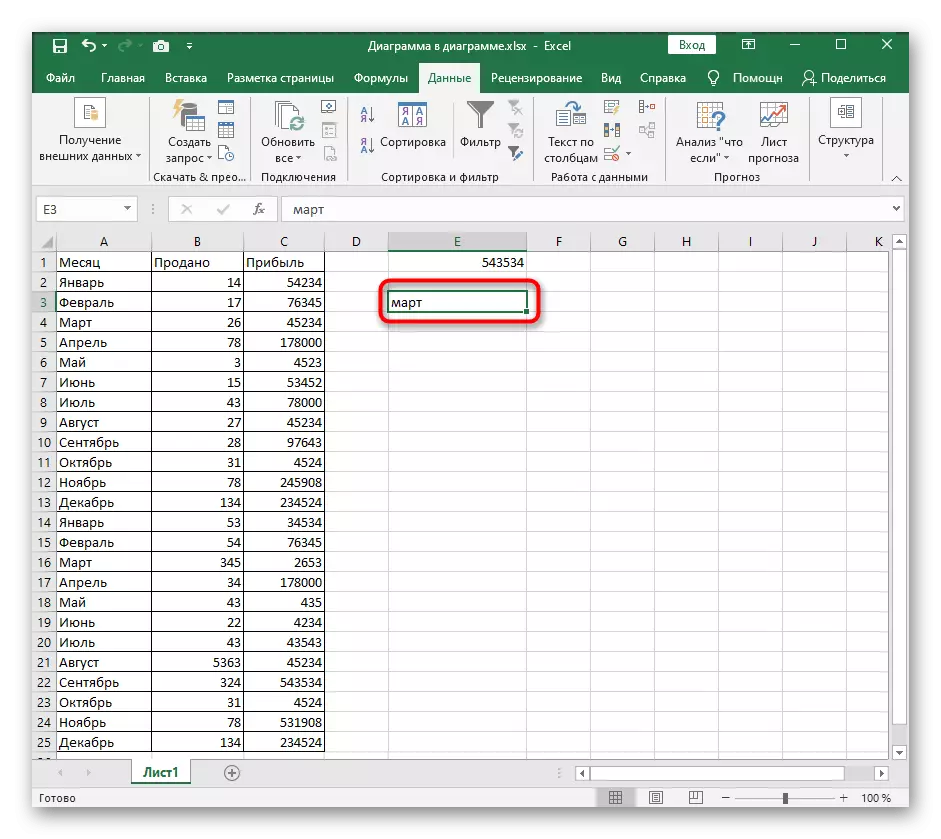
Спосіб 3: Зміна типу даних осередку
Залишилося розібрати останній спосіб, що виконується через те саме вікно «Перевірка вводяться значень». Він має на увазі зміна типу даних осередку без попереднього очищення вмісту. Цей процес здійснюється самостійно, оскільки джерело даних в даному випадку просто відсутня.
- Натисніть на кнопку «Перевірка даних» для переходу в той же меню.
- Розгорніть випадає "Тип даних», щоб задати інше значення.
- Визначте «Будь-яке значення» для повернення осередки в початковий стан.
- Закрийте це вікно, поверніться до таблиці і видаліть залишкове значення, збережене в осередку, на чому процедуру видалення списку можна вважати завершеною.