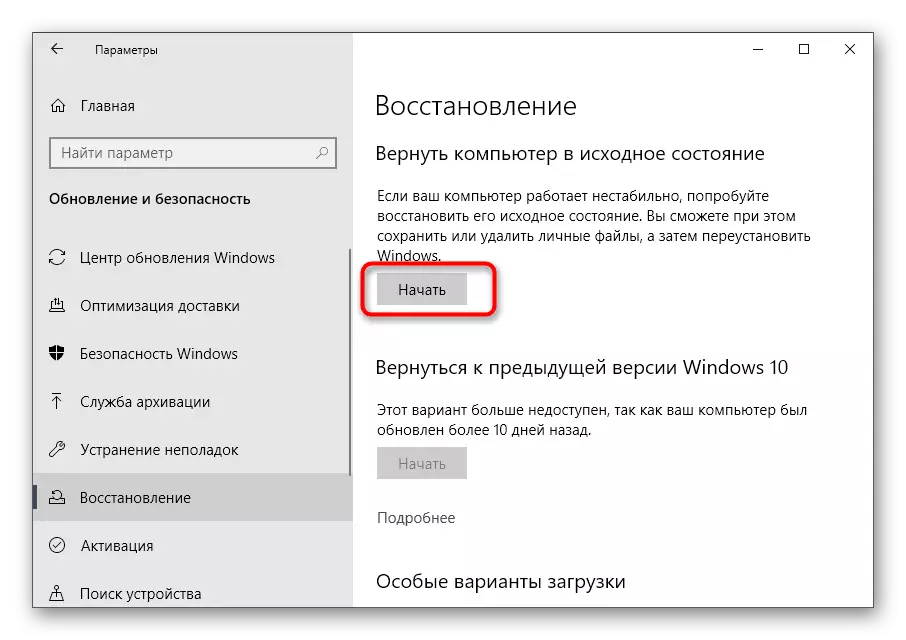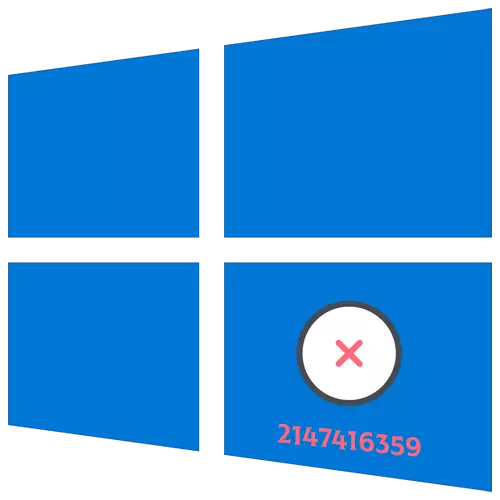
Спосіб 1: Перевірка служби «Windows License Manager»
Найпростіший і найдієвіший спосіб виправлення помилки файлової системи з кодом 2147416359, яка з'являється найчастіше при спробі відкрити зображення, - перевірка стану служби «Windows License Manager», що можна зробити буквально в пару кліків.
- Відкрийте меню «Пуск», відшукайте там додаток «Служби» і запустіть його.
- У списку знайдіть згадану службу і двічі клікніть по її рядку для відкриття вікна з властивостями.
- Встановіть автоматичний тип запуску і активуйте службу, якщо зараз вона знаходиться в відключеному стані.
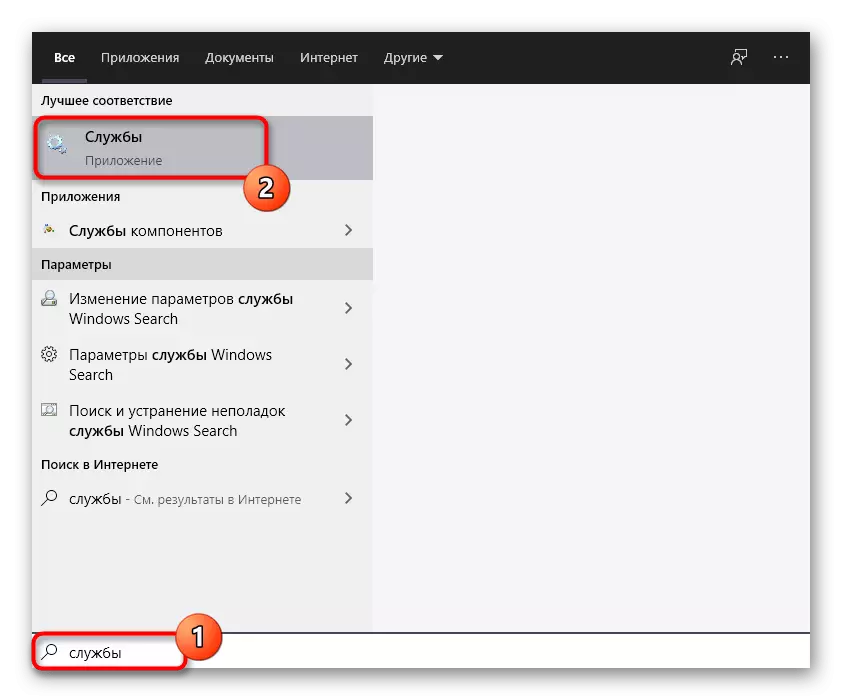
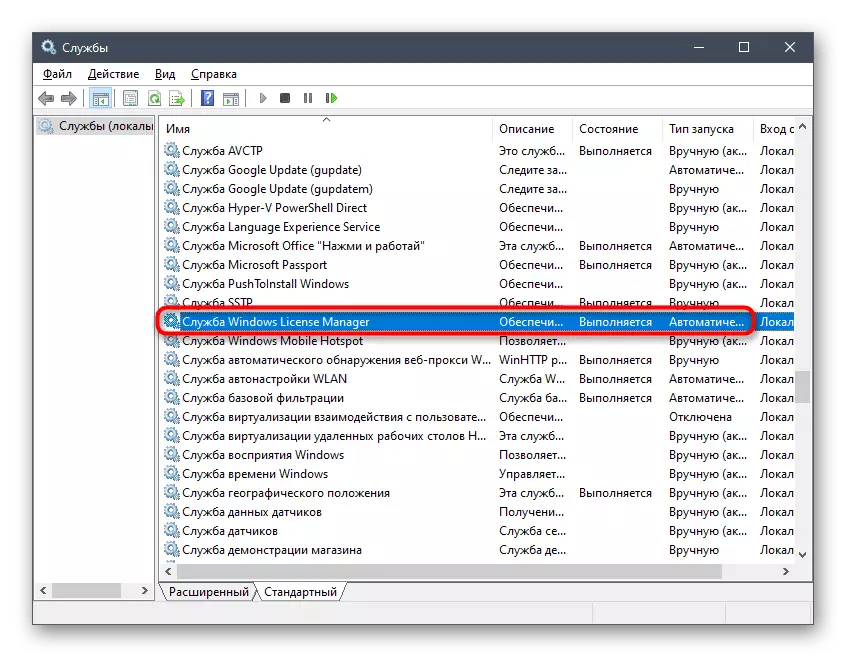
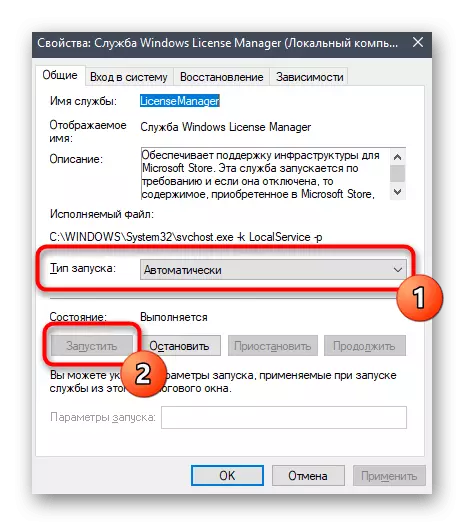
Бажано відправити комп'ютер на перезавантаження, щоб при старті нового сеансу всі налаштування застосували і ви могли повною мірою протестувати зміни.
Спосіб 2: Повернення до початкових установок додатка «Фотографії»
Цей метод по більшою мірою підходить користувачам, що використовують стандартний додаток для перегляду зображень на комп'ютері, проте власникам сторонніх програм також рекомендується виконати його заради виключення можливих помилок. Сам спосіб пов'язаний зі скиданням налаштувань програми «Фотографії», що відбувається автоматично відразу ж після запуску функції.
- Через те ж меню «Пуск» перейдіть в додаток «Параметри», вибравши його на панелі зліва.
- Клацніть по плитці «Додатки».
- Опустіться в кінець списку, де знайдіть рядок «Фотографії (Майкрософт)» і натисніть по ній один раз.
- З'явиться список дій, де виберіть «Додаткові параметри».
- Спершу потрібно скористатися функцією «Виправити», перевіряючи усунення помилки 2147416359.
- Якщо це не допоможе, клікніть по «Скидання» і знову дочекайтеся відновлення налаштувань.
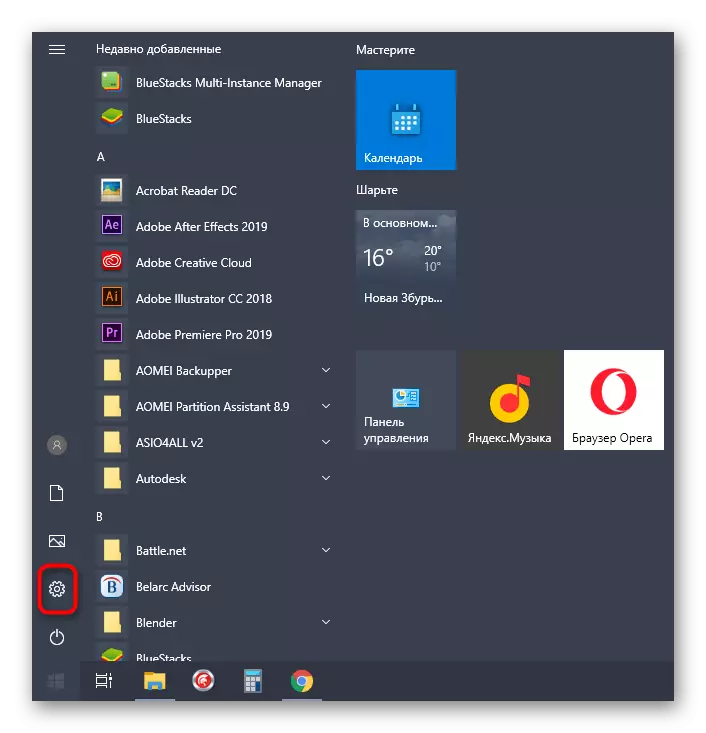
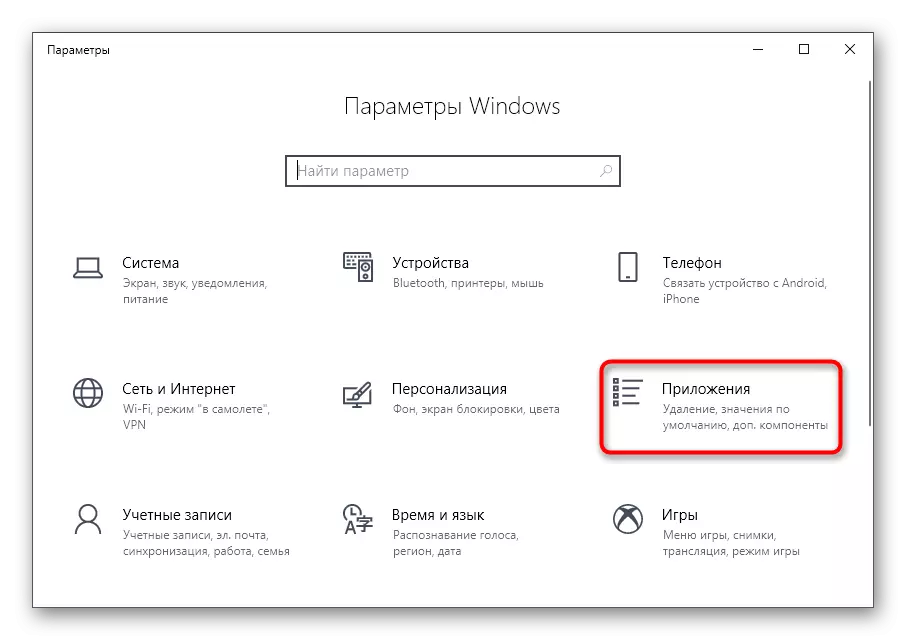
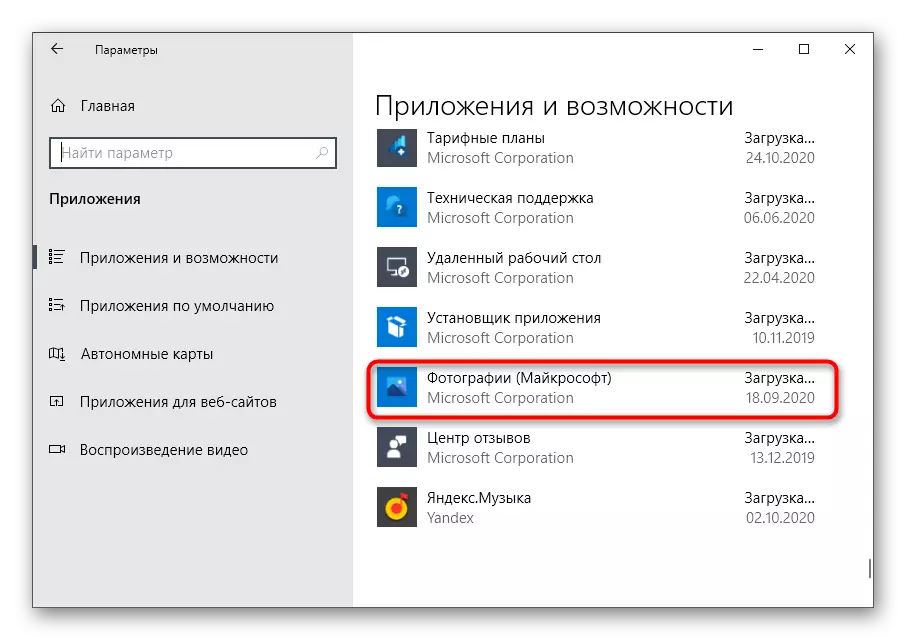
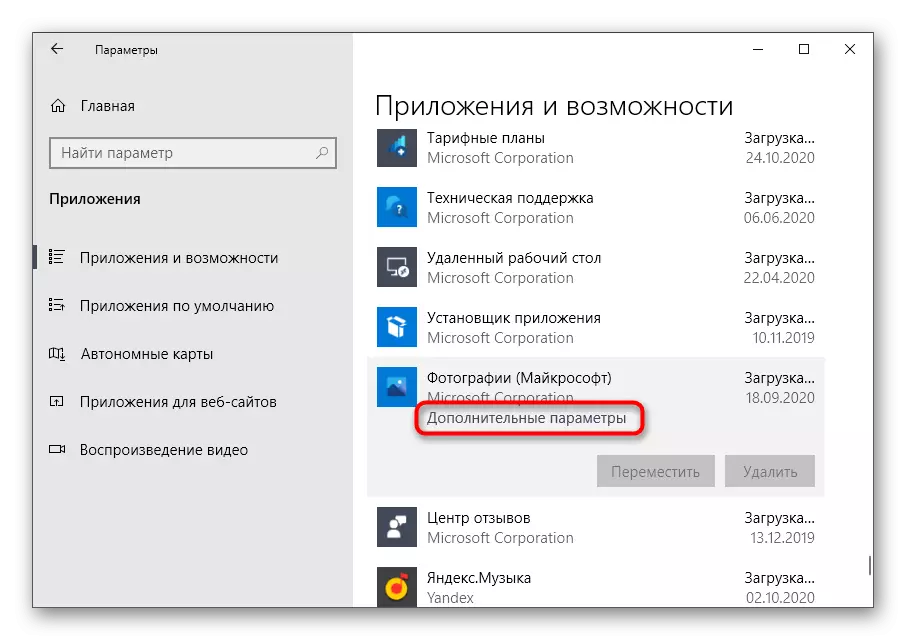
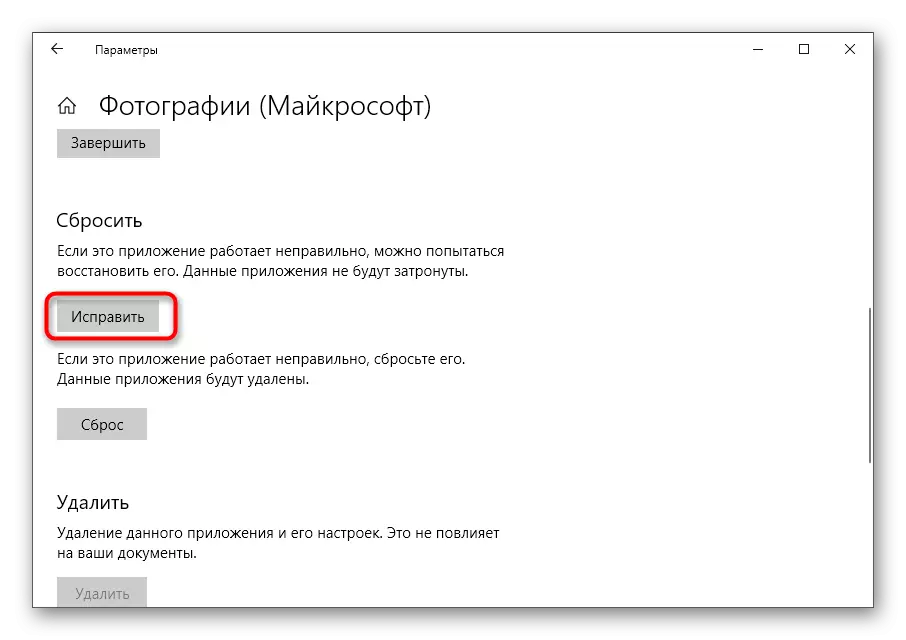
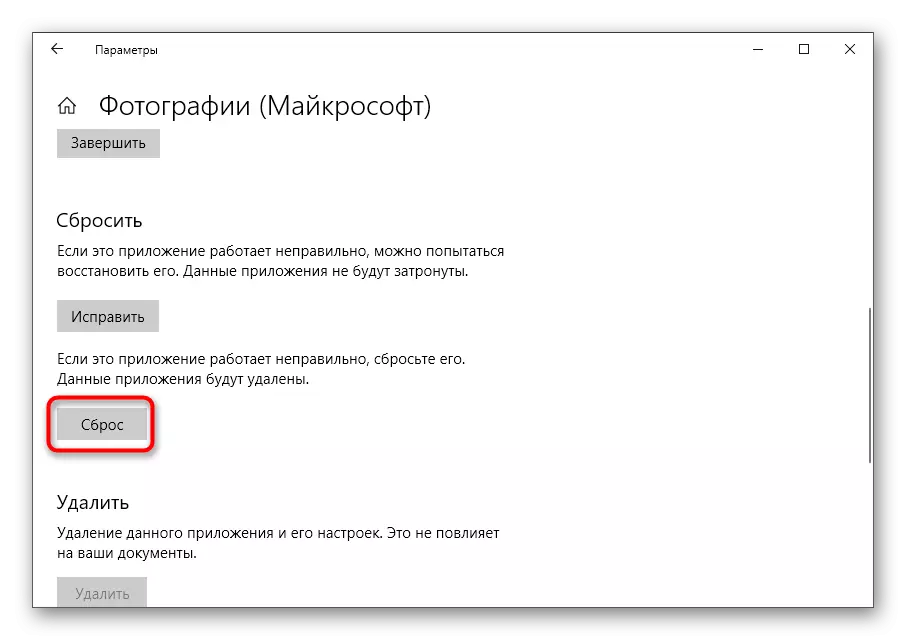
Спосіб 3: Використання засобу усунення неполадок
Розглянута сьогодні проблема пов'язана не тільки з переглядачем зображень, але і магазином Microsoft Store. Для початку радимо використовувати вбудоване засіб усунення неполадок, яке допоможе автоматично виправити дрібні помилки.
- У додатку «Параметри» вас цікавить останній розділ - «Оновлення та безпека».
- Через панель зліва відкрийте «Усунення неполадок».
- Відкрийте "За допомогою програми Магазину Windows».
- Дочекайтеся закінчення сканування, що займе буквально хвилину.
- Ознайомтеся з отриманою інформацією і виправте проблеми, якщо вони будуть знайдені.
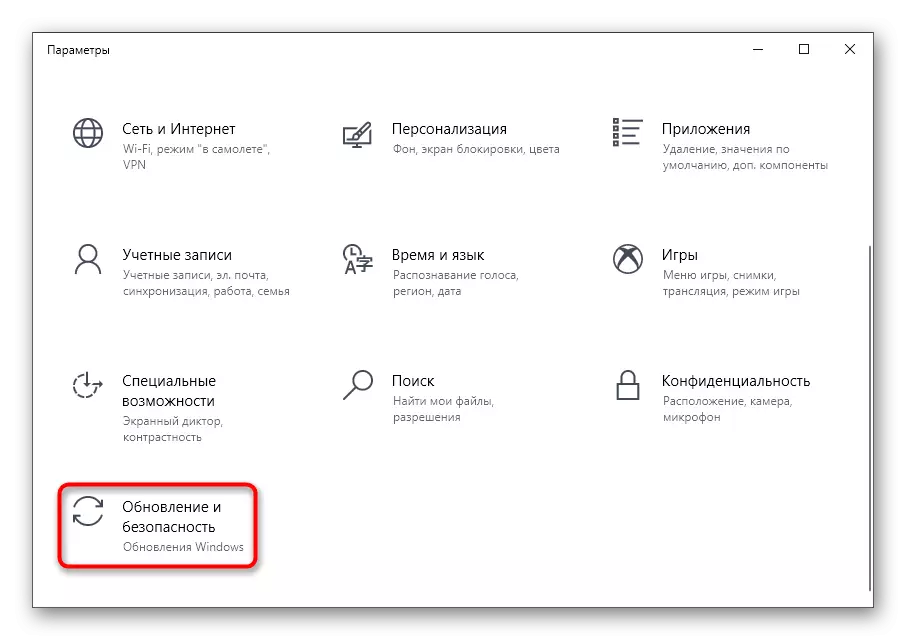
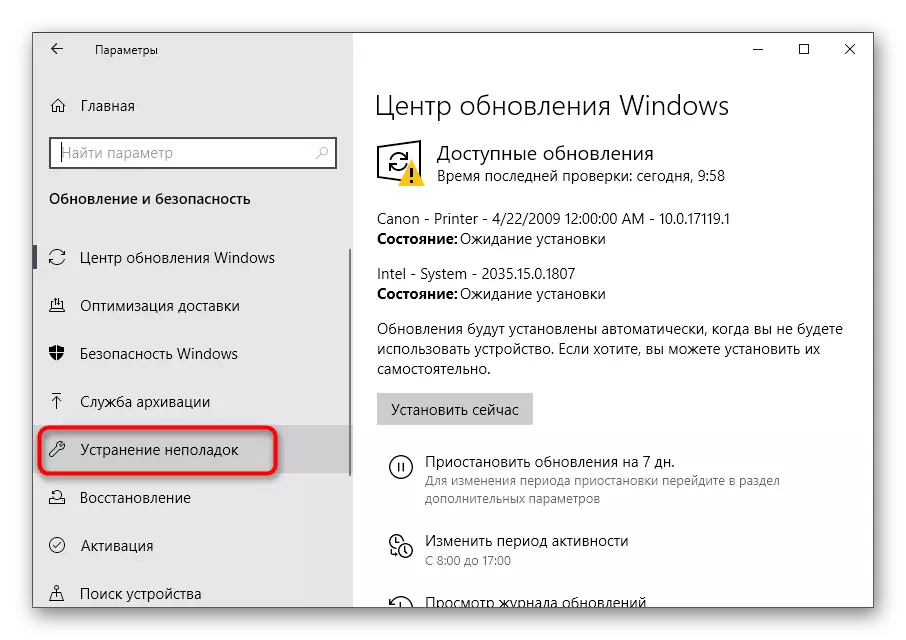
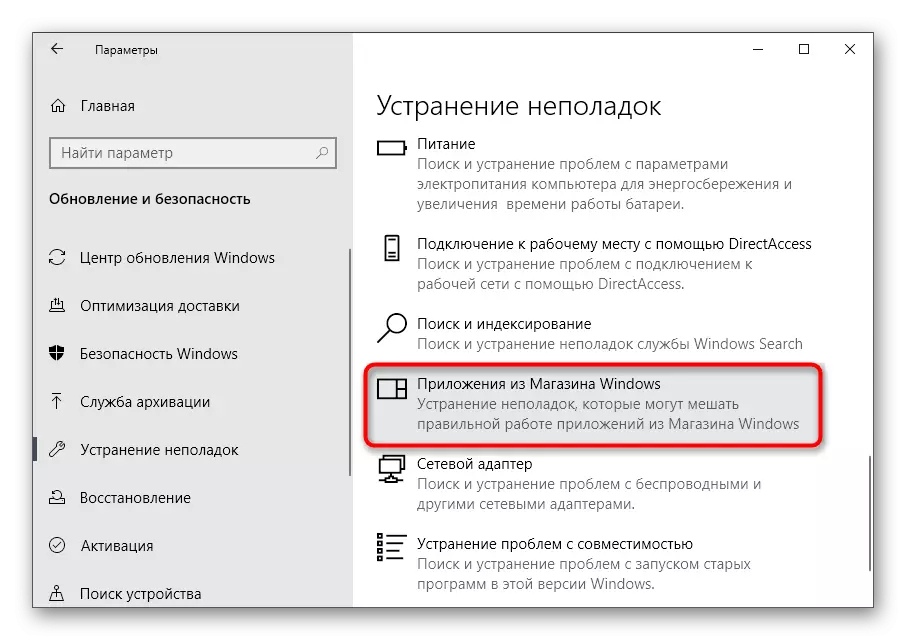
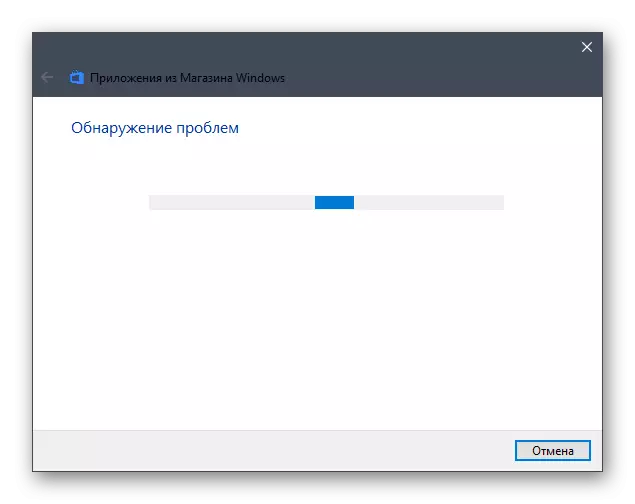
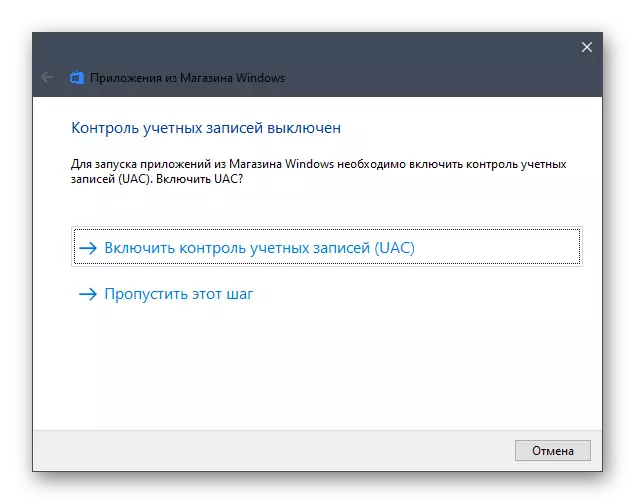
Якщо ж з'ясувалося, що в використовуваної збірці Windows стандартний магазин зовсім відсутня або ви його видалили, відразу переходите до Способу 5 цієї статті. Швидше за все, він допоможе швидко виправити помилку файлової системи.
Спосіб 4: Перевірка жорсткого диска
Нестабільна робота жорсткого диска - ще одна причина появи неполадки з кодом 2147416359 при спробі переглянути зображення. Найпростіше дізнатися про стан носія - виконати перевірку за допомогою штатних або сторонніх коштів в операційній системі. Всю необхідну інформацію про цей процес ви знайдете в окремому матеріалі на нашому сайті за посиланням нижче.
Детальніше: Виконання діагностики жорсткого диска в Windows 10
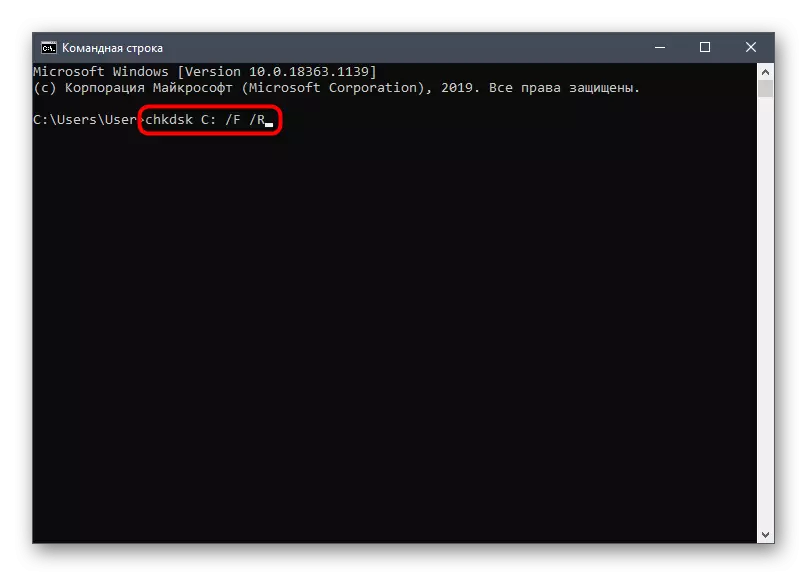
Спосіб 5: Установка Microsoft Store
Варіант підходить тільки тим користувачам, хто самостійно видалив офіційний магазин або виявив його відсутність в Windows 10. Існує кілька доступних способів інсталяції Microsoft Store, про що ви дізнаєтеся зі спеціалізованого керівництва від іншого учасника далі.
Детальніше: Установка Microsoft Store в Windows 10
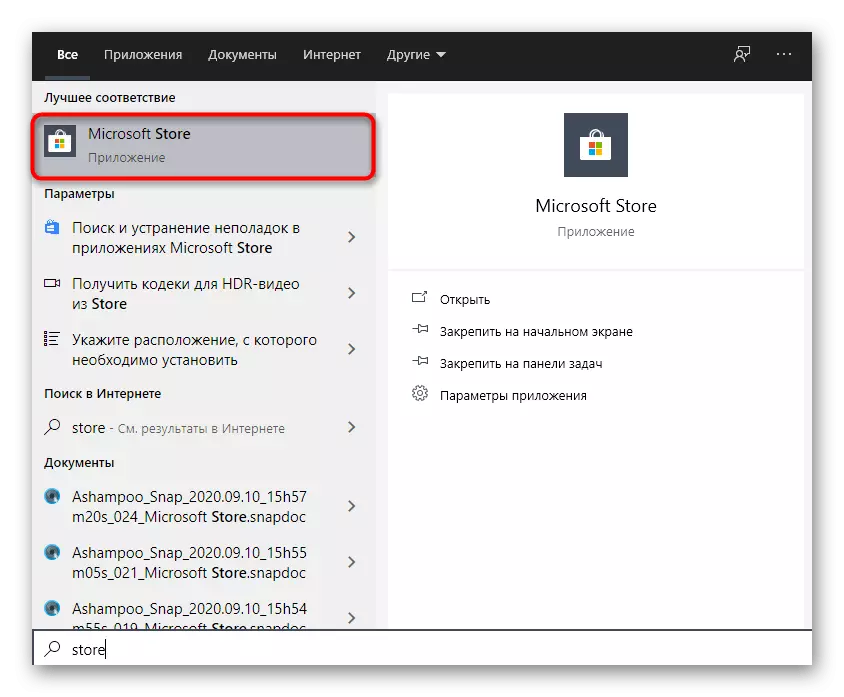
Спосіб 6: Зміна власника папки «WindowsApps»
Цей метод знаходиться майже в самому кінці списку, оскільки він рідко виявляється ефективним, проте відгуки деяких користувачів на форумах свідчать про його працездатності у виняткових ситуаціях. У зв'язку з цим пропонуємо розібратися з ним, якщо нічого з наведеного вище не допомогло.
- Перейдіть в каталог «Program Files», де знайдіть «WindowsApps» і натисніть по директорії правою кнопкою миші. Якщо у вас приховані системні папки, використовуйте інструкцію по посиланню нижче, щоб зробити їх видимими.
- У контекстному меню клацніть по останньому пункту «Властивості».
- Перейдіть на вкладку «Безпека» і натисніть «Додатково».
- З'явиться інформація про те, що не вдається відобразити поточного власника. Праворуч від цього напису клікніть на «Змінити».
- Впишіть своє розташування в останнє поле, поставте зворотну косу риску ( «\») і допишіть своє ім'я користувача, щоб вийшов результат як на наступному скріншоті.
- Натисніть кнопку «Перевірити імена», щоб упевнитися в правильності введення.
- Поверніться до попереднього меню і активуйте пункт «Замінити власника подконтейнеров і об'єктів», а потім застосуйте зміни.
- Почнеться процес зміни власника, що займе близько хвилини. Чи не закривайте вікно до появи таке зауваження.
- Прийміть повідомлення і поверніться до меню безпеки.
- Знайдіть дозволу для адміністраторів або звичайних користувачів, куди хочете віднести свій суб'єкт, і натисніть «Додати».
- Переконайтеся в тому, що в якості суб'єкта обраний поточний користувач, і надайте йому повний доступ.
- Знову відбудеться процес установки правил безпеки, а по завершенні перезавантажте комп'ютер і переходите до перевірки перегляду фотографій.
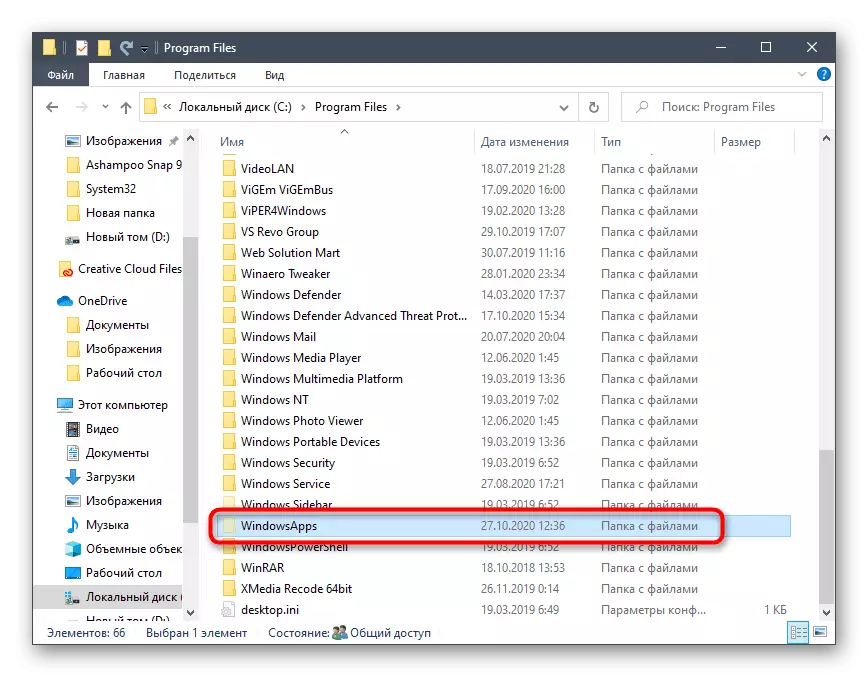
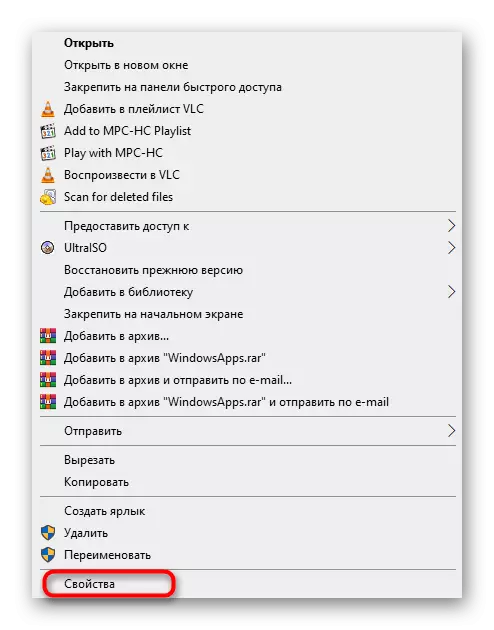
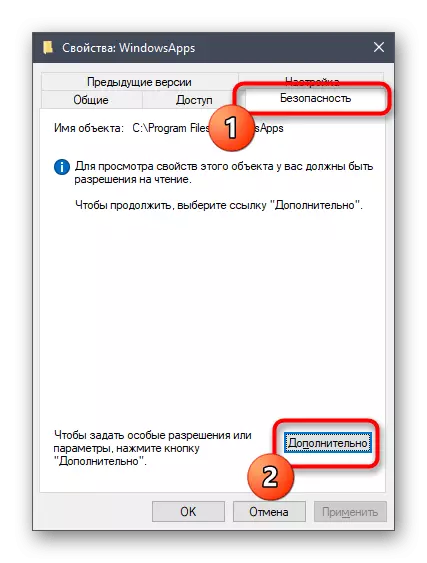
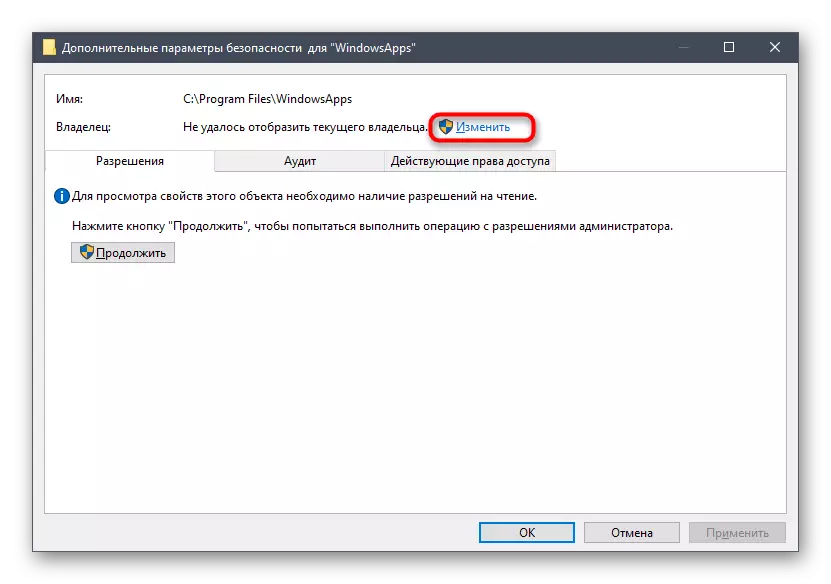
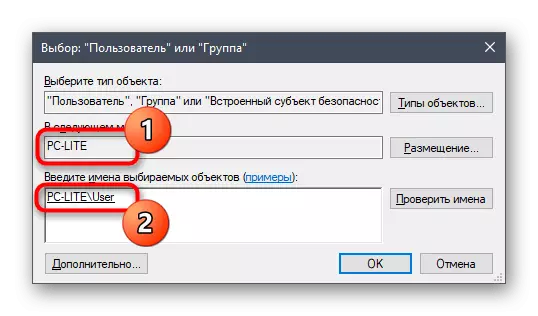
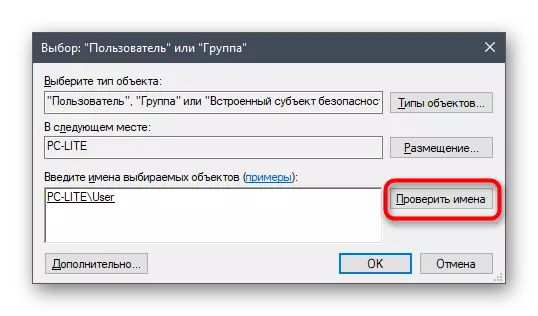
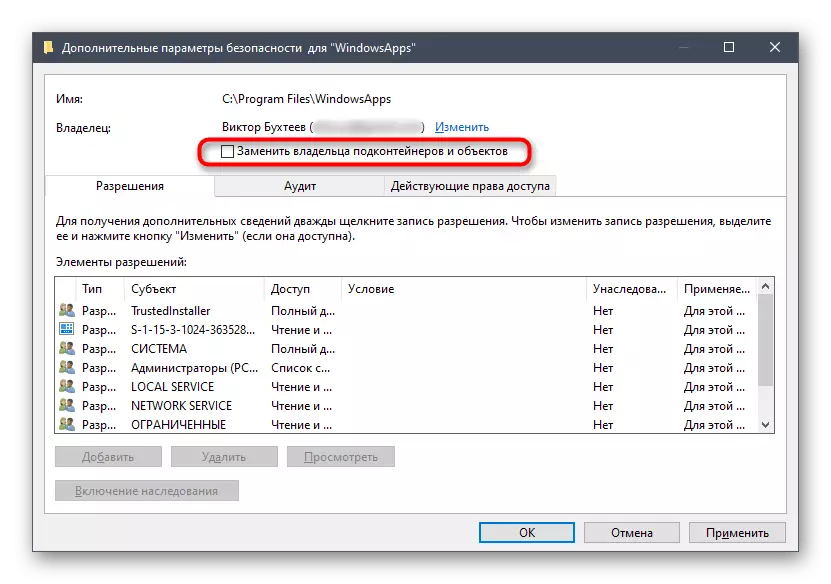
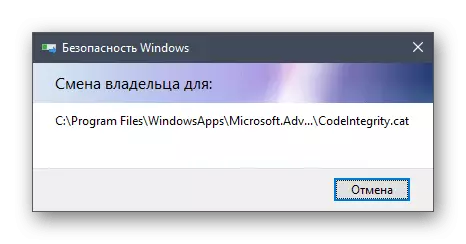
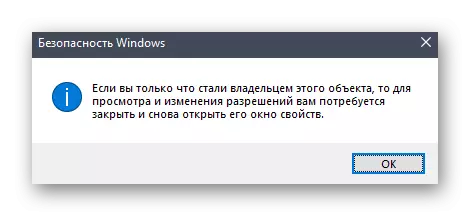
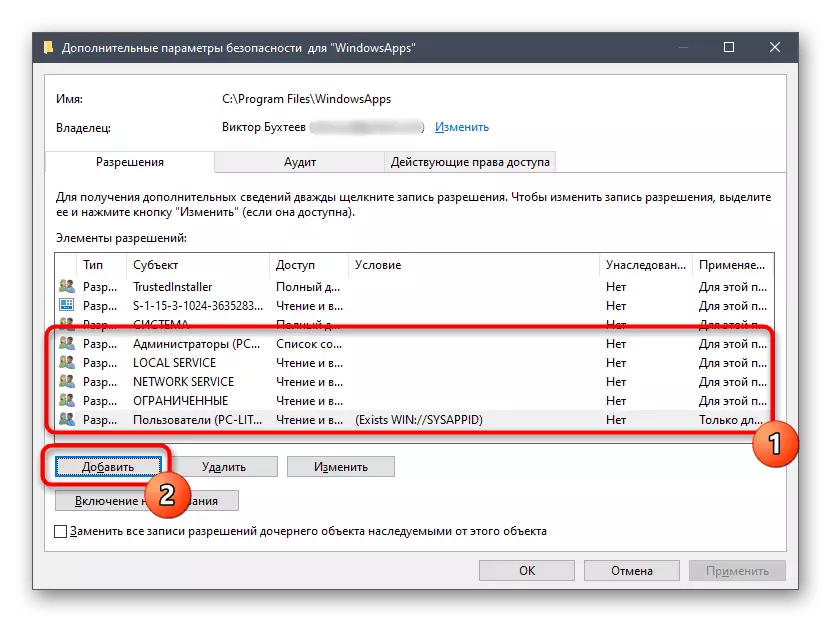
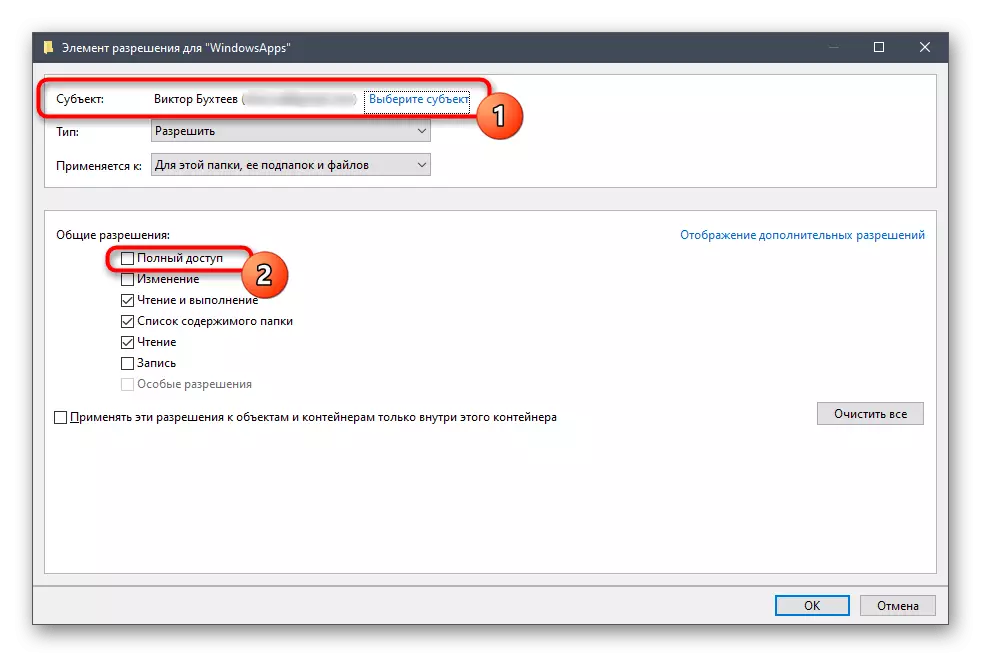
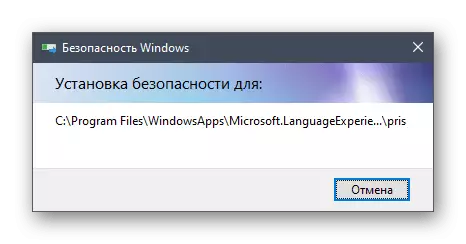
Спосіб 7: Відновлення Windows
Якщо жоден зі згаданих методів вам не підійшов, по всій видимості, помилка виникла через системних змін, внесених вручну або встановленими програмами. Виправити цю ситуацію можна тільки відновленням Windows 10 в початковий стан або відкотом до останньої збереженої точці. Всі інструкції з цього приводу шукайте в іншій статті, клікнувши по наступного заголовку.
Детальніше: Відновлюємо ОС Windows 10 до вихідного стану