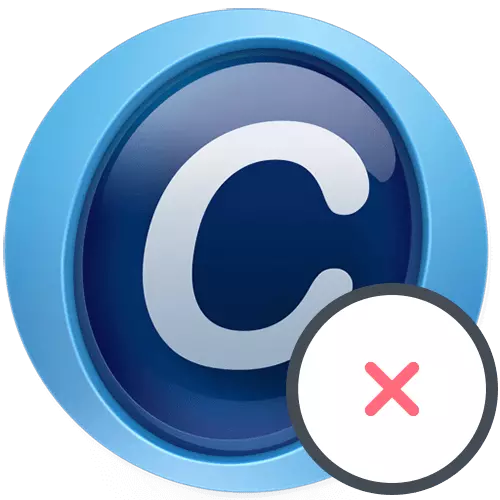
Спосіб 1: Вбудовані можливості Windows
Всім тим, чиї комп'ютери працюють під управлінням Windows 10, підійде будь-який з розглянутих далі методів для видалення програми, а ось користувачі більш старих операційних систем обмежені у виборі. При цьому за своєю ефективністю всі ці способи рівнозначні.Варіант 1: Інструменти Windows 10
У власників операційної системи Windows 10 є можливість позбутися від Advanced SystemCare в окремому меню програми «Параметри» або прямо через пошук в «Пуск». Принцип деінсталяції софта в такому випадку вкрай простий і складається з декількох кроків.
- Відкрийте меню «Пуск» і натисніть по значку у вигляді шестерінки, щоб перейти до згаданого додатком.
- Там вас цікавить плитка «Додатки», по якій і необхідно клікнути.
- У списку знайдіть пункт з «Advanced SystemCare». Зробіть клік ЛКМ, щоб відкрити кнопки дій.
- Активуйте кнопку «Видалити».
- З'явиться фірмове вікно програми, в якому клікніть на «Видалити все одно».
- Відзначте галочками всі призначені для користувача файли, щоб позбутися і від них теж, а потім продовжите деінсталяцію.
- Чекайте закінчення даного процесу, що займає близько хвилини. На екрані з'явиться повідомлення про успішне видалення, а це значить, що можна перейти до очищення залишкових файлів. Про це піде мова трохи пізніше.
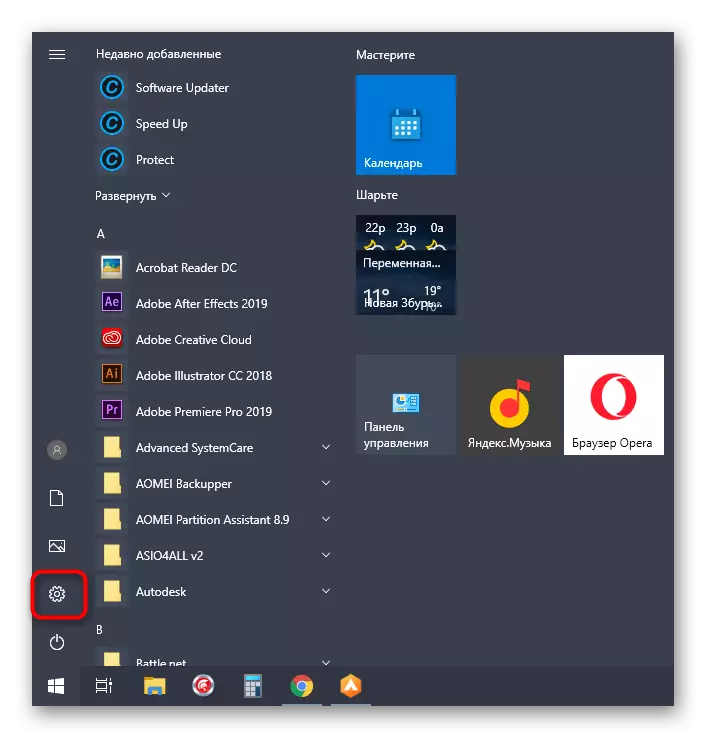
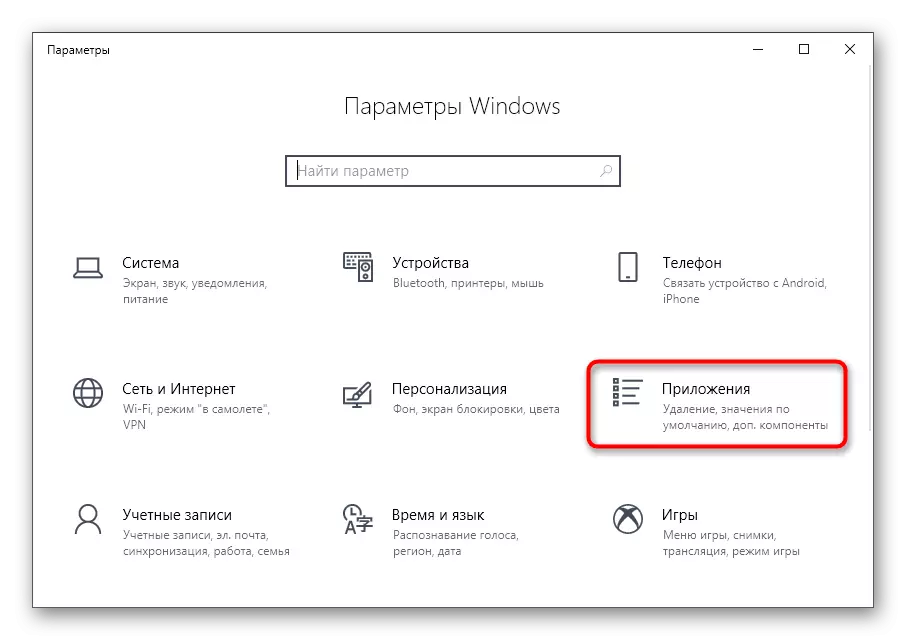
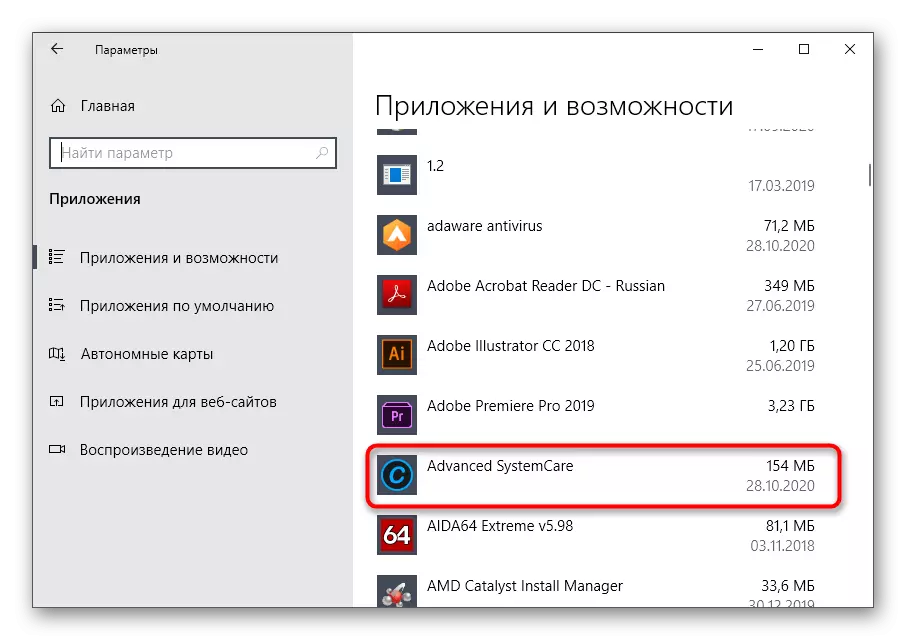
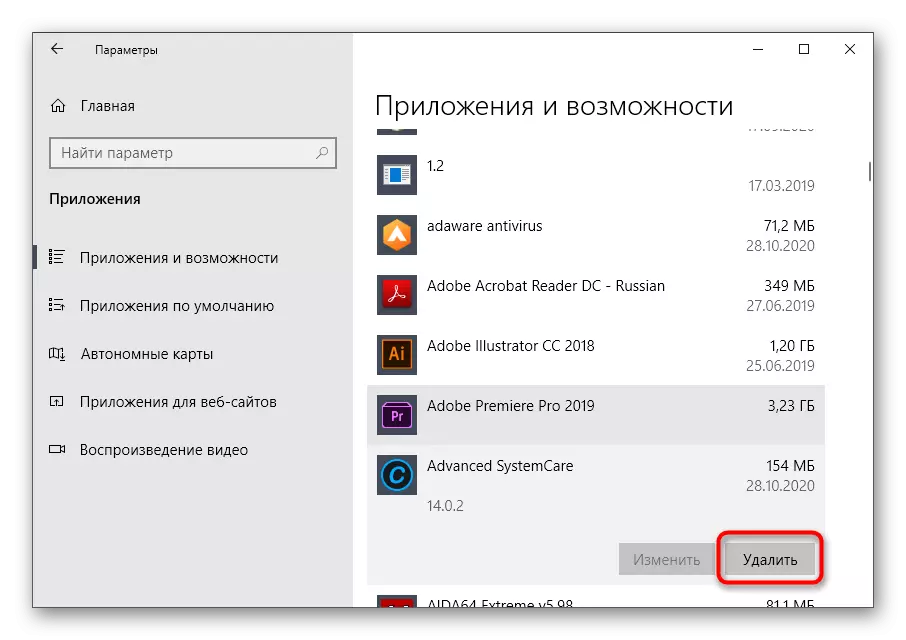
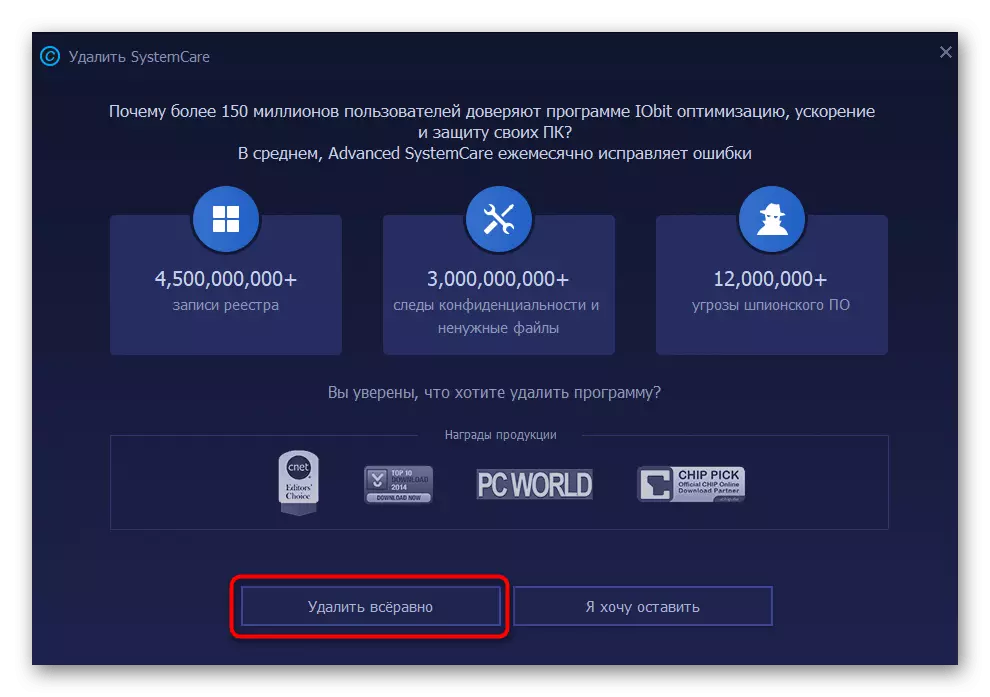
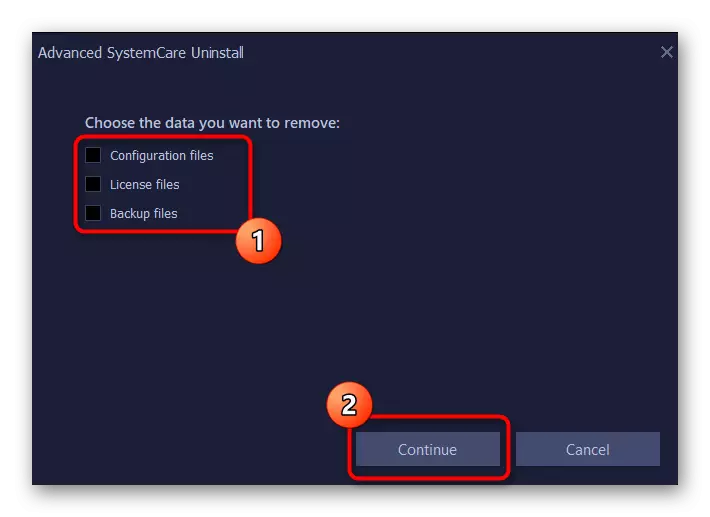
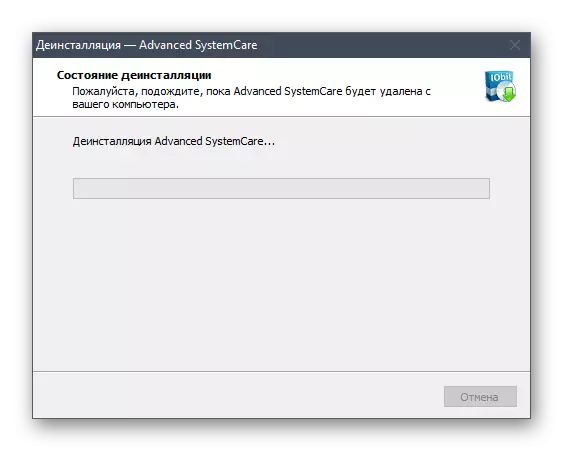
Для комп'ютерів з останньою версією операційної системи від Microsoft є ще один метод видалення Advanced SystemCare, який має на увазі використання контекстного меню в «Пуск».
- Для цього відкрийте «Пуск», знайдіть саме програмне забезпечення в списку за алфавітом і викличте його контекстне меню.
- Якщо зробити це не вдається, почніть писати його назву, щоб знайти відповідність із програмою, і через меню праворуч клацніть на «Видалити».
- Відбудеться перехід в «Програми та засоби» - про взаємодію з цим вікном ми поговоримо в наступному універсальному способі (крок 3).
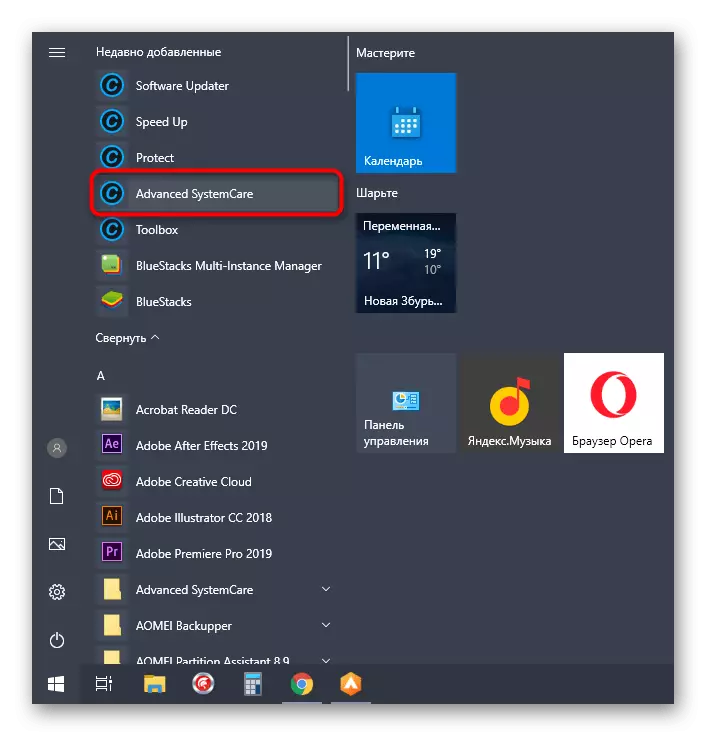
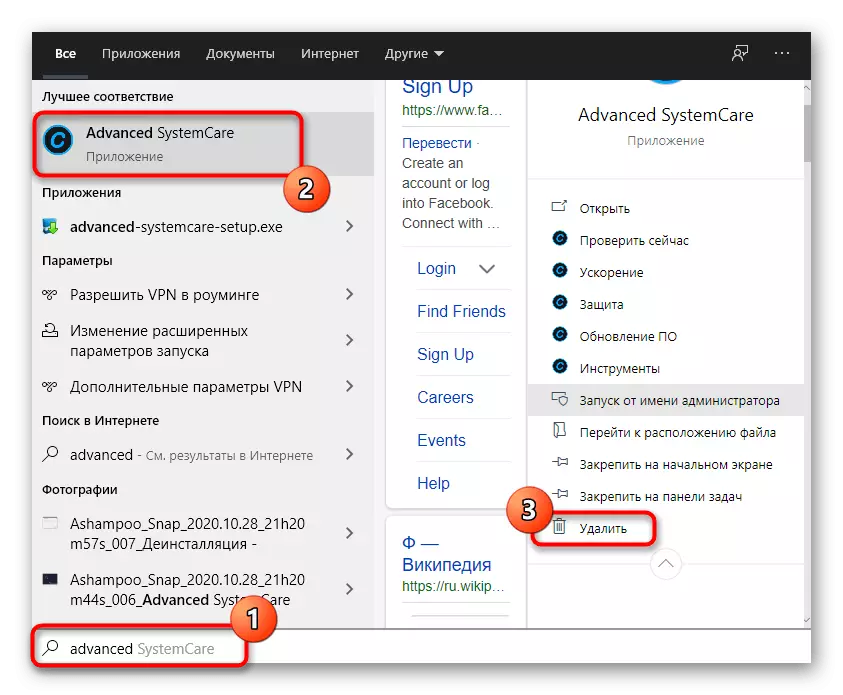
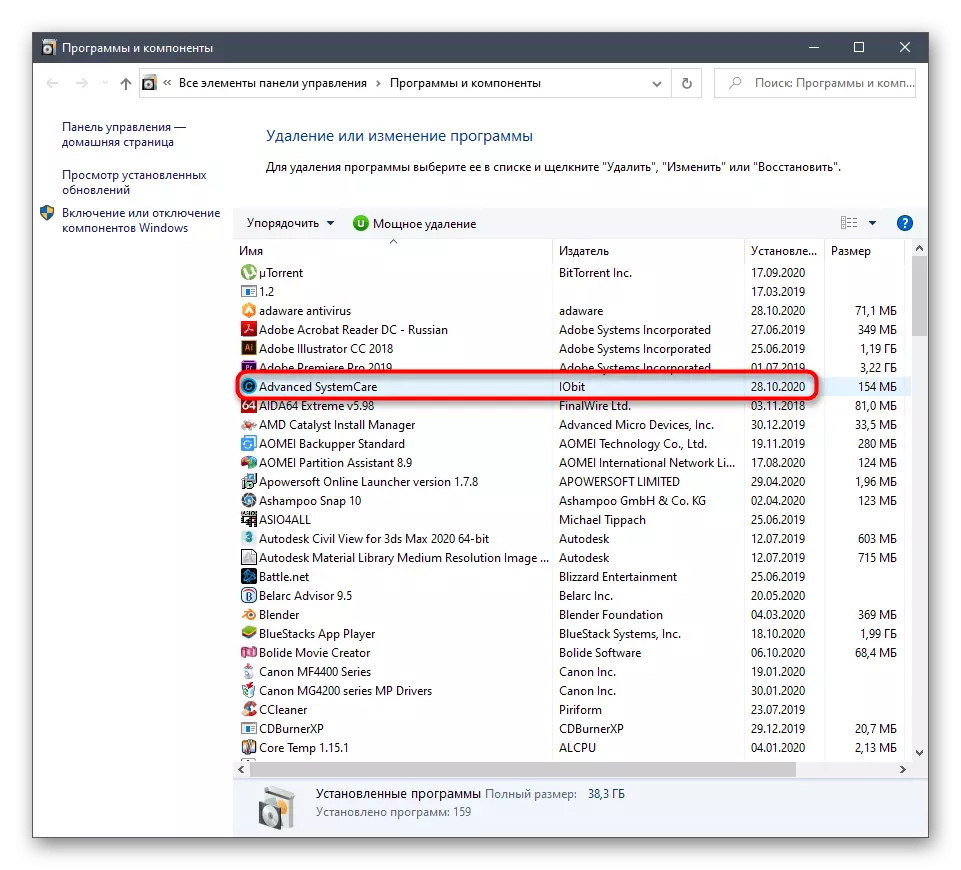
Варіант 2: Меню «Програми та засоби» (універсальний)
Не у всіх користувачів на комп'ютері встановлена Windows 10, тому пропонуємо ознайомитися з універсальним способом, який допоможе швидко позбутися від Advanced SystemCare. Для цього знадобиться використовувати додаток «Панель управління».
- У Windows 7 і нижче до нього можна перейти, натиснувши на кнопку «Панель управління» на панелі цього меню праворуч. У «сімці» для цього також можна скористатися пошуком по «Пуску».
- Виберіть розділ «Програми та засоби».
- Знайдіть в списку розглядається програму і двічі клікніть по ній ЛКМ.
- Підтвердіть видалення і виконайте точно такі ж дії, про які вже йшлося вище, щоб завершити деінсталяцію.
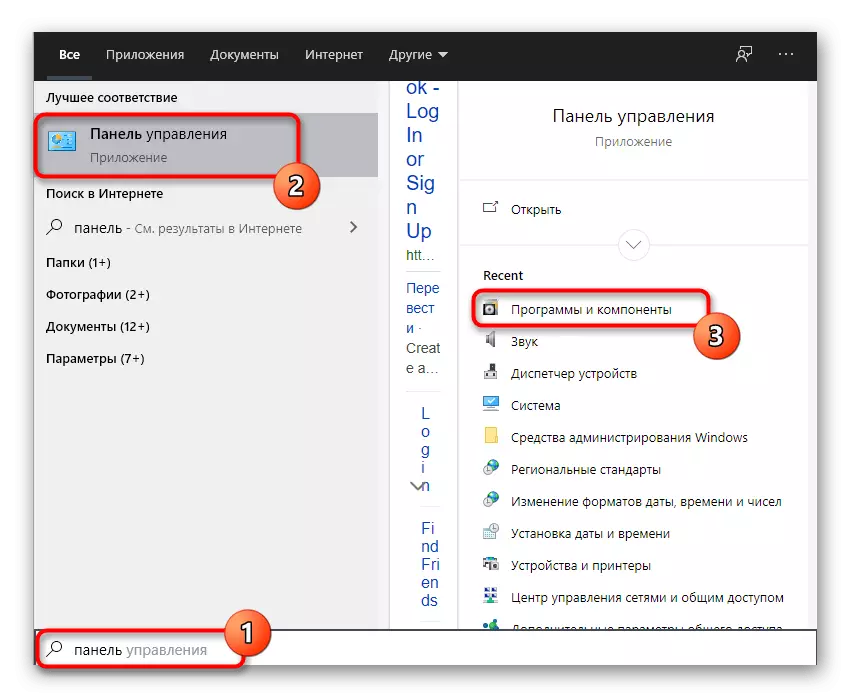
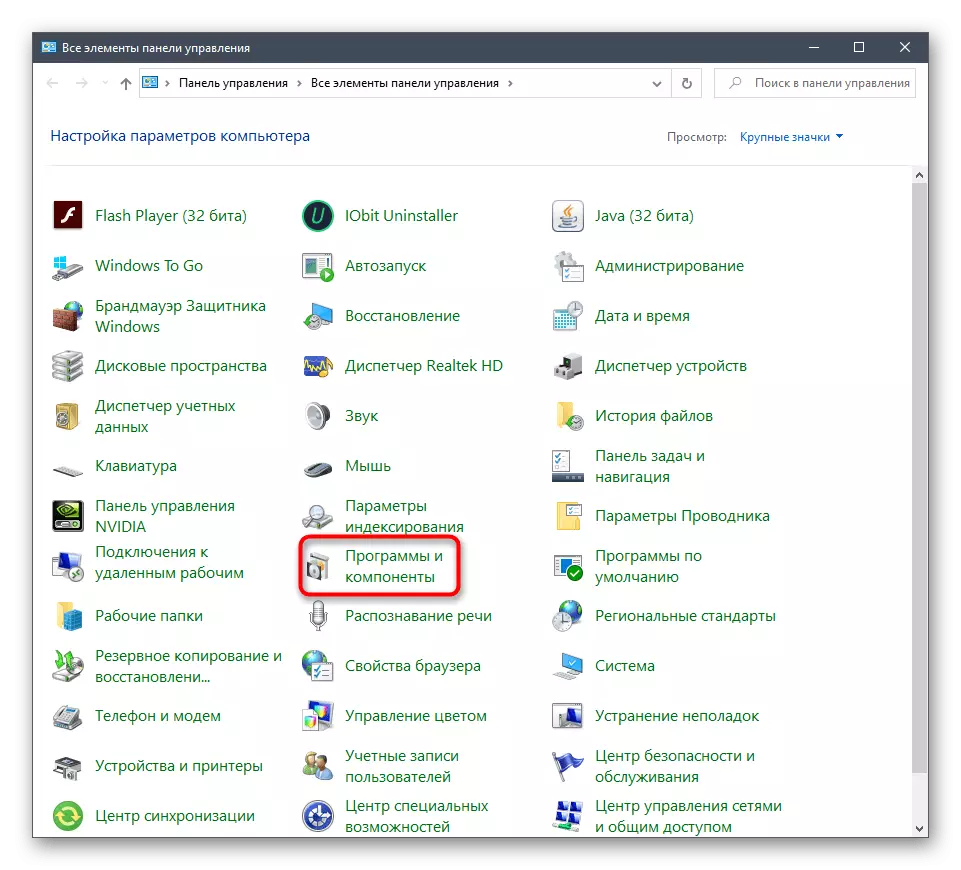
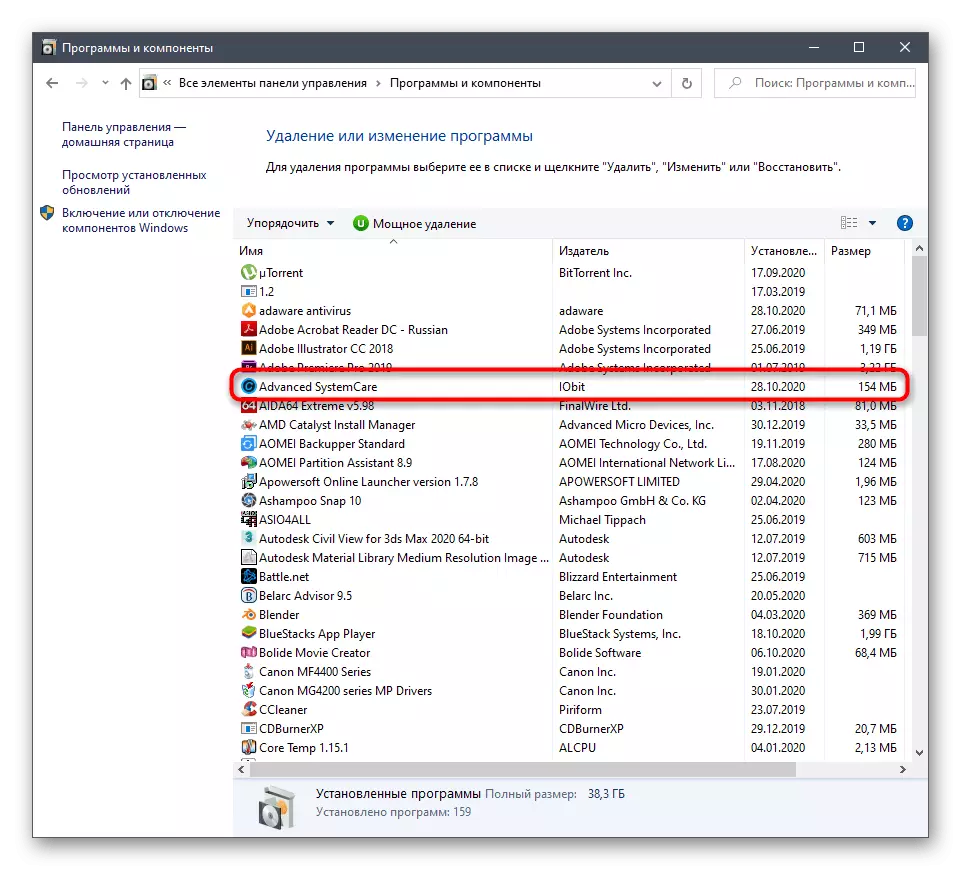
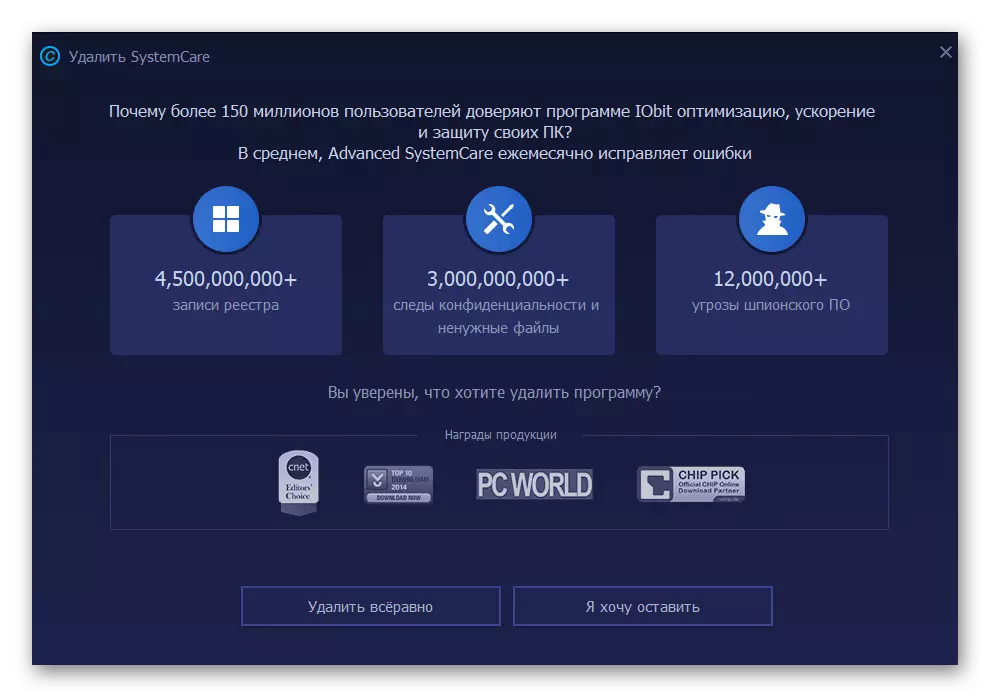
Очищення залишкових файлів
На завершення описаних вище методів поговоримо про очищення залишкових файлів, яка може знадобитися, наприклад, коли є бажання перевстановити Advanced SystemCare або просто не хочеться залишати в системі сміття.
- Перший етап - пошук пов'язаних файлів через «Провідник», для чого використовуйте вбудовану функцію.
- Знайдіть всі папки та файли, пов'язані з Вашим ПО, клікайте по ним ПКМ і в контекстному меню вибирайте пункт «Видалити».
- Відразу ж після цього відкрийте утиліту «Виконати» стандартним сполучення клавіш Win + R, в доступне поле введіть regedit і натисніть по клавіші Enter.
- Використовуйте меню, що випадає «Правка» і функцію «Знайти», яку можна викликати і натисніть сполучення клавіш Ctrl + F.
- У пошуковий рядок напишіть назву програми і знайдіть збігів.
- Видаліть всі знайдені ключі і відправте комп'ютер на перезавантаження, щоб застосувати зміни.
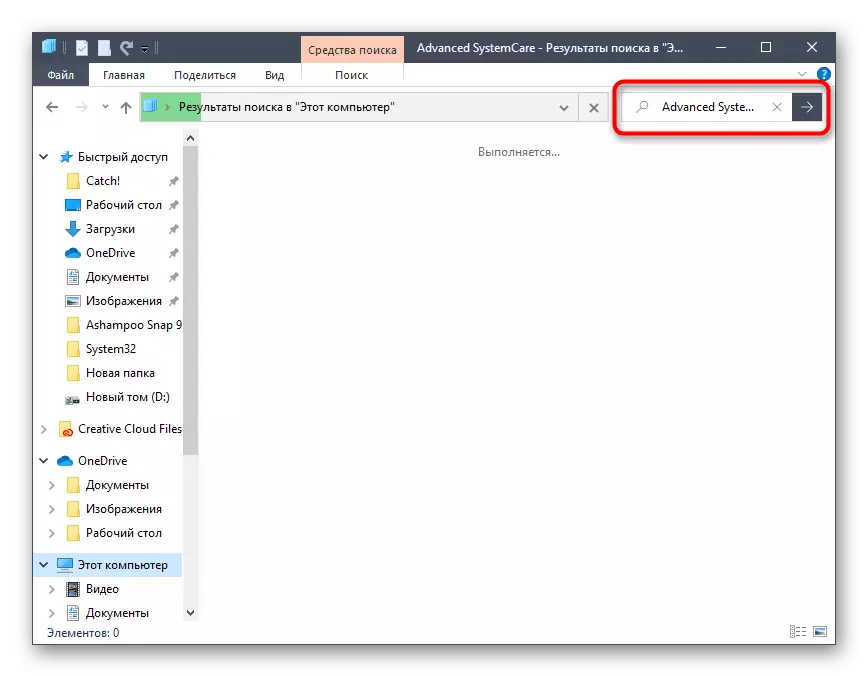
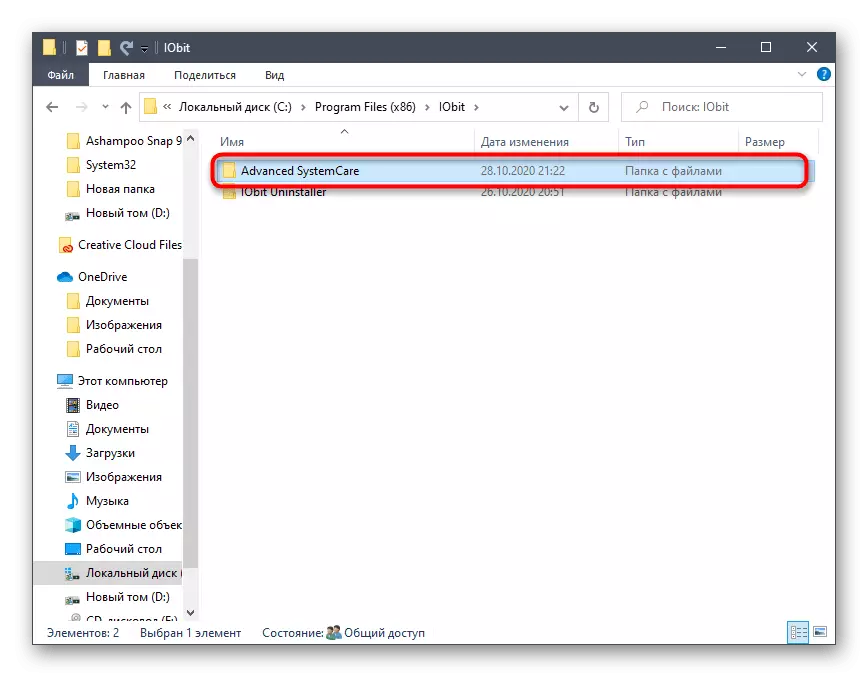
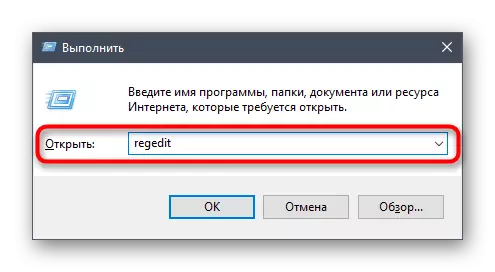
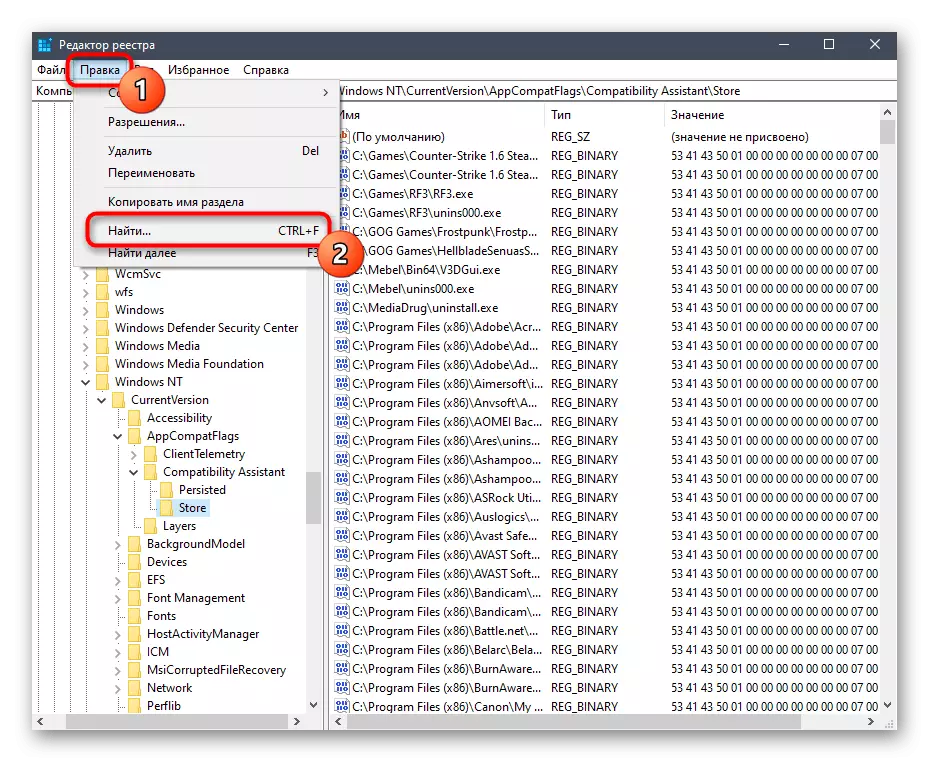
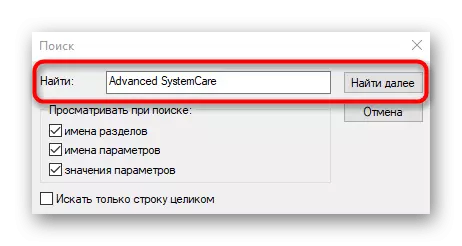
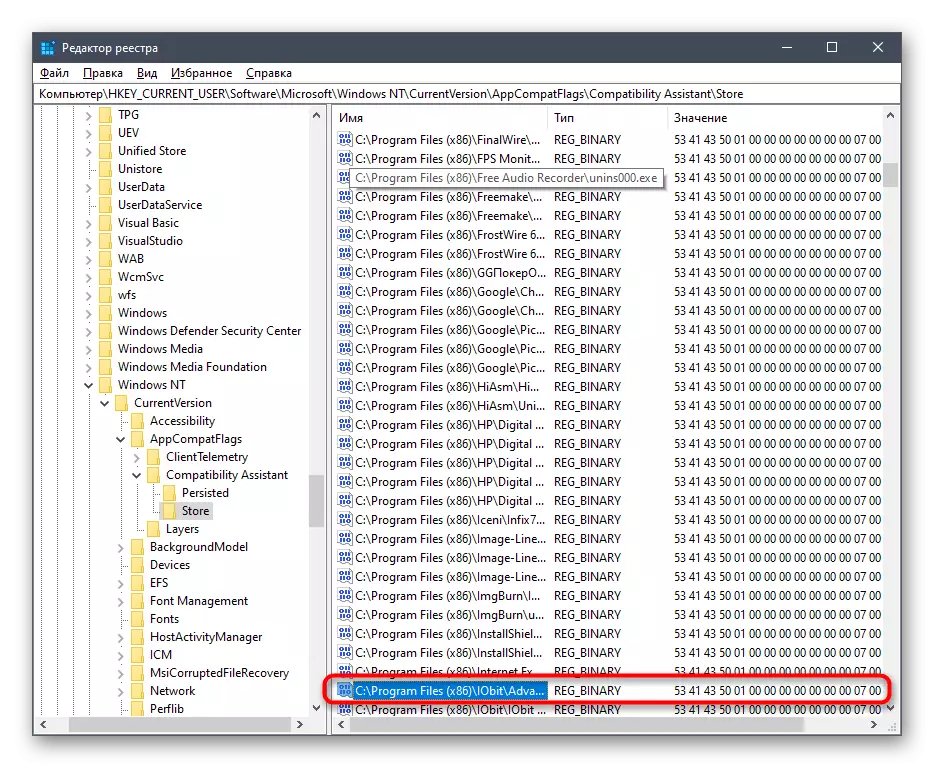
Спосіб 2: Використання сторонніх інструментів
Існують сторонні програми, призначені для видалення інших програм на комп'ютері. Іноді користувачам простіше задіяти їх, а не системні інструменти, особливо коли мова йде про очищення залишкових файлів. На прикладі двох варіантів розглянемо, як відбувається взаємодія з такими рішеннями.Варіант 1: CCleaner
CCleaner - одна з найпопулярніших допоміжних програм для Windows, функціональність якої зосереджена на очищення сміття, виправленні реєстру та інших діях з ОС. У ній є окремий інструмент, що дозволяє деінсталювати софт, а управління ним відбувається так:
- Запустіть CCleaner, а потім через меню зліва перейдіть в «Інструменти».
- В пером ж меню «Видалення програм» знайдіть розглядається додаток і виділіть його лівою кнопкою миші.
- Синім загориться кнопка «Деінсталяція», по якій необхідно натиснути для запуску цього процесу.
- У новому вікні деінсталяції Advanced SystemCare виконайте всі ті ж дії, про які ми говорили в попередніх інструкціях.
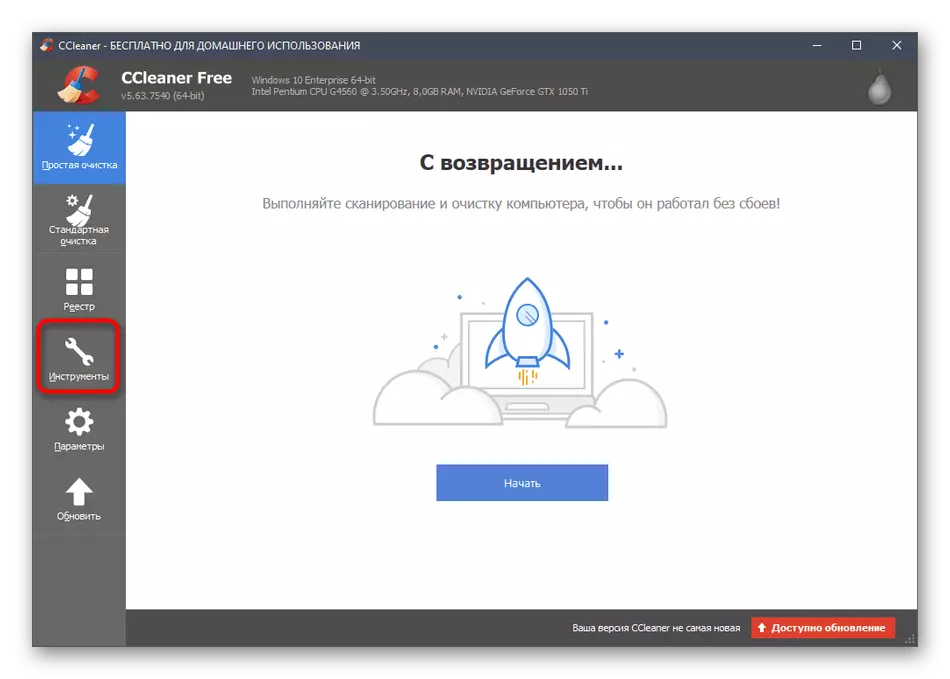
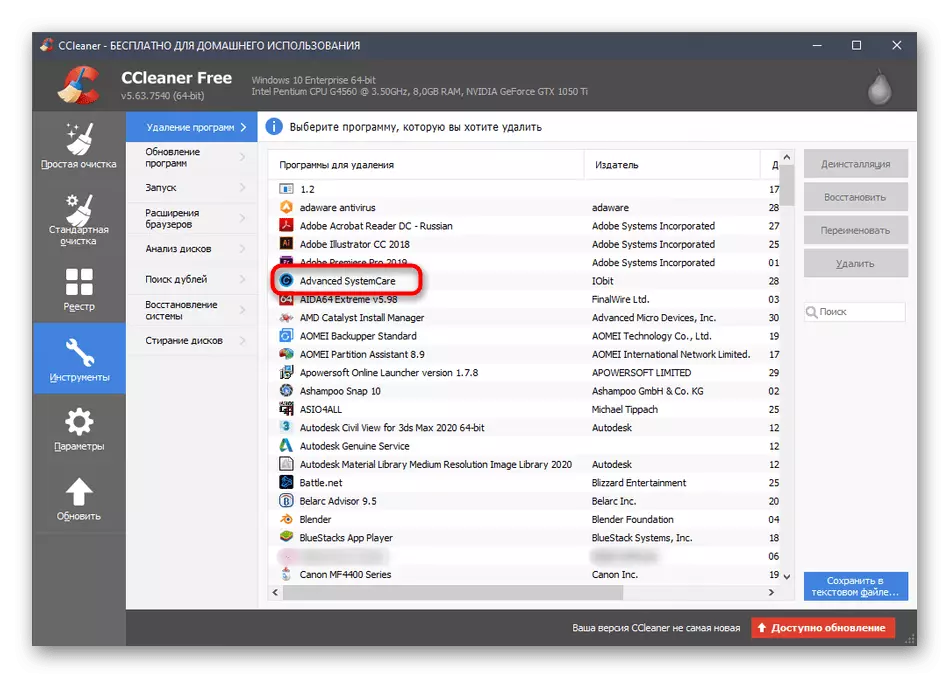
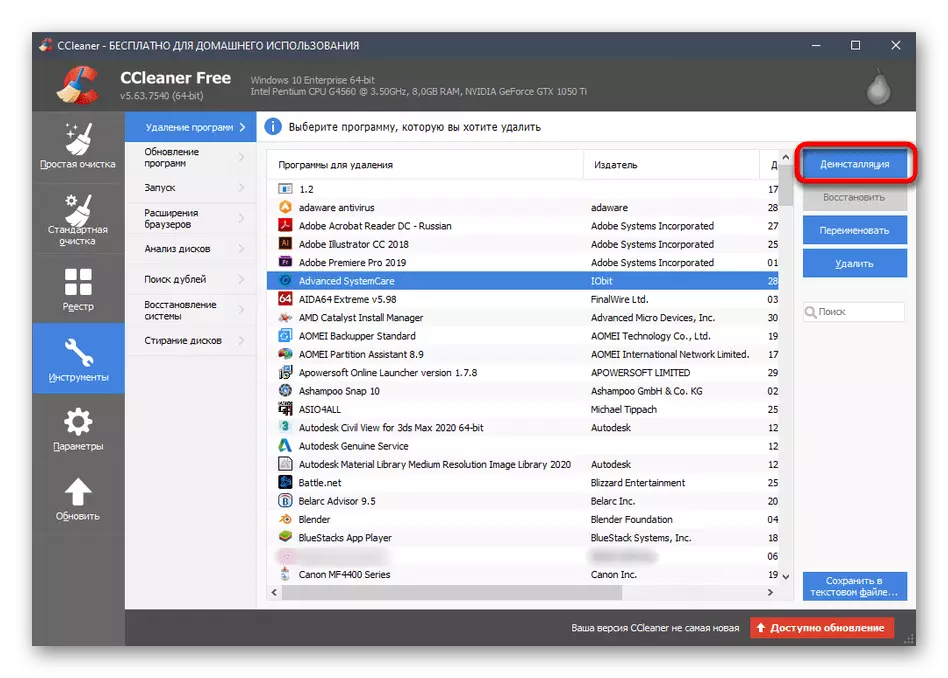
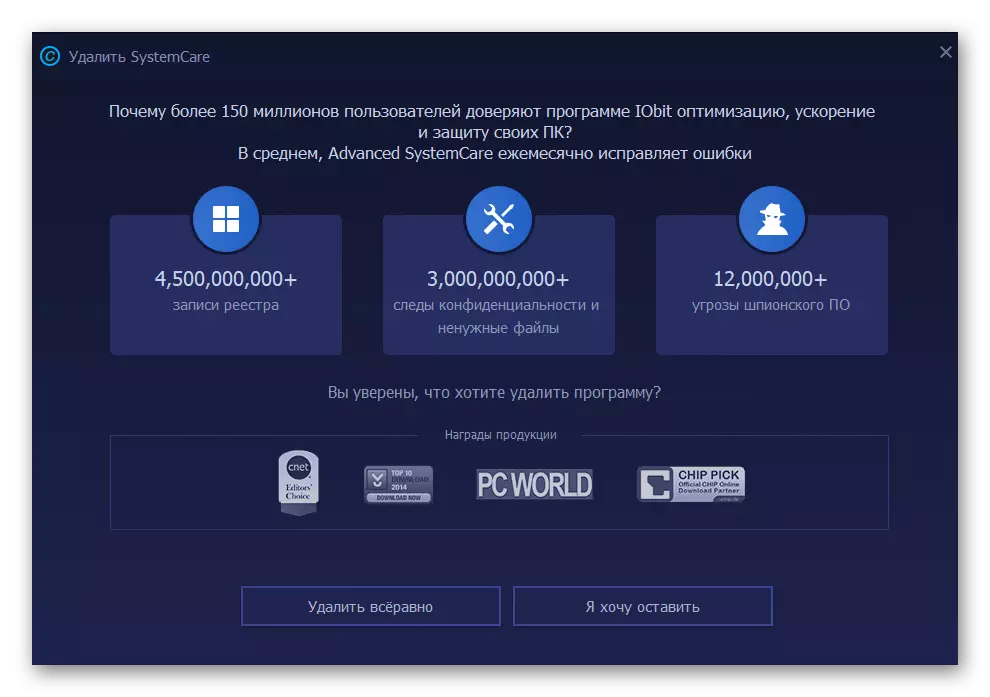
Варіант 2: IObit Uninstaller
Програми IObit Uninstaller і Advanced SystemCare створив один і той же розробник, але рішення для видалення софта користується більшою популярністю через наявність вбудованої опції по швидкому очищенні залишкових файлів. Якраз її ми і згадаємо далі, розбираючи деінсталяцію SystemCare.
- Після запуску IObit Uninstaller ви відразу ж опинитеся в потрібному меню, де клацніть на кнопці у вигляді кошика навпроти потрібної програми.
- Поставте галочки для автоматичне видалення залишкових файлів і запустіть деінсталяцію.
- Чекайте старту цього процесу.
- При появі повідомлення з питанням про видалення підтвердіть свої наміри.
- У IObit Uninstaller стежте за тим, як відбувається видалення ключів реєстру і інших елементів софта.
- По завершенні ви отримаєте повідомлення про успішне виконання операції.
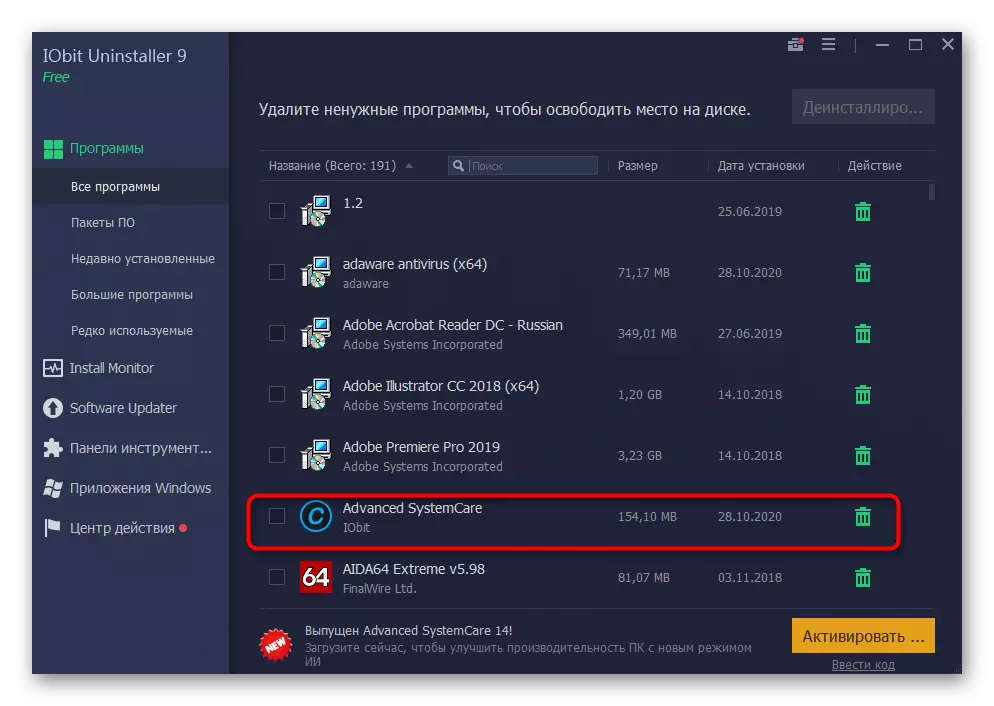
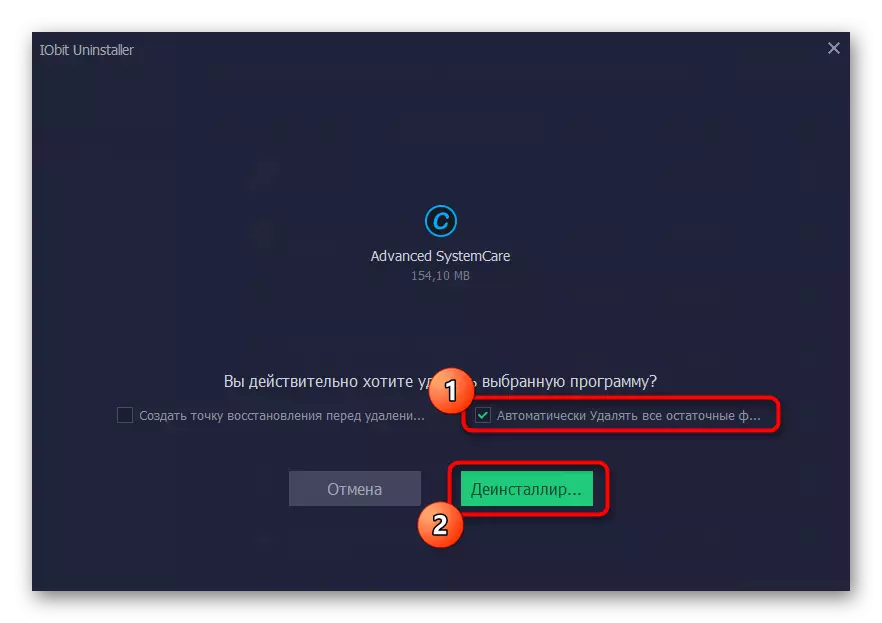
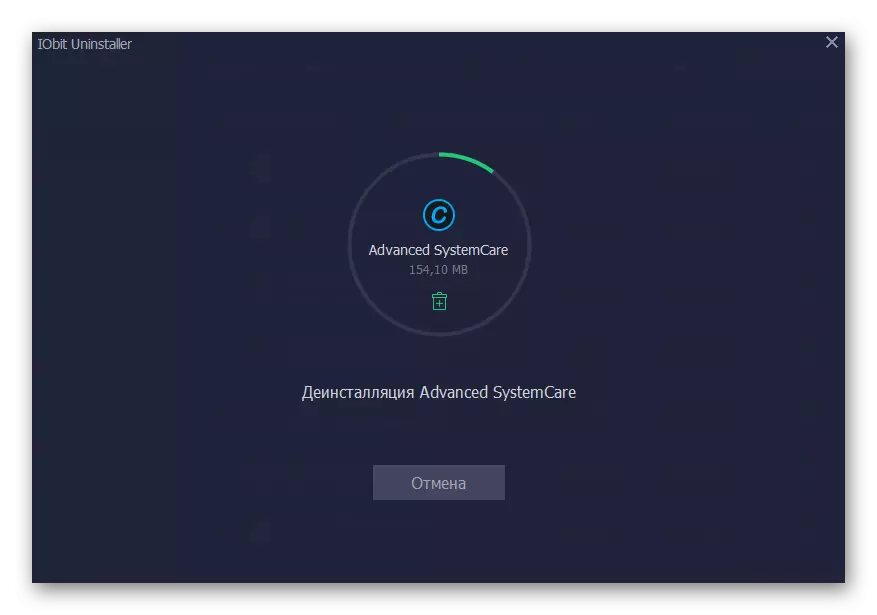
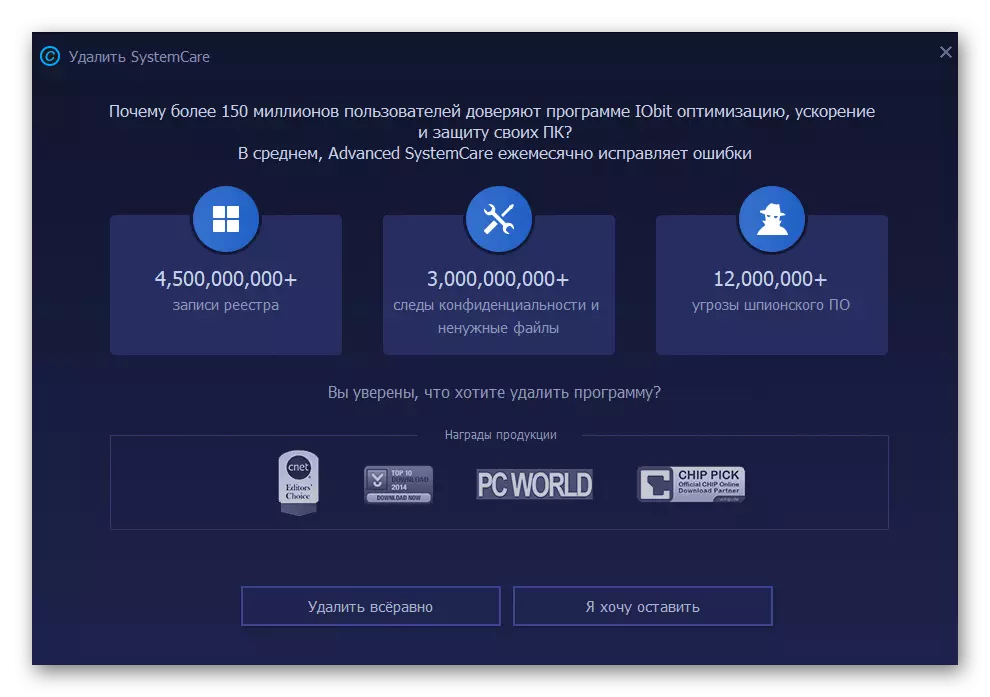
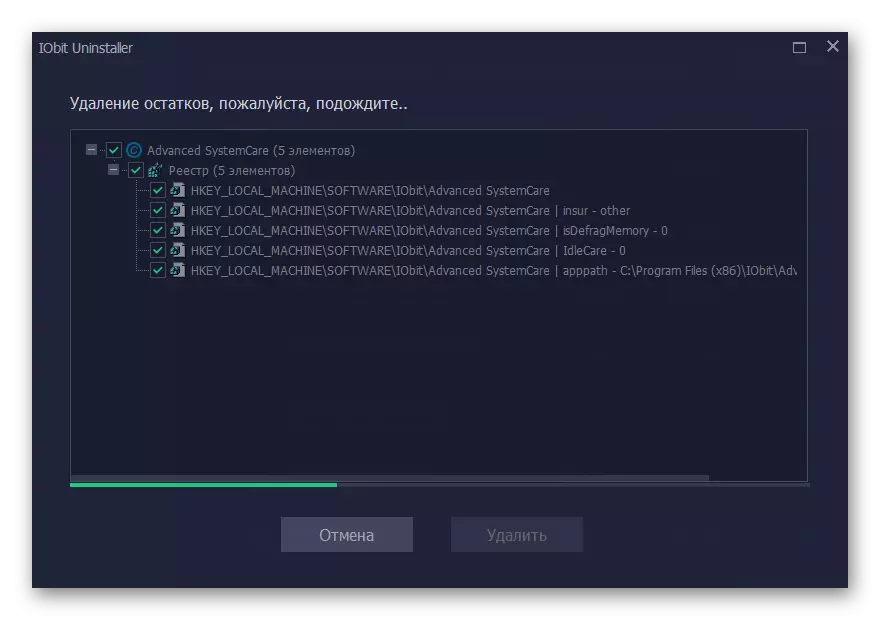
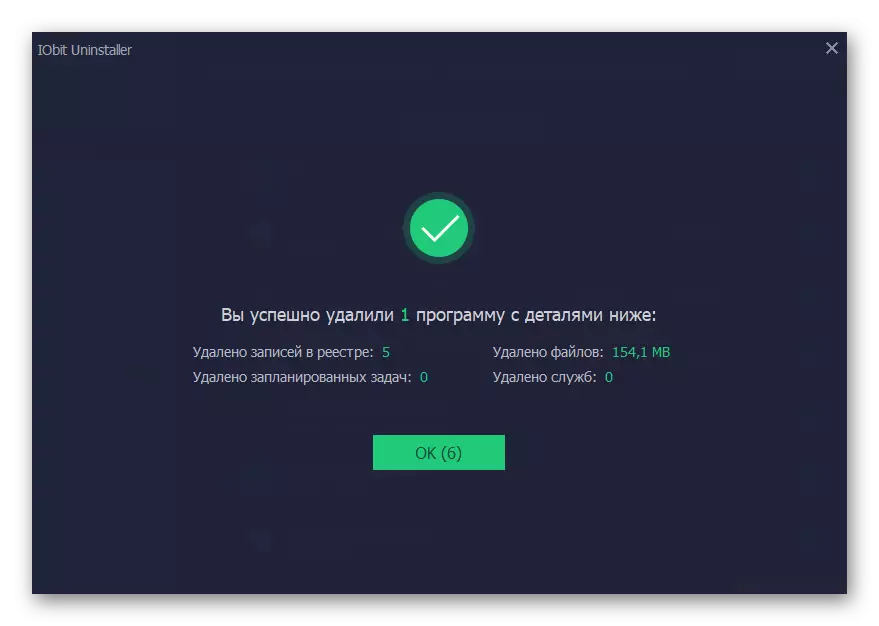
Варіант 3: Інші програми
Ми описали лише дві програми, призначених для видалення іншого софта. Існує чимала кількість їх аналогів, і серед них є як вдалі рішення, так і не дуже. Ознайомитися зі списком найкращих з них і підібрати альтернативний варіант, якщо попередні виявилися невідповідними, ви можете в окремому огляді на нашому сайті. Принцип деінсталяції при цьому залишається приблизно таким же, як було описано вище.
Детальніше: Програми для видалення програм
