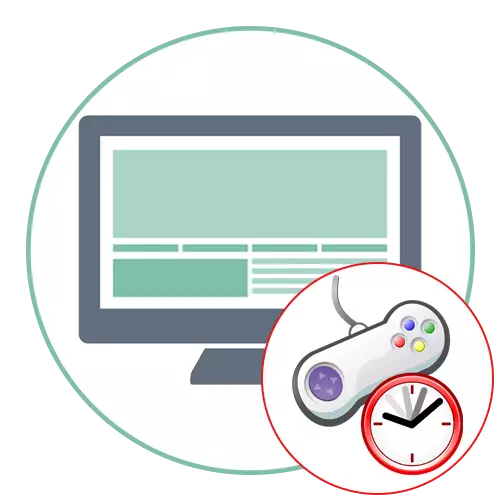
Корисна інформація
Для початку радимо ознайомитися з корисною інформацією, яка стане в нагоді перед і під час усунення лагів в іграх на ПК. Перша порада - перевірте сумісність використовуваних додатків з комп'ютером. Якщо виявиться, що мінімальні системні вимоги не відповідають встановленим комплектуючих, ефективність описаних далі методів значно зменшиться, якщо зовсім не втратить свою актуальність. Тому вам необхідно бути впевненим у тому, що вийде підвищити кількість кадрів в секунду хоча б на 20%.
Детальніше: Перевірка ігор на сумісність з комп'ютером
Виміряти FPS можна за допомогою спеціальних програм, що відображають навантаження на комплектуючі і кількість кадрів в секунду під час ігрового процесу. Кожне з таких рішень має свій налаштованим треєм і пропонує користувачеві певний набір функцій. Розгорнуту інформацію про підбір такого софта ви знайдете в статті за посиланням нижче. Встановлюйте відповідне рішення і використовуйте його, щоб відстежувати зміни, що вносяться.
Детальніше: Програми для моніторингу системи в іграх
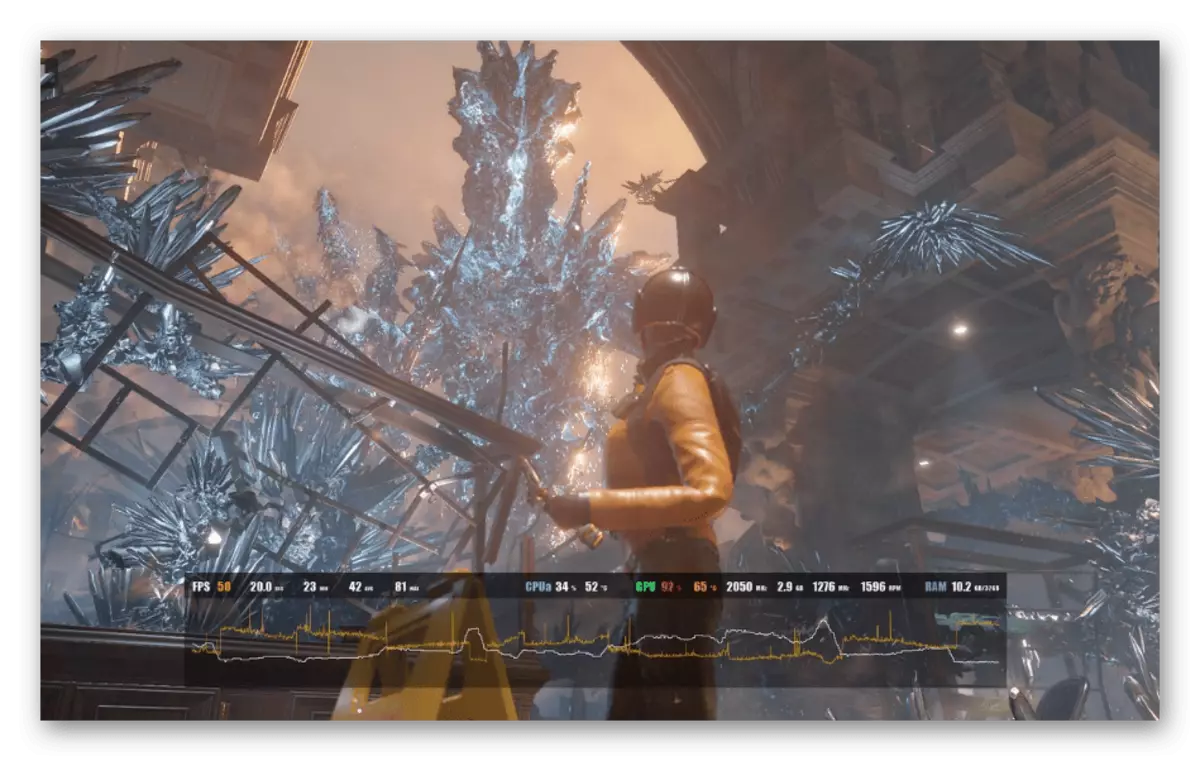
Додатково відзначимо наявність цілого ряду процедур, пов'язаних з перевіркою продуктивності комп'ютера в цілому. Іноді це дозволяє зрозуміти, що проблема криється зовсім не в самій грі, а в операційній системі, застарілих або функціонують з помилками комплектуючих. Розгорнуту інформацію про те, як виробляються такі перевірки, читайте в матеріалі далі.
Детальніше: Тестуємо продуктивність комп'ютера
Спосіб 1: Зміна налаштувань графіки
Найбільш очевидний варіант усунення лагів в будь-якій грі - зміна графічних налаштувань. У більшості сучасних додатків в цьому меню знаходиться безліч пунктів, що впливають на дальність промальовування, кількість дрібних частинок, тіні, згладжування і деталізованість об'єктів. Все це так чи інакше позначається на навантаженні на процесор, відеокарту і оперативну пам'ять. Іноді можна використовувати заготовлену настройку «Якість», знизивши значення з високого до середнього або мінімального. Радикальне рішення - зменшення дозволу екрану, через що якість графіки стане значно гірше, але приріст числа кадрів в секунду повинен бути істотним.
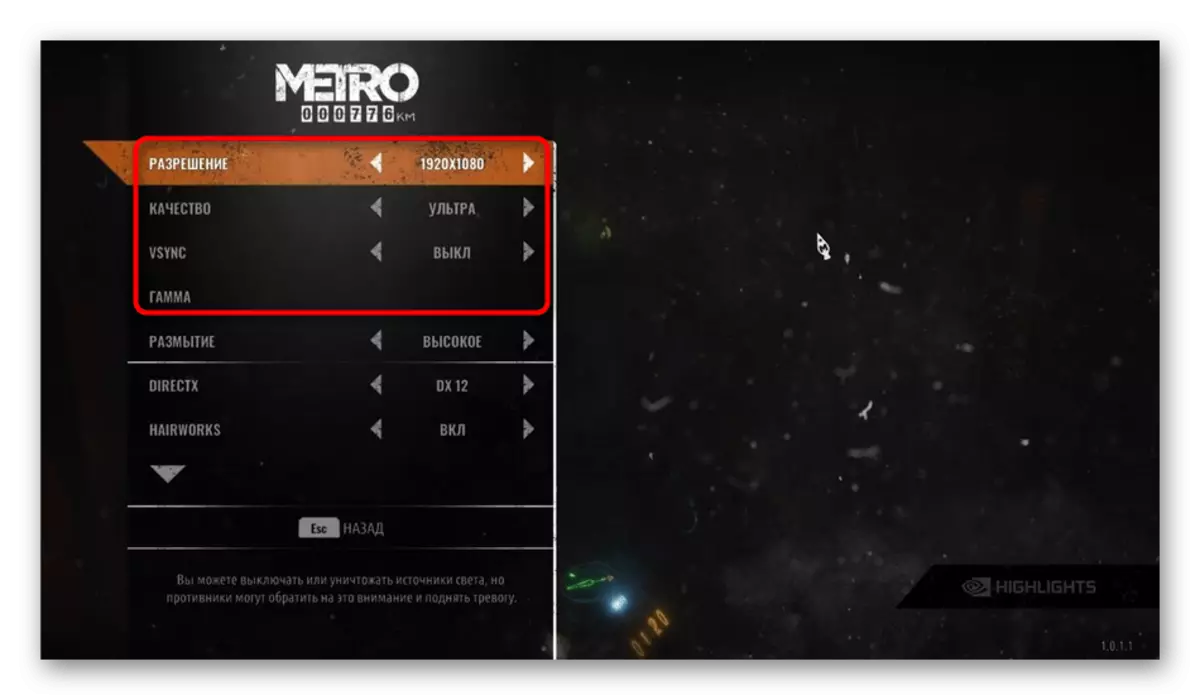
Якщо є така можливість, відвідайте спеціальні форуми та обговорення, де користувачі пишуть про те, які налаштування вибрати для тієї чи іншої гри, щоб підвищити продуктивність. Іноді допомагають зовсім неочевидні речі або навіть доводиться редагувати конфігураційні файли в каталозі з додатком.
В якості навчальних матеріалів про те, за що відповідає відеокарта і процесор в іграх, використовуйте інші статті на нашому сайті, перейшовши за посиланням нижче. Якщо ви вже знаєте слабке місце свого ПК, зможете без проблем оптимізувати настройки так, щоб навантаження на графічний адаптер або ЦП в грі була зведена до мінімуму.
Детальніше:
Що робить процесор в іграх
Навіщо потрібна відеокарта
Спосіб 2: Відключення непотрібних процесів
Навантаження на комплектуючі надають і програми, що функціонують разом з грою в активному режимі або фоном. Найпростіше відстежити їх через «Диспетчер завдань», де можна відразу ж і завершити непотрібні процеси. Ми рекомендуємо зробити це з усіма невикористовуваними програмами, якщо вони надають значне навантаження на оперативну пам'ять, процесор або відеокарту. Іноді допомагає і тимчасова деактивація необов'язкових служб в Windows, про що ви можете прочитати в нашому повноцінному матеріалі.
Детальніше: Відключення непотрібних і зайвих служб в Windows

Якщо мова йде про програми автозавантаження або фонових додатках, які ніколи не використовуються, але при цьому постійно знаходиться у включеному стані, рекомендується їх відразу ж все відключити, чому присвячена інша інструкція на нашому сайті.
Детальніше:
Відключення автозапуску програм в Windows
Відключення фонових додатків в Windows
Однак проблеми можуть виникнути зі стандартними додатками, які теж не використовуються користувачем, але при цьому постійно запускають свої процеси і взаємодіють з операційною системою. З їх відключенням справа йде трохи складніше, адже доведеться звернутися до спеціалізованого софту від сторонніх розробників.
Читайте також: Програми для відключення стандартних програм в Windows
Спосіб 3: Зниження загального навантаження на комплектуючі
В якості окремого методу розберемо цілий ряд рекомендацій, пов'язаних із загальною розвантаженням всіх важливих комплектуючих, які активно задіяні під час ігрового процесу: ЦП, графічний адаптер і оперативна пам'ять. Існує ряд факторів, що впливають на їх завантаженість, до чого можна віднести відсутність критичних оновлень, зараження комп'ютера вірусами, фонову роботу програм, фізичні проблеми пристроїв і неполадки операційної системи. Про все це для кожного комп'ютерного становить написано в інших інструкціях на нашому сайті за наступними лінками.
Детальніше:
Оптимізація оперативної пам'яті в Windows
Методи зменшення навантаження на процесор в Windows
Що робити, якщо відеокарта працює не на повну потужність

Спосіб 4: Оновлення драйверів відеокарти
У попередніх інструкціях вже йшлося про оновлення драйверів відеокарти, однак про це варто поговорити і більш розгорнуто. Справа в тому, що дане програмне забезпечення сильно позначається на продуктивності в іграх, а ще стане в нагоді при використанні іншого методу, де ми покажемо правильну настройку графічного адаптера. Тому в обов'язковому порядку необхідно упевнитися в тому, що ви використовуєте останню версію драйвера, і по потребі завантажити її.Детальніше:
Оновлення драйверів відеокарти AMD Radeon
Оновлюємо драйвера відеокарти NVIDIA
Спосіб 5: Перевірка жорсткого диска на наявність помилок
Раніше ми не обумовили про жорсткому диску, хоча цей компонент теж виконує певні завдання, пов'язані не тільки зі зберіганням файлів. В першу чергу від швидкості і стабільності роботи накопичувача залежить завантаження рівнів, але на них є найрізноманітніші об'єкти, і в цілому карта прогружаются поступово. Якщо жорсткий диск не встигає обробляти інформацію, з'являються фризи, а кількість кадрів в секунду різко падає. Через це радимо перевірити диск на наявність помилок за допомогою сторонніх або вбудованих в ОС коштів, про що написано далі.
Детальніше: Як перевірити жорсткий диск на биті сектора

Якщо неполадок виявлено не було, але у вас є підозра, що HDD працює повільно, рекомендуємо додатково перевірити його швидкість спеціально призначеними для цього програмами. У статті, де розповідається про цей процес, ви знайдете інформацію і про те, яка швидкість вважається прийнятною.
Детальніше: Перевірка швидкості роботи жорсткого диска
Спосіб 6: Налаштування відеокарти для ігор
Приступати до цього способу варто тільки в тому випадку, якщо ви вже оновили драйвери для відеокарти за нашою порадою. Зараз будь-який сучасний графічний адаптер підтримує меню «Панель управління», призначене для зміни параметрів комплектуючого. Там можна налаштувати його продуктивність, включити деякі функції від розробників або змінити пріоритет в сторону продуктивності, а не графіки. Про те, як правильно налаштовувати відеокарти для ігор, розказано в інших наших інструкціях.
Детальніше:
Налаштування відеокарти AMD для ігор
Оптимальні настройки відеокарти NVIDIA для ігор

Спосіб 7: Розгін комплектуючих
Іноді розгін комплектуючих - єдиний дієвий метод, що дозволяє позбутися від лагів в іграх при недостатній апаратної потужності, підвищуючи продуктивність мінімум на 15%. Однак сам процес розгону складний і ризикований, тому ми рекомендуємо виконувати його тільки в тому випадку, якщо ви повністю впевнені в своїх діях або хоча б знаєте людини, до якого можна звернутися за допомогою. Недосвідчені користувачі теж можуть впоратися з цим завданням, але необхідно дотримуватися всіх правил безпеки і обережно змінювати кожен параметр, часто відстежуючи реакцію системи.
Детальніше:
Розгін відеокарти AMD Radeon
Розгін відеокарти NVIDIA GeForce
Розганяємо процесор AMD через AMD OverDrive
Детальна інструкція по розгону процесора
Програми для розгону оперативної пам'яті

Спосіб 8: Використання програм для прискорення ігор
У використанні спеціалізованого софту, призначеного для прискорення ігор, немає нічого складного, проте такі рішення малоефективні і просто автоматизують ті ж дії з відключення непотрібного ПО, про які ми вже говорили. Втім, нічого не заважає вам взяти і спробувати будь-яку з таких програм, ознайомившись зі списком найкращих представників в повноцінному огляді на нашому сайті.
Детальніше: Програми для прискорення ігор
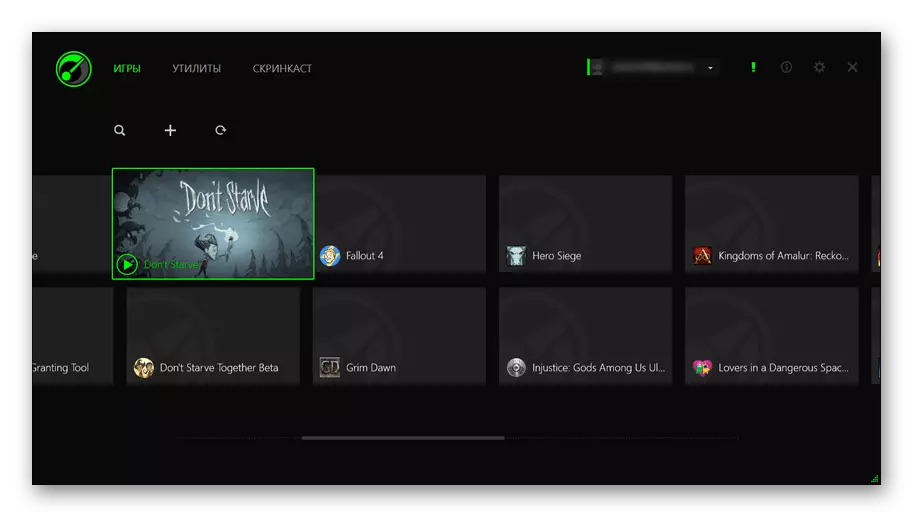
Спосіб 9: Апгрейд комплектуючих
Ми підійшли до завершального методу, самому радикальному і витратним, оскільки він має на увазі заміну всіх слабких місць комп'ютера. Ще на початку статті була надана інформація про те, як визначити сумісність ПК з конкретною грою і перевірити його продуктивність. Виходячи з неї, вже можна дізнатися, яке комплектувальне потребує заміни, і, можливо, це буде відразу вся система. Допоміжні відомості про те, як вибирати нові складові ви знайдете, клікнувши за наступними лінками.
Детальніше: Вибір SSD / ігрового процесора / відеокарти / оперативної пам'яті для комп'ютера

