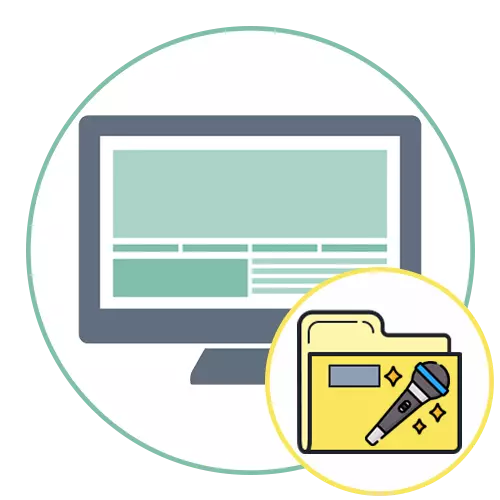
Спосіб 1: Запуск засобу усунення неполадок
Найчастіше проблема з відображенням вкладки «Покращення» у властивостях мікрофона пов'язана з відсутністю або неправильно працюючими звуковими драйверами, тому основна увага в цьому матеріалі приділимо саме їм. Для початку радимо скористатися автоматичним засобом виправлення неполадок, яке виявляє і вирішує загальні помилки.
- Для цього відкрийте меню «Пуск» і запустіть додаток «Параметри».
- Зі списку параметрів виберіть плитку «Оновлення та безпека».
- Перейдіть до категорії «Усунення неполадок».
- Тут потрібно знайти засіб діагностики «Відтворення звуку». Воно спрямоване в першу чергу на рішення неполадок з пристроєм відтворення, але оскільки драйвери пов'язані і з мікрофоном, його можна використовувати і при ситуації, що розглядається.
- Після натискання по рядку з'явиться кнопка «Запустити засіб виправлення неполадок", по якій і потрібно клікнути.
- Відразу ж почнеться процес виявлення проблем, а вам залишиться дочекатися його завершення і ознайомитися з результатами.


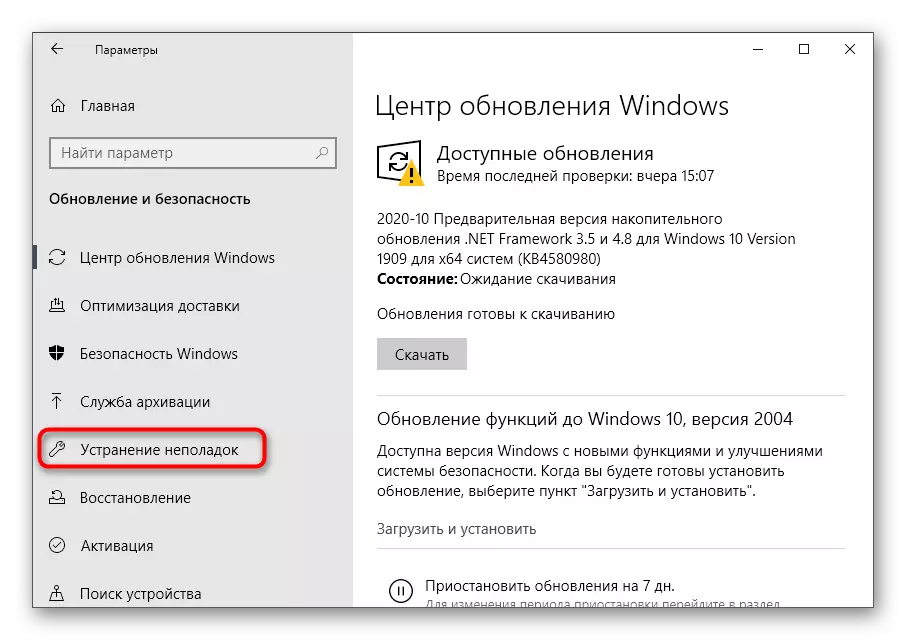
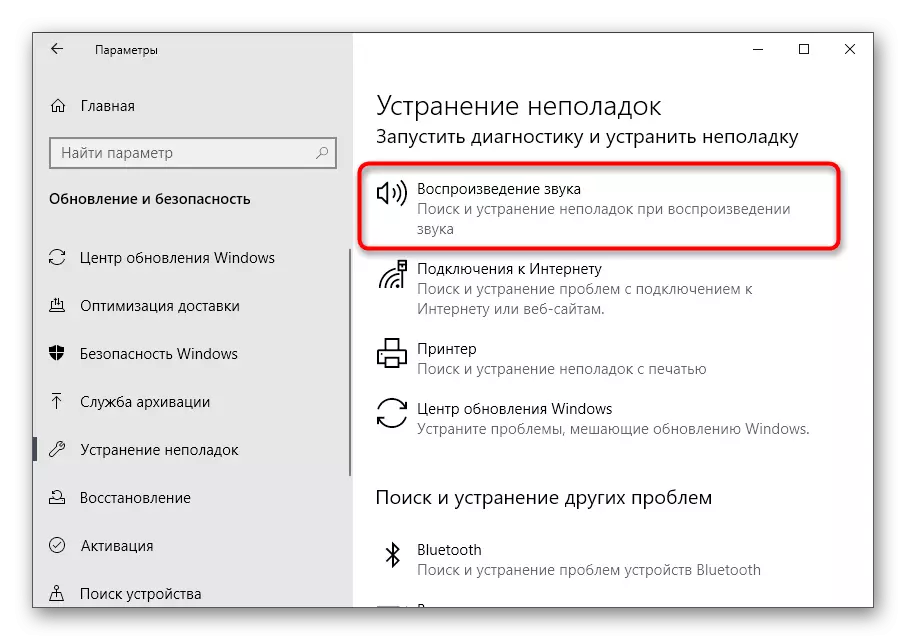

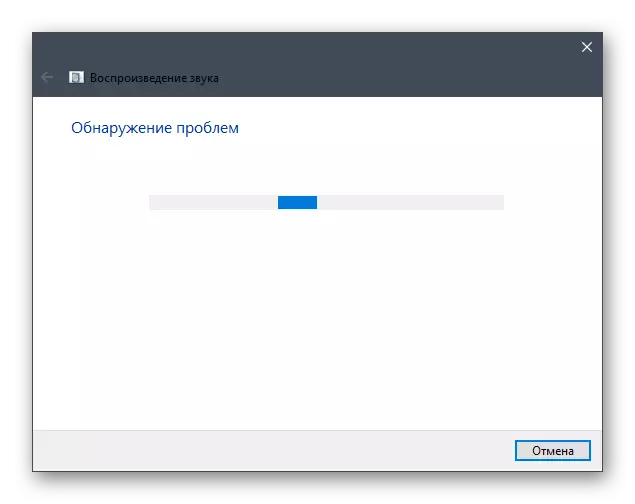
Якщо помилки були знайдені, запустіть їх автоматичне усунення, тоді надсилайте комп'ютер на перезавантаження і вже в новому сеансі перевірте, чи з'явилася вкладка «Покращення».
Спосіб 2: Перевірка пристрою запису
Відразу ж розглянемо ще один простий метод вирішення виниклої проблеми, пов'язаний зі звичайною неуважністю користувача. В «Панелі управління звуком» іноді знаходиться декілька пристроїв запису, якими і є мікрофони. Якщо ви вибираєте не активне обладнання, а то, що зараз заборонені, відповідно, вкладки «Покращення» у властивостях не буде. Для перевірки цього виконайте такі дії:
- У тому ж додатку «Параметри» відкрийте розділ «Система».
- Перейдіть до категорії «Звук», спустіться до блоку «Супутні параметри» і натисніть по клікабельно написи «Панель управління звуком».
- Перейдіть до вкладки «Запис», де відображаються всі підключені мікрофони.
- Клацніть правою кнопкою миші по підключеного пристрою і використовуйте його в якості основного.
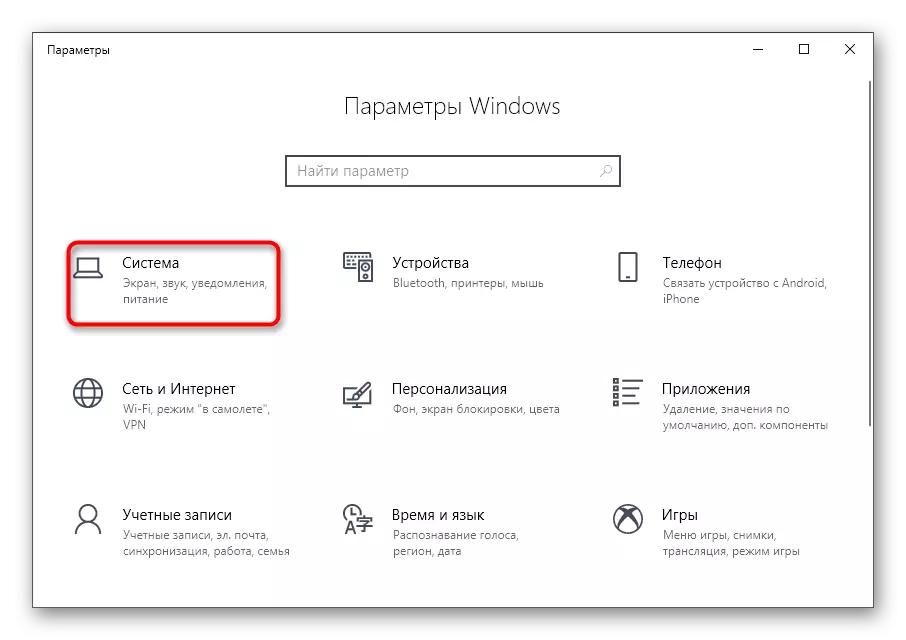



Після цього відкрийте властивості обраного мікрофона і перевірте, чи є там необхідна вкладка. Якщо немає, спробуйте переключитися на інший пристрій і виконати ті ж дії. У разі наявності там «Покращення» в першу чергу перевірте саме обладнання, щоб переконатися в його працездатності.
Спосіб 3: Завантаження звукових драйверів з офіційного сайту
Ви вже знаєте, що головною причиною проблем з відсутністю вкладки «Покращення» є невстановлені або неправильно працюють звукові драйвери на комп'ютері або ноутбуці. Оптимальним рішенням стане завантаження програмного забезпечення з офіційного сайту виробника материнської плати або лептопа.
- Скористайтеся пошуком в браузері, щоб відшукати сторінку використовуваного девайса, і в розділі з драйверами знайдіть файли для аудіо.
- Скачайте останню збірку і обов'язково переконайтеся в тому, що вона сумісна з використовуваної версією операційної системи.
- Чекайте закінчення завантаження файлу і запустіть його для подальшої інсталяції.

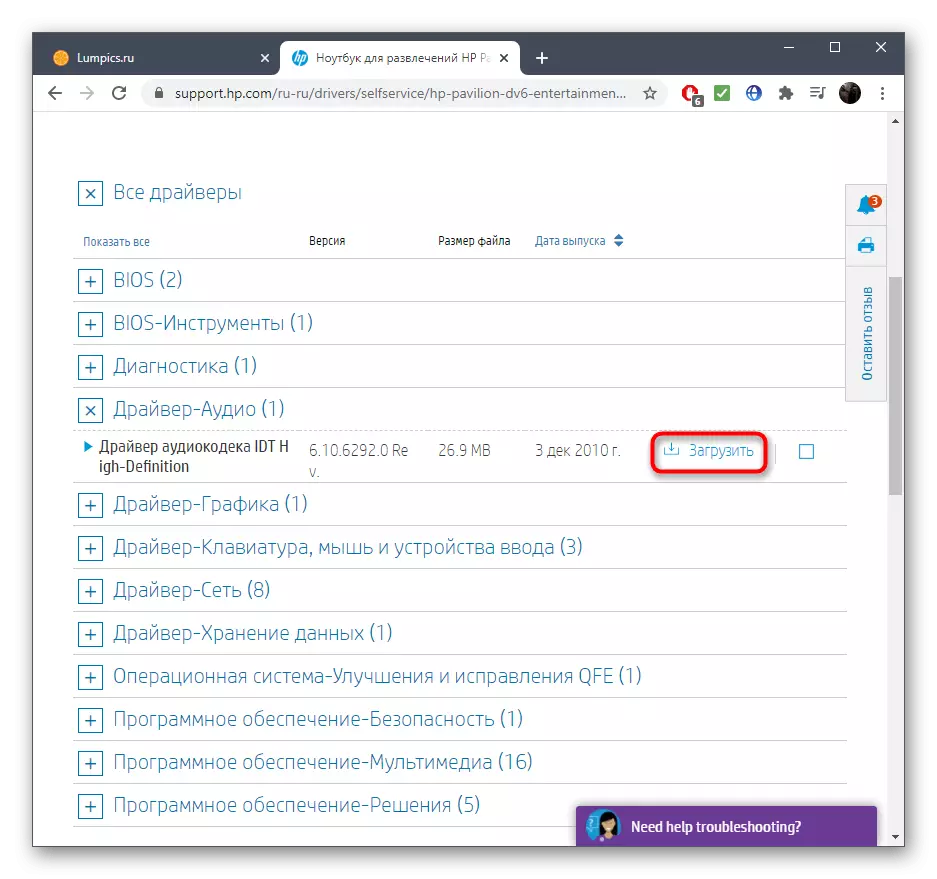
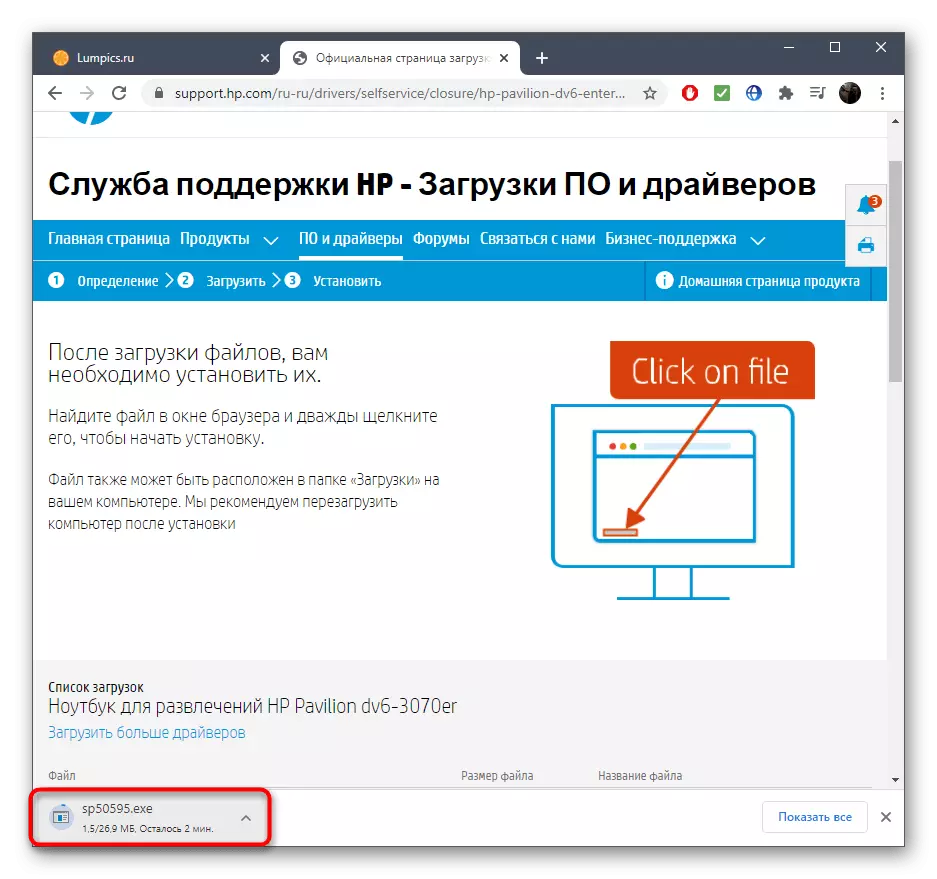
Існують альтернативні варіанти завантаження звукового драйвера, які передбачають використання вбудованих в ОС коштів або виконання пошуку по ID-обладнання, але у вашому випадку вони не принесуть належного результату, якщо навіть після інсталяції ПЗ з офіційного сайту вкладка «Покращення» так і не з'явилася. Як більш підходящих варіантів, які можуть виявитися корисними, ми пропонуємо наступні способи.
Спосіб 4: Завантаження кодеків Realtek
Основним розповсюджувачем вбудованих звукових карт виступає компанія Realtek, яка випускає і програмне забезпечення для цього самого обладнання, дозволяючи використовувати своє графічне меню або «Панель управління звуком» для вибору необхідних налаштувань. Ці кодеки іноді не мають нічого спільного з встановленим офіційним драйвером, тому рекомендуються до завантаження окремо. Все про виконання цієї операції ви дізнаєтеся зі статті по посиланню нижче.
Детальніше: Завантаження драйверів Realtek
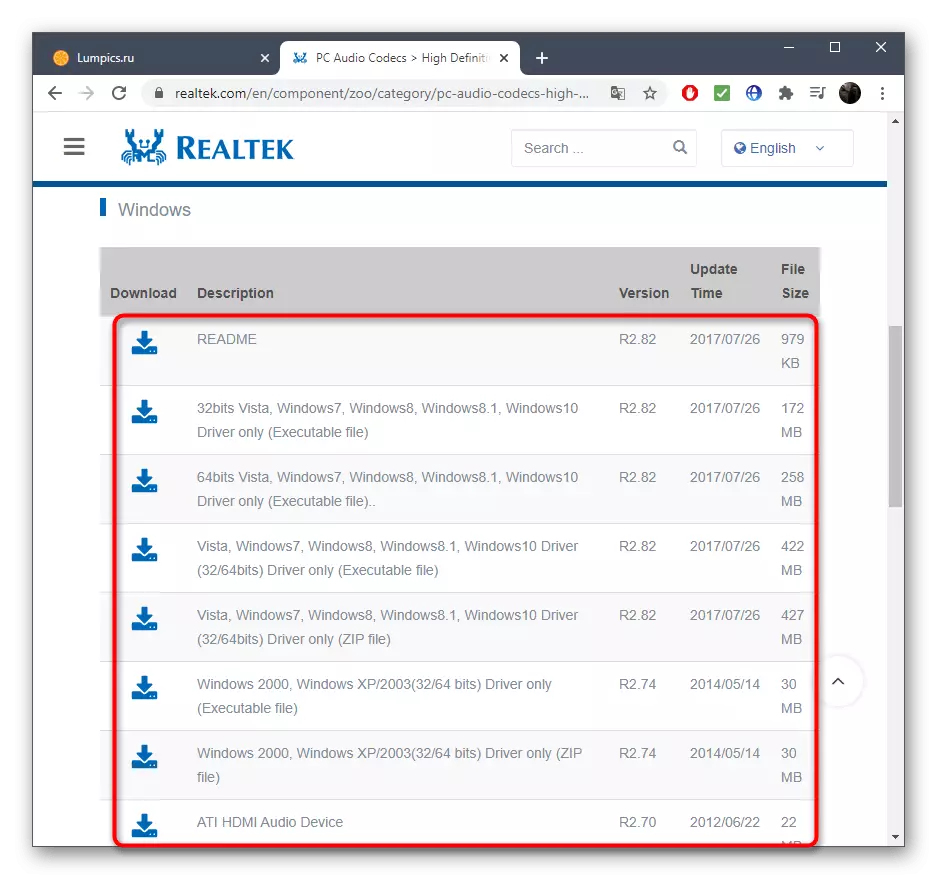
Спосіб 5: Використання стороннього ПО
При проблемах з драйверами в деяких випадках допомагає використання програм від сторонніх розробників, функціональність яких якраз зосереджена на пошуку і інсталяції сумісних файлів. Алгоритми роботи такого софта іноді інсталюють на ПК зовсім не ту версію драйвера, яку пропонують завантажувати розробники з офіційного сайту, що іноді і стає ключем до вирішення даної проблеми. Якщо жоден з наведених вище методів не приніс належного результату, скачайте одну з відповідних програм, виконайте сканування і інсталюйте знайдені драйвери.
Детальніше: Програми для установки драйверів
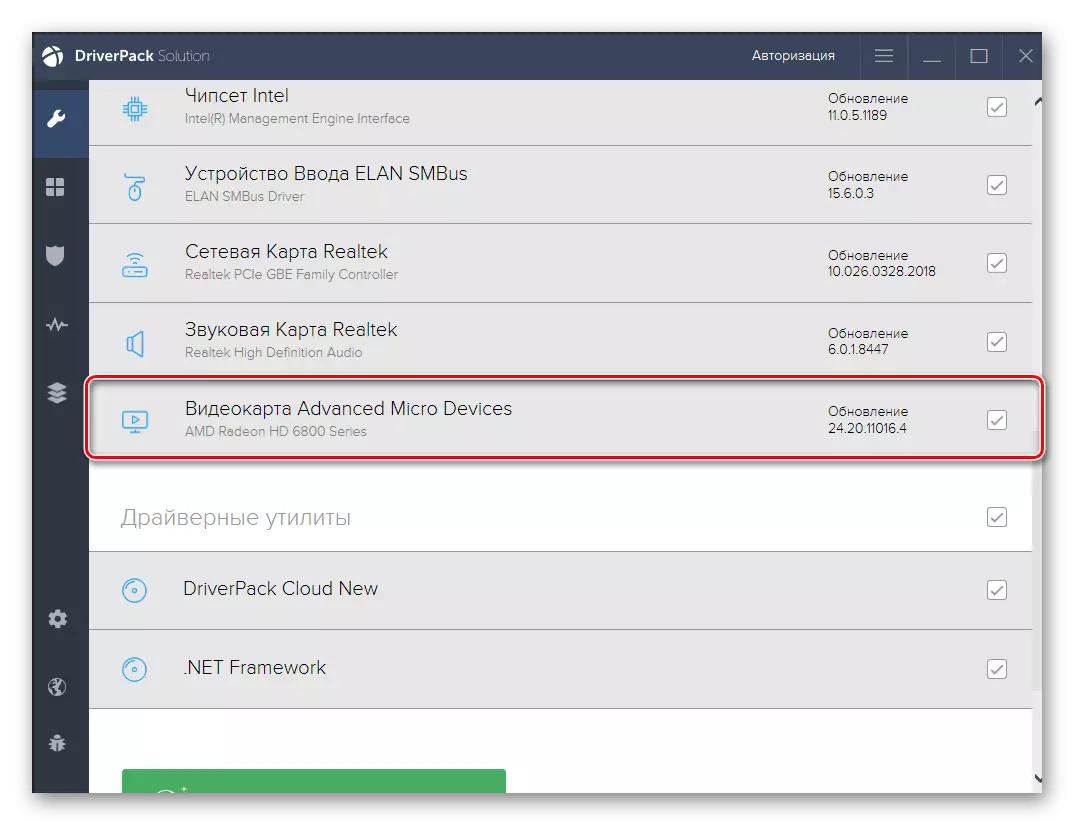
Спосіб 6: Відновлення Windows
Відновлення ОС до вихідного стану - останній метод, який може вирішити проблему з відсутністю даної вкладки, якщо вона раніше була, але через якийсь час просто пропала. На жаль, крім установки драйверів жодне засіб не здатне повернути її, тому доведеться відновлювати Windows, а потім повторно інсталювати звуковий драйвер і перевіряти, чи повернулася вкладка «Покращення» у властивостях мікрофона.
Детальніше: Відновлюємо ОС Windows 10 до вихідного стану

На завершення згадаємо володарів зовсім старих комп'ютерів. Якщо після виконання всіх методів вкладка «Покращення» так і не з'явилася і раніше її теж не було, значить, драйвер просто не підтримує такі функції і вам слід оновити свій комп'ютер, якщо хочете управляти пристроєм запису за допомогою подібних технологій.
