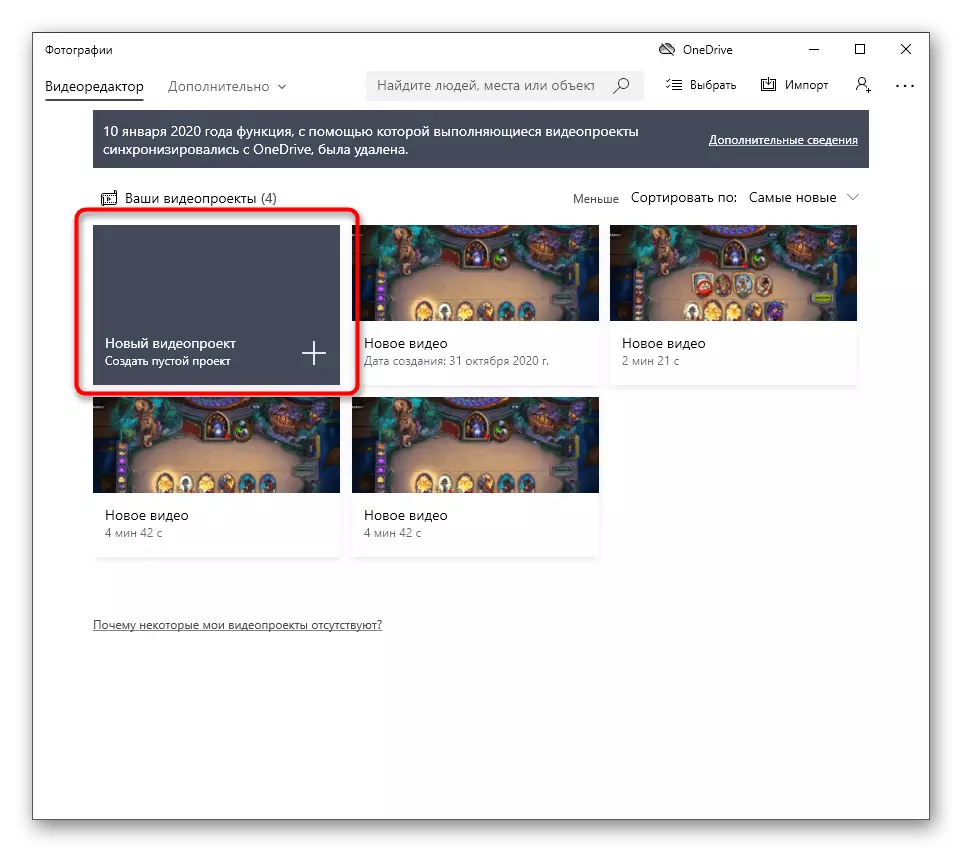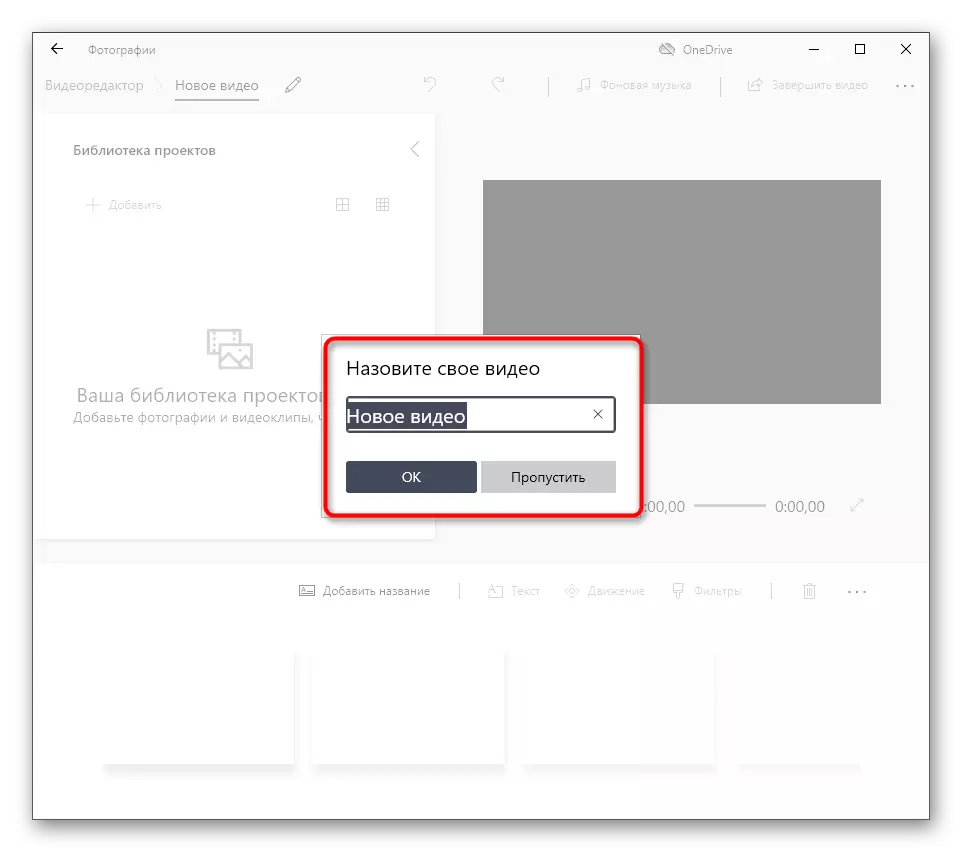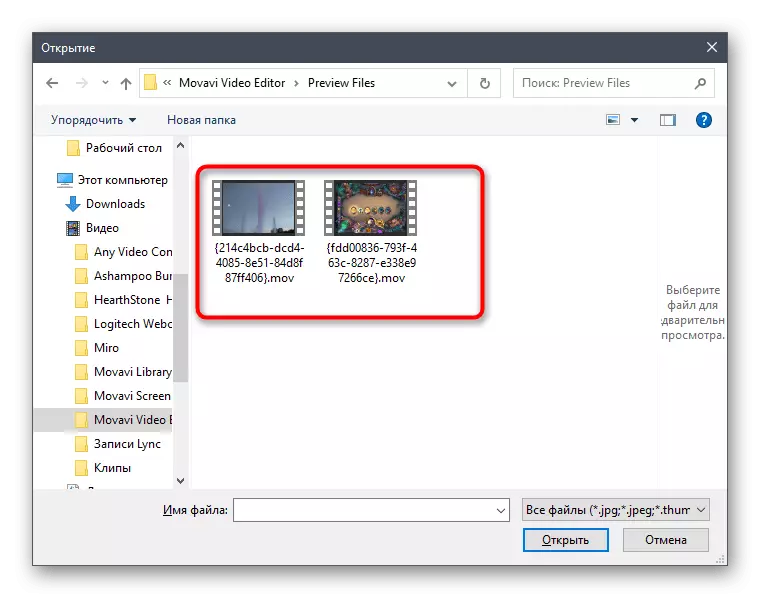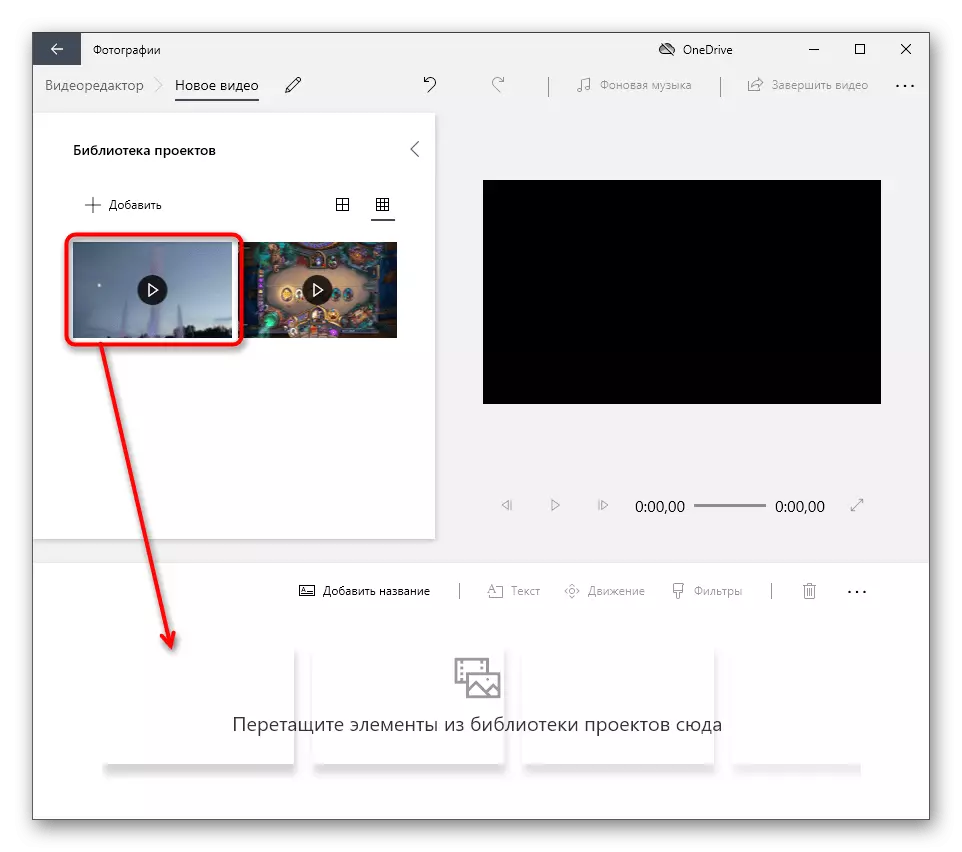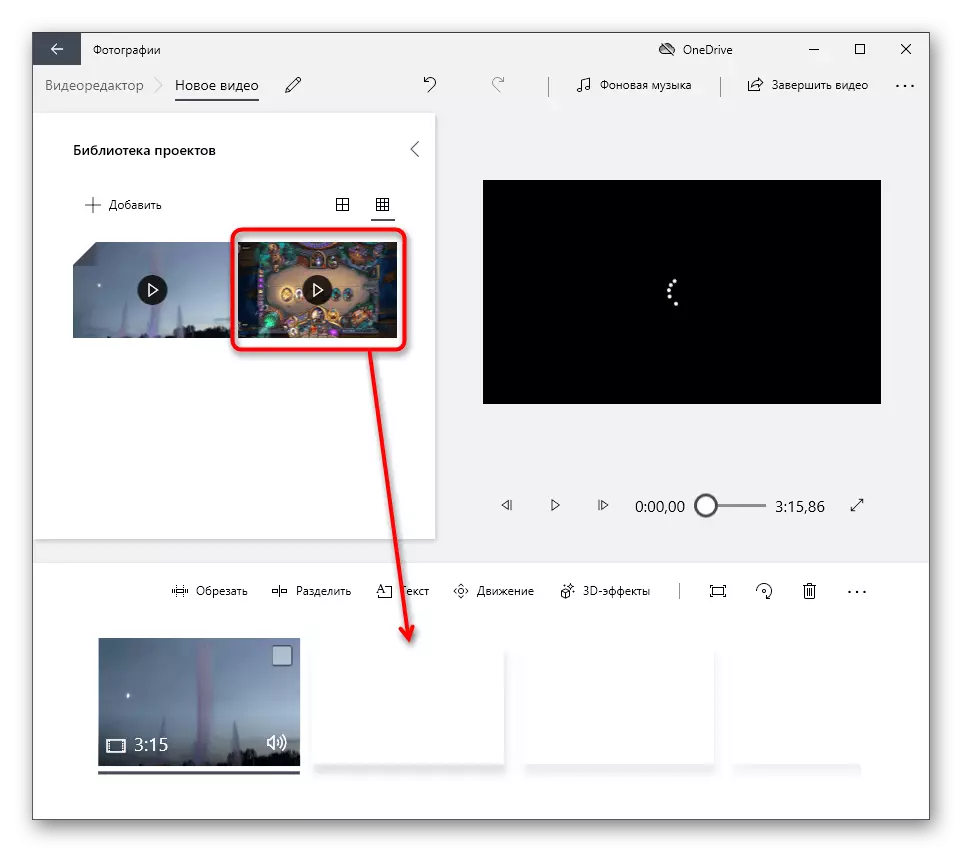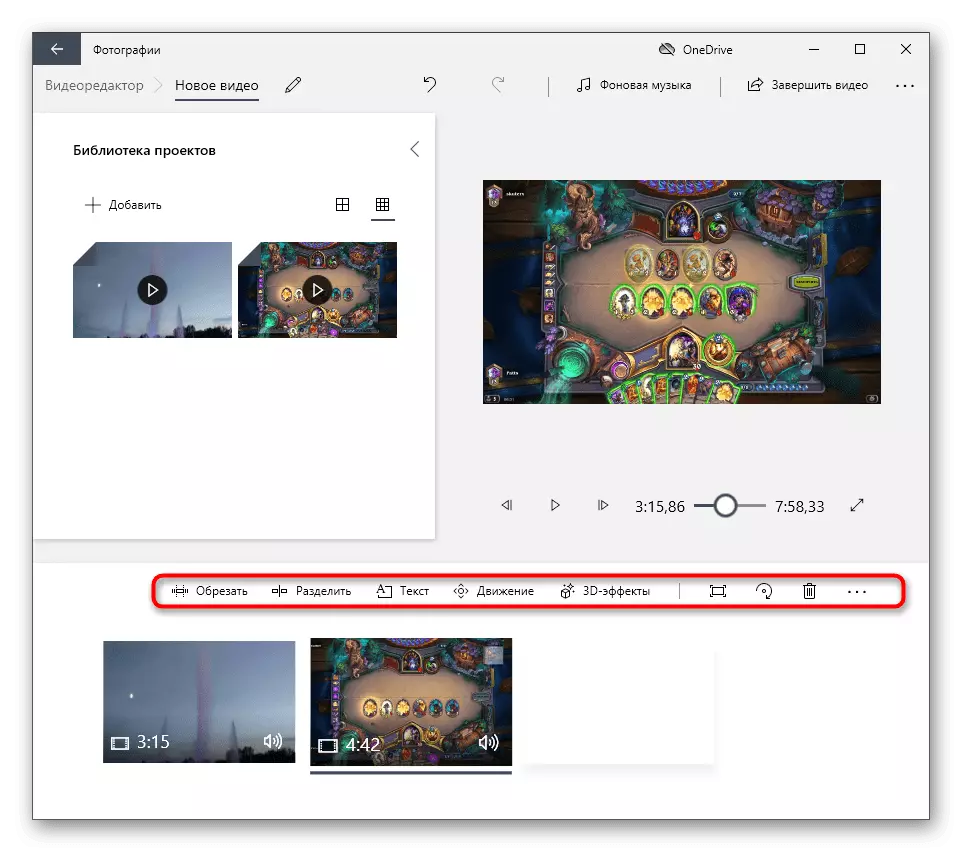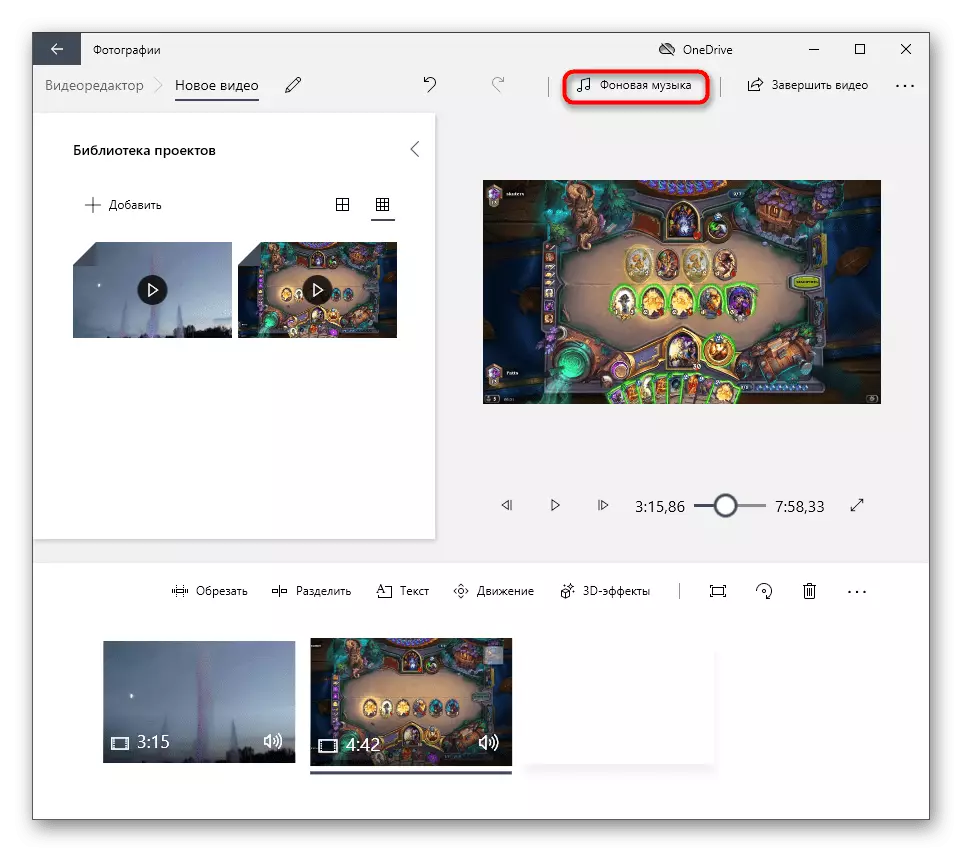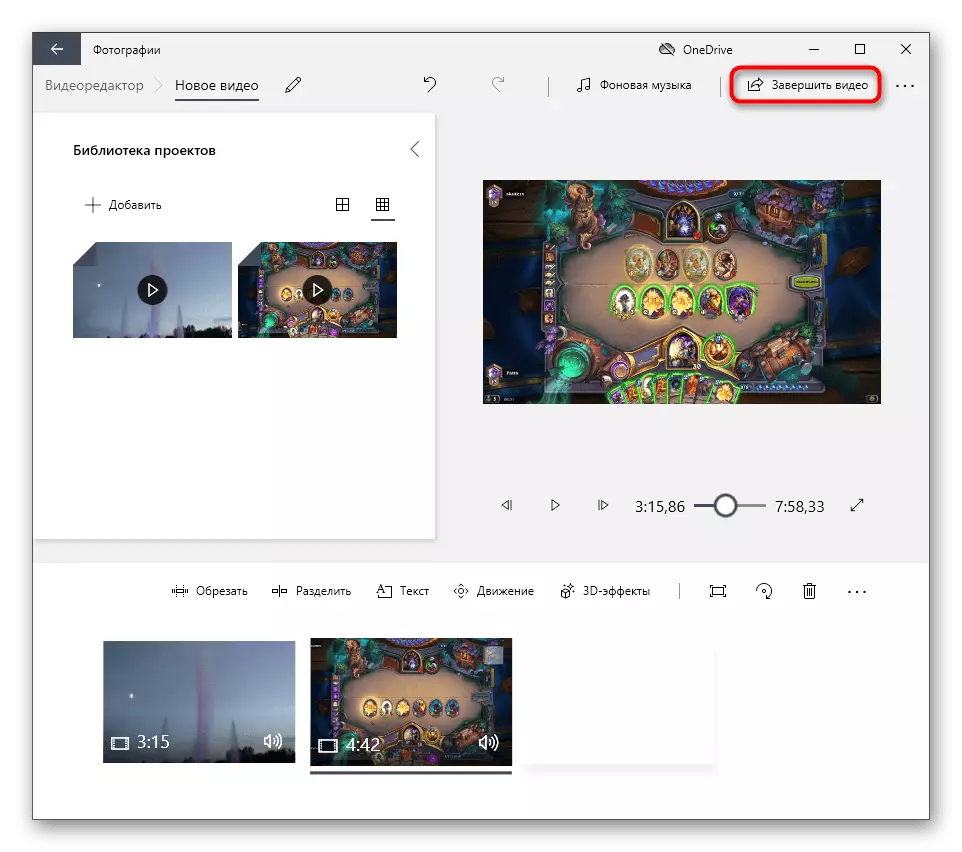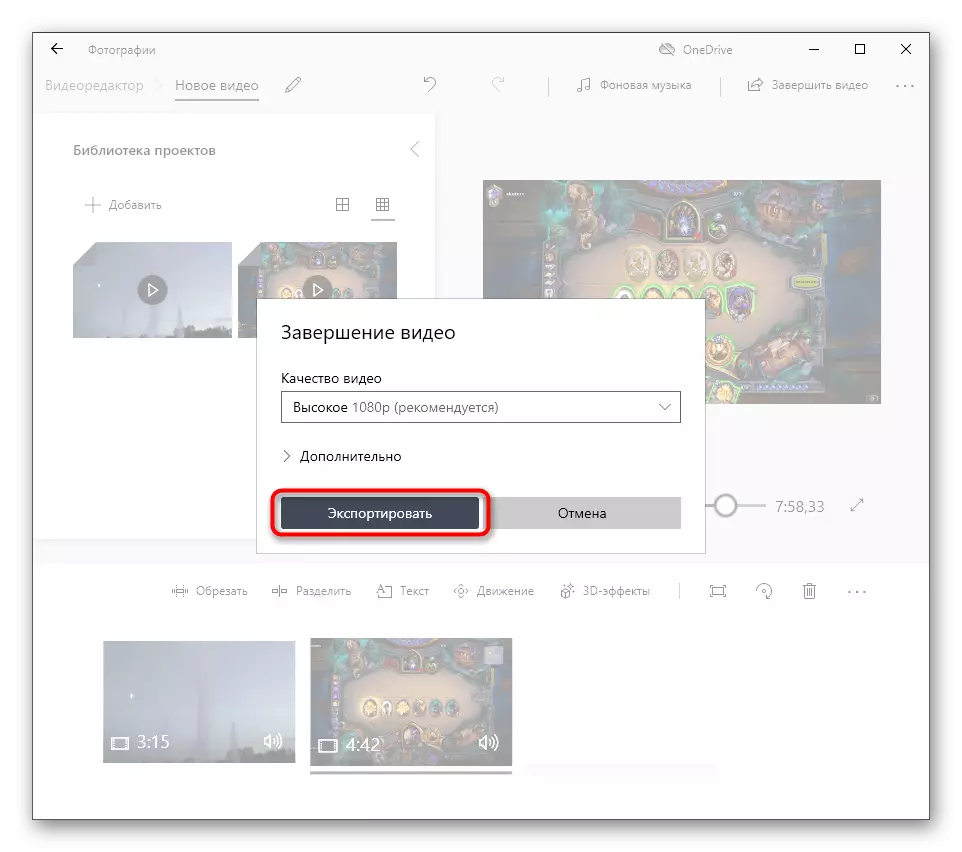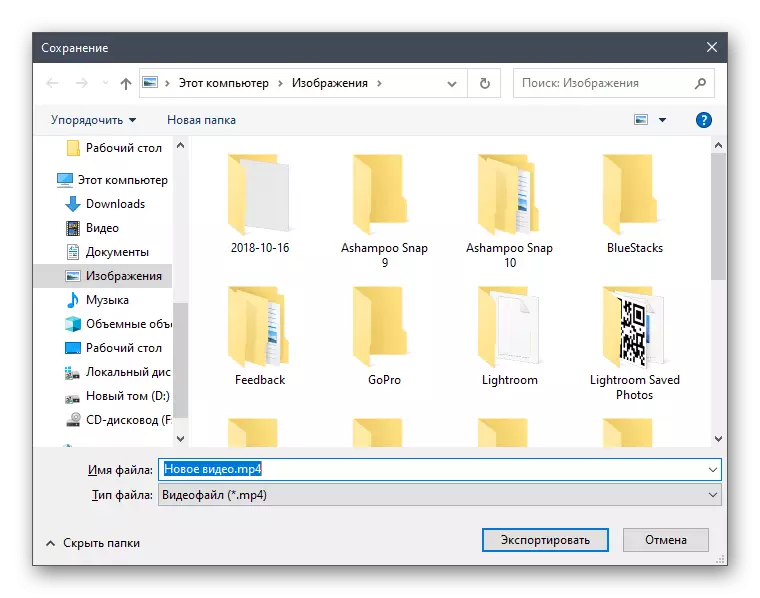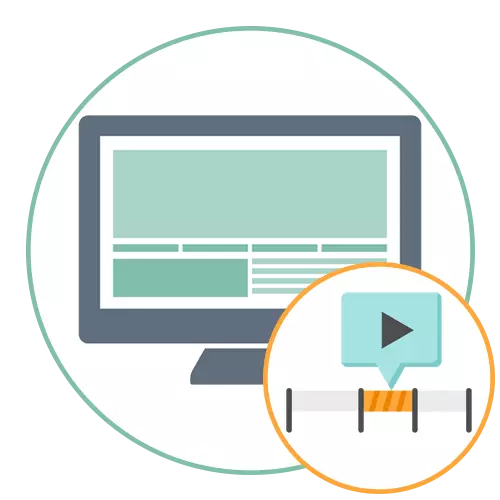
Варіант 1: Накладення відео на відео
Всього існує два методи вставки відео в відео, про які ми і поговоримо в рамках цієї статті. Перший варіант передбачає накладення декількох роликів так, щоб всі вони містилися в кадрі як картинка в картинці. При цьому немає ніяких обмежень по тому, скільки відео одночасно знаходиться в кадрі, а головне - правильно розташувати їх для комфортного перегляду.
Якщо ви зацікавлені саме в такому вигляді з'єднання медіаконтенту, ознайомтеся з його описом в іншій статті на нашому сайті. У ній розповідається, як виконується ця процедура за допомогою спеціалізованих відеоредакторів, а вам залишиться тільки підібрати відповідну програму.
Детальніше: Як накласти відео на відео
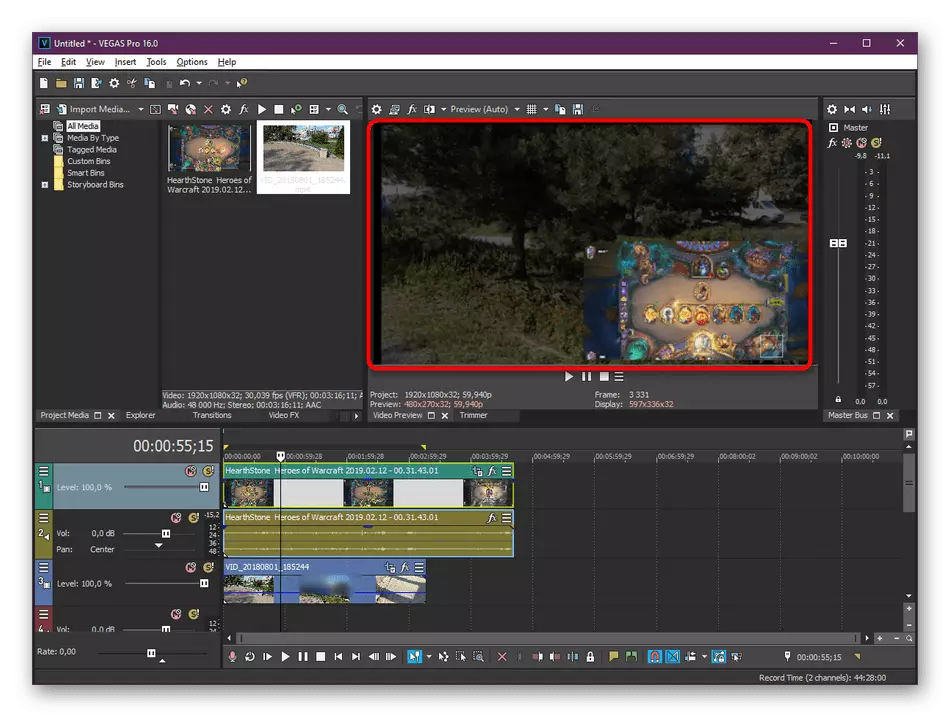
Відзначимо, що в цій статті розповідається все про трьох відповідних рішеннях, хоча насправді їх значно більше. Якщо вам не сподобалося жодне з додатків, радимо прочитати огляд на інші інструменти в матеріалі по посиланню нижче. Алгоритм при цьому залишиться приблизно таким же, тому його можна вважати універсальним.
Детальніше: Кращі програми для накладення відео на відео
Варіант 2: З'єднання відео
З'єднання відео - процес, при якому досягається ефект послідовного відтворення декількох відеозаписів, але при цьому вони являють собою один склеєний файл. Для цього в відеоредактора ролики поміщаються на одну доріжку або просто поруч в необхідній послідовності, а потім проект зберігається в улюбленому форматі. Ви можете склеювати відразу кілька відео, додаючи між ними переходи або навіть фотографії з накладенням музики, використовуючи один з наступних способів.Спосіб 1: Спеціальні програми
Кожен популярний відеоредактор в повній мірі дозволяє з'єднати кілька відео в одне, обрізавши зайві фрагменти і зробивши так, щоб переходи виглядали лаконічно. Це можна назвати повноцінним процесом відеомонтажу, про розборі якого на прикладі трьох популярних програм читайте в статті за посиланням нижче.
Детальніше: Об'єднання декількох відео в один
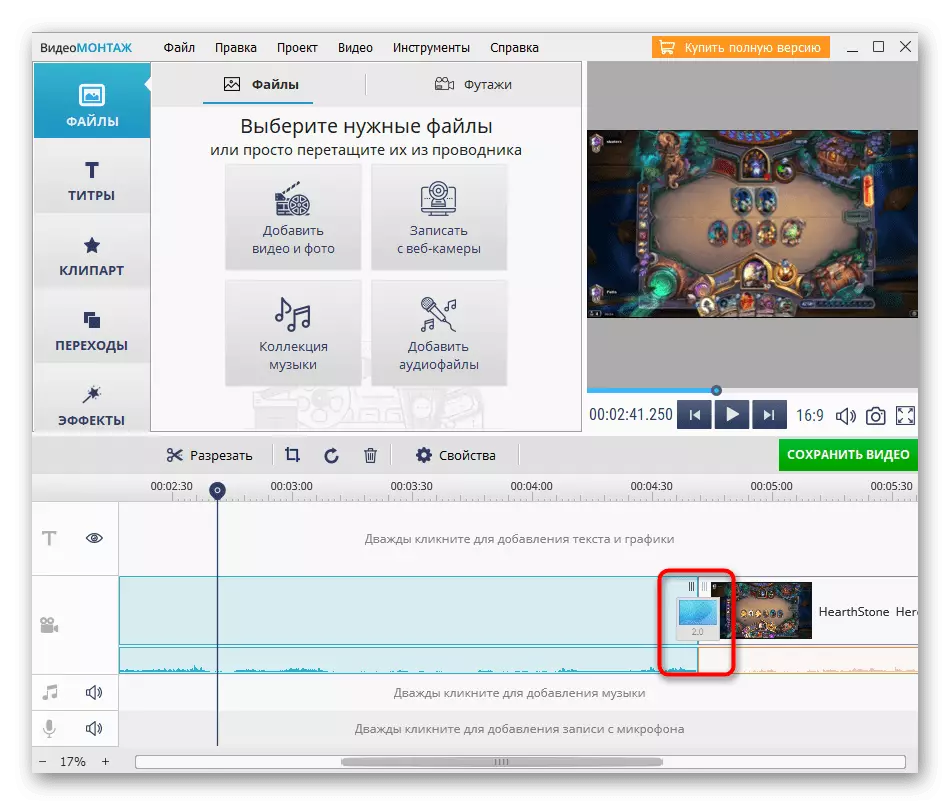
У цій інструкції продемонстровано всього три програми, через які відбувається з'єднання відео, але у нас є повноцінний огляд, присвячений їх аналогам. Ознайомтеся з ним, щоб знайти оптимальне рішення для реалізації поставлених завдань.
Детальніше: Програми для з'єднання відео
Спосіб 2: Онлайн-сервіси
Відзначимо, що склейка відео в одне доступна і за допомогою онлайн-сервісів, якщо раптом виявиться так, що жодна з програм вам не підходить чи ні бажання встановлювати їх на комп'ютер. Детальні керівництва про те, як відбувається взаємодія з такими веб-ресурсами, ви знайдете в наступній інструкції.
Детальніше: З'єднання декількох відео в один за допомогою онлайн-сервісів
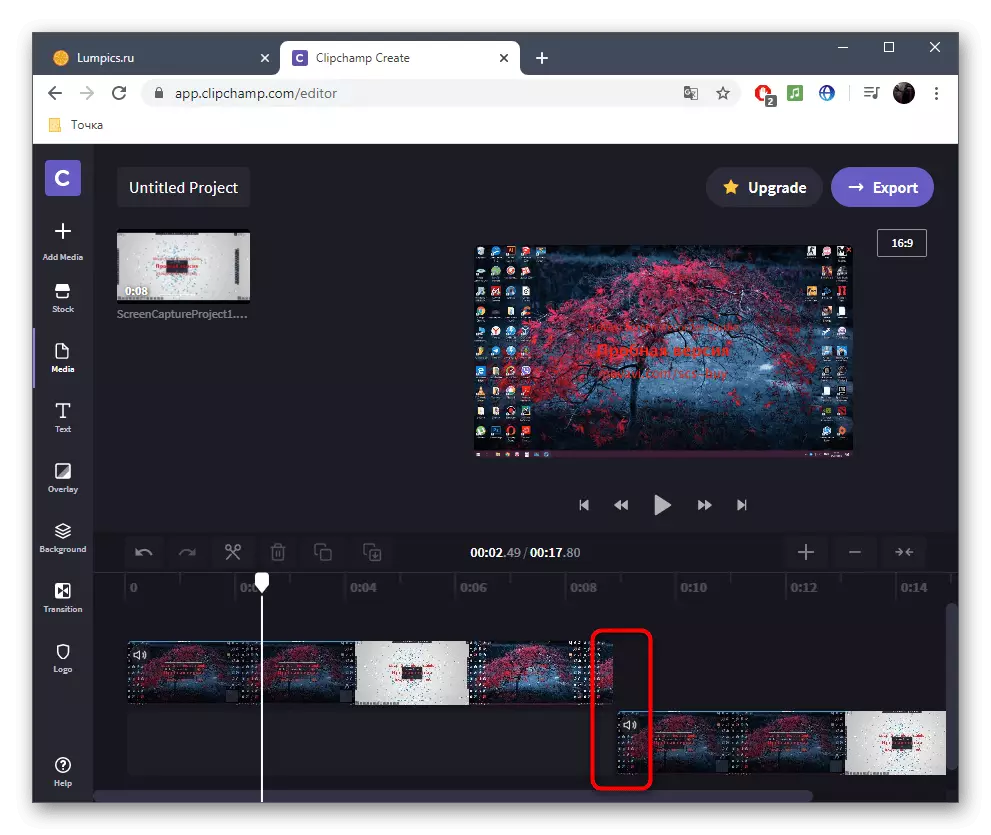
Спосіб 3: Редагування відео (Windows 10)
Останній доступний спосіб, про який ми поговоримо в рамках цієї статті, пов'язаний з використанням класичного додатки Windows 10 під назвою Відеоредактор. Його функціональність досить обмежена, але її цілком достатньо для того, щоб з'єднати кілька роликів в один, а відбувається це так:
- Відкрийте «Пуск», знайдіть через пошук Відеоредактор і запустіть цю програму.
- Клацніть по плитці «Новий відеопроект», щоб перейти до робочого простору.
- Введіть назву проекту, з яким він і буде збережений в подальшому.
- Блок справа відповідає за управлінням медиаконтентом, і в ньому є кнопка «Додати», натискання по якій додасть відео.
- У вікні «Провідника» можна відразу вибрати всі файли або додати їх по черзі.
- Перетягніть перший ролик на таймлайн.
- Слідом зробіть те ж саме з другим, третім і наступними, по черзі додаючи їх на свої місця.
- Використовуйте додаткові інструменти редагування, доступні в цьому додатку, якщо хочете обробити ролики.
- За необхідності додайте і фонову музику, натиснувши по спеціально відведеній для цього кнопці.
- Як тільки робота з проектом закінчена, натисніть «Завершити відео».
- Задайте для нього параметри експорту і підтвердіть збереження.
- Залишається тільки вибрати місце на комп'ютері, куди і буде поміщений новий файл.