
Спосіб 1: Testograf
Testograf - онлайн-сервіс для створення опитувань, анкет і форм. Рішення завдання, озвученої в заголовку статті, з його допомогою виконується за наступним алгоритмом:
Перейти на сайт Testograf
- Скористайтеся представленої вище посиланням для переходу на сайт сервісу і натисніть на кнопку «Спробувати».
- Придумайте назву для майбутнього опитування, після чого натисніть «Продовжити».
- На наступному кроці потрібно зареєструватися або увійти в обліковий запис, якщо така вже є. Ця дія є обов'язковим.
- Вкажіть адресу електронної пошти, придумайте пароль, а потім введіть код з картинки і скористайтеся кнопкою «Зареєструватися».
- На вказаний ящик прийде лист з посиланням для підтвердження створення облікового запису. Відкрийте його і перейдіть за вказаною адресою.
- Пошта, а значить, і процедура реєстрації, буде підтверджена. На сторінці «Мої дослідження» в списку опитувань клікніть по позначеної на зображенні нижче кнопці, щоб повернутися до створення опитування.

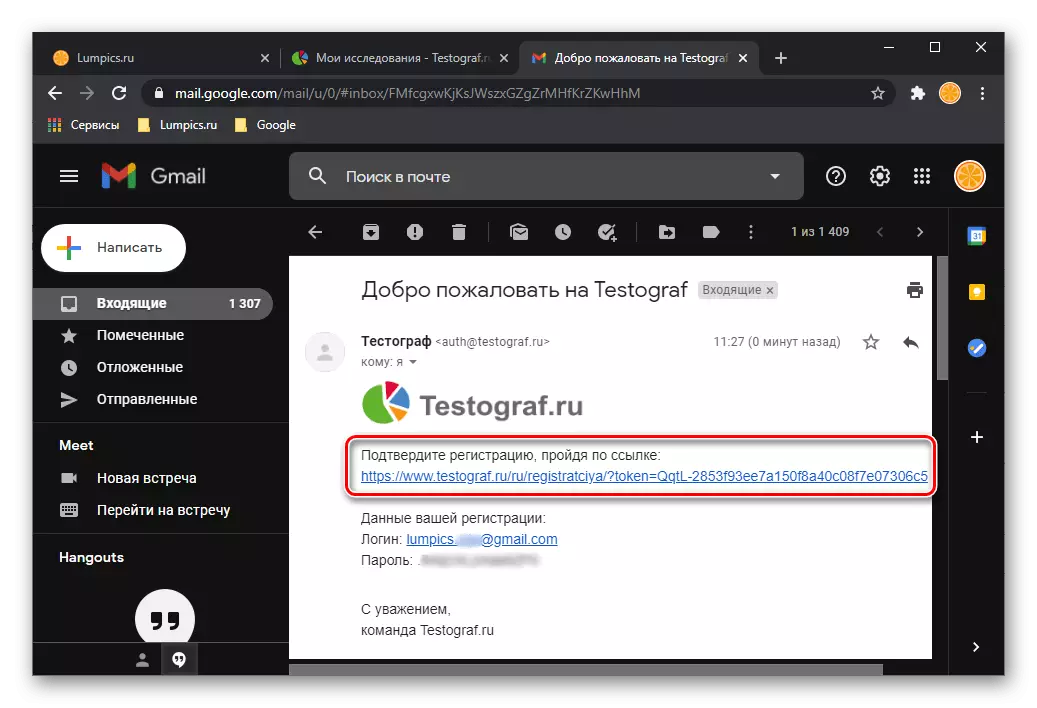

- Визначте базові настройки сторінки з питаннями - їх відображення і порядок.
- Виберіть варіант подання питань. Ми як приклад скористаємося «Кілька зі списку».
- Введіть перше питання, в разі потреби змініть зображення шрифту, його колір і колір фону, додайте посилання.

Також є можливість додавання підказки, зовнішній вигляд якої теж може бути змінений за допомогою спеціальних інструментів. Крім параметрів редагування, доступних для питання, тут присутній вирівнювання і вставка графічних елементів.
- Вкажіть варіанти відповіді на питання (1). За допомогою представлених під полем для введення кнопок можна «Додати відповідь», «Додати список», запропонувати «Свій варіант» відповіді, вказати «Винятки» (2), визначити мінімальну та максимальну кількість відповідей (3). Також є можливість установки таймера і додавання коментарів (4). За необхідності порядок елементів у списку може бути змінений (5), а непотрібні позиції видалені (6).
- Закінчивши з першим питанням, скористайтеся показаної на зображенні нижче кнопкою для створення другого.
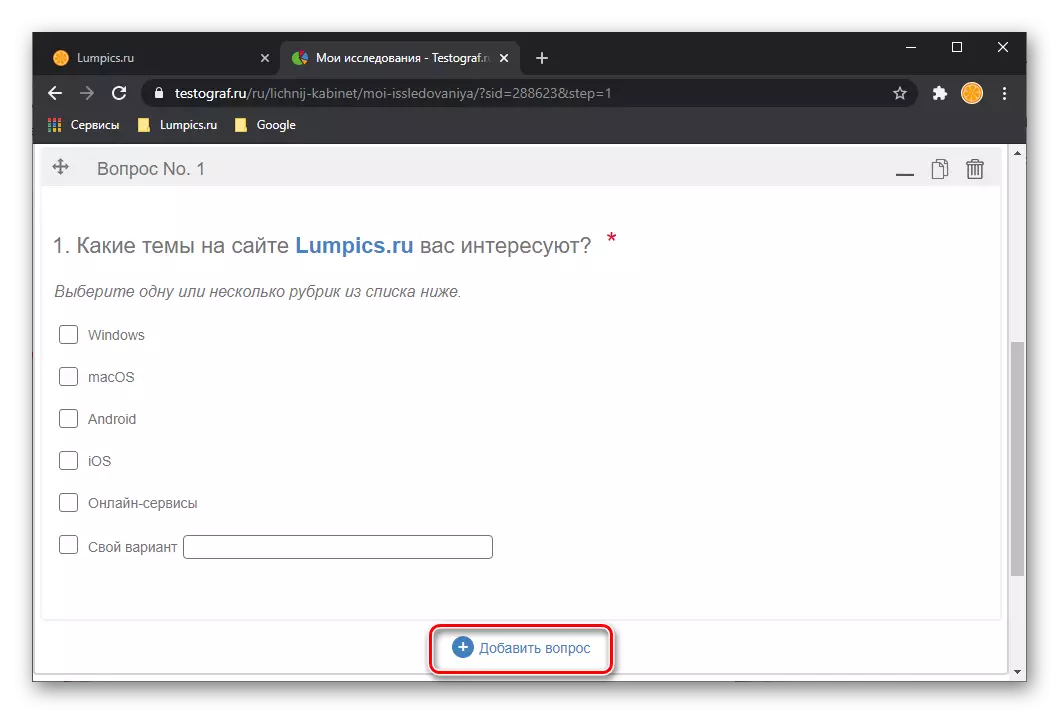
Повторіть дії з попереднього кроку з цим і наступними питаннями в вашому опитуванні - додайте потрібну кількість варіантів відповіді і, за бажанням, задайте додаткові параметри.
- Зверніть увагу, що крім питань, також можна «Додати сторінку». Це може знадобитися з різних причин, наприклад, для того щоб розділити опитування на рубрики або просто показувати по одному питанню на сторінку.

Перевіривши всі зазначені дані, переходите «До наступного кроку», скориставшись відповідною кнопкою.
- Буде відкрита сторінка «Логіка», на якій можна «Додати умови» проходження опитування користувачем. Це робиться для кожного питання окремо і не є обов'язковим кроком. Доступно декілька параметрів, визначившись з якими слід натиснути «Зберегти».
- Аналогічні вищеописаним дії виконайте з іншими питаннями в опитуванні, не забудьте їх «Зберегти».
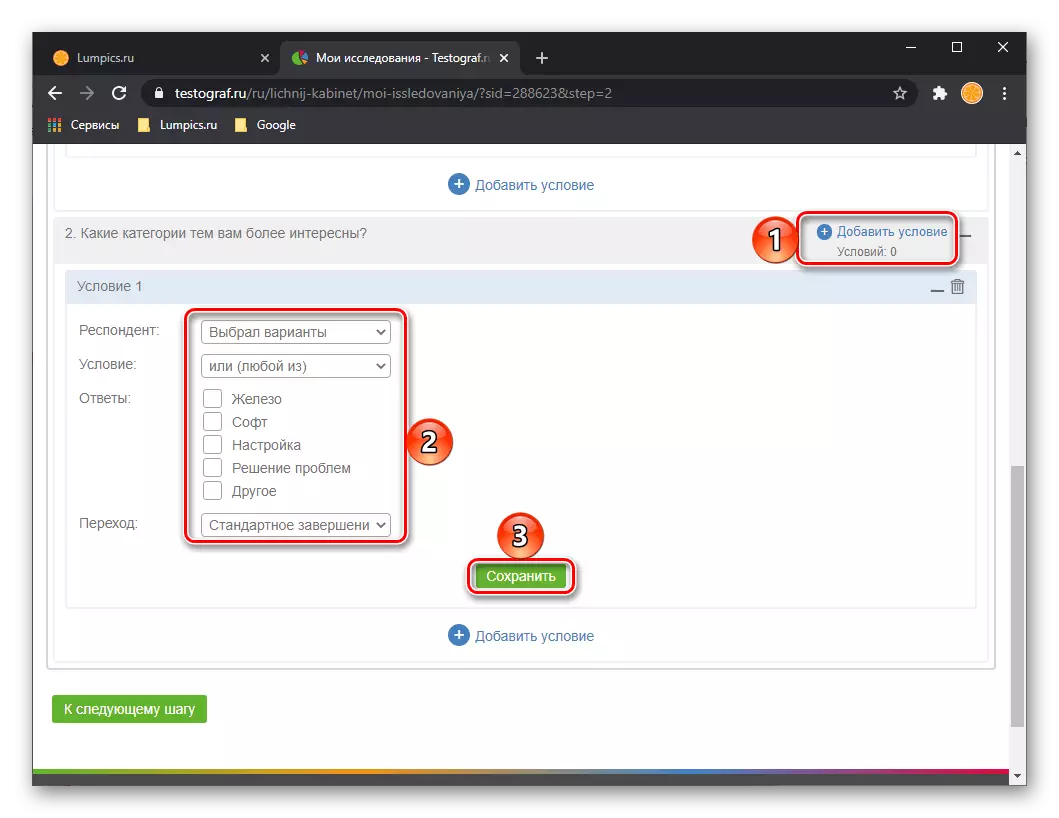
Примітка: Для кожного окремого питання можна додати більше однієї умови. Ця можливість доступна навіть після збереження.
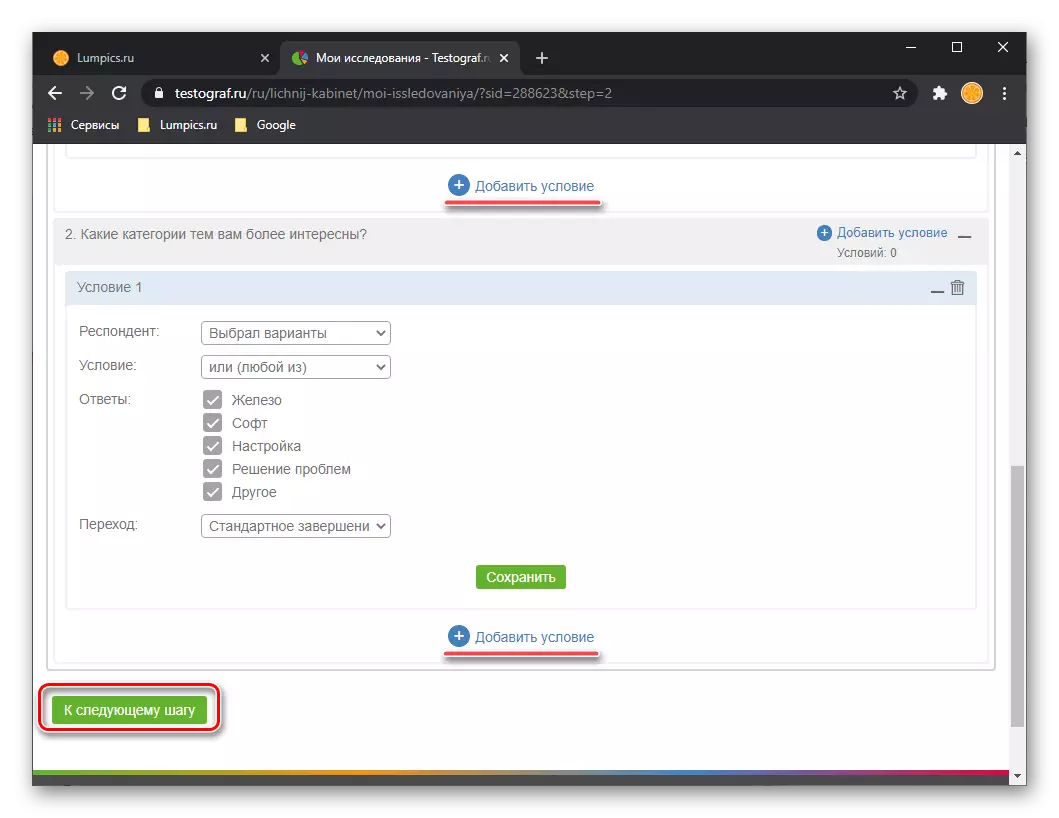
- Після того як ви завершите з визначенням логіки опитування і натиснете на кнопку «До наступного кроку», буде запропоновано виконати його настройку. У вкладці «Основне» можна змінити «Назва» та «Тема», «Посилання», вказати дату «Начала» і «Завершення».

Також присутня можливість додавання тексту «Привітання», який з'явиться на першій сторінці з опитуванням, і «Тексту подяки» на сторінці завершення. Для того щоб змінити зовнішній вигляд цих записів, слід скористатися доступними в полях для введення інструментами.

Додатково можна «Завантажити промокодом», додати «Текст дискваліфікації» (повідомлення, яке з'явиться, якщо користувач з якихось причин не підходить для проходження опитування) і заповнити поле «Опитування відключений» (повідомлення на випадок, якщо він буде недоступний).

За бажанням активуйте ряд додаткових параметрів, представлених внизу даного розділу, після чого поверніться вгору сторінки.
- Перейдіть у вкладку «Параметри» і налаштуйте їх на свій розсуд, включивши або відключивши доступні навпаки опцій перемикачі.
- У вкладці «Кнопки» можна змінити назви відповідних елементів «Відповісти», «Відправити», «Назад», «Далі».
- У вкладці налаштувань «Сповіщення», вказується текст повідомлень (попереджень і коментарів), які будуть показані при завершенні опитування, - це необхідно для перевірки коректності виконання.

Завершивши з налаштуванням, переходите «До наступного кроку».
- На даному етапі вам буде запропоновано змінити дизайн опитування, в першу чергу, вид тексту. Для різних елементів доступні такі параметри, як шрифт, розмір і колір. Також не варто забувати про таку можливість, як «Попередній перегляд», доступною на кожному з етапів
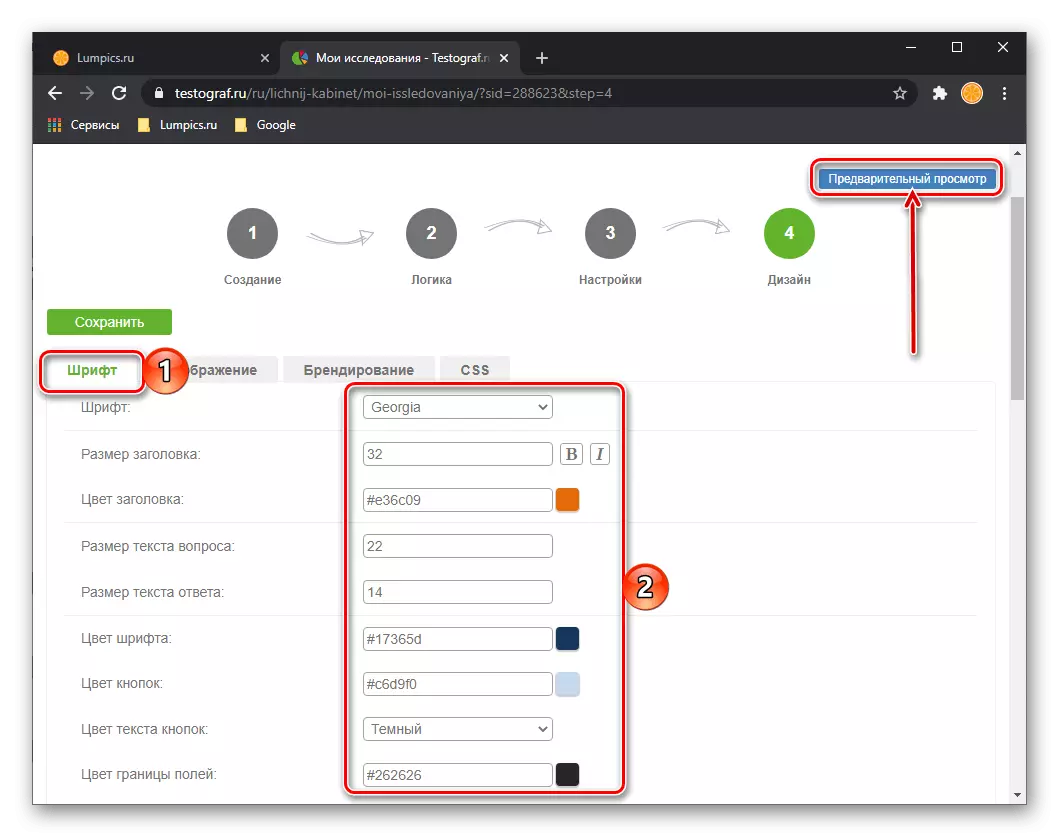
і в нижній частині сторінки.
- Наступний параметр дизайну - відображення опитування. Тут вказується відстань між рядками, положення блоку з питаннями і відступи.
- У вкладці «Брендування» надається можливість зміни загального стилю уявлення опитування. Використовуючи різні опції, доступні для тла і шапки, логотип і заголовок, можна наблизити його вид до корпоративної стилістики. Наприклад, якщо ви робите опитування для свого сайту або особистого блога, вписати в загальний інтерфейс допоможе вибір головного кольору і додавання тематичних зображень.
- В останній вкладці розділу «Дизайн» здійснюється додавання користувальницької CSS. Якщо ви володієте цією мовою, можете додати опис зовнішнього вигляду створюваного документа з опитуванням.
- Визначившись з усіма параметрами, ще раз огляньте опитування, щоб переконатися в його відповідності вимогам і коректності складання,

після чого натисніть на розташовану зліва вгорі кнопку «Зберегти».
- Для того щоб опитування було опубліковано, потрібно «Оплатити замовлення».
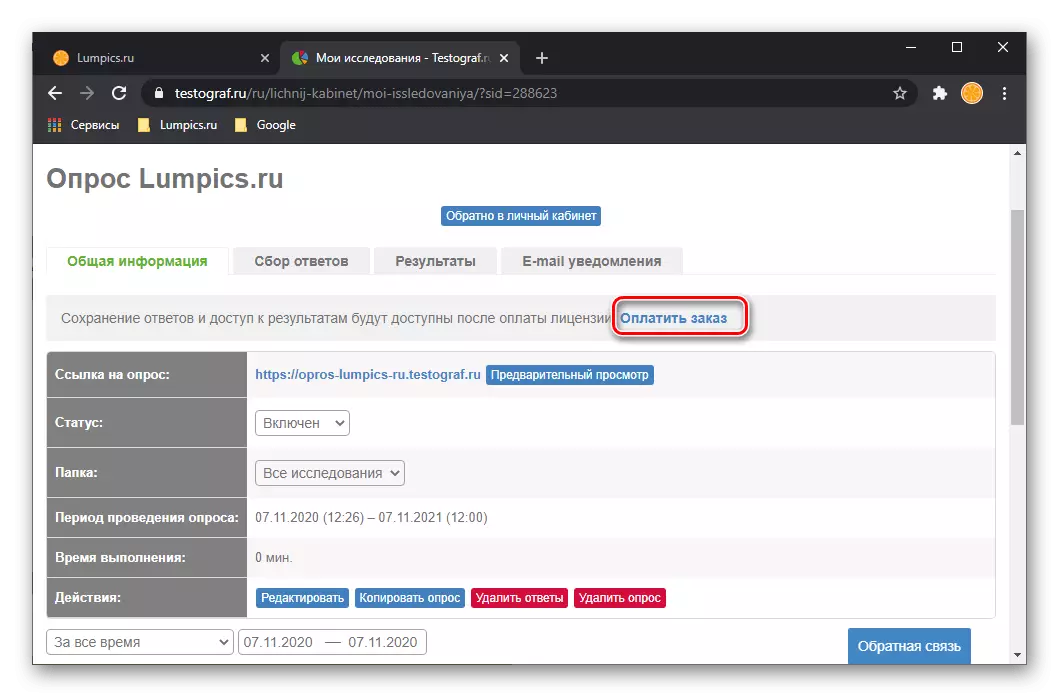
Нижче, під описом його стану, можна ознайомитися з можливостями, які надає онлайн-сервіс для роботи з опитуваннями і оцінки результатів їх проходження.






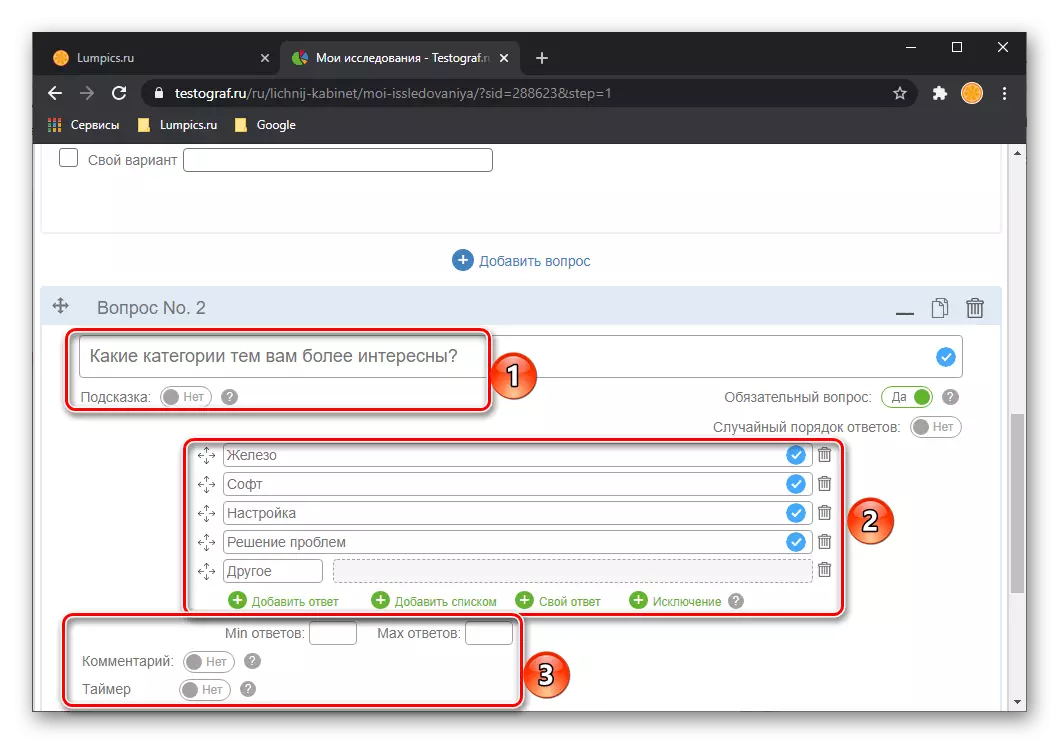



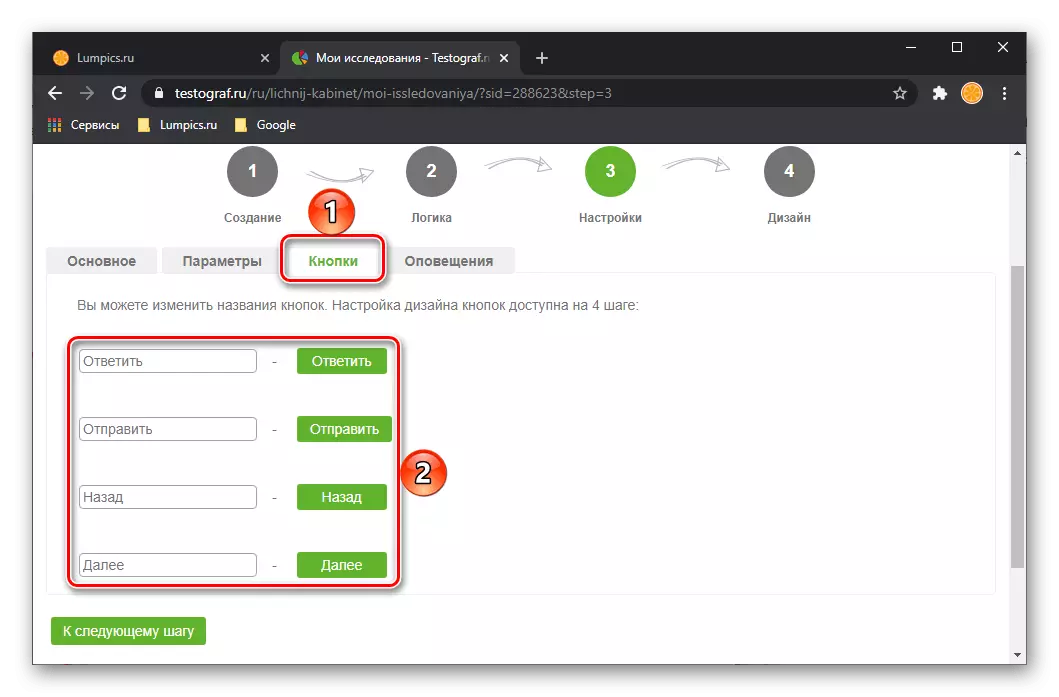

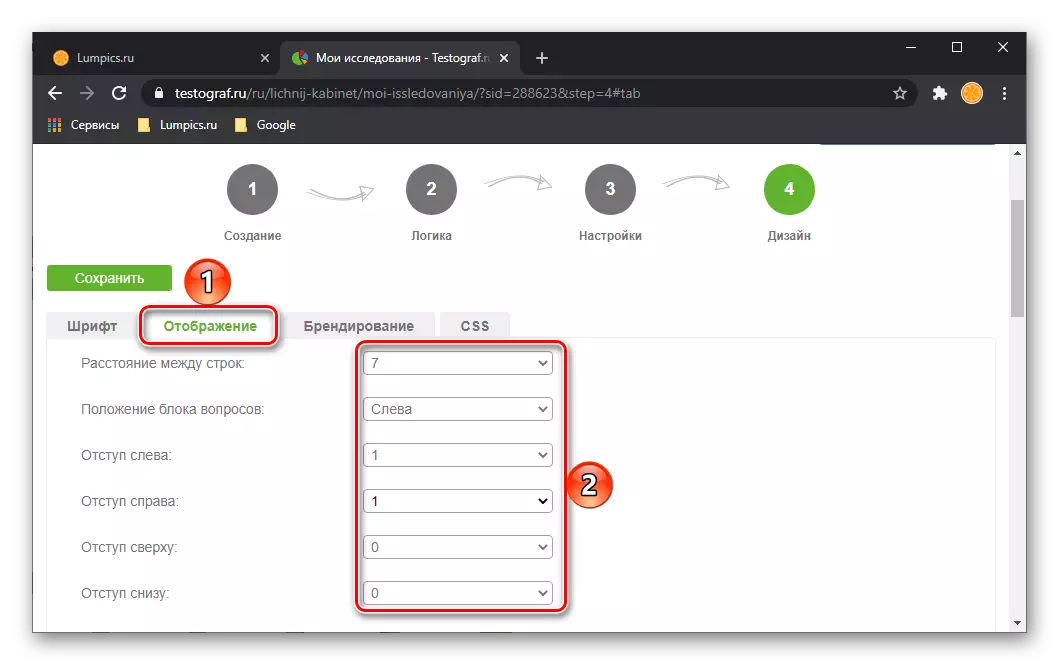



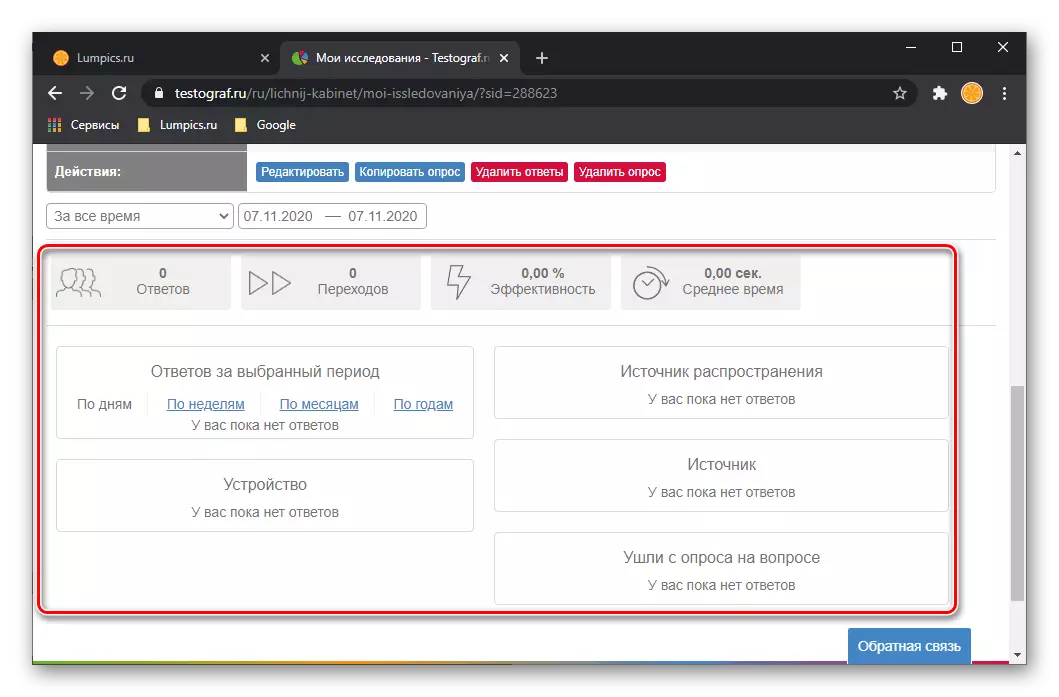
Testograf - відмінне рішення для створення власних опитувань, проте орієнтований даний сервіс, в першу чергу, на великі компанії і організації, приватних і юридичних осіб, для яких подібного роду завдання є невід'ємною частиною роботи. Дізнатися про всі його можливості можна в нашому докладному огляді.
Спосіб 2: QUESTIONSTAR
Онлайн-сервіс QUESTIONSTAR пропонує користувачам просунуту майданчик для створення опитувань будь-якого рівня складності. Крім великої кількості інструментів, актуальних і для коротких, і для докладних опитувань, є можливість скористатися просунутої аналітикою, наочно демонструє відповіді респондентів. Всі зібрані дані зберігаються відповідно до закону, завдяки чому обидві сторони можуть бути впевнені в конфіденційності та безпеки. Великою перевагою є і простий інтерфейс, в якому практично не потрібно освоюватися, навіть якщо потрібно створити складний і структурований опитування.
Перейти на сайт QUESTIONSTAR
- Після переходу на головну сторінку вам знадобиться зареєструвати особистий аккаунт, де в подальшому і будуть зберігатися всі створені опитування.
- Процедура реєстрації дуже проста і вимагає лише введення електронної пошти, на яку буде надіслано підтвердження, і пароля. Підтримується авторизація через соціальні мережі.
- Після авторизації в профілі ви відразу ж зможете приступити до створення нового опитування.
- Надалі через внутрішню панель управління сортуйте опитування по папках і швидко знаходите потрібні за допомогою пошукового поля і фільтрів. Дистанційні анкети потрапляють в корзину, звідки можуть бути відновлені або видалені остаточно.
- Насамперед придумайте назву, що відображає суть майбутніх питань, і натисніть кнопку «Створити».
- Відкриється вибір типу питання, де з 15 варіантів вкажіть той, який відповідає бажаної формі отримання відповіді. Тут є як всім відомі варіанти, так і нестандартні, завдяки чому анкети можуть бути складені абсолютно на будь-які теми.
- На скріншоті нижче ви бачите тип питання «Множинний вибір», згідно з яким респонденту дозволено вибирати кілька варіантів відповідей. Творець самостійно вирішує доступне кількість запропонованих варіантів відповіді і може в будь-який момент поміняти їх послідовність, перетягуючи рядки в потрібне місце.
- При наборі питання і варіантів відповіді з'являється панель інструментів, що дозволяє яким завгодно чином форматувати текст: міняти стиль, вирівнювання, розмір, колір шрифту, виділяти слова, вставляти посилання і виконувати інші дії. Вводячи варіанти відповідей, через спливаючі опції можна швидко додати ще один пункт під поточним рядком, переглянути список поширених шкал (наприклад, так можна не створювати самому, а вставити заготовлену шкалу згоди з варіантами відповіді від «Повністю не згоден» до «Повністю згоден») . А при натисканні на «чарівну паличку» з'явиться меню з попередньо встановленими питаннями і шкалами
- Для більшої інформативності вставляйте посилання на якісь визначення або відомості, які респондент повинен знати перед тим, як відповісти на питання.
- Кожен новий питання може бути створений з використанням будь-якого іншого типу блоку - це забезпечує максимально гнучку анкету.
- У деяких типів питань попередній доступний тут же, в формі його створення.
- Крім того, ви в будь-який момент можете під час попереднього перегляду як конкретного питання, так і всього опитування, клікнувши по одній з відповідних кнопок.
- Попередній всього опитування дозволяє автору самому пройти його, щоб переконатися в правильності всіх форм і появи додаткових питань. Через кнопку «Планшет» можна перейти до режиму відтворення зі смартфона - це актуально при створенні складних опитувань з додаванням, наприклад, зображень.
- Довгі питання краще розділяти сторінками. Перехід до них буде якщо натиснути на клавішу «Далі», яку натисне респондент після того, як відповість на всі питання з поточної сторінки.
- У процесі редагування переміщайтеся до потрібного питання, клікаючи по плитці з його номером. Це швидше, ніж скролл сторінку.
- Якщо розгорнути меню навігації, відобразиться більш детальна форма з попереднім переглядом питань, зазначенням їх типів і сторінками. Тут же є і пошукове поле.
- Для отримання розширених функцій щодо настройки питання, клікніть по кнопці з шестерінкою. Попередньо сам питання повинен бути виділений.
- Тут є дві вкладки: перша змінює тип питання, друга демонструє доступні властивості. За допомогою другої вкладки ви можете імпортувати і експортувати варіанти відповіді, задати питання статус обов'язкового або бажаного, і тоді респонденти не зможуть залишити його без відповіді або будуть повідомлені про те, що питання переважно не пропускати. Тут же можна задати питання властивість про збір персональних даних, при якому отримана інформація потрапить в захищене сховище і стане доступна лише для обмеженої кількості осіб (відповідно до закону про охорону особистих даних). Натискайте на кнопку зі знаком питання, щоб дізнатися більше про особливості деяких функцій.
- Пункт «Додати логіку відображення» виведе питання тільки якщо респондент буде відповідати заданим вами умов. Додавши розгалуження, ви створите додаткове питання з варіантами відповіді, який з'явиться у респондентів в разі, якщо ті виберуть конкретний варіант відповіді у основного питання.
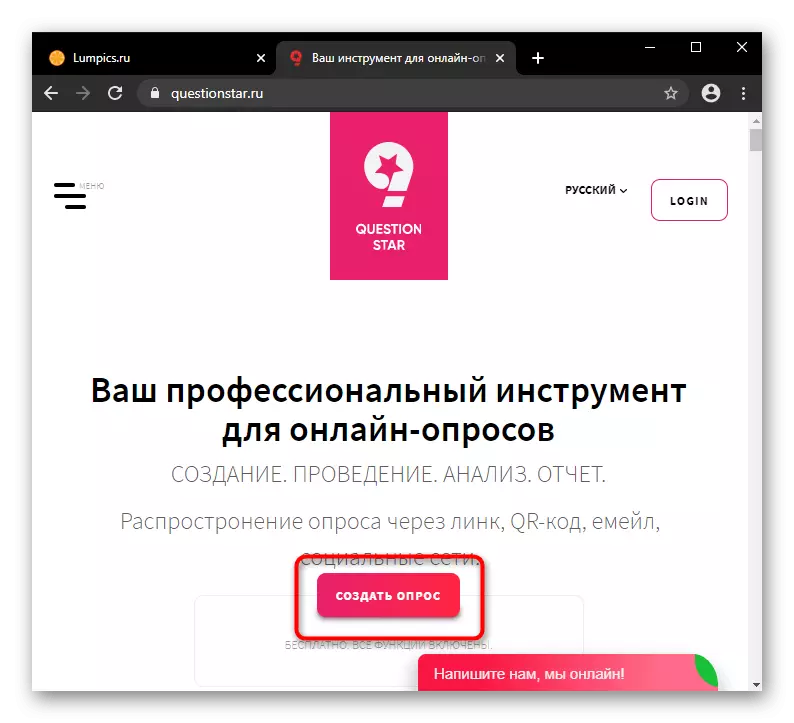

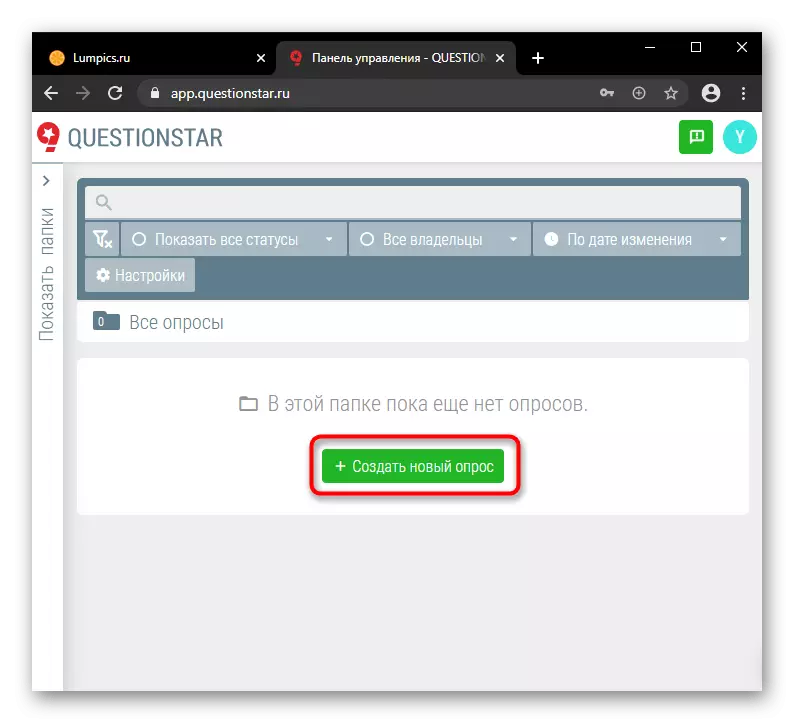


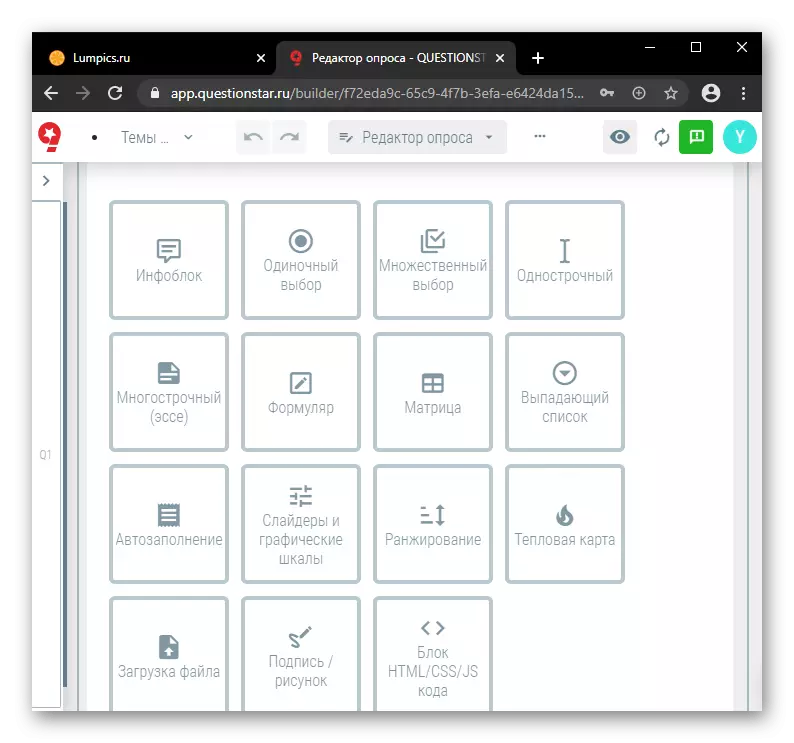



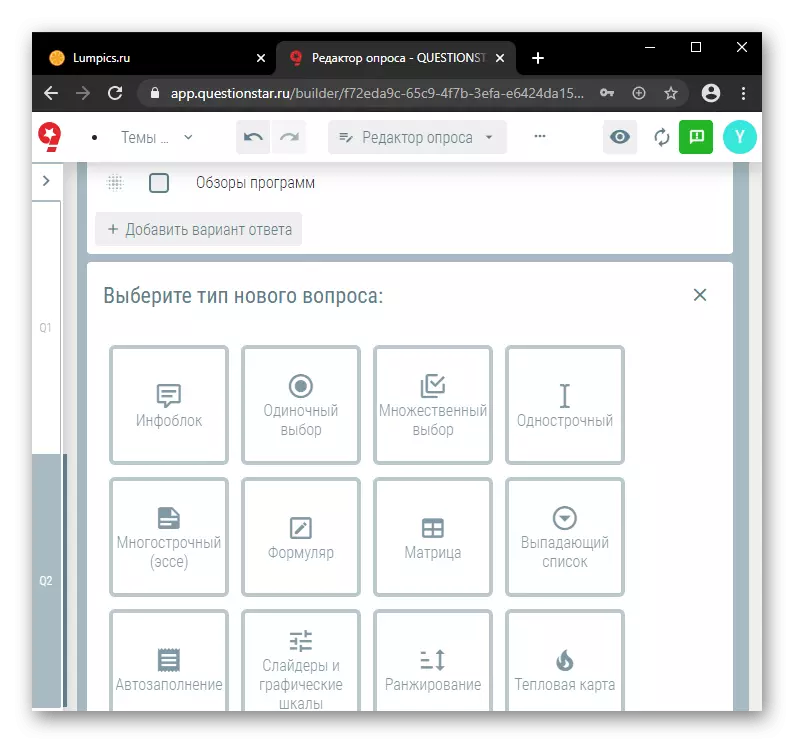






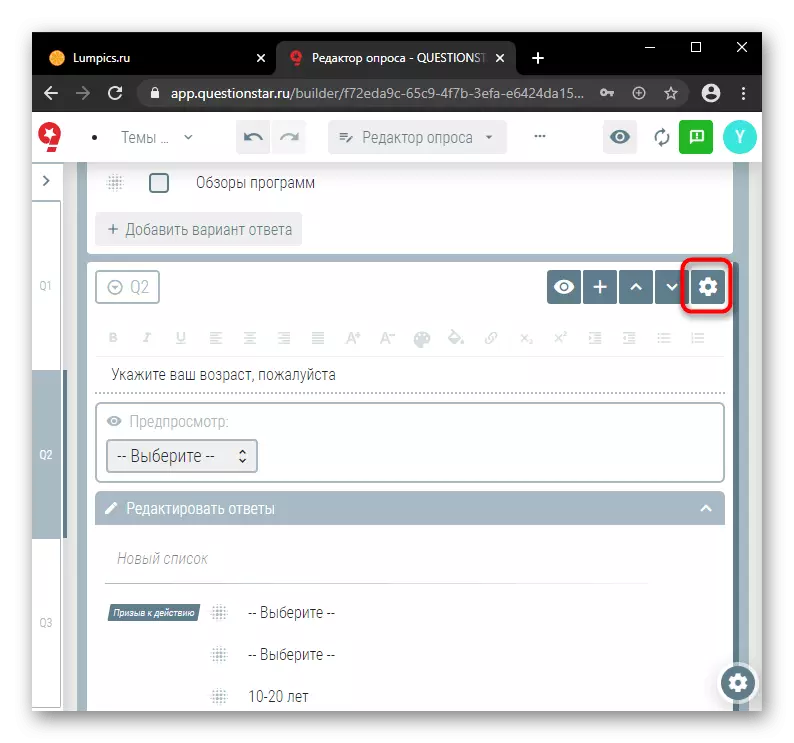


Тепер, коли зі створенням основи анкети закінчено, виконайте її загальні настройки. Клацніть на кнопку з трьома крапками, щоб відкрилося меню з додатковими можливостями.

- «Налаштування опитування» - окрема сторінка з 7 вкладками, де вам пропонується провести основні настройки, відредагувати дії в кінці опитування, налаштувати доступ до анкети, змінити параметри захисту особистих даних, призначені для користувача сервісні повідомлення, відредагувати особливості багатомовного опитування і деталі збору контактних даних респондентів.
- Через «Переклади» здійснюється переклад всього опитування на один з обраних мов. Використовуючи цей засіб, бажано заздалегідь формулювати питання і відповіді максимально просто щоб уникнути неточностей перекладу.
- Решта три пункти - «Перейменувати опитування», «Копіювати опитування» і «Спільний доступ» в поясненні не потребують.


Тут же з редактора опитування ви можете переключитися на іншу сторінку.
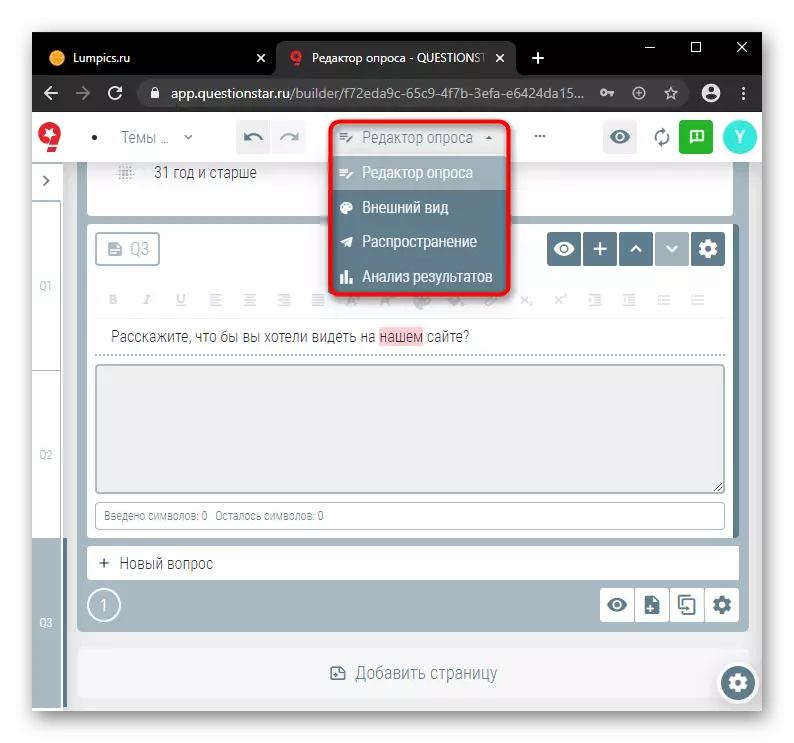
- На сторінці «Зовнішній вигляд» для стилізації опитування пропонується вибрати шаблон з заготовок або завантажити власний. Палітру можна створити автоматично з завантаженого зображення з необхідними квітами в меню «Палітра»
- Готові шаблони дозволяється редагувати, але налаштувань тут не дуже багато. Просунуті користувачі, які знають HTML і CSS, можуть написати власний шаблон і додати його в список. Підтримується написання коду з використанням JavaScript - так елементи опитування будуть інтерактивними і стильними.
- Через «Поширення» ви зможете скопіювати посилання, відправити групі осіб електронні повідомлення з пропозицією пройти опитування, створити пост в соцмережах, згенерувати QR-код, а також вбудувати опитування на свій сайт.
- Сторінка «Аналіз результатів», власне, допомагає подивитися і проаналізувати отримані відповіді. Зверніть увагу на наявність тарифних планів. Безкоштовний план аналізує лише відповіді перших 50 респондентів.
- Залежно від типу питання способи відображення інформації будуть різними, найбільш підходящими в тій чи іншій ситуації. Так, для форми з кількома варіантами відповіді ви побачите горизонтальну діаграму, а для питання з вибором відповіді через меню, що випадає - кругову діаграму.





Створений опитування знадобиться запустити, натиснувши кнопку з чорною крапкою, а потім кнопку «Запустити опитування», інакше респонденти не зможуть на нього відповідати.
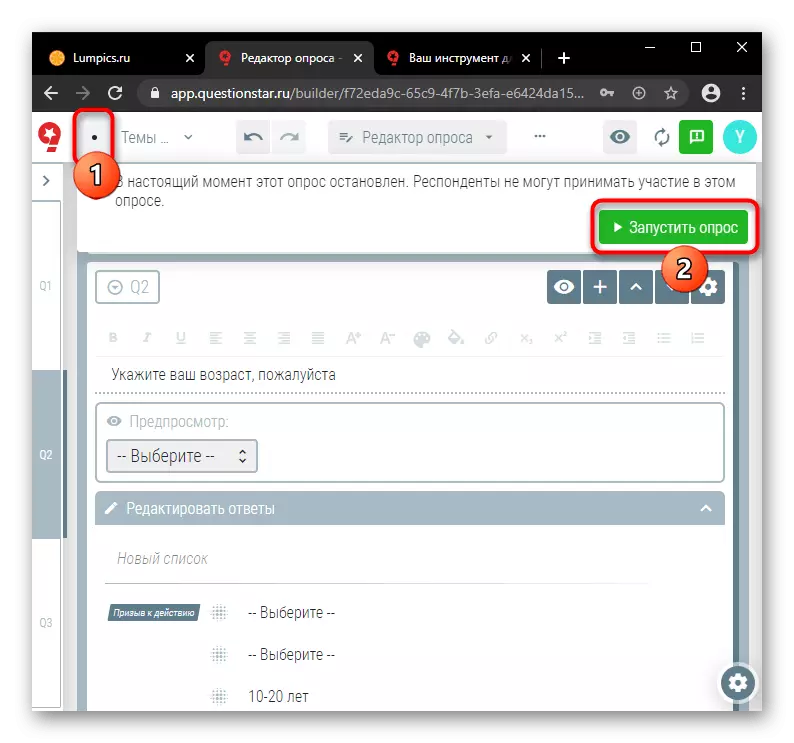
Зараз і в будь-який момент ви зможете подивитися кількість відповідей і іншу статистику, зупинити опитування.

Спосіб 3: Google Форми
Сервіс дозволяє створити опитування з різними типами відповідей. Користувачеві доступний зрозумілий інтерфейс зі зручною налаштуванням всіх елементів майбутньої анкети. Розміщувати готовий результат можна або на власному сайті, або організувавши розсилку цільової аудиторії. На відміну від інших сайтів, в Google Форми можна створити необмежену кількість опитувань безкоштовно.
Головною перевагою ресурсу вважається те, що доступ до редагування можна отримати абсолютно з будь-якого пристрою, досить увійти в свій обліковий запис або перейти по посиланню, скопійованій попередньо.
Перейти на сайт Google Форми
- Клацаємо на кнопку «Відкрити Google Форми» на головній сторінці ресурсу.
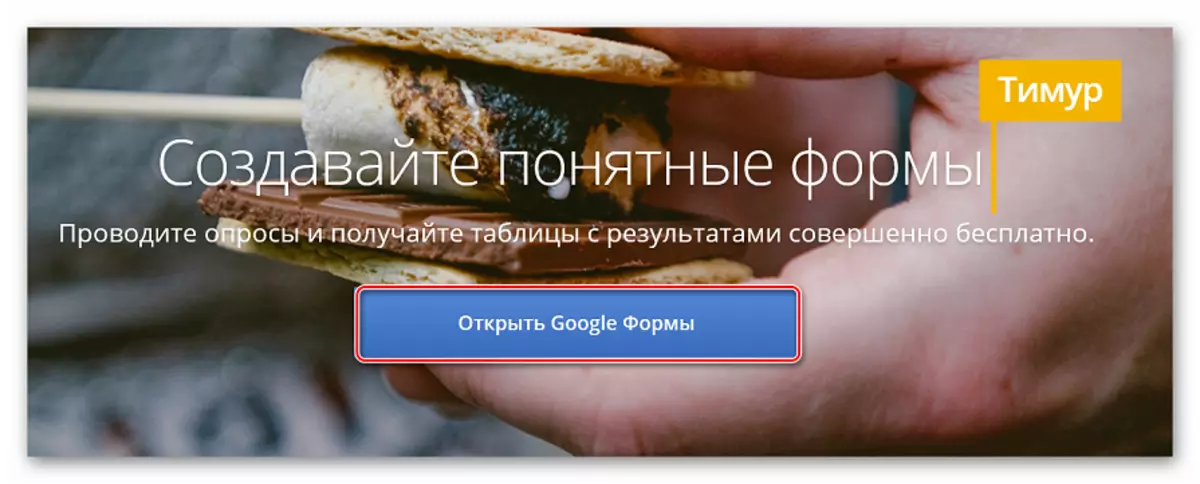
- Для додавання нового опитування клацаємо на «+» в правому нижньому кутку.

У деяких випадках «+» буде розташовуватися поруч з шаблонами.

- Перед користувачем відкриється нова форма. Вводимо ім'я анкети в поле «Назва форми», назва першого питання, додаємо пункти і змінюємо їх зовнішній вигляд.

- Якщо потрібно, додаємо до кожного пункту підходяще фото.

- Для додавання нового питання натискаємо на значок плюса на лівій бічній панелі.

- Якщо натиснути на кнопку перегляду у верхньому лівому кутку, можна дізнатися, як ваша анкета буде виглядати після публікації.

- Як тільки редагування буде завершено, натискаємо на кнопку «Відправити».
- Надіслати готовий опитування можна або на електронну пошту, або поділившись посиланням з цільовою аудиторією.
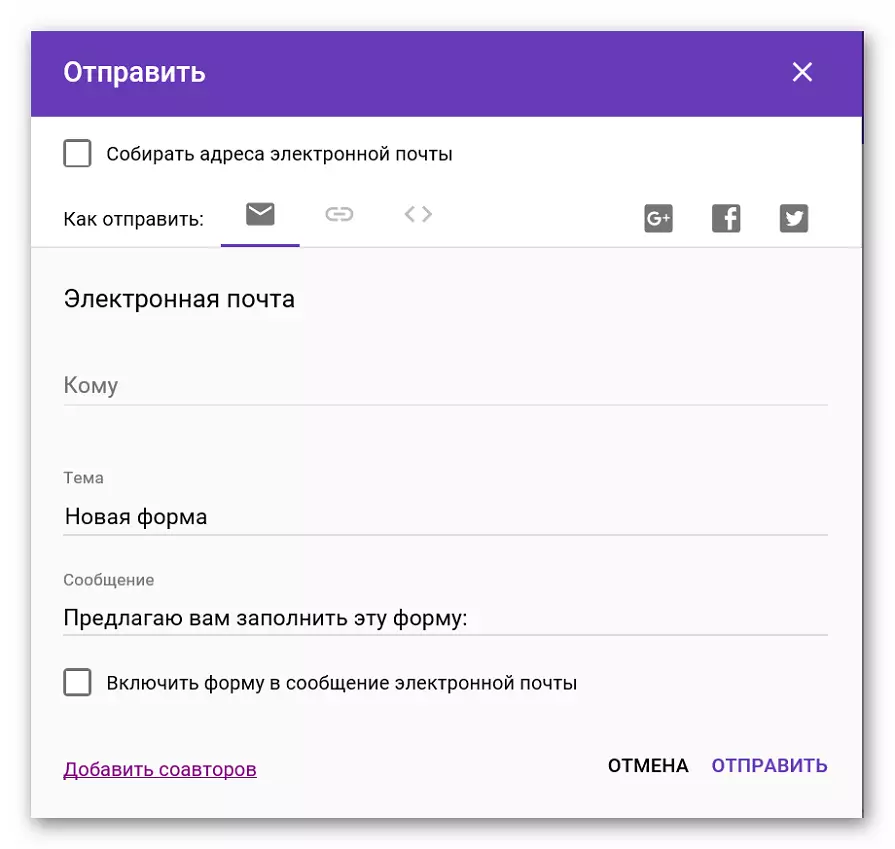
Як тільки опитування пройдуть перші респонденти, користувачеві буде доступна зведена таблиця з результатами, що дозволяє подивитися, як розділилося думку опитуваних.
Спосіб 4 Survio
Користувачам Survio доступні безкоштовна і платна версія. На безкоштовній основі можна створити п'ять опитувань з необмеженою кількістю питань, при цьому кількість опитаних респондентів не повинно перевищувати 100 осіб на місяць. Для роботи з сайтом необхідно пройти реєстрацію.
Перейти на сайт Survio
- Заходимо на сайт і проходимо процес реєстрації - для цього вводимо адресу електронної пошти, ім'я та пароль. Натискаємо «Створити опитування».

- Сайт запропонує вибрати спосіб створення опитування. Можна використовувати анкету з нуля, а можна - вже готовий шаблон.

- Ми будемо створювати опитування з нуля. Після натискання на відповідний значок сайт запропонує ввести назву майбутнього проекту.
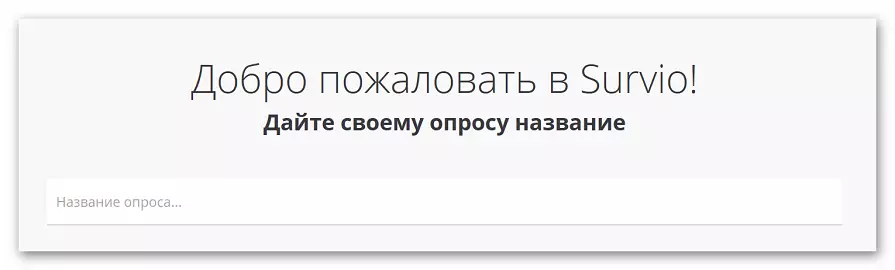
- Для створення першого питання в анкеті клацаємо на «+». Додатково можна змінити логотип і ввести свій текст привітання респондента.

- На вибір користувачеві буде запропоновано кілька варіантів оформлення питання, для кожного наступного можна вибирати інший зовнішній вигляд. Вводимо саме питання і варіанти відповіді, зберігаємо інформацію.

- Щоб додати нове питання, клацаємо на «+». Можна додавати необмежену кількість пунктів анкети.

- Розсилаємо готову анкету, натиснувши на кнопку «Збір відповідей».

- Сервіс пропонує безліч способів поділитися з цільовою аудиторією опитувальником. Так, можна вставити його на сайт, відправити електронною поштою, роздрукувати та ін.
Сайтом зручно користуватися, інтерфейс привітний, немає настирливої реклами, підійде Survio в разі, якщо необхідно створити 1-2 опитування.
Спосіб 5: Surveymonkey
Як і на минулому сайті, тут користувач може працювати з сервісом безкоштовно або заплатити за збільшення кількості доступних опитувань. У безкоштовної версії можна створити 10 опитувань і отримати в цілому до 100 відповідей протягом одного місяця. Сайт оптимізовано під мобільні пристрої, працювати з ним комфортно, набридлива реклама відсутня. Купуючи «Базовий тариф» користувачі можуть збільшити кількість отриманих відповідей до 1000.
Для того, щоб створити свій перший опитування, необхідно зареєструватися на сайті або здійснити вхід за допомогою облікового запису в Google або Facebook.
Перейти на сайт Surveymonkey
- Реєструємося на сайті або входимо з допомогою соціальної мережі.

- Для створення нового опитування клацаємо на «Створити опитування». На сайті є рекомендації для початківців користувачів, які допоможуть зробити анкету максимально ефективною.

- Сайт пропонує «Почати з чистого аркуша» або вибрати вже готовий шаблон.
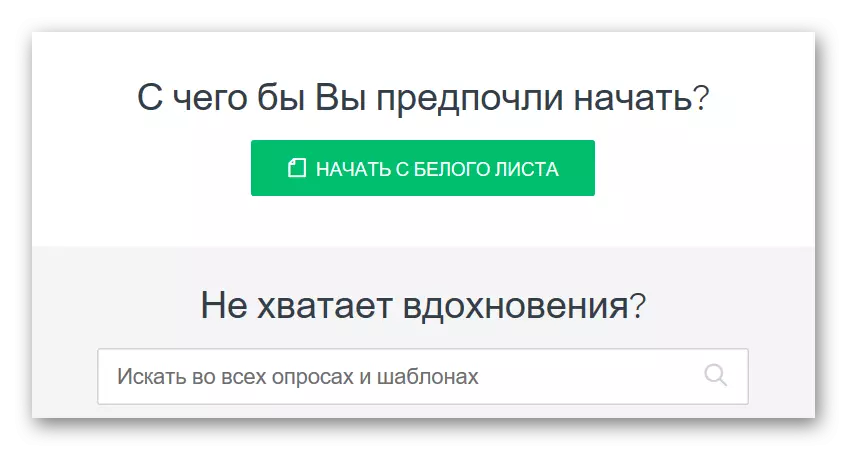
- Якщо починаємо роботу з нуля, то вводимо назву проекту і натискаємо «Створити опитування». Обов'язково ставимо галочку у відповідному полі, якщо питання майбутньої анкети були складені заздалегідь.

- Як і в минулих редакторах, користувачеві запропонують максимально точну настройку кожного питання в залежності від побажань і потреб. Для додавання нового питання клацаємо на «+» і вибираємо його зовнішній вигляд.
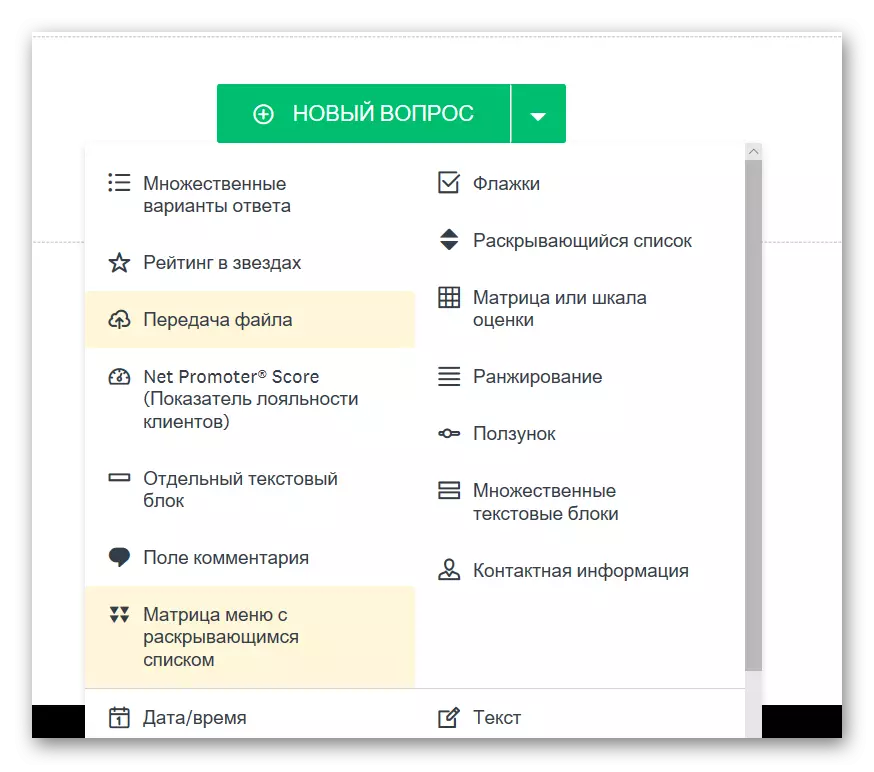
- Вводимо назву питання, варіанти відповіді, налаштовуємо додаткові параметри, після чого клацаємо «Наступне питання».

- Коли всі питання будуть введені, натискаємо на кнопку «Зберегти».
- На новій сторінці вибираємо логотип опитування, якщо він потрібен, і налаштовуємо кнопку переходу до інших відповідей.

- Клацаємо на кнопку «Next» і переходимо до вибору способу збору відповідей на опитування.

- Опитування можна надіслати електронною поштою, опублікувати на сайті, поділитися в соціальних мережах.

Після отримання перших відповідей можна проаналізувати дані. Користувачам доступні: зведена таблиця, перегляд тенденції відповідей і можливість простежити вибір аудиторії з окремих питань.
Читайте також: Створення опитування в групі ВКонтакте
