
У цій інструкції докладно про способи вирішити проблему з установкою ПО і виправити помилку. Для виправлення, ваш обліковий запис Windows повинна мати права адміністратора. Схожа помилка, але має відношення до драйверів: Встановлення цього пристрою заборонена на підставі системної політики.
Відключення політик, що забороняють установку програм
При появі помилки установника Windows «Дана установка заборонена політикою, заданої системним адміністратором» в першу чергу слід спробувати подивитися, задані якісь політики, що обмежують установку ПО і, якщо такі є, видалити або відключити їх.
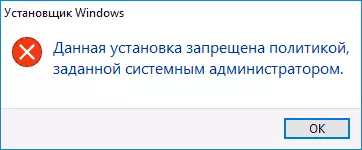
Кроки можуть бути різними в залежності від використовуваної редакції Windows: якщо у вас встановлена Pro або Enterprise версія, ви можете використовувати редактор локальної групової політики, якщо Домашня - редактор реєстру. Далі розглянуті обидва варіанти.
Перегляд політик установки в редакторі локальної групової політики
Для Windows 10, 8.1 і Windows 7 Професійної та корпоративної ви можете використовувати наступні кроки:
- Натисніть клавіші Win + R на клавіатурі, введіть gpedit.msc і натисніть Enter.
- Зайдіть в розділ «Конфігурація комп'ютера» - «Адміністративні шаблони» - «Компоненти Windows» - «інсталятор Windows».
- У правій панелі редактора переконайтеся, що ніякі політики обмеження установки не задані. Якщо це не так, двічі клікніть по політиці, значення якої потрібно змінити і виберіть «Не задано» (це значення за замовчуванням).
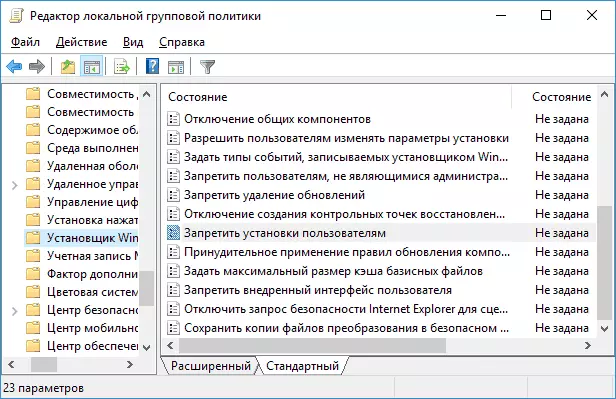
- Зайдіть в аналогічний розділ, але в «Конфігурація користувача». Перевірте, щоб і там всі політики були не задані.
Перезавантаження комп'ютера після цього зазвичай не потрібно, можна відразу спробувати запустити програму встановлення.
За допомогою редактора реєстру
Перевірити наявність політик обмеження установки ПО і видалити їх при необхідності можна і за допомогою редактора реєстру. Це буде працювати і в домашній редакції Windows.
- Натисніть клавіші Win + R, введіть regedit і натисніть Enter.
- У редакторі реєстру перейдіть до разделуHKEY_LOCAL_MACHINE \ SOFTWARE \ Policies \ Microsoft \ Windows \ і перевірте, чи є в ньому підрозділ Installer. Якщо є - видаліть сам розділ або очистіть все значення з цього розділу.

- Аналогічним чином, перевірте, чи є підрозділ Installer в разделеHKEY_CURRENT_USER \ SOFTWARE \ Policies \ Microsoft \ Windows \ і, при його наявності, очистіть його від значень або видаліть.
- Закрийте редактор реєстру і спробуйте знову запустити програму встановлення.
Зазвичай, якщо причина помилки дійсно в політиках, наведених варіантів виявляється досить, проте є і додаткові методи, іноді виявляються працездатними.
Додаткові методи виправити помилку «Дана установка заборонена політикою»
Якщо попередній варіант не допоміг, можна спробувати наступні два способи (перший - тільки для Pro і Enterprise редакцій Windows).
- Зайдіть в Панель управління - Адміністрування - Локальна політика безпеки.
- Виберіть «Політики обмеженого використання програм».
- Якщо політики не визначені, натисніть правою кнопкою миші по «Політики обмеженого використання програм» і виберіть «Створити політику обмеженого використання програм».
- Двічі натисніть по «Застосування» і в розділі «Застосовувати політику обмеженого використання програм» виберіть «всіх користувачів, крім локальних адміністраторів».
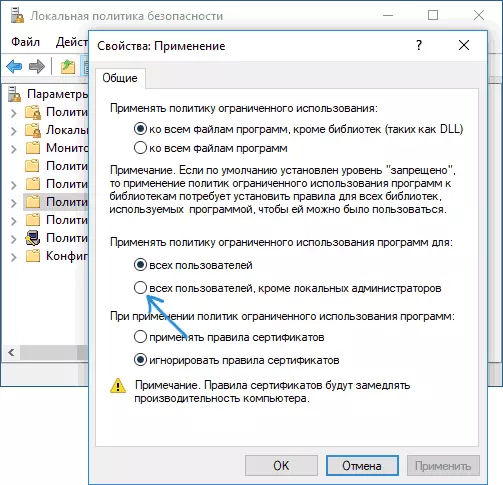
- Натисніть Ок і обов'язково перезавантажте комп'ютер.
Перевірте, чи була виправлена проблема. Якщо немає, рекомендую знову зайти в цей же розділ, натиснути правою кнопкою по розділу політик обмеженого використання програм і видалити їх.
Другий метод також передбачає використання редактора реєстру:
- Запустіть редактор реєстру (regedit).
- Перейдіть до разделуHKEY_LOCAL_MACHINE \ SOFTWARE \ Policies \ Microsoft \ Windows \ і створіть (при відсутності) в ньому підрозділ з ім'ям Installer
- У цьому підрозділі створіть 3 параметра DWORD з іменами DisableMSI, DisableLUAPatching і DisablePatch і значенням 0 (нуль) у кожного з них.

- Закрийте редактор реєстру, перезавантажте комп'ютер і перевірте роботу установника.
Якщо помилка виникає при установці або оновленні Google Chrome, спробуйте видалити розділ реєстру HKEY_LOCAL_MACHINE \ SOFTWARE \ Policies \ Google \ - це може спрацювати.
Думаю, один із способів допоможе вам вирішити проблему, а повідомлення про те, що установка заборонена політикою більше не з'явиться. Якщо ж ні - задавайте питання в коментарях з докладним описом проблеми, я постараюся допомогти.
