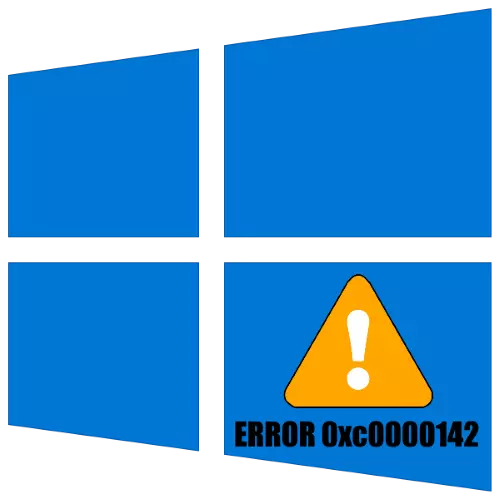
Спосіб 1: Перевстановлення в папку без кирилиці
Найчастіша причина появи даної проблеми - інсталяція ігрового ПЗ в шляху, який містить кириличні літери. Справа в тому, що деякі варіанти установників погано працюють з такими символами, чому не можуть внести коректні значення до реєстру. Оптимальним рішенням у такій ситуації буде видалення проблемного софта і інсталяція в каталоги, які не містять в назві російських букв: наприклад, шлях D: // Games коректний, тоді як D: // Ігри - немає.Спосіб 2: Створення нового облікового запису
Іноді попередній варіант не допомагає - проблема криється глибше, і запуску програми заважає ім'я користувача, прописане кирилицею: безліч сучасного софта містить свої конфігураційні файли в каталозі «Документи» користувальницької папки, до якої просто не може отримати доступ через російську назви. Змінити ім'я локальної облікового запису досить важко, але обійти ці складності можна шляхом створення нового облікового запису, який слід назвати англійськими літерами.
Детальніше: Як створити новий обліковий запис в Windows 10
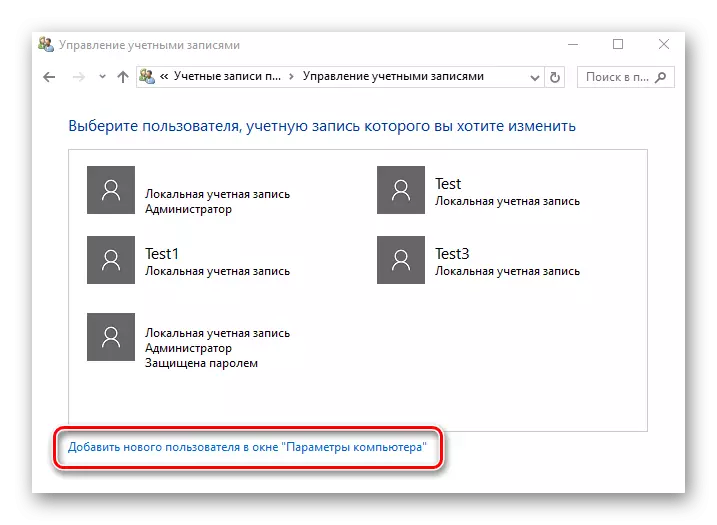
Спосіб 3: Установка з вимкненим антивірусом
У деяких ситуаціях причиною помилка з кодом 0xc0000142 виникає через проблеми в процесі установки: антивірус розпізнав якийсь з файлів в інсталятор як шкідливий, через що тепер ПО і не може запуститися нормально. Отже, усуне збій видалення софта, тимчасове відключення антивіруса і повторна установка.Детальніше:
Видалення ігор в Windows 10
Як тимчасово відключити антивірус
Спосіб 4: Запуск в режимі сумісності
У вирішенні цієї проблеми може допомогти відкриття гри в режимі сумісності, зокрема, з Windows 7, особливо якщо цільової софт розроблений задовго до появи «десятки» на ринку.
- Знайдіть ярлик на «Робочому столі», клікніть по ньому правою кнопкою миші і виберіть пункт «Властивості».
- Тут перейдіть на вкладку "Сумісність". Насамперед знайдіть блок «Режим сумісності», де відзначте відповідну опцію, потім у випадаючому меню виберіть відповідний варіант, наприклад, «Windows 7».
- Також рекомендується задіяти пункт «Запуск в режимі адміністратора», після чого послідовно натисніть «Застосувати» і «ОК».

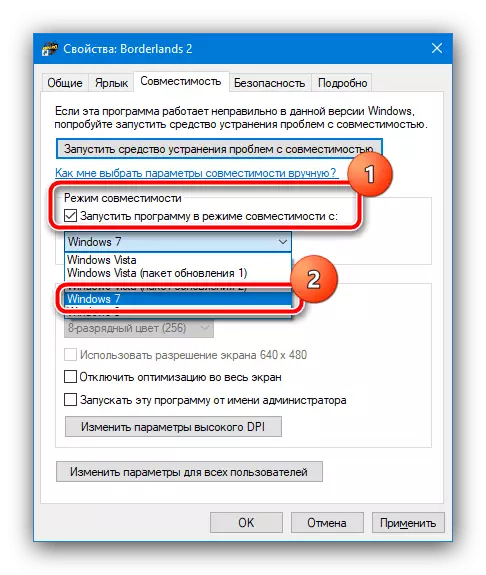
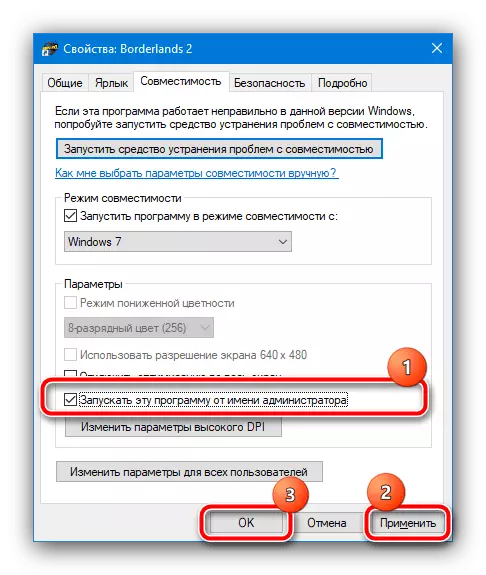
Спробуйте запустити проблемну гру - якщо все зроблено правильно, вона повинна стартувати нормально.
Спосіб 5: Зміна реєстру
У рідкісних випадках помилка 0xc0000142 може виникати через неправильне значення в одному з розділів системного реєстру. Для вирішення цієї проблеми правильний параметр потрібно ввести вручну.
- Запустіть «Редактор реєстру»: натисніть сполучення клавіш Win + R, після чого введіть запит regedit і натисніть "ОК".
- Перейдіть в наступну гілку реєстру:
HKEY_LOCAL_MACHINE \ SOFTWARE \ Microsoft \ Windows NT \ CurrentVersion \ Windows
Пошукайте в ньому параметр з ім'ям «LoadAppinit_DLLs».
- Якщо такий є, перевірте його значення - якщо воно позначене як «1», двічі клікніть по запису, впишіть там «0» і підтвердіть внесення змін.
- Закрийте засіб редагування і перезапустіть комп'ютер.
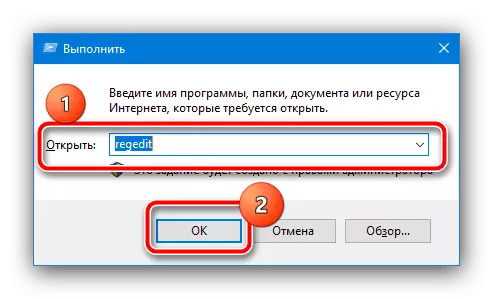
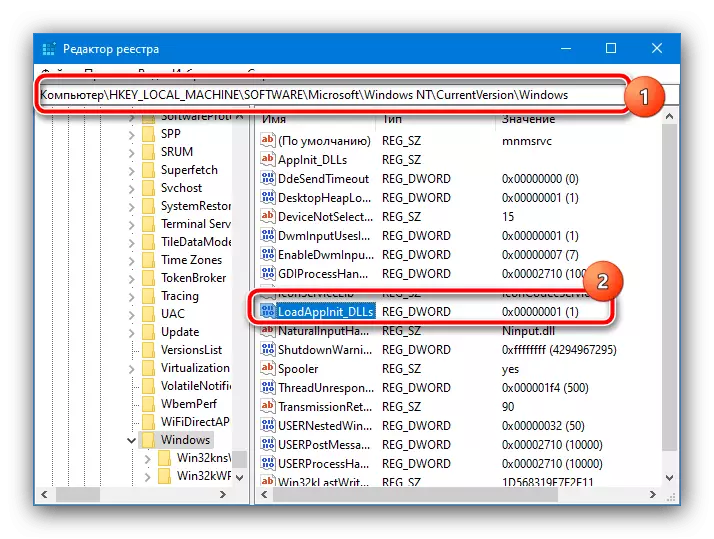
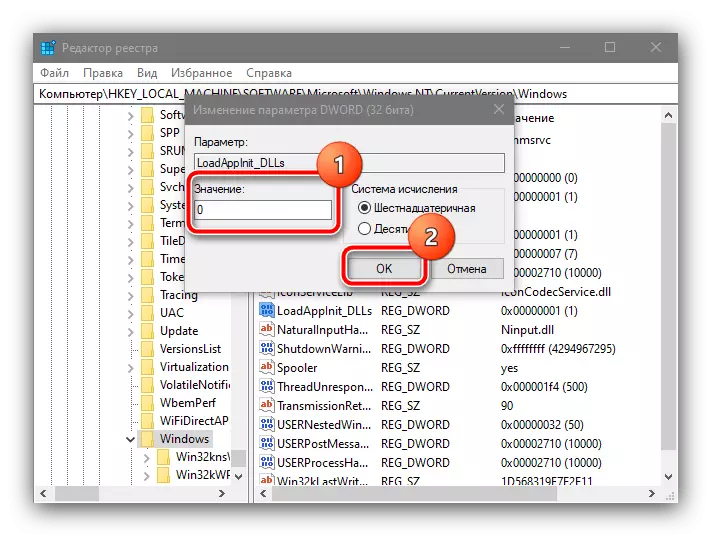
Цей метод показує свою ефективність зі старими іграми, які були випущені ще для Windows XP.
