
Етап 1: Видалення даних журналу
Вже згадана помилка з'являється в ситуаціях, коли зарезервований системою розділ переповнений. Справа в тому, що зазвичай для службових цілей такого роду виділяється 100, 200 або 500 Мб простору, і для поновлення або установки «десятки» потрібно не менше 50, 80 або 120 Мб вільного місця. Отже, обсяг необхідно очистити, але вручну робити це не рекомендується: по-перше, зазвичай у користувача немає доступу до зарезервованих системою розділу, а по-друге, навіть якщо відкрити простір для редагування, можна необоротно пошкодити існуючу ОС43. Тому для вирішення нашої сьогоднішньої завдання краще скористатися «Командного рядком»: цей інструмент дозволить провести процедуру максимально акуратно.
Процес очищення складається з 2 етапів: видалення журналу і збережених шрифтів, почнемо з першого.
- Для початку нам знадобиться відкрити доступ до проблемного розділу. Наведіть курсор на меню «Пуск», правою кнопкою миші і виберіть пункт "Керування дисками".
- Після запуску оснащення уважно погляньте на диск, куди встановлена ОС - саме диск, а не те, це важливо - і знайдіть там розділ з назвою «Data» або «Зарезервовано системою». Далі клацніть ПКМ по ньому і скористайтеся опцією «Змінити букву диска або шлях до диска».
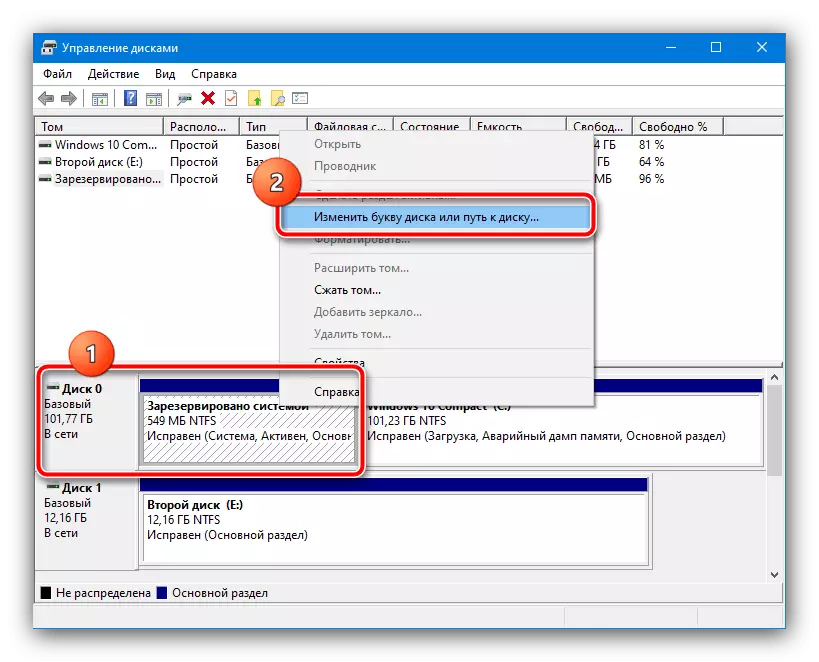
Тут задійте пункт «Додати».
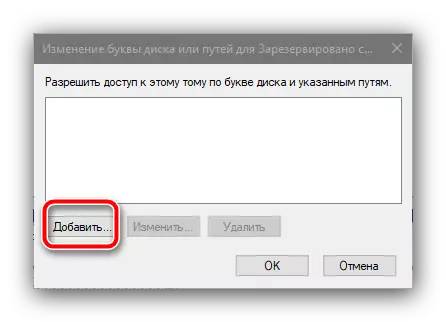
Виберіть відповідну букву - для зручності можна вибрати Y - потім натисніть «ОК» в цьому і наступному вікні.
- Далі запустіть «Провідник» (поєднання клавіш Win + E) і перейдіть в розділ «Цей комп'ютер». Переконайтеся, що в списку томів з'явився новий, позначений буквою Y. Поки на переадресацію.
- Тепер викличте «Командний рядок» від імені адміністратора - найпростіше це зробити через «Пошук», в якому слід ввести запит cmd, потім скористатися пунктом «Запуск від імені адміністратора» в бічному меню.
Детальніше: Як відкрити «Командний рядок» від імені адміністратора в Windows 10
- Після поява вікна інструменту введіть в ньому наступну команду:
chkdsk Y: / F / X / sdcleanup / L: 5000
Якщо ви призначили розділу букву, відмінну від Y, в команді вище замініть відповідне значення. Перевірте правильність введення операторів, потім натисніть Enter для застосування.
- Після виконання команди поверніться до вікна «Цей комп'ютер», клікніть ПКМ по зарезервувати системою розділу і виберіть «Властивості».
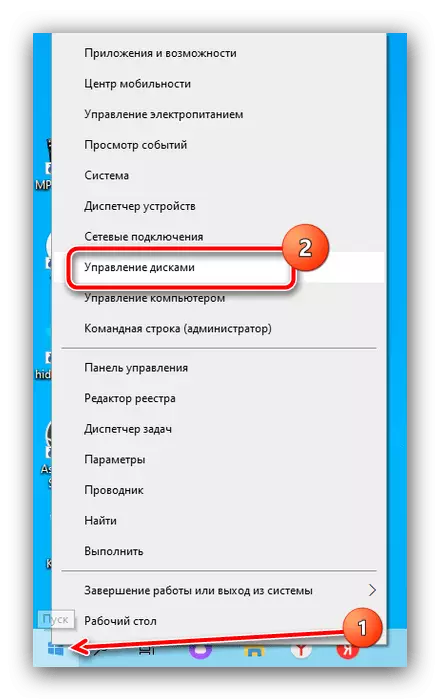

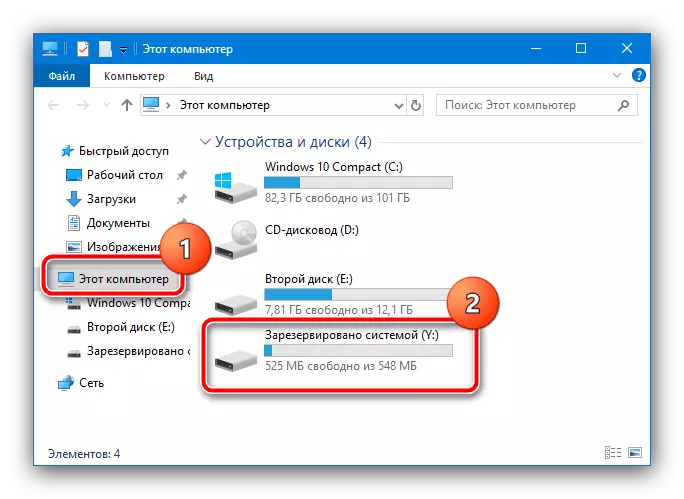
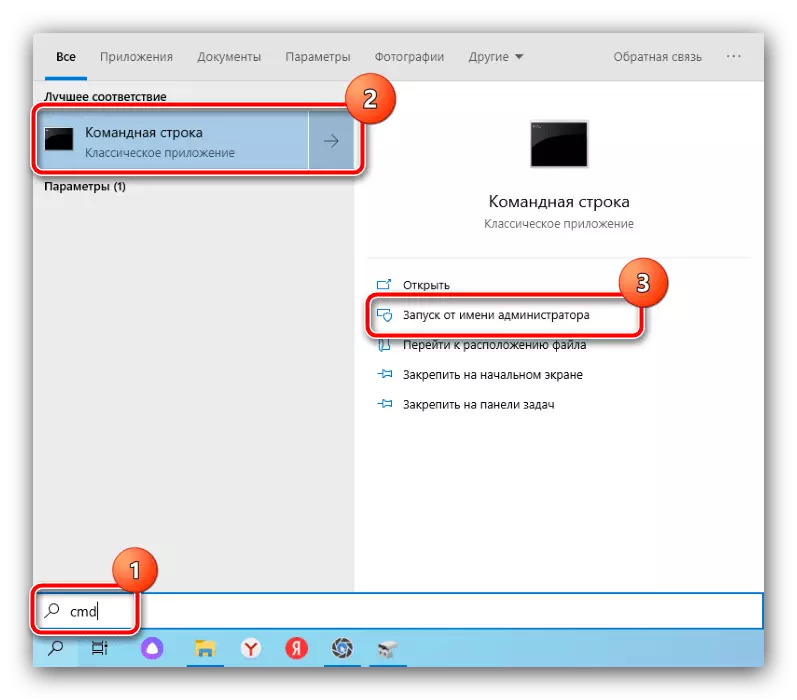
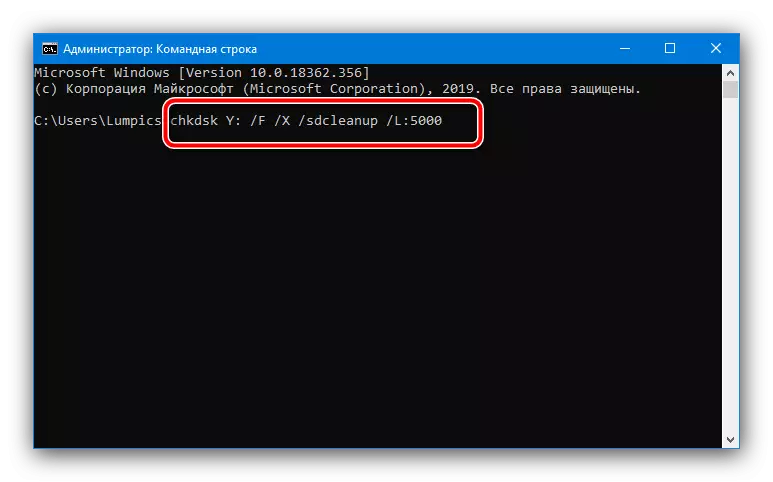
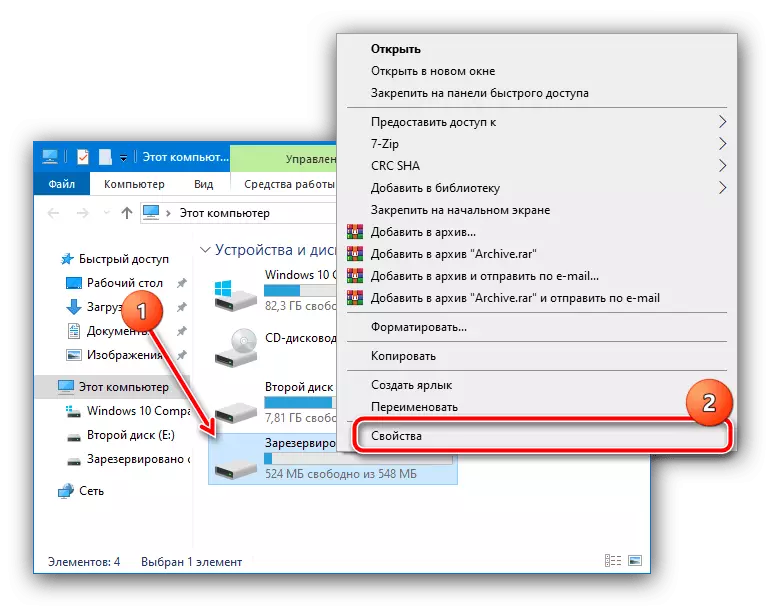
Зверніть увагу на доступний розмір - якщо він становить 50 Мб і більше, відмінно, другий етап вам виконувати не потрібно. Якщо ж місця менше, ніж зазначено - читайте далі.
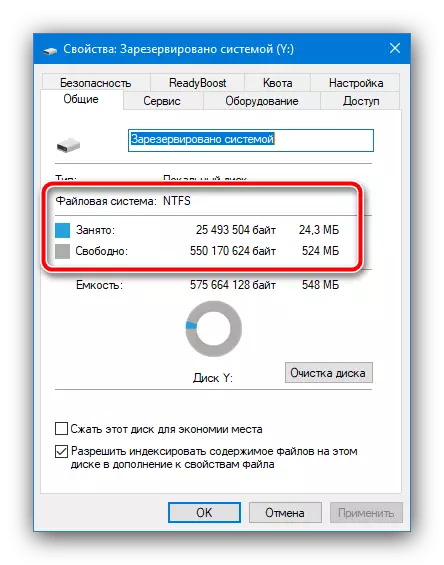
Етап 2: Видалення сторонніх шрифтів
Для коректного відображення інформації на мові, відмінному від обраного системного, інсталятор або засіб оновлення «десятки» використовує шрифти, які збережені в зарезервованому розділі. Їх для вирішення нашої задачі можна видалити. Як і у випадку з даними журналу, процедуру краще довірити «Командному рядку», але для початку треба з'ясувати, яка розмітка використовується - GPT або MBR, оскільки операція для кожного з цих типів відрізняється. Викличте утиліту "Керування дисками" (крок 1 першого етапу), керування у необхідному ПКМ і уважно подивіться на контекстне меню - якщо там вказано «Перетворити в GPT», диск використовує MBR, якщо ж записі йдеться «Перетворити в MBR» - GPT.
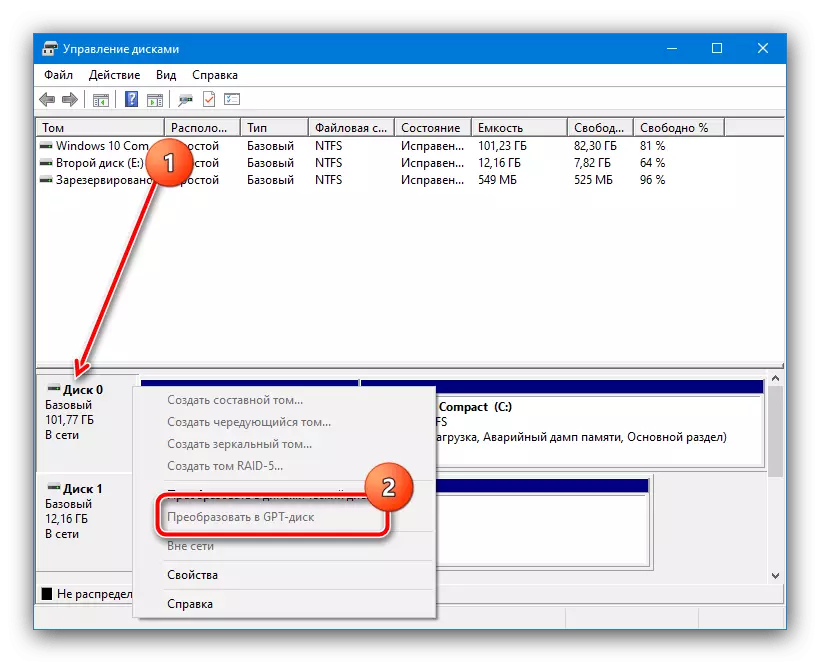
Далі відкрийте «Командний рядок», якщо закрили її після виконання попереднього етапу, і скористайтеся однією з наведених далі інструкцій.
GPT
- Введіть команду такого вигляду і натисніть Enter:
cd EFI \ Microsoft \ Boot \ Fonts
- Далі видаліть шрифти командою
del *. *
- Система попросить підтвердження, скористайтеся клавішею Y і знову Enter.
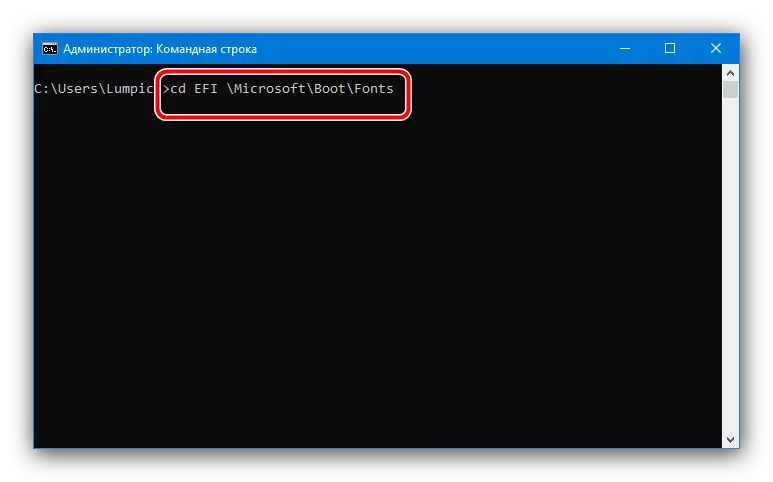
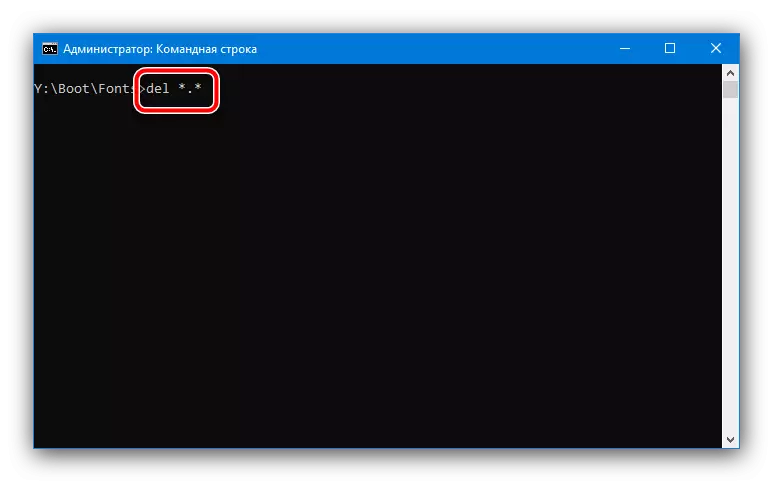

MBR
- Введіть команду переходу на потрібний диск, Y :. Якщо замість Y ви призначили іншу букву, напишіть саме її.
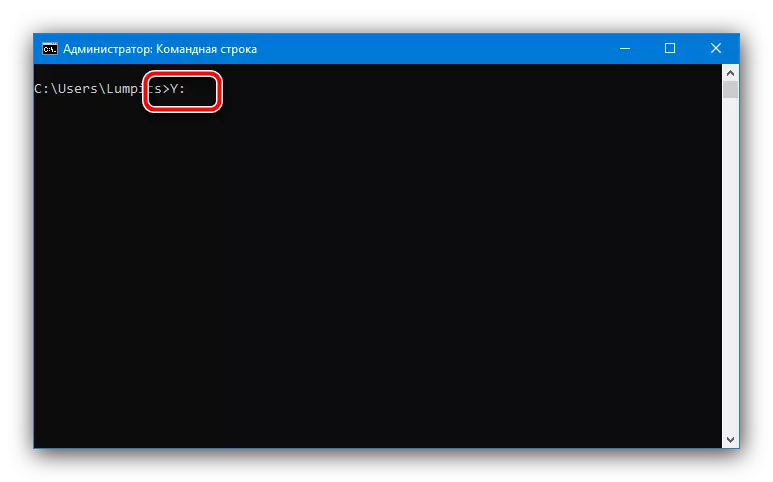
Наступним пропишіть cd Boot \ Fonts для переходу в необхідний каталог.
- Тепер введіть команду присвоєння доступу:
takeown / F Y: / R / D Y
- Тут знадобиться скористатися наступними операторами:
icacls Y: \ Boot \ Fonts / grant * ім'я користувача * :( D, WDAC)
Замість * ім'я користувача * потрібно вказати ім'я поточного аккаунта.

Якщо забули, дізнатися можна командою whoami.
- Команда видалення файлів і підтвердження операції така ж, як і в кроках 2-3 інструкції для GPT.
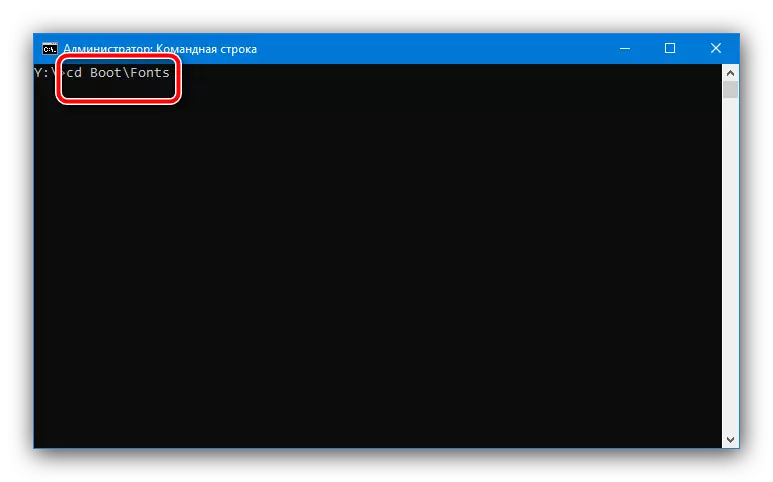
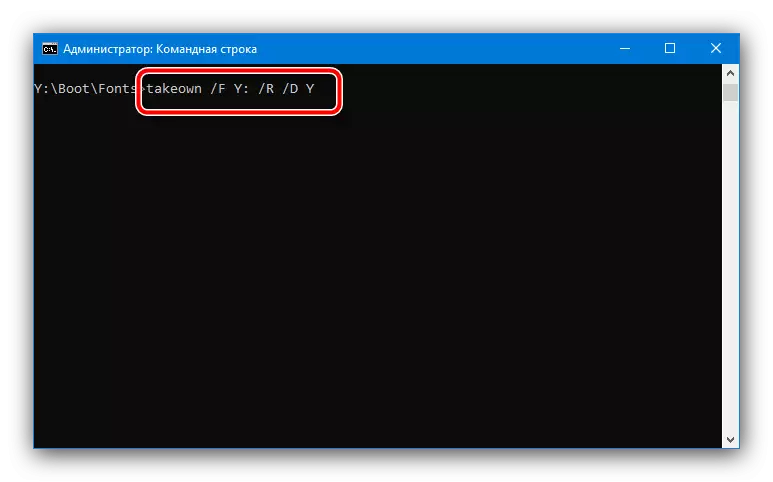
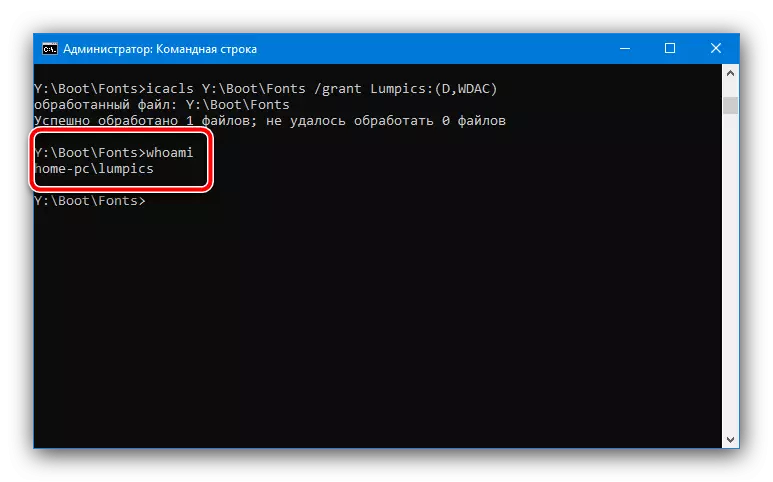
Ці дії дозволять звільнити необхідний обсяг і приберуть розглянуту помилку.
