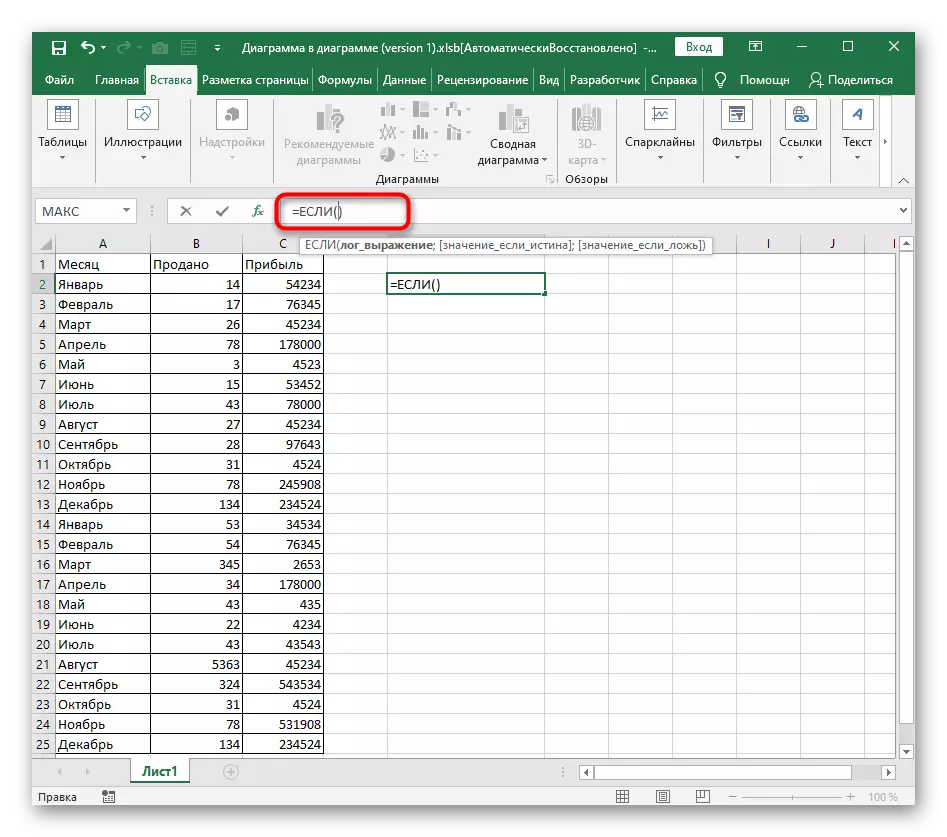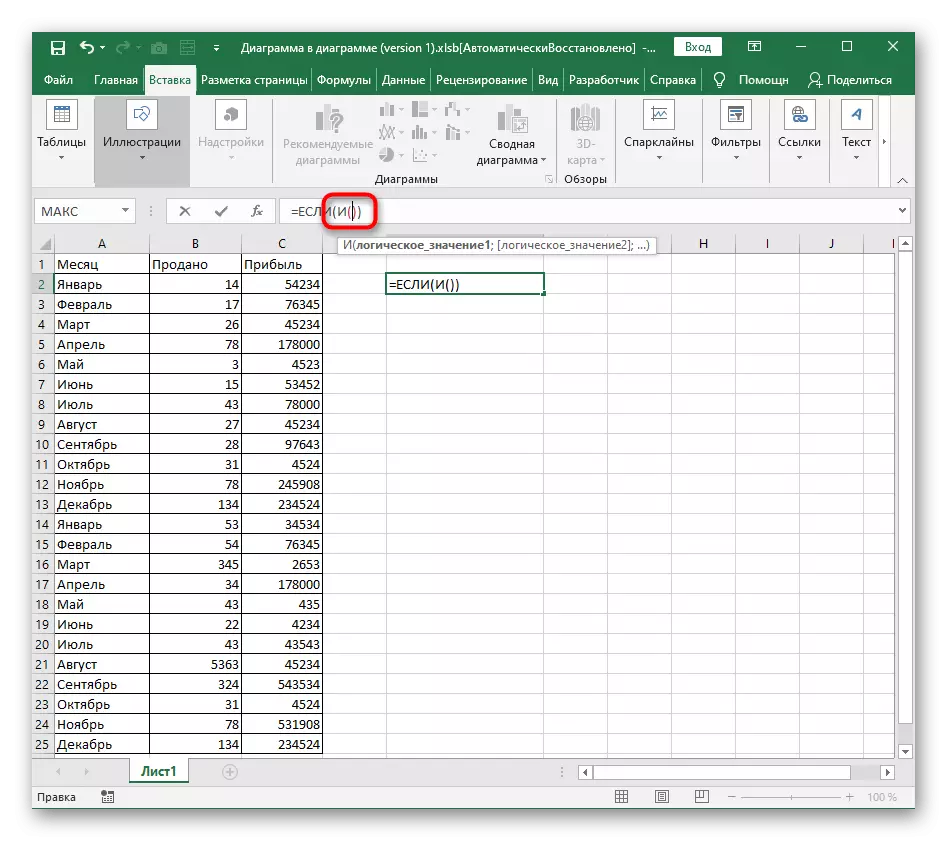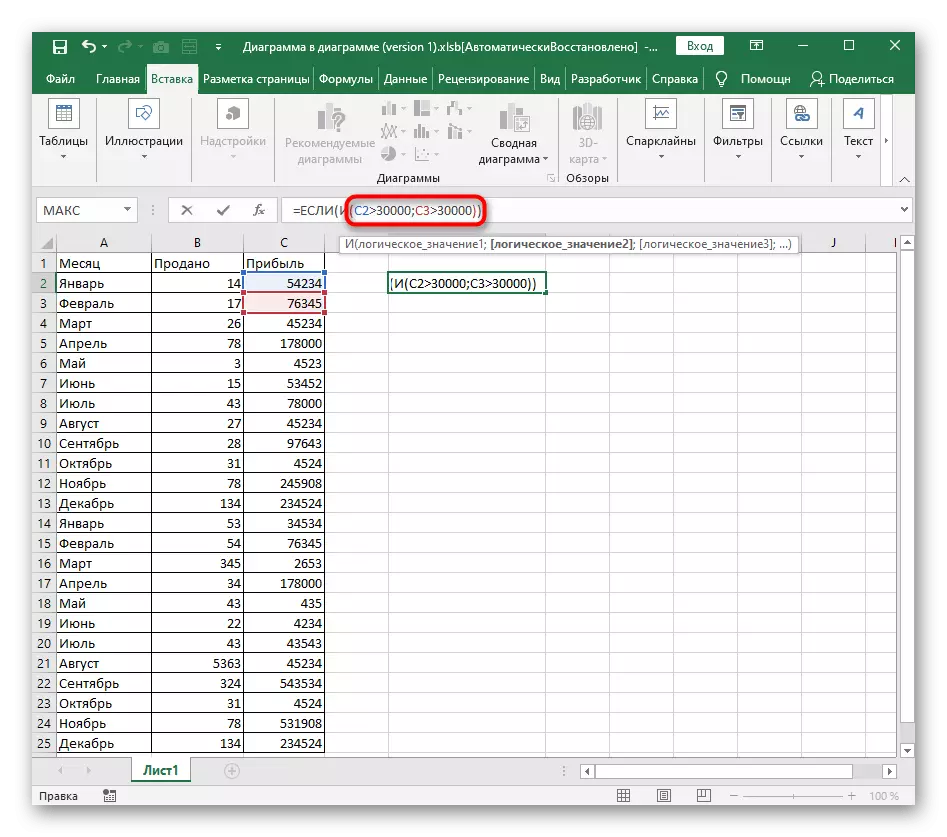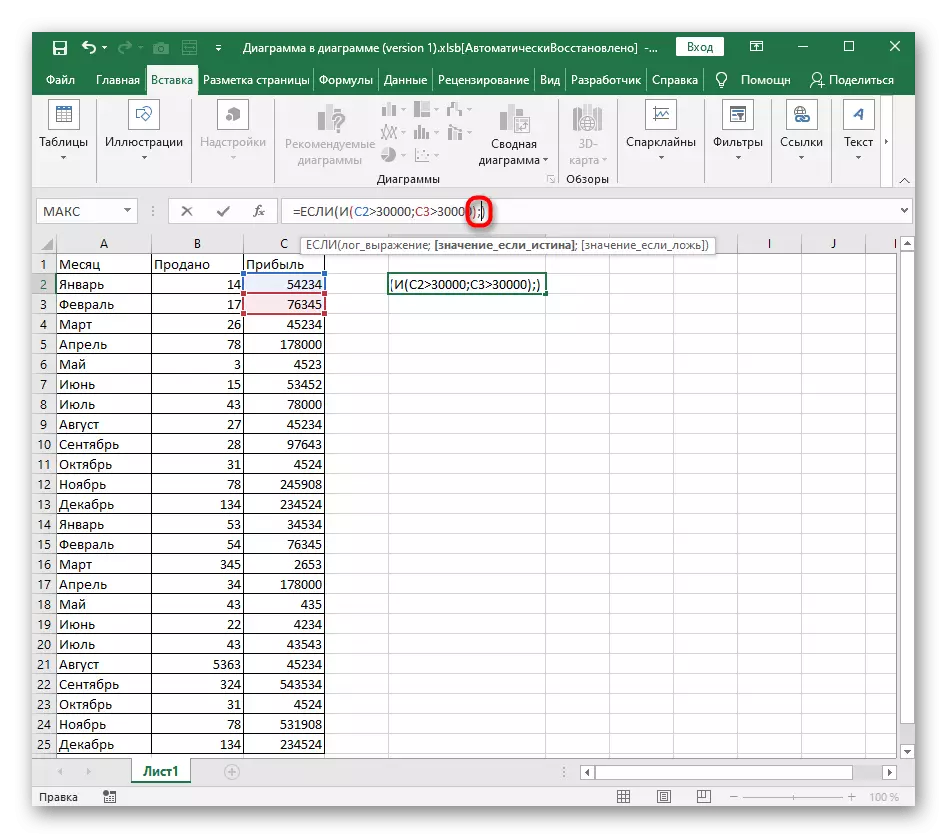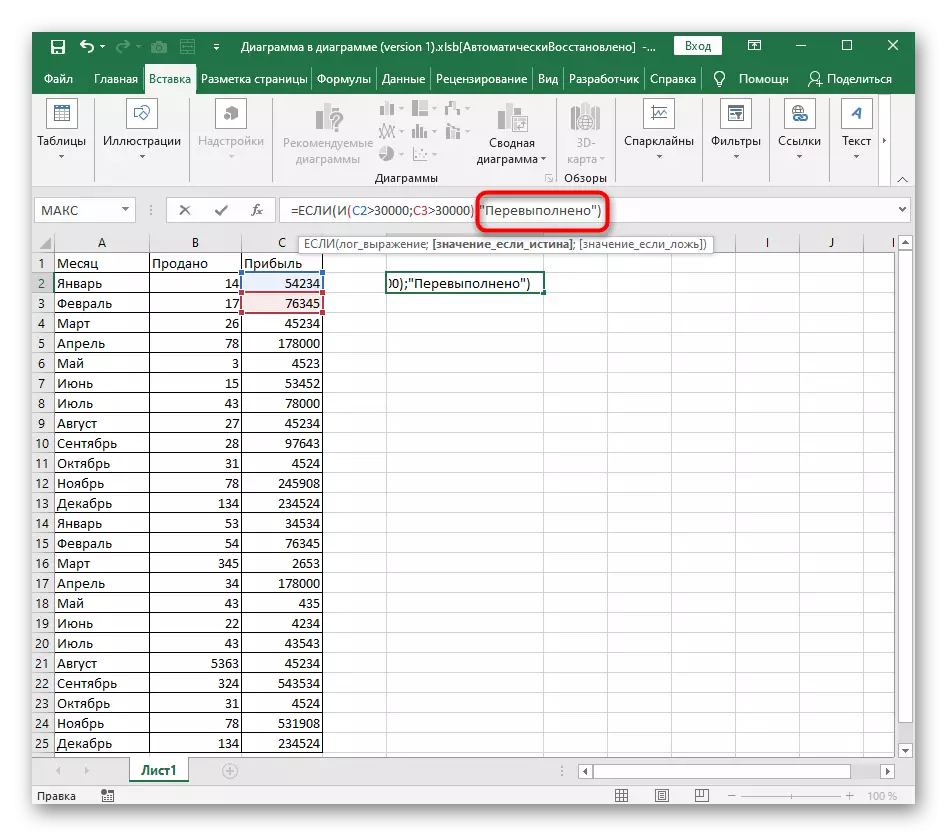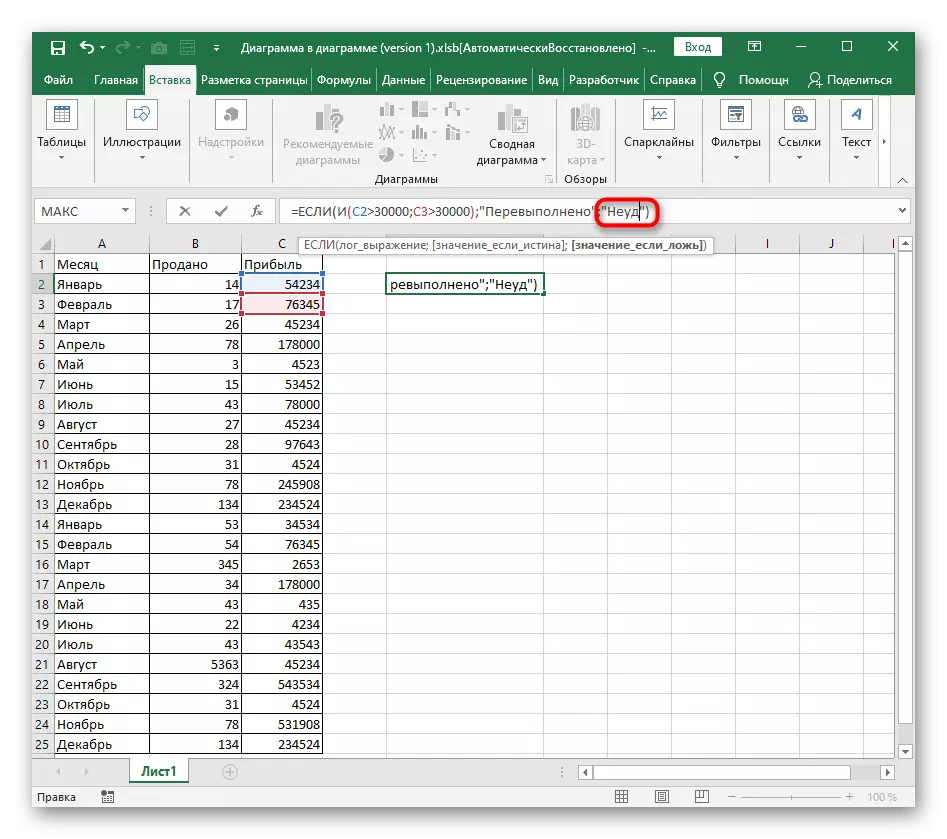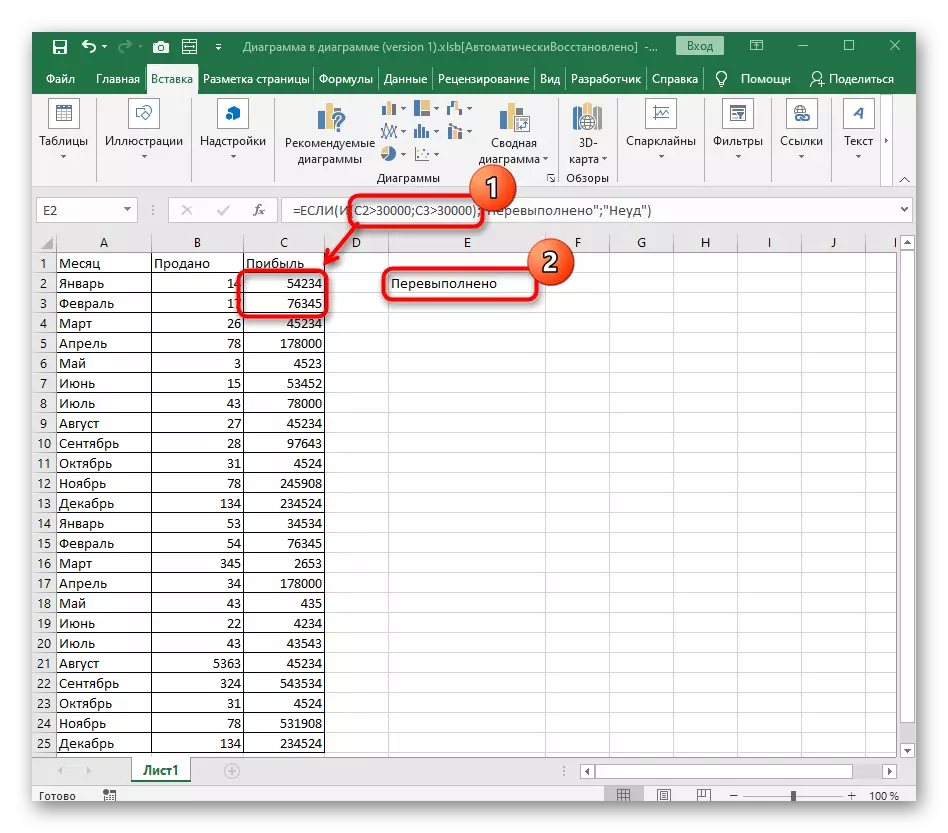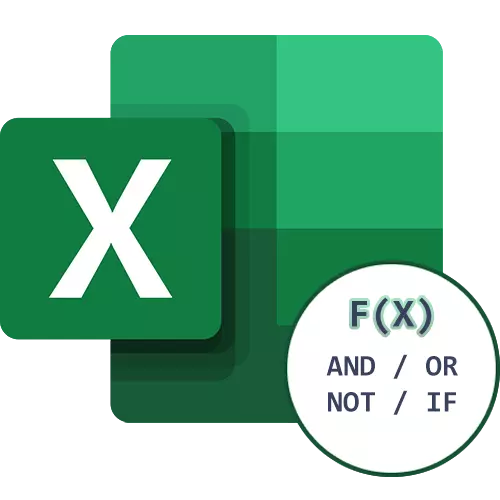
Приклад функції І
Почнемо з розбору логічної функції в Excel, яка має найпростіше позначення - І. Вона використовується для створення умовних формул, де логічні вирази, що відносяться до однієї або декількох осередків, перевіряються на предмет відповідності. Якщо вони відповідають усім зазначеним критеріям, в результаті виходить ІСТИНА.
- Як завжди, з самого початку потрібно оголосити функцію, ввівши = І.
- Не забудьте поставити відкривають та закривають круглі дужки, щоб далі не виникло проблем з правильністю написання функції.
- Для умовної функції І слід вказати логічне значення, пов'язане з осередком. Зробити це можна, просто натиснувши по необхідному значенню після оголошення функції.
- Далі задайте логічне значення: наприклад, осередок C3 повинна бути менше 424, що записується як C3
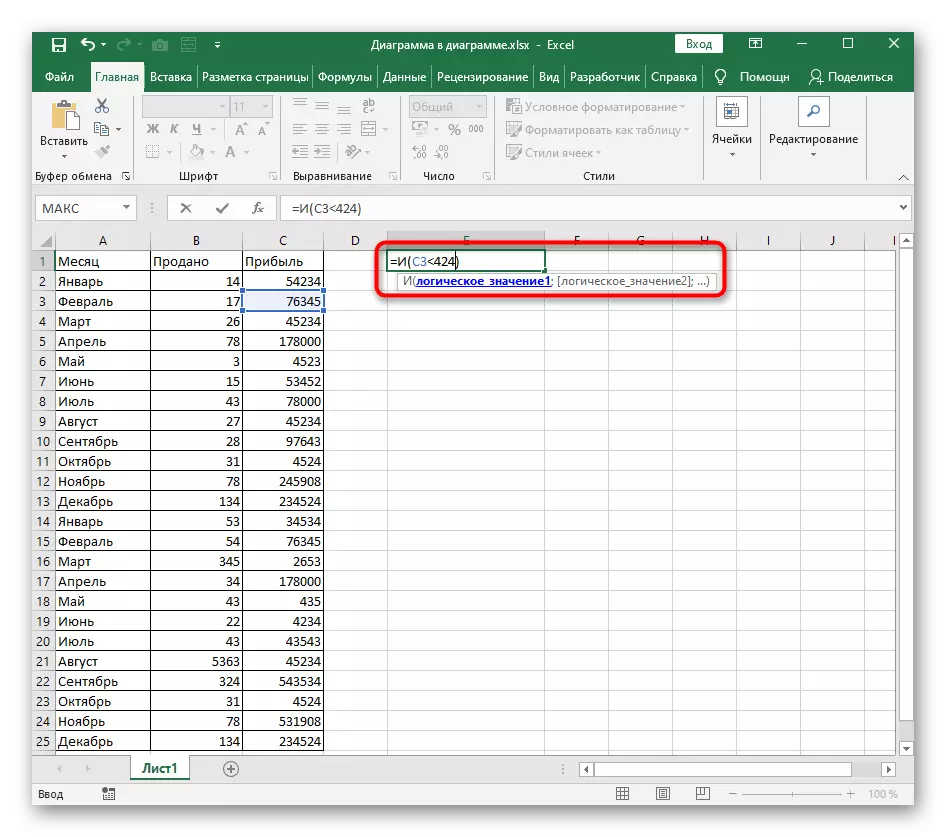
- Поставте знак «;», що розділяє аргументи, після чого впишіть таке ж логічне значення, але вже з іншим умовою. Продовжуйте вказувати аргументи точно цим же чином, не забуваючи про зазначений роздільник. Як тільки все логічні умови записані, натисніть Enter для підтвердження функції.
- Якщо значення зазначеної осередку відповідає всім заданим значенням, в таблиці відобразиться «ІСТИНА».
- Внесемо невеликі корективи в саму формулу, щоб отримати «БРЕХНЯ». Такий результат з'являється, якщо хоча б одне із зазначених виразів не відповідає дійсності.
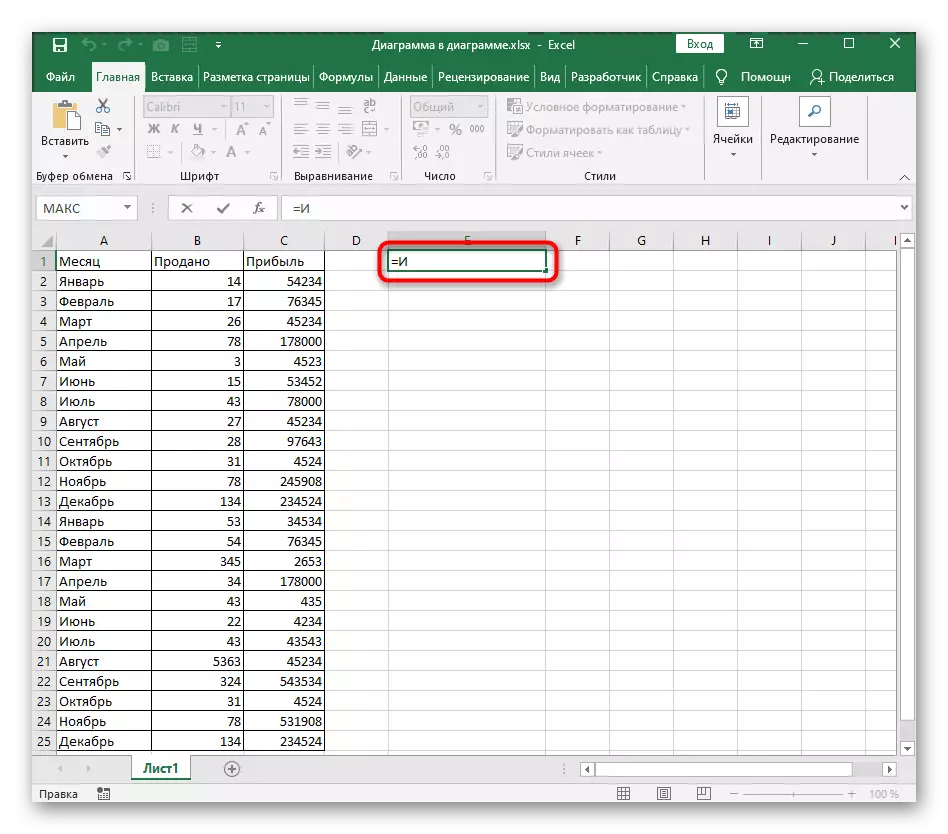
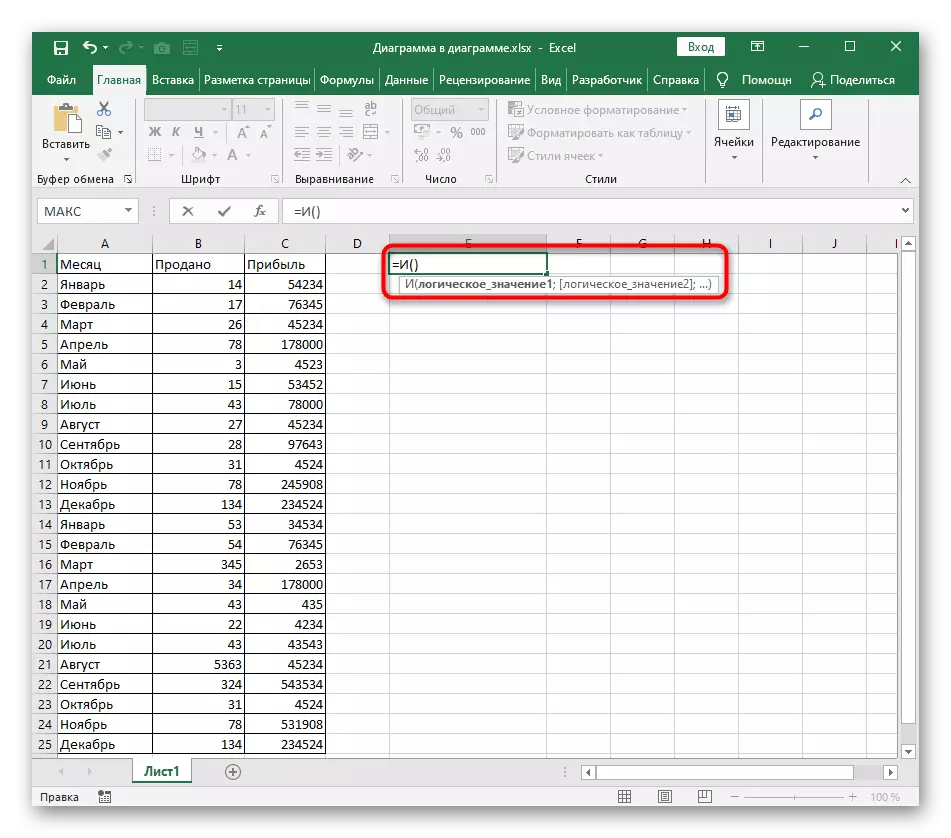
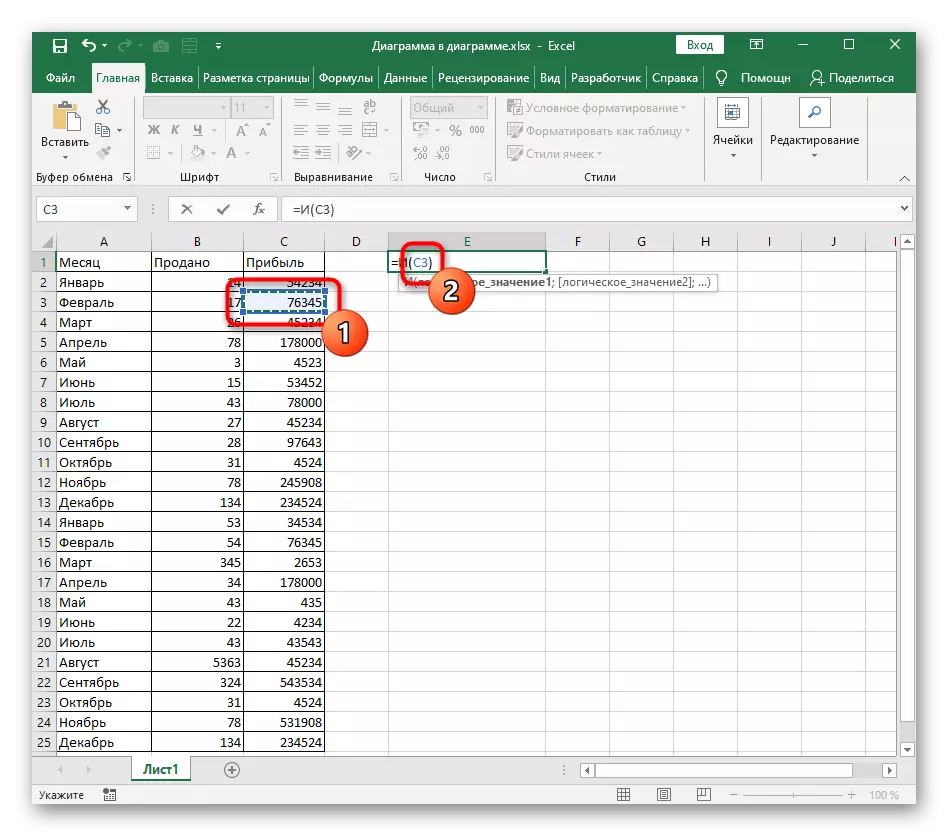
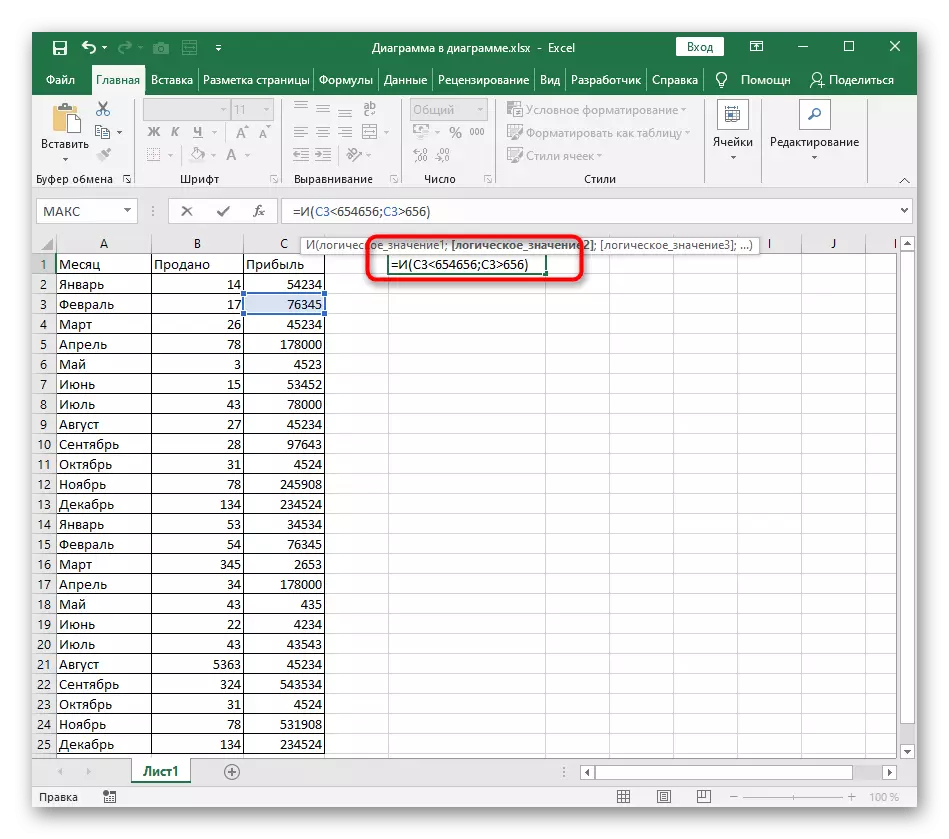
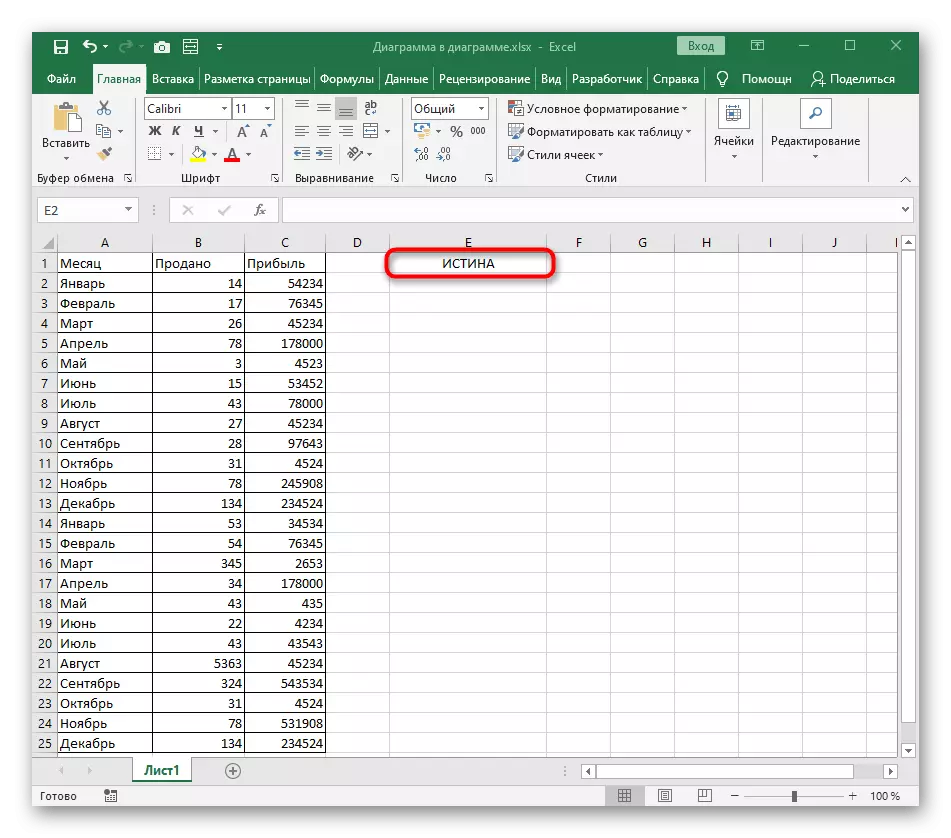
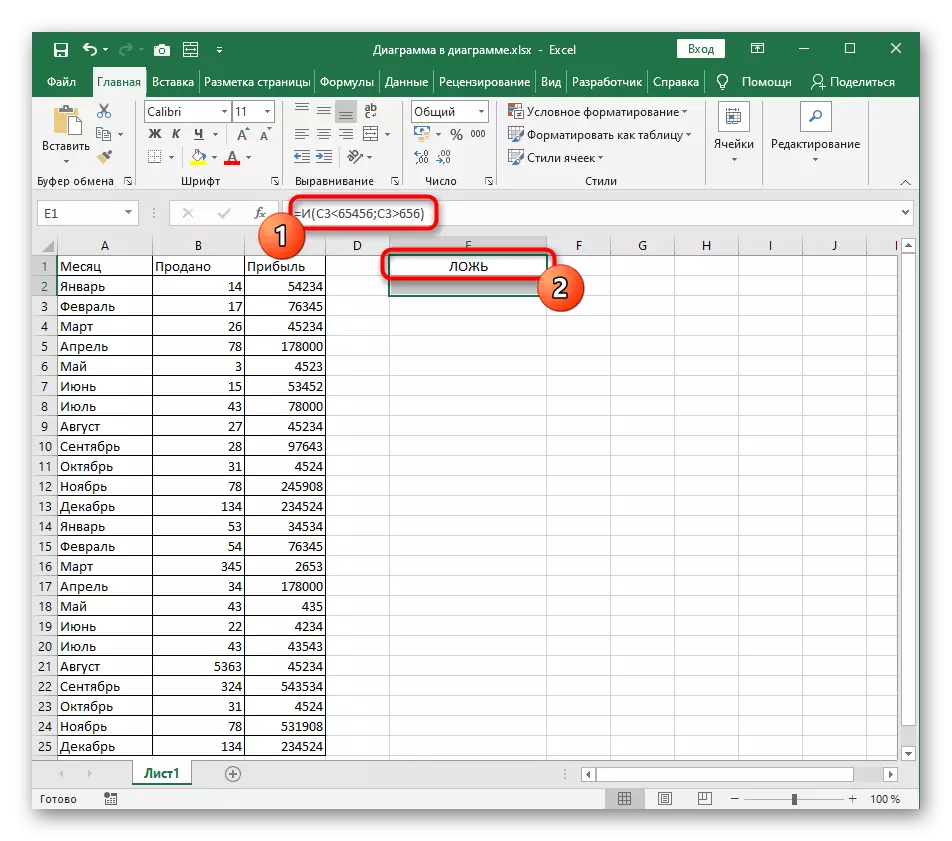
Розібратися з тим, в яких випадках потрібно функція І, не важко буде навіть новачкові, що створює свою таблицю в Excel вперше. З написанням аргументів теж не повинно бути ніяких проблем, оскільки вони повторюються і не володіють якимись нововведеннями в запису.
Приклад функції АБО
Якщо тільки що створена умовна формула при логічної функції І мала на увазі відповідність всіх зазначених аргументів, зрозуміло, що АБО виведе ІСТИНА при наявності хоча б одного. Створення такої формули може стати корисним в тих ситуаціях, коли є кілька критеріїв оцінювання певних значень, частина з яких є задовільними. Написання формули з функцією АБО відбувається точно так само, як це було з попереднім варіантом.
- Оголосіть = АБО () і перемістіть курсор всередину круглих дужок.
- Вручну впишіть осередок для логічного виразу або натисніть по ній в таблиці.
- Поставив перше логічне значення і поставте роздільник аргументів.
- Зробіть те ж саме з другим і наступними логічними значеннями, не забуваючи розділяти кожен аргумент.
- На наступному скріншоті видно, що значення вибраної комірки задовольняє тільки один аргумент, а значить, на екрані з'явиться ІСТИНА.
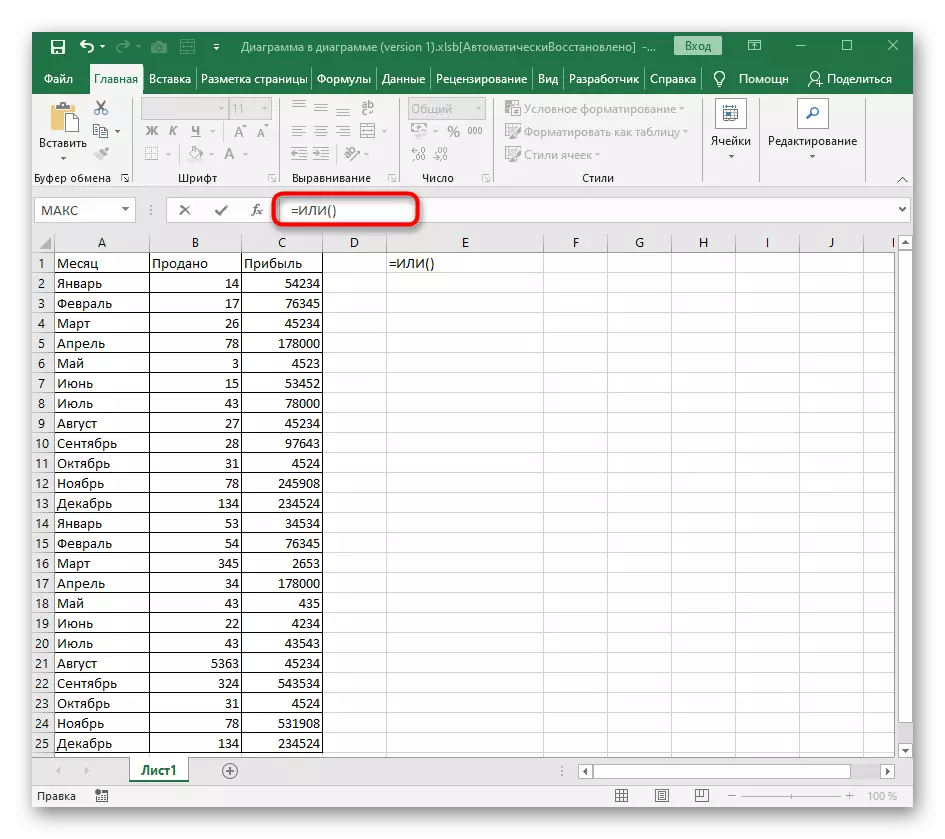
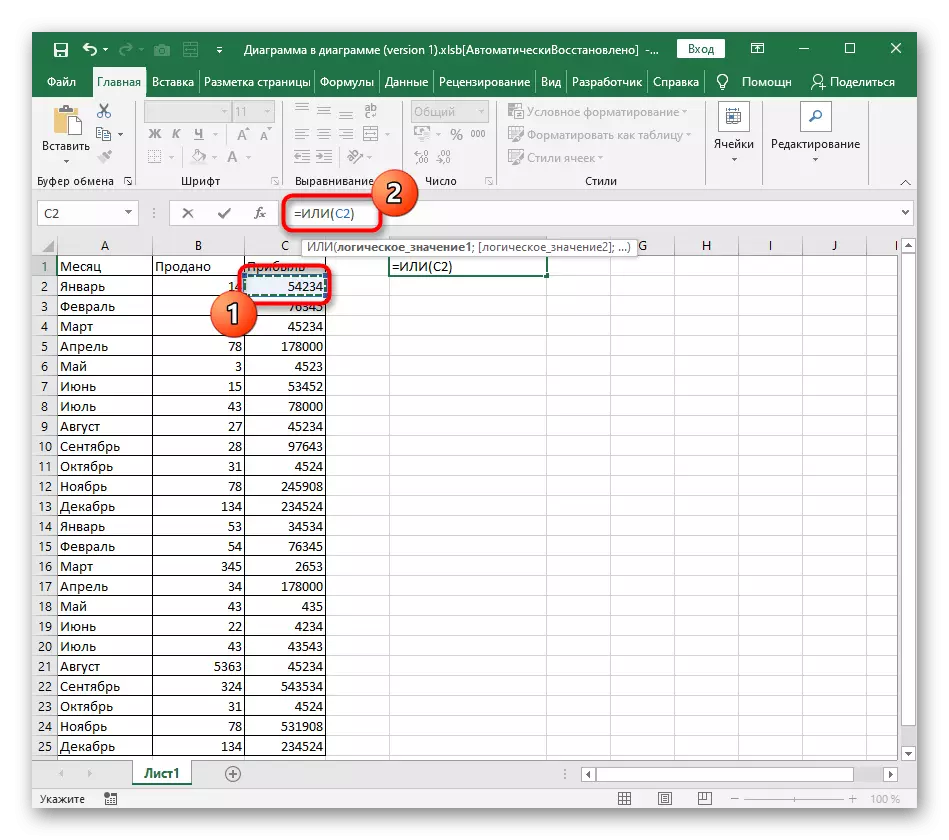
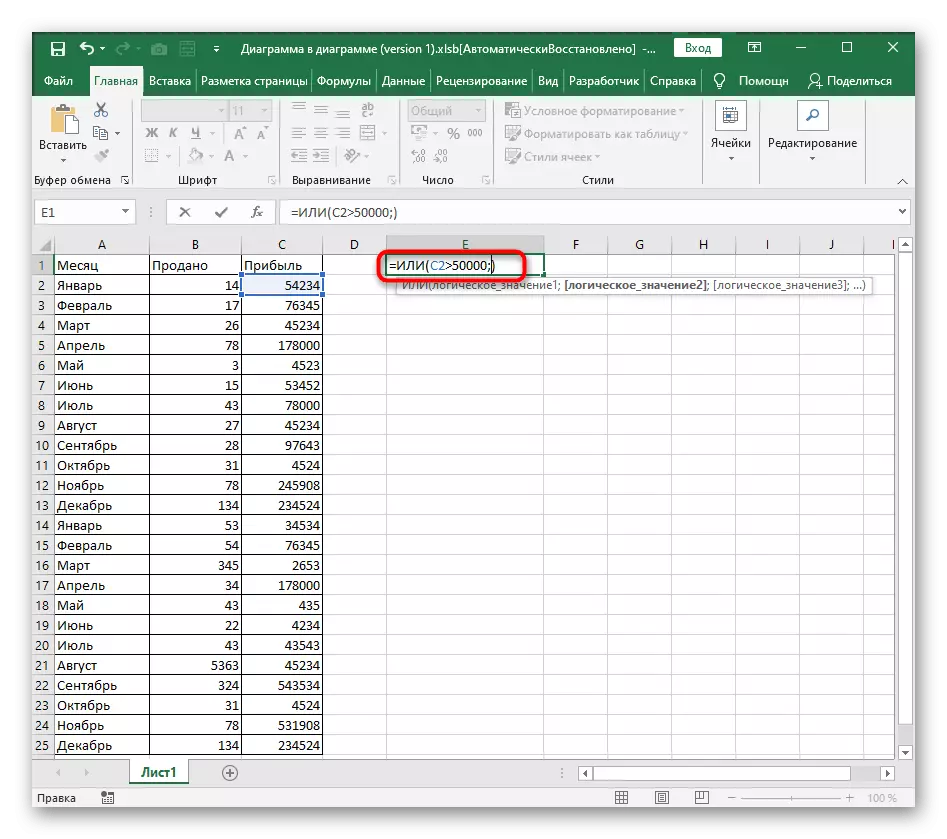
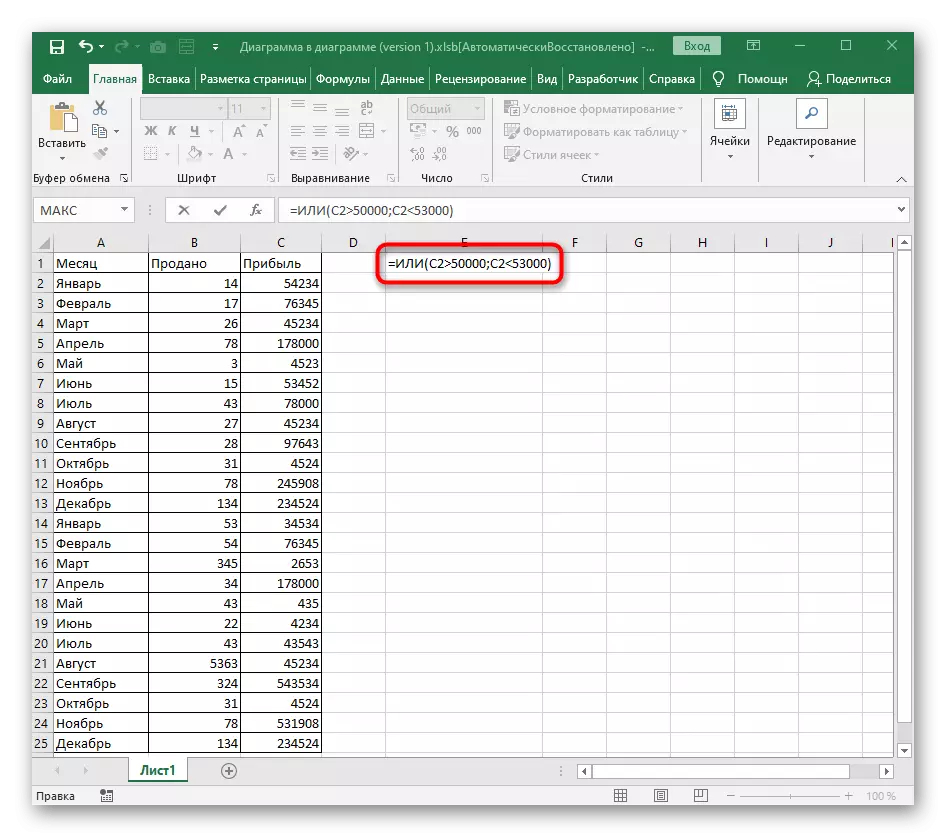
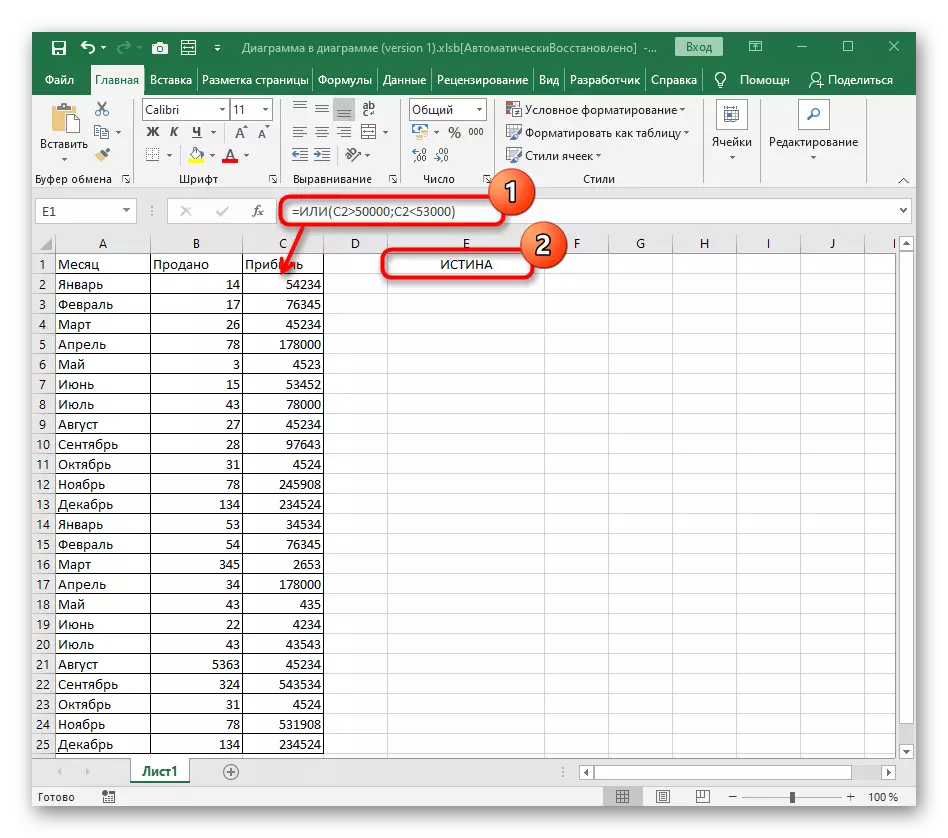
Значення БРЕХНЯ з'являється тільки в тих ситуаціях, коли жодна з зазначених логічних виразів не відповідає числу або тексту в осередку.
Приклад функції НЕ
Остання функція - НЕ - викликає ИСТИНУ тільки в тих випадках, коли вказане логічне значення не відповідає осередку, що й зрозуміло по самій назві функції.
- Її запис теж починається з = НЕ (), як це відбувається з усіма функціями.
- Далі впишіть логічне значення, використовуючи будь-які математичні операції, які необхідні при розрахунках.
- Після підтвердження зверніть увагу на результат. Логічно, що взята нами за приклад сума точно не відповідає 100 000, тому, формула виведе ИСТИНУ.
- Якщо ми вкажемо точну суму, логічне вираження вийде вірним. Відповідно, воно не підходить для НЕ і з'явиться БРЕХНЯ.
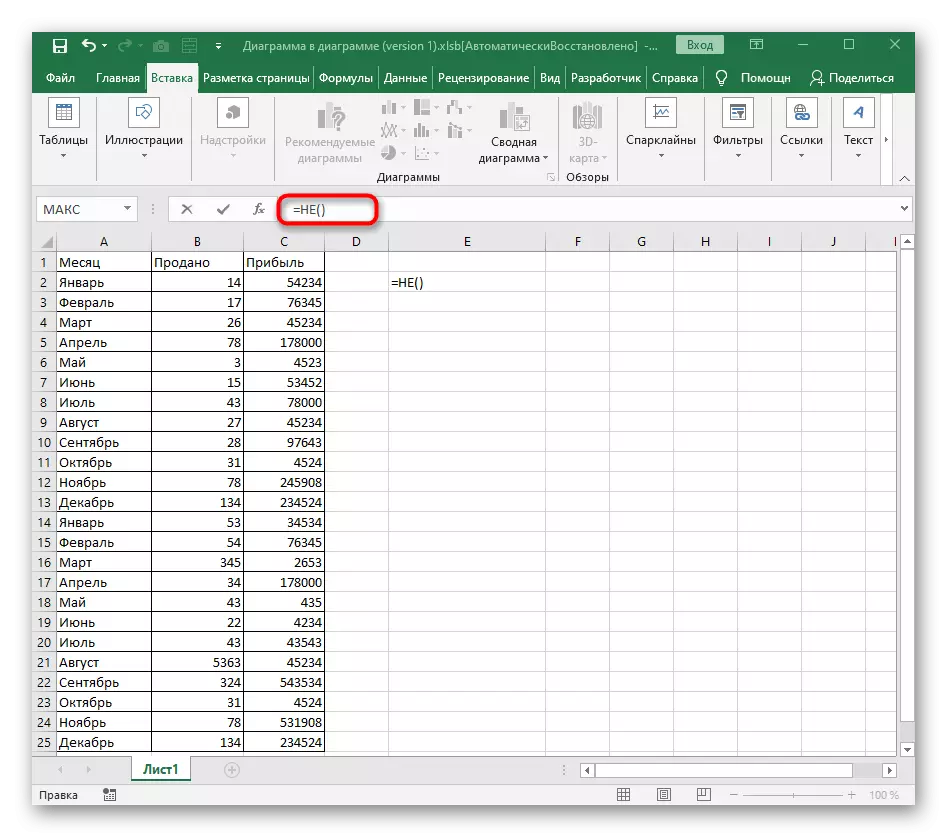
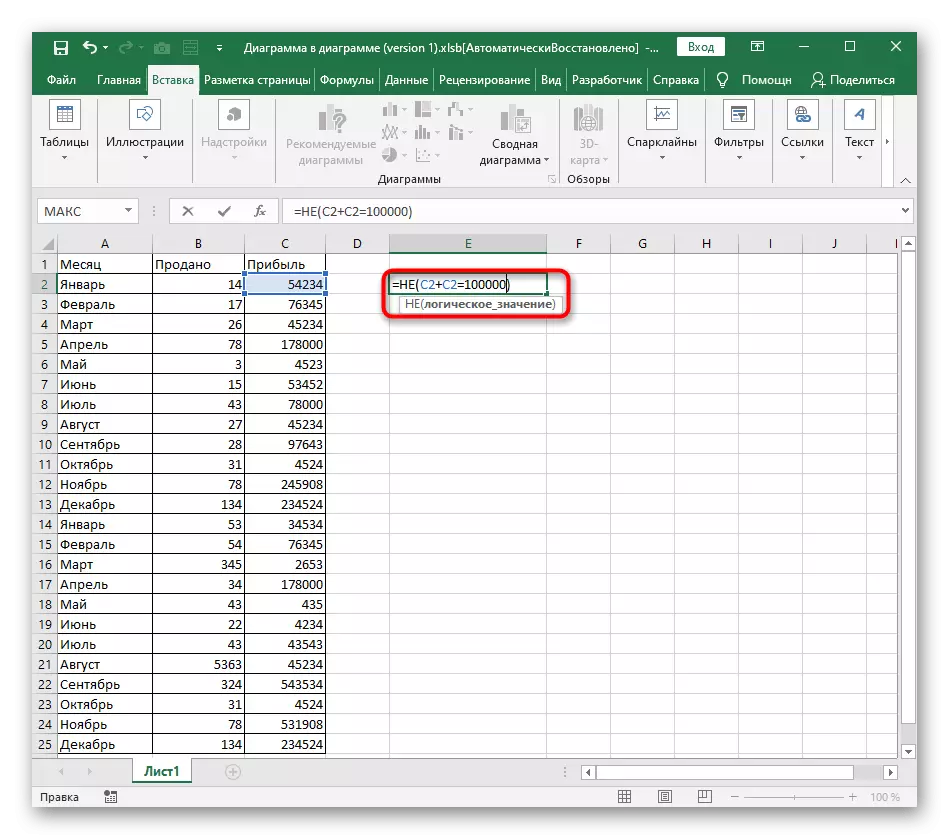
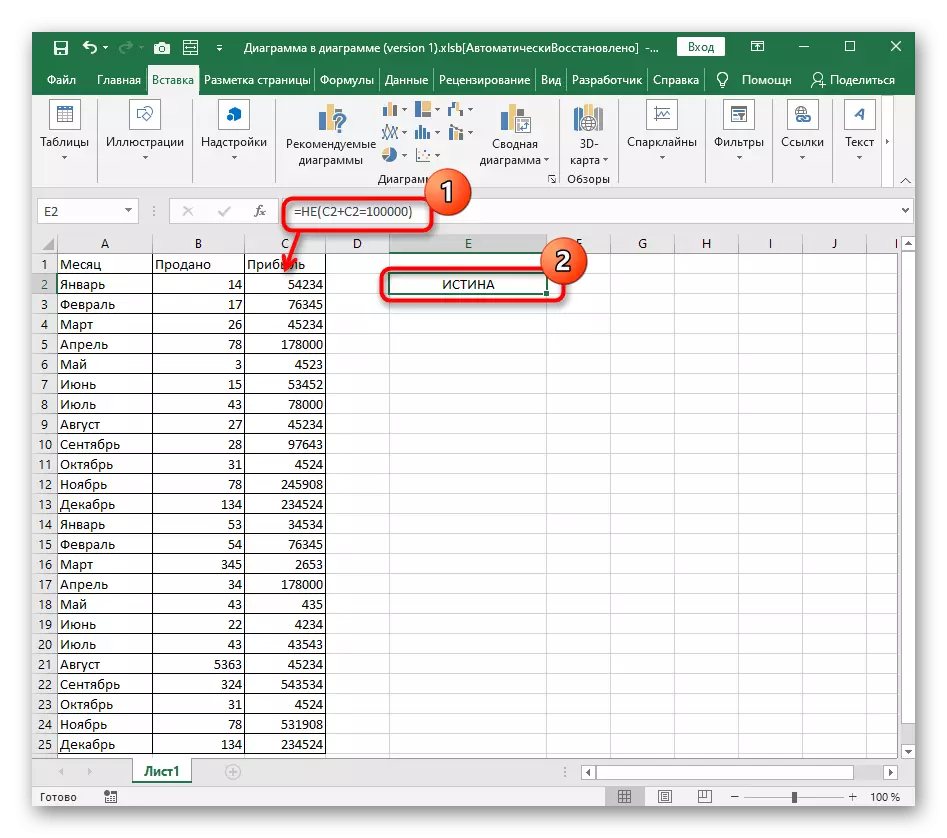
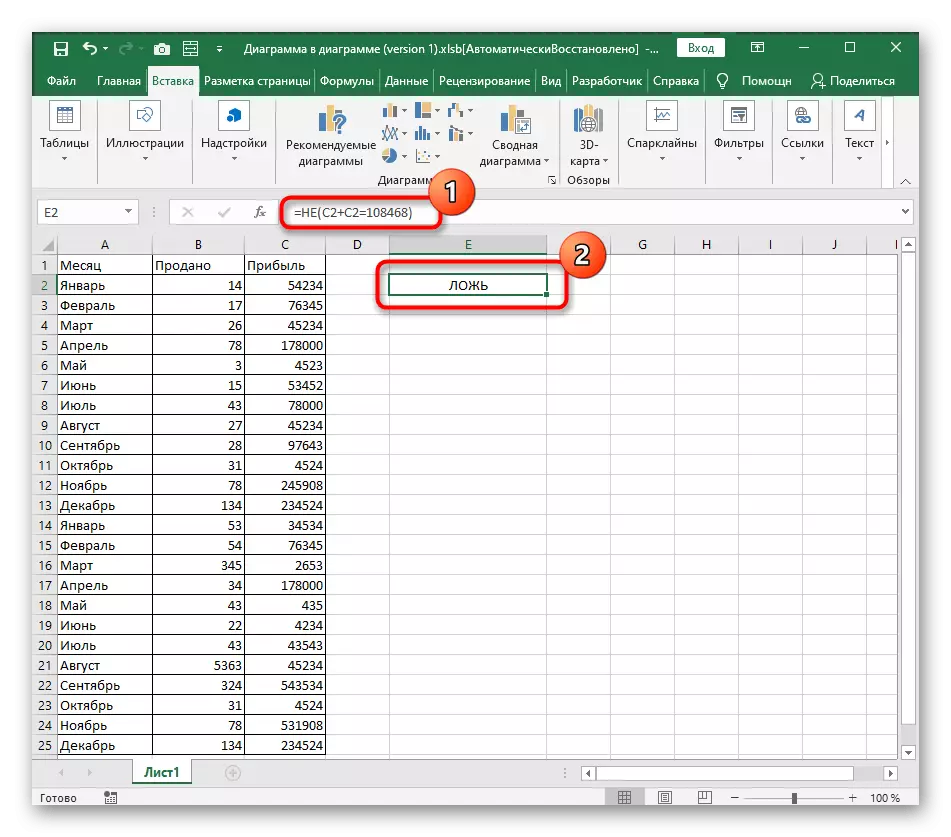
Використання умовних формул при роботі з текстом
Описані вище приклади ставилися лише до чисел, однак нічого не завадить використовувати їх і при порівнянні тексту. Зрозуміло, що тут підійде тільки «=», адже один напис не може бути більше або менше іншого, якщо мова не йде про кількість символів.
- Почнемо з уже відомою функції І, запис тексту в якій виглядає приблизно як = І (A2 = "Январь"). Не забувайте про те, що текст завжди потрібно брати в подвійні лапки.
- Для цієї функції потрібно мінімум два логічних значення, тому додайте другий аргумент з точно такою ж записом, не забувши поставити перед ним роздільник.
- Бачимо, що дві зазначених написи відповідають тим, які задані в осередках, тому з'являється ІСТИНА. Якщо хоча б одне з них буде хибним, результат зміниться.
- Чого не сказати про АБО, адже тут, як ви вже знаєте, ІСТИНА виводиться навіть при одному відповідно з декількох, а запис такої формули має вигляд = АБО (A2 = "Жовтень"; A3 = "Февраль"). Вам потрібно тільки поміняти осередки і текст.
- На наступному скріншоті ви наочно бачите, що з формули підходить тільки один напис, але при цьому все одно з'являється задовольняє результат.
- Окремо слід згадати і НЕ, оскільки тут можна вказати тільки одне логічне вираз, тому при спробі задати більше аргументів на екрані з'явиться помилка.
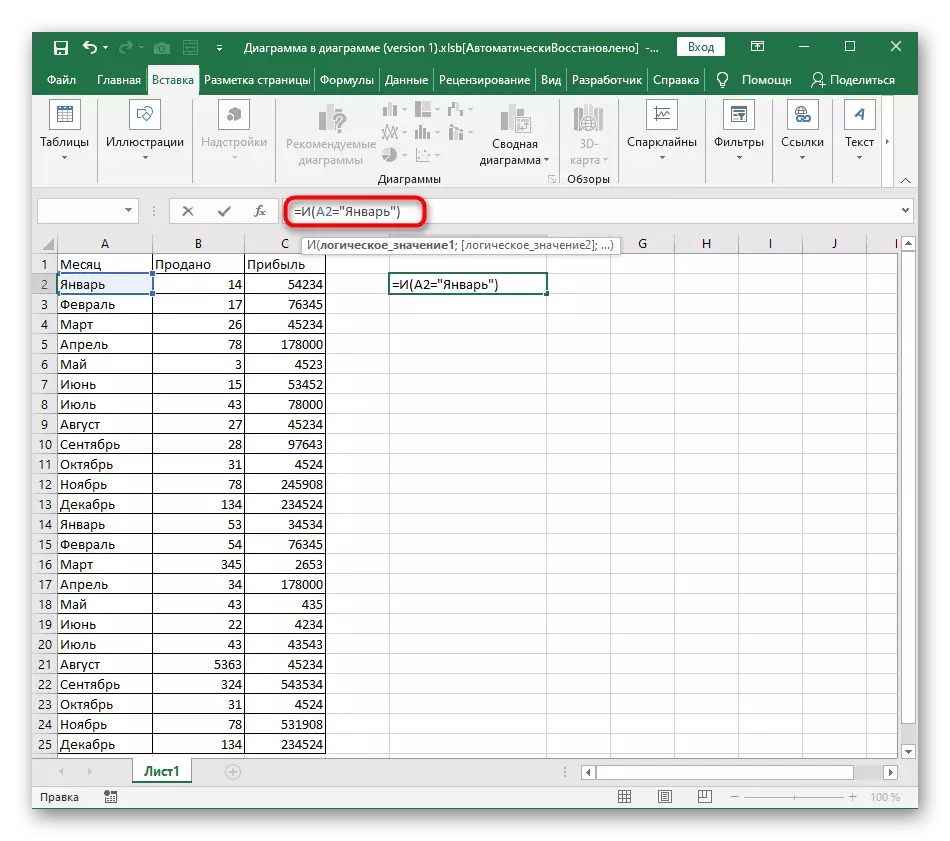
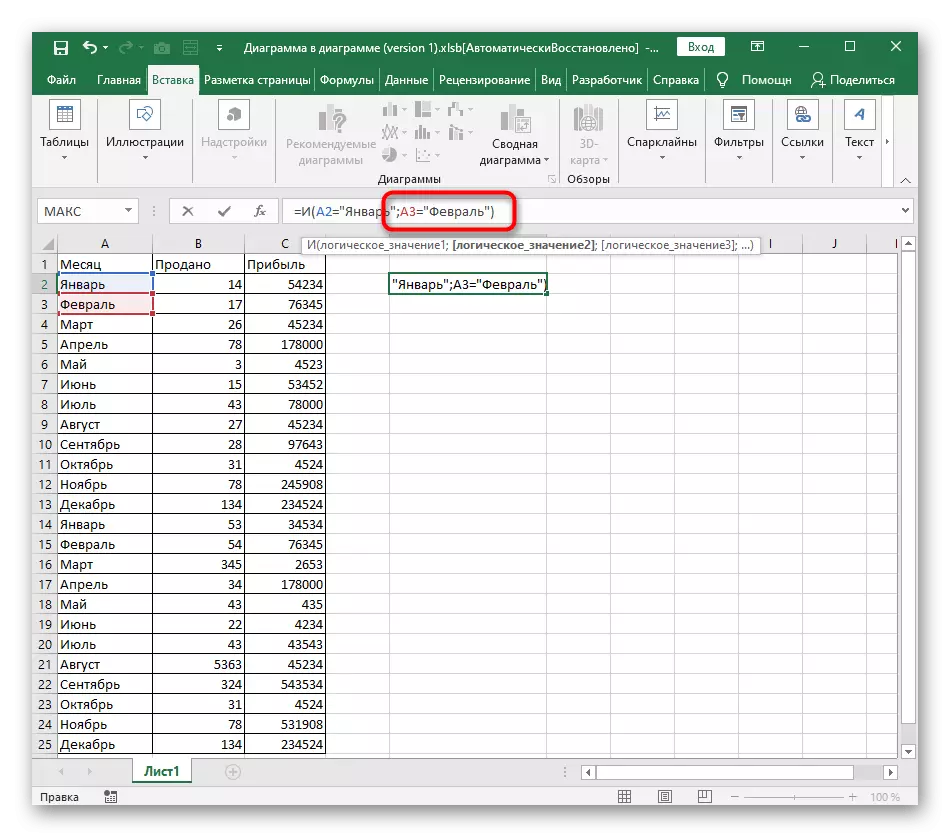
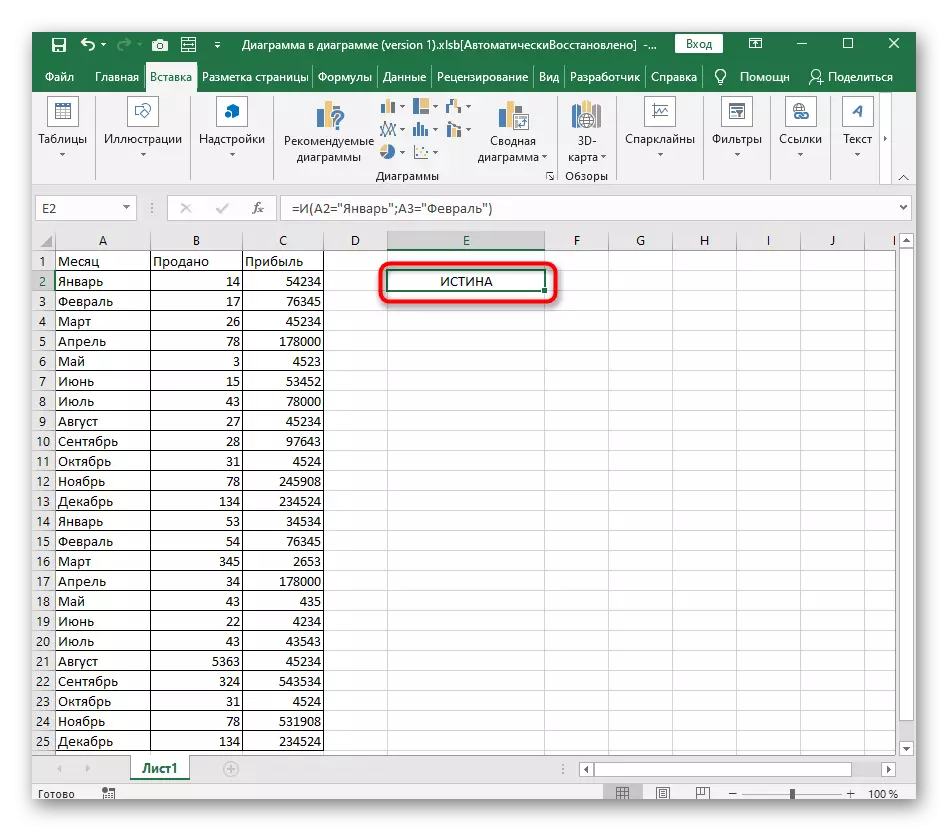
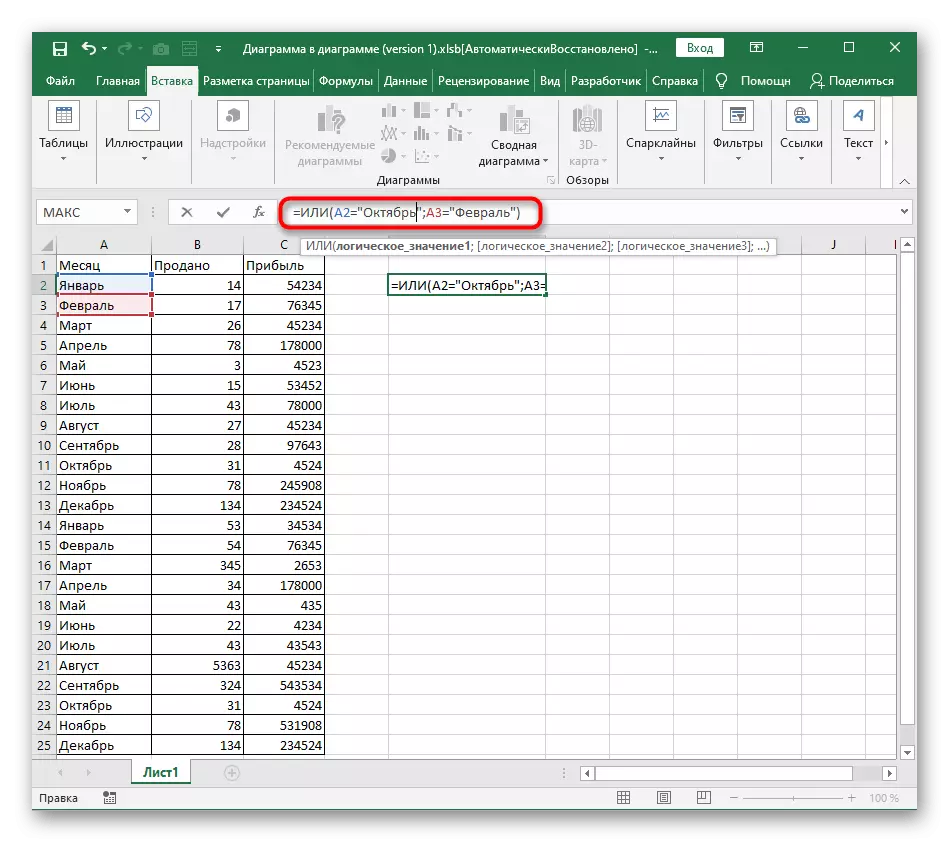
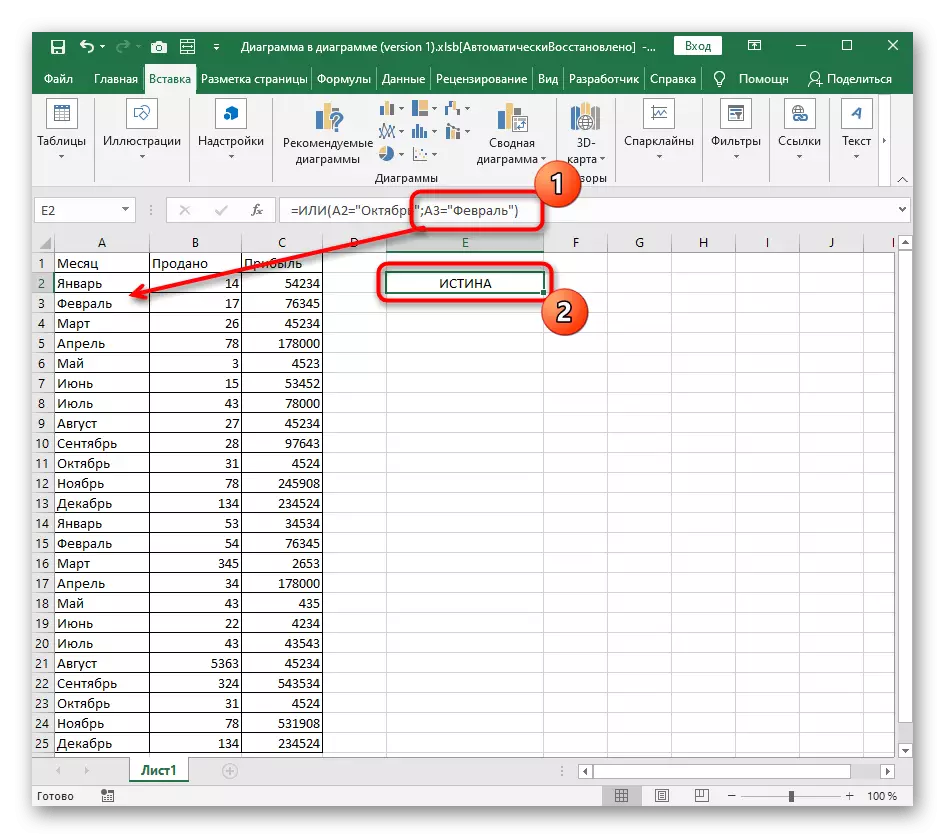
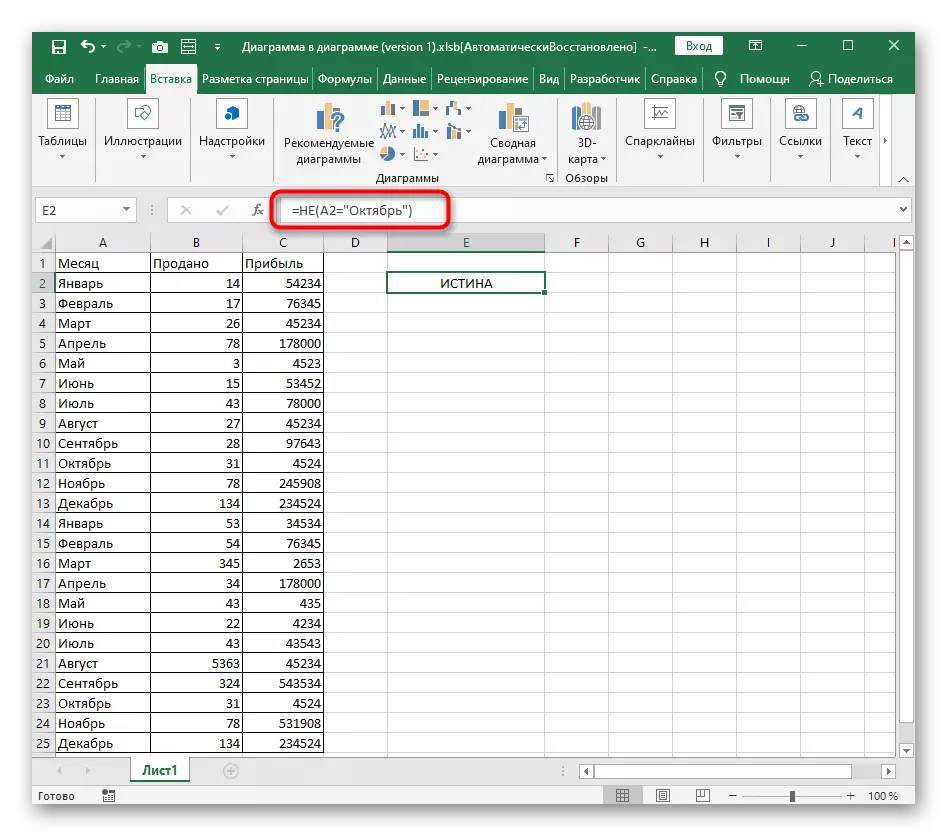
Поєднання І / АБО / НЕ з ЯКЩО
З усіх умовних формул, які є в Excel, ми не розібрали тільки ЯКЩО. Цю функцію описує інший наш автор в повноформатної інструкції по посиланню нижче.
Детальніше: Використання оператора «ЯКЩО» в Microsoft Excel
Найчастіше І, ІЛІлібо НЕ використовуються як раз у зв'язці з ЯКЩО, щоб отримувати зазначені користувачем вручну помилкові і істинні значення. Розглянемо приклад тільки на І, оскільки запис інших функцій вам вже знайома і з оголошенням їх всередині ЯКЩО не виникне труднощів.
- Для початку оголосіть = ЕСЛИ () і активуйте курсор всередині круглих дужок.
- Відразу ж напишіть І () і не забудьте про ці самі дужки, щоб потім не закривати їх все після складання формули.
- Для І надайте кілька аргументів, які повинні задовольняти істину.
- Після дужок І поставте «;», що означає закриття першого аргументу.
- Напишіть значення, яке має виводитися при істині, а якщо це текст, обов'язково візьміть його у лапки.
- Знову поставте роздільник аргументів і вкажіть значення брехні.
- Після натискання по клавіші введення, формула відразу ж виведе результат. На наступному скріншоті видно, що всі вирази задовольняють І, тому ЯКЩО відобразить вказане значення істини.