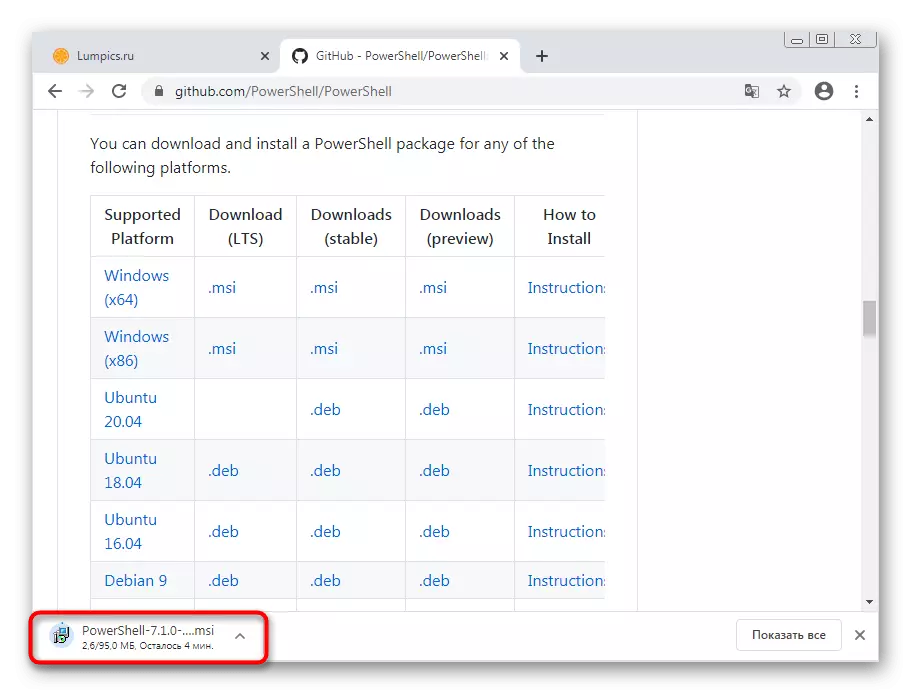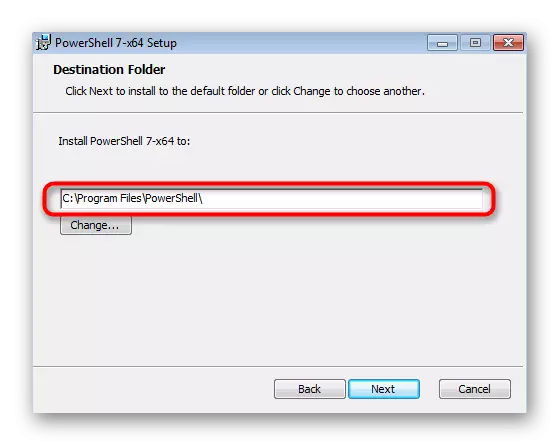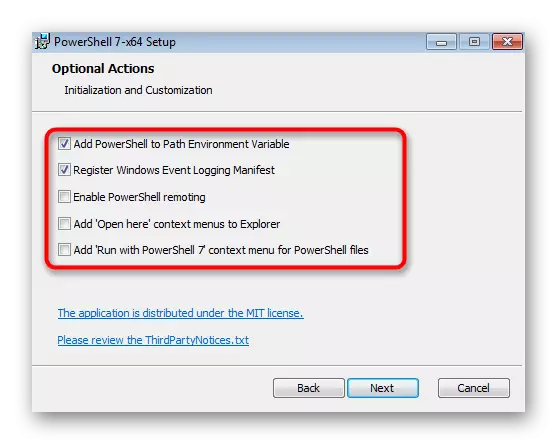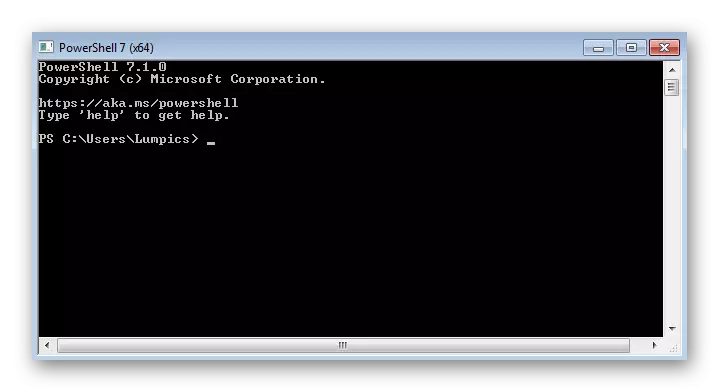Крок 1: Перевірка оновлень SP1
Офіційно оновлення SP1 для Windows 7 вже не підтримується розробниками, проте зараз все ще можна його встановити, якщо цей апдейт не додано до операційну систему. Його наявність обов'язково для подальшої установки або оновлення PowerShell, тому виконайте цей крок, перейшовши до інструкції по посиланню нижче.Детальніше: Оновлення Windows 7 до Service Pack 1
Крок 2: Установка універсальної середовища C
Другий етап - установка універсальної середовища C, яка необхідна для коректного виконання наступних програм і запуску PowerShell в Windows 7. Її інсталяція проводиться з офіційного сайту через автономний інсталятор оновлень WUSA.
Скачать універсальної середовища C з офіційного сайту
- Клацніть по попередньої посиланням і після переходу почніть завантаження розглянутого компонента.
- Відкрийте отриманий архів і знайдіть сумісний з вашою Віндовс 7 пакет оновлень. Швидше за все, це буде Windows6.0 або Windows6.1 з урахуванням розрядності. Якщо після запуску ви отримали повідомлення про те, що для поновлення інсталяції немає для цього ПК, спробуйте відкрити інший MSU-файл.
- Розпочнеться пошук оновлень, що займає деякий час.
- Далі з'явиться повідомлення про встановлення KB3118401, яке необхідно підтвердити.
- Запускається процес інсталяції поновлення - стежте за його прогресом в цьому ж вікні.




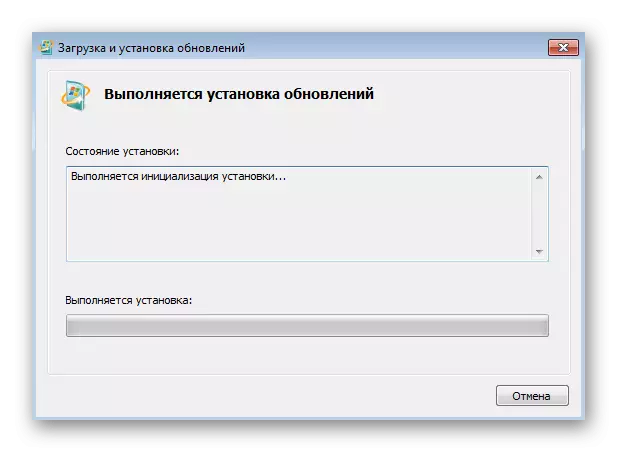
По завершенні рекомендується перезавантажити комп'ютер, після чого приступайте до додавання наступних компонентів.
Крок 3: Установка WMF 5.1
Якщо вище ми розібрали допоміжні компоненти, необхідні для коректної роботи PowerShell, то WMF (Windows Management Framework) якраз безпосередньо пов'язаний з цим компонентом і дозволяє йому повною мірою використовувати вбудовані скрипти, в тому числі і для поновлення до останньої версії.
Скачать WMF з офіційного сайту
- Опинившись на сторінці завантаження оновлення, натисніть на посилання "WMF 5.1», що знаходиться в таблиці порівняння версій операційних систем.
- Після відкриття нової сторінки клацніть на «Download», перейшовши тим самим до вибору файлів для скачування.
- Відзначте маркерами тільки версії для Windows 7, відповідні розрядності «сімки».
- Запустіть знаходиться в архіві файл MSU і дочекайтеся пошуку відповідних оновлень.
- Підтвердіть повідомлення про їх інсталяції.
- Коли відобразиться про необхідність перезавантаження ОС зробіть це, щоб PowerShell був успішно інтегрований.
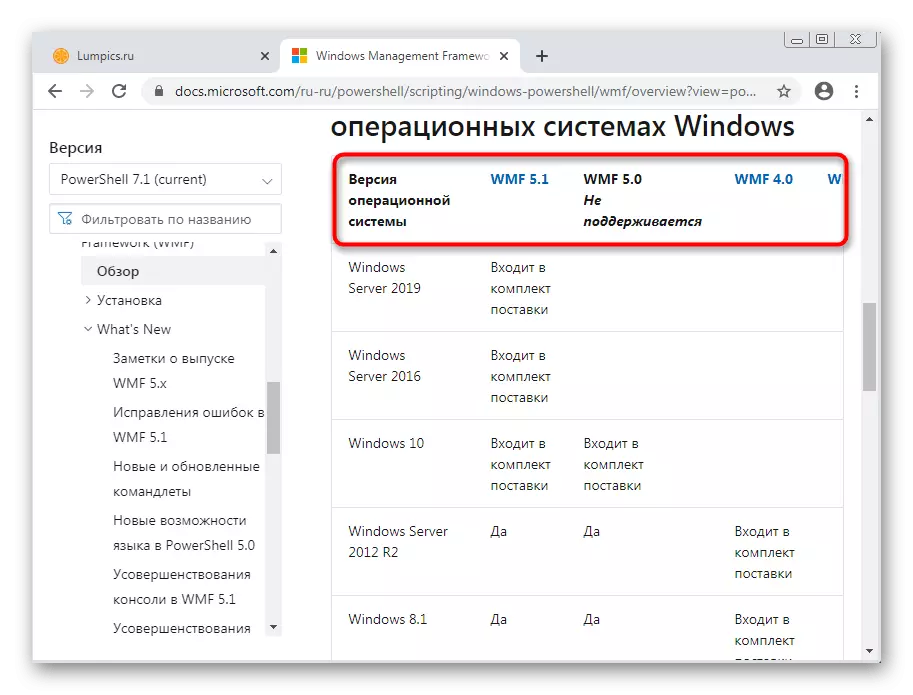





Крок 4: Запуск і оновлення PowerShell
Після перезавантаження комп'ютера PowerShell вже буде додана в Windows: ви зможете запустити її і перевірити оновлення через завантажений раніше інсталяційний пакет. Якщо ж потреби в останній версії оснащення немає, просто переходите до її стандартному використанню.
- Відкрийте «Пуск», знайдіть там Windows PowerShell і запустіть цю програму.
- Далі перейдіть до завантажити раніше архіву, де крім файлу MSU розташовувався скрипт для PowerShell. Перетягніть його на робочий стіл для розпакування.
- Тепер перетягніть його в PowerShell і дочекайтеся появи нового рядка.
- Запустіть скрипт, натиснувши клавішу Enter.




Якщо ж на екрані з'явилася помилка, значить, програма не потребує оновлення.
Установка останньої версії PowerShell через GitHub
Як альтернативний варіант розберемо скачування окремого додатка з PowerShell через GitHub. Його остання версія встановлюється поруч з класичної оболонкою і може працювати паралельно.
Скачать останньої версії PowerShell з GitHub
- Після переходу за посиланням вище знайдіть таблицю з назвами підтримуваних платформ, де виберіть свою версію Windows і скачайте стабільну версію програми.
- Після закінчення завантаження запустіть програму встановлення.
- У ньому переходите до наступного кроку.
- Виберіть місце на комп'ютері, куди хочете встановити програму.
- Ознайомтеся з додатковими опціями перед установкою і відзначте галочкою ті параметри, які хочете застосувати.
- Чекайте закінчення установки, а потім знайдіть виконуваний файл PowerShell 7 на робочому столі або в «Пуск».
- Після запуску спробуйте ввести будь-який скрипт, щоб упевнитися в нормальній роботі консолі.