
Підключення пристрою до мережі
Якщо ви ще не розпакували пристрій TP-link Extender, зараз саме час зробити це і підключити його до розетки. При необхідності роздачі інтернету через Ethernet підключіть відповідний кабель в розташований внизу роз'єм. У разі ж, коли підсилювач буде авторізовиваться в уже існуючій мережі Wi-Fi, просто вставте його в розетку і включіть.

Що стосується вибору розташування для підсилювача, то тут необхідно враховувати розміри власного будинку або квартири і режим роботи, який в майбутньому буде встановлено для TP-link Extender. Спершу краще ознайомтеся з інструкціями та порадами від розробників, а після, якщо розташування обладнання вас не влаштує, його вже в налаштованому вигляді можна буде перенести в будь-яке інше місце.
Вхід в веб-інтерфейс підсилювача
Ще одна важлива інформація перед налаштуванням даного мережевого обладнання. Всі дії виконуються через веб-інтерфейс, який вкрай схожий на меню роутера, і вхід в нього здійснюється точно так же. У більшості випадків в браузері потрібно написати адресу 192.168.0.254, перейти по ньому і ввести стандартні логін і пароль admin. Якщо з авторизацією виникли труднощі, прочитайте керівництво по посиланню нижче, де йдеться про пошук необхідних даних на прикладі роутерів, але і до підсилювача ці правила теж відносяться.Детальніше: Визначення логіна і пароля для входу в веб-інтерфейс роутера
Швидка настройка TP-Link Extender
Всі сучасні моделі TP-Link Extender мають розділом для швидкого налаштування, де дії виробляються в автоматичному режимі, а користувачеві залишається тільки підключитися до виявленої мережі. Більшості такий варіант конфігурації здається ідеальним, оскільки потреби у виборі додаткових параметрів просто немає, тому ми і розглянемо його в першу чергу.
- Після авторизації в веб-інтерфейсі в випадаючому списку виберіть російську мову, якщо цього не відбулося автоматично, а потім перейдіть на вкладку «Швидка настройка».
- Розпочнеться сканування мереж, що займе якийсь час.
- З'явиться список з виявленими назвами бездротових точок доступу. Повторіть сканування, якщо тут немає потрібного імені, або виберіть його, зробивши клацання лівою кнопкою миші по рядку.
- Якщо мережа захищена паролем, з'явиться форма для його введення, після чого можна продовжити підключення.
- Підсилювач може працювати на двох різних частотних діапазонах, тому дозволяє підключитися відразу до двох бездротових точок доступу. Після їх налаштування з'явиться нове вікно, де переконайтеся в правильності введення даних і підтвердіть настройки.
- Пристрій відправиться на перезавантаження для застосування налаштувань, а при наступному включенні вони вже набудуть чинності.
- Іноді після оновлення конфігурації на екрані з'являється інформація про те, що підсилювач можна перемістити для збільшення зони покриття. Прочитайте ці рекомендації і виконайте їх, якщо вважаєте, що сигнал дійсно недостатньо хороший.
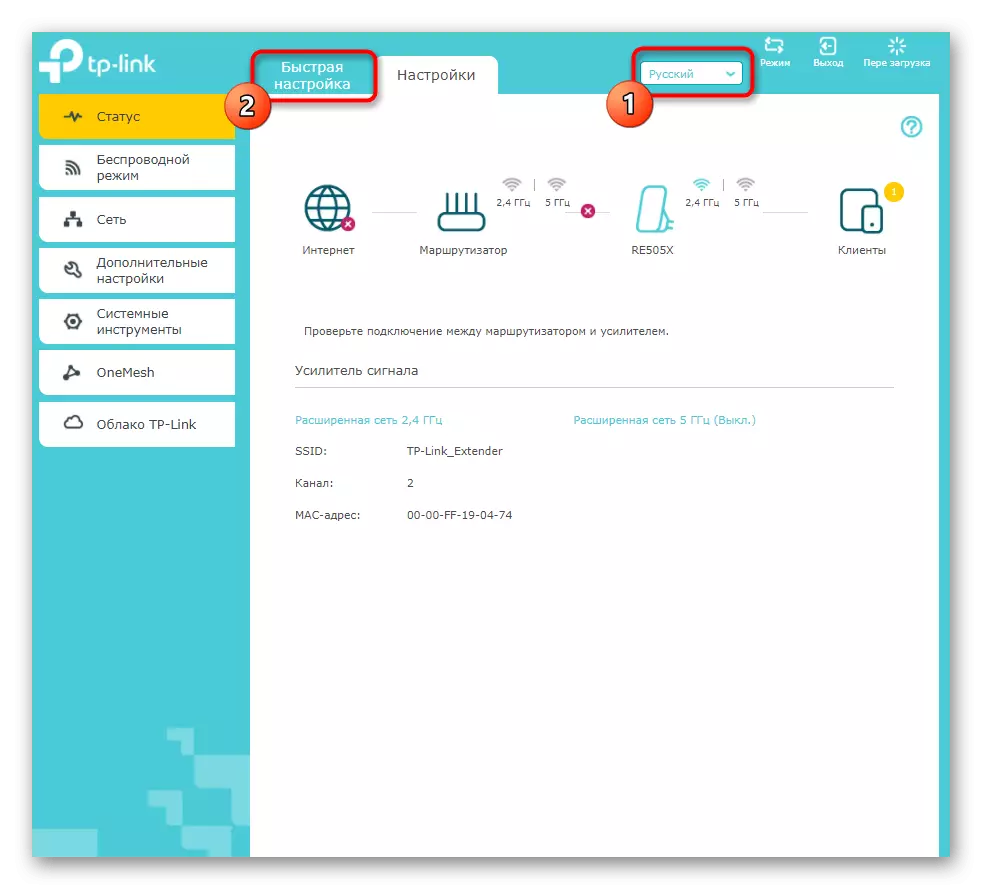
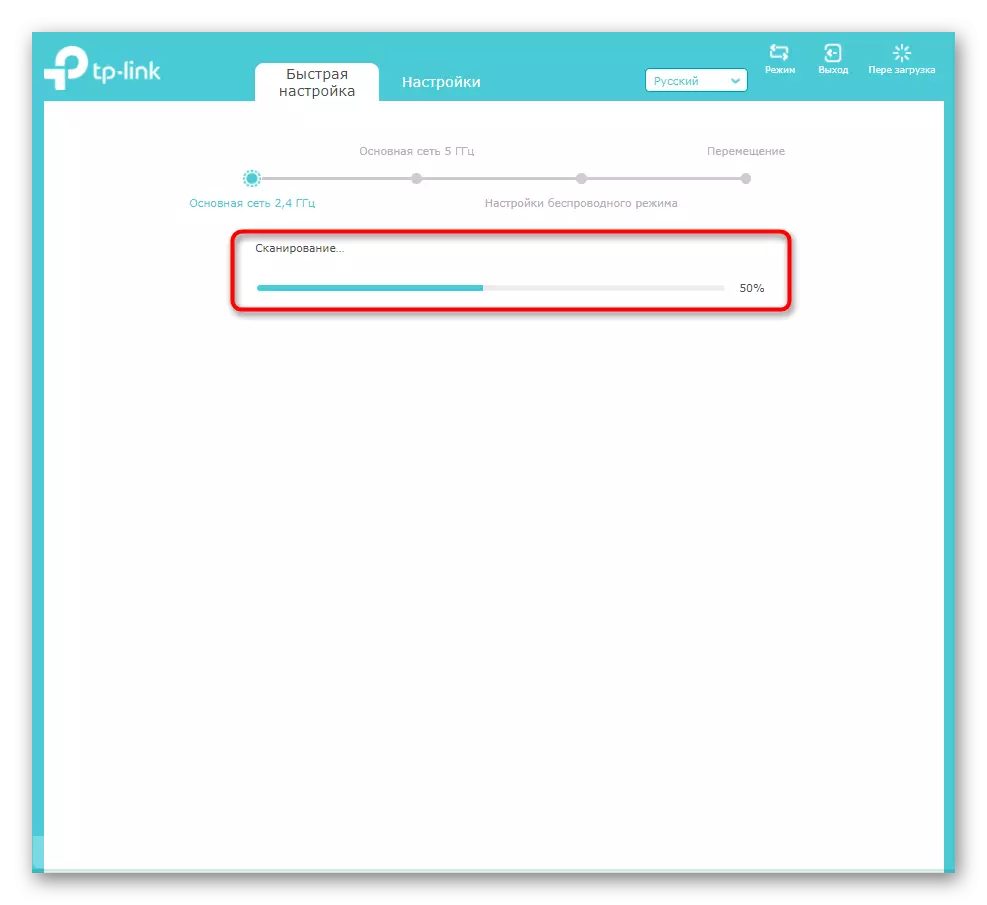
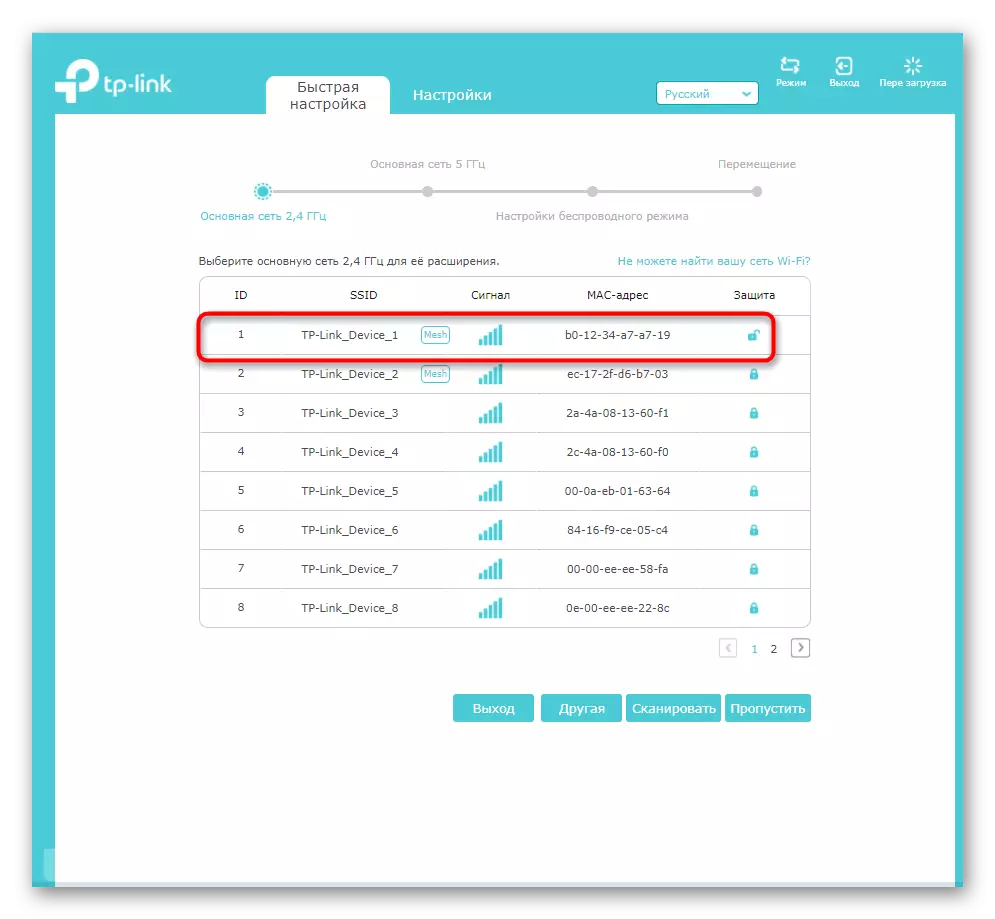


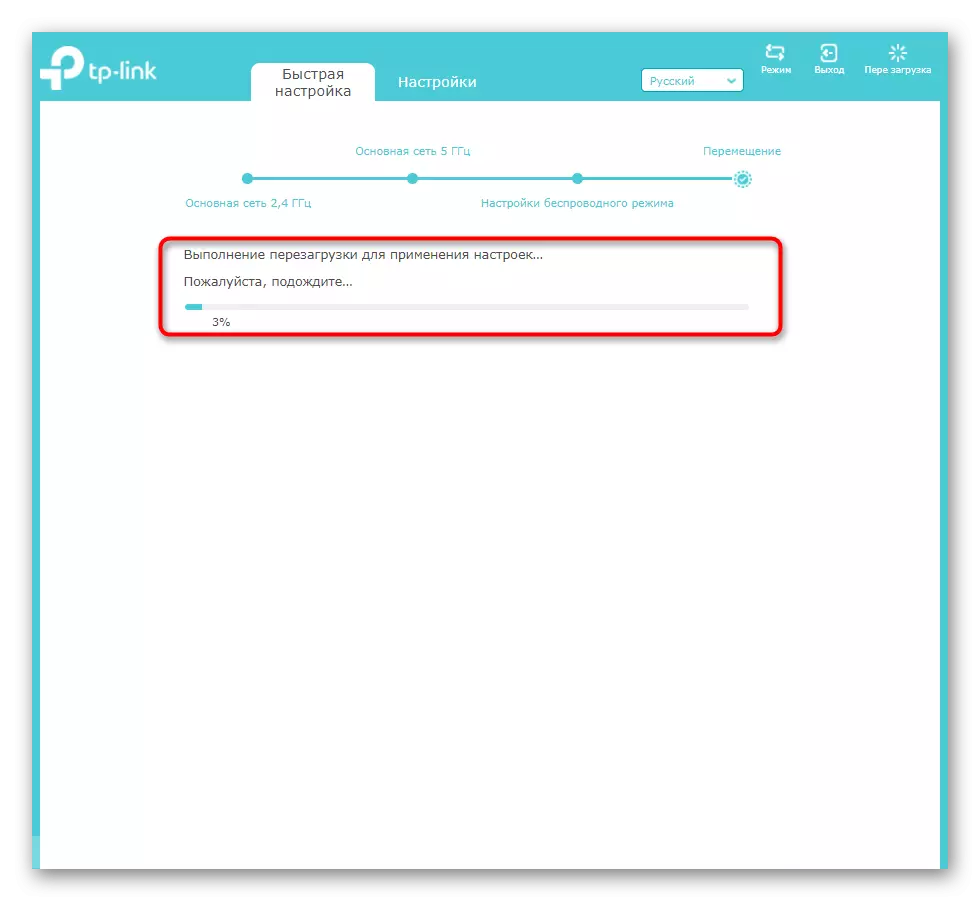

Як видно, розглянутий модуль для швидкого налаштування підтримує тільки самі основні параметри і просто підключає підсилювач до існуючої мережі Wi-Fi. Якщо ж ви зацікавлені в тому, щоб встановити системні і додаткові налаштування або ж швидкі налаштування не принесли належного результату, переходите до наступного розділу нашої статті.
Ручна настройка TP-Link Extender
У веб-інтерфейсі TP-Link Extender є кілька цікавих можливостей, на які варто звернути увагу активним користувачем даних пристроїв. Вони дозволяють гнучко управляти доступом до мережі і налаштовувати зону покриття. Розберемося з усіма присутніми розділами покроково, щоб не виникло плутанини.Крок 1: Бездротовий режим
Почнемо з самого головного - підключення до існуючої бездротової мережі. Це необхідно тим користувачам, хто не підключає до підсилювача Ethernet-кабель, а використовує лунає роутером Wi-Fi. Процес настройки майже нічим не відрізняється від уже згаданого вище, але має свої особливості.
- Натисніть на вкладку "Налаштування" і відразу перейдіть в категорію «Бездротовий режим».
- Там вас цікавить меню «Підключення до мережі».
- У ньому виберіть герцовку мережі, до якої потрібно підключитися, а вже потім переходите до її пошуку, натиснувши кнопку «Пошук бездротових мереж» або ввівши назву вручну, якщо точно знаєте, як воно пишеться.
- Після сканування з'явиться список SSID, що знаходяться в зоні покриття, серед яких потрібно буде вибрати потрібну. Зверніть увагу на стовпець «Захист»: якщо там намальований відкритий замок, значить, пароль для мережі не встановлено.
- Після вибору мережі з захистом в випадаючому списку вкажіть її тип і сам пароль.
- Те ж саме виконайте і з другою мережею, якщо хочете використовувати відразу два частотні діапазони. Натисніть кнопку «Зберегти» для завершення налаштувань і відправки підсилювача на перезавантаження.
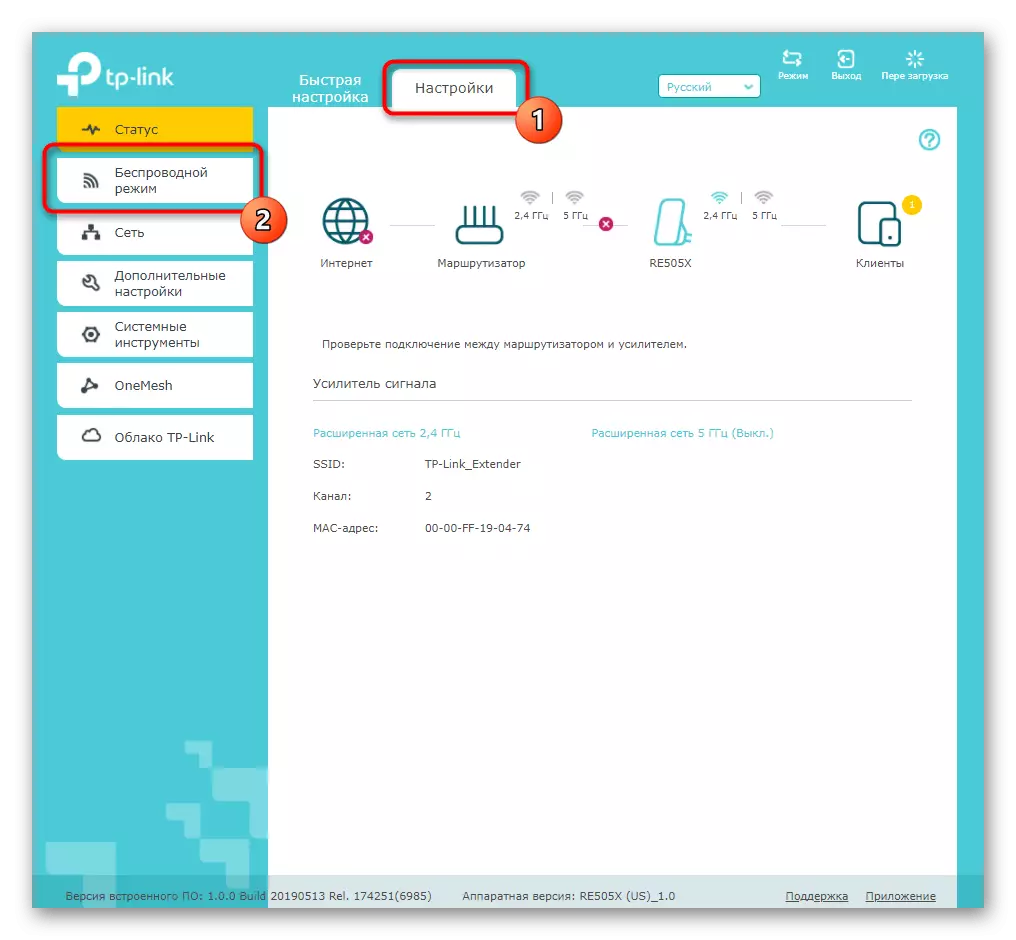
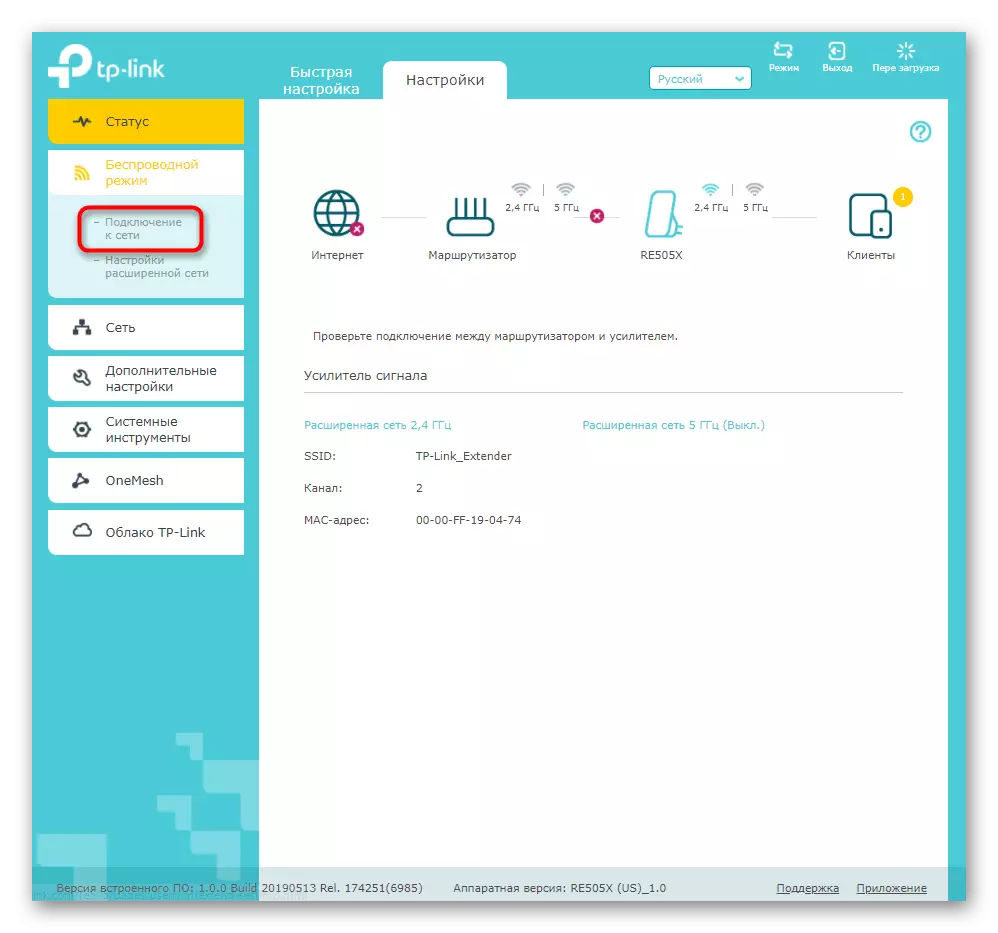
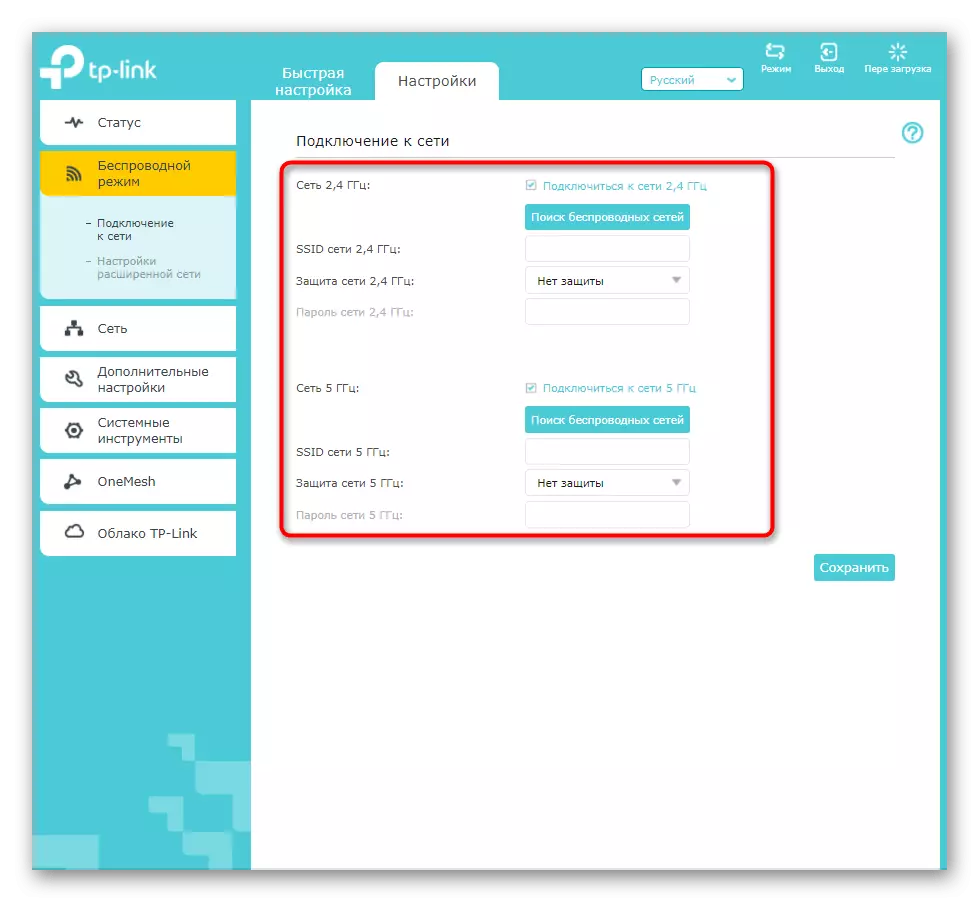

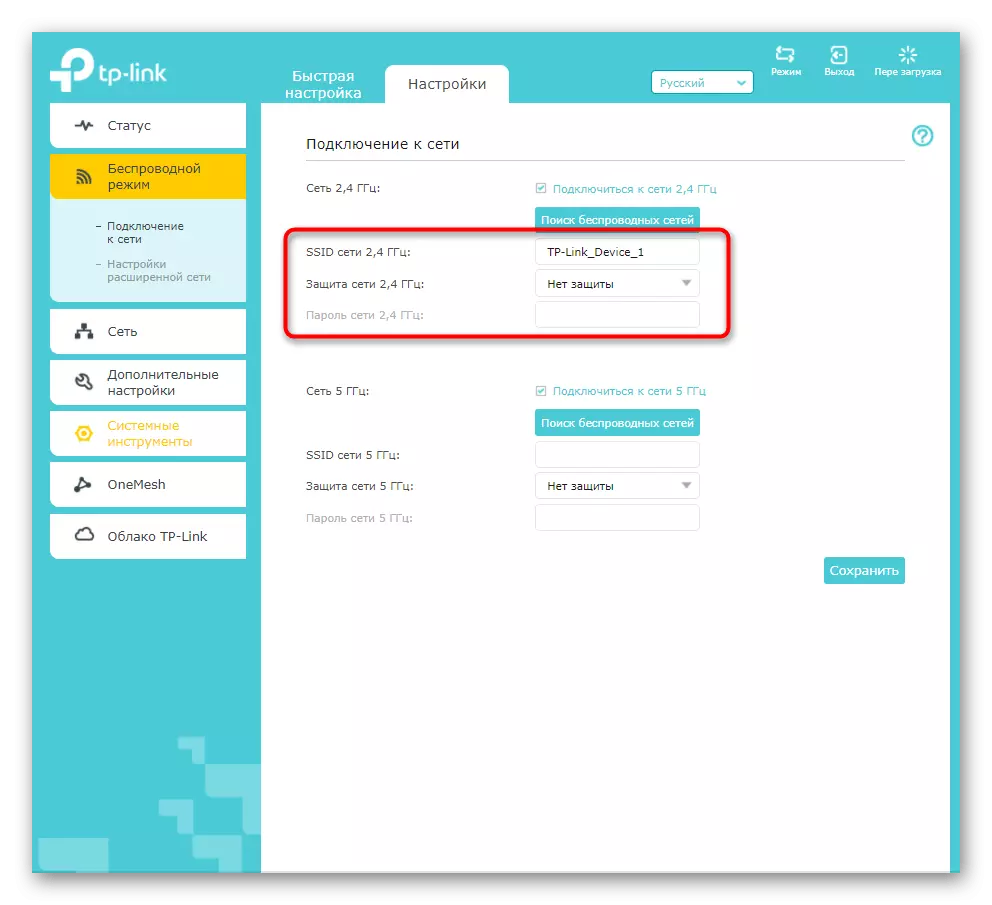
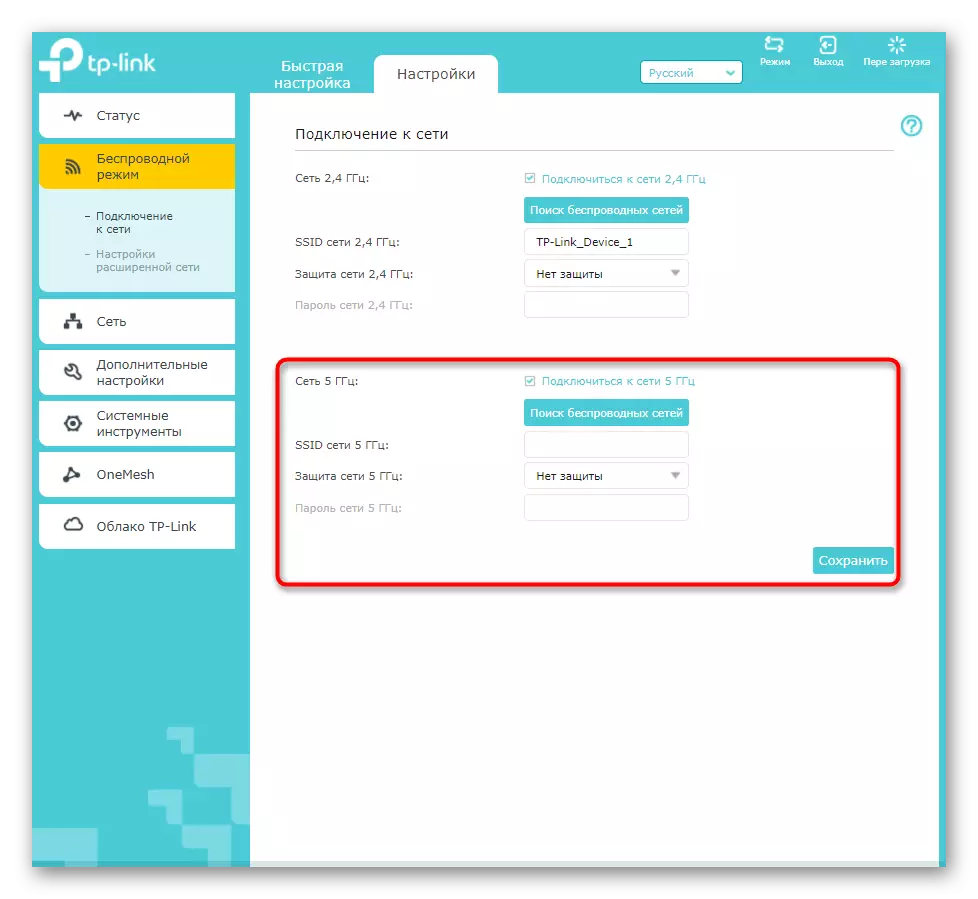
Як тільки він включиться після застосування змін, спробуйте підключити до бездротової мережі будь-який пристрій і перевірити, наскільки добре працює посилення сигналу. Відійдіть від самого TP-Link Extender в іншу кімнату, щоб переконатися в якості зони покриття.
Крок 2: Мережа
У веб-інтерфейсі TP-Link Extender є всього один блок для мережевих налаштувань. Їх необхідно редагувати користувачам, що підключає підсилювач до роутера безпосередньо через мережевий кабель. Якщо автоматичного отримання конфігурації не відбулося, в цьому меню відзначте маркером пункт «Використовувати наступні IP-адреси» і повторіть запис параметрів, встановлених в самому роутері. Зберігши їх, відправте підсилювач на перезавантаження.
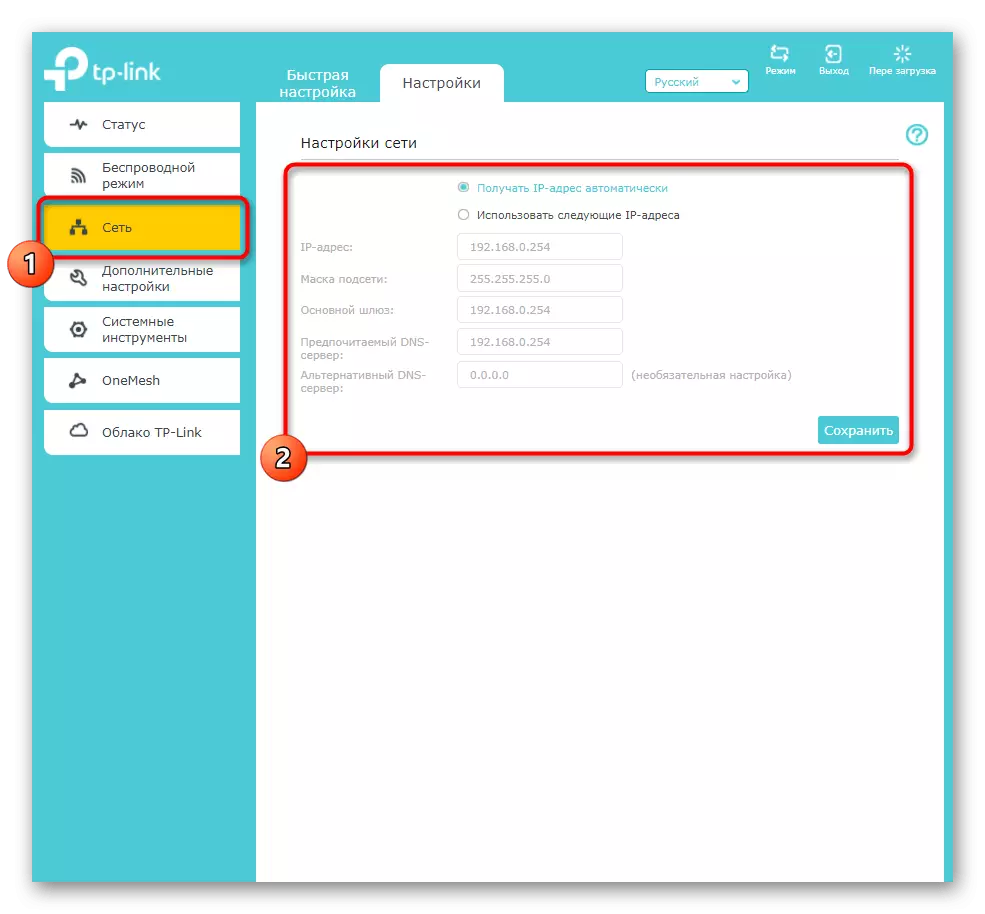
Крок 3: Додаткові налаштування
Серед додаткових налаштувань TP-Link Extender є кілька цікавих пунктів, які можуть виявитися корисними. Так само як включення розкладу, вибір зони покриття і контроль доступу, що підключаються.
- Для початку розглянемо меню «Розклад включення», в яке потрібно перейти через категорію «Додаткові настройки».
- Натисніть кнопку «Додати», щоб створити новий графік включення підсилювача.
- У ньому вкажіть час початку і завершення роботи і дні, для яких ці обмеження стосуються. За необхідності додавайте ще кілька пунктів розкладу, якщо не виходить скомпонувати всі вимоги в одне.
- Наступне меню - «Зона Wi-Fi». У ній присутні настройки, що встановлюють зону покриття підсилювача. За умовчанням встановлено «Максимальне покриття», а редагування потрібно в тих випадках, коли пристрої і так знаходяться в безпосередній близькості і не хочеться витрачати більше електроенергії, ніж це могло бути. Відзначайте маркером відповідний пункт і зберігайте зміни.
- Як і в настройках роутера, в TP-Link Extender є невелике меню, присвячене конфігурації контролю доступу. Якщо ви хочете встановити обмеження для певних користувачів або створити саме білий список, для початку в відповідному меню активуйте пункт «Контроль доступу», пересунувши повзунок.
- Слідом Виберіть пріоритетний режим. Чорний список має на увазі блокування доданих в таблицю нижче пристроїв, а білий - дозвіл для них і блокування тих, які в цю таблицю не потрапляють.
- Переглядайте таблицю «Пристрої онлайн», щоб вирішити, які з них ви хочете заблокувати або дозволити.
- Додані в списки клієнти відображаються в останній таблиці, якій теж можна управляти. До того ж є кнопка «Додати», що дозволяє вручну додати MAC-адресу в список, якщо самого обладнання не було знайдено в попередній таблиці.
- Завершує розділ з додатковими настройками «Високошвидкісний режим». Воно актуальне лише тоді, коли підсилювач підключається відразу до двох мереж Wi-Fi. При активації цього режиму одна завжди відключається і працює тільки найкраща в цілях забезпечення найкращого з'єднання з мережею.
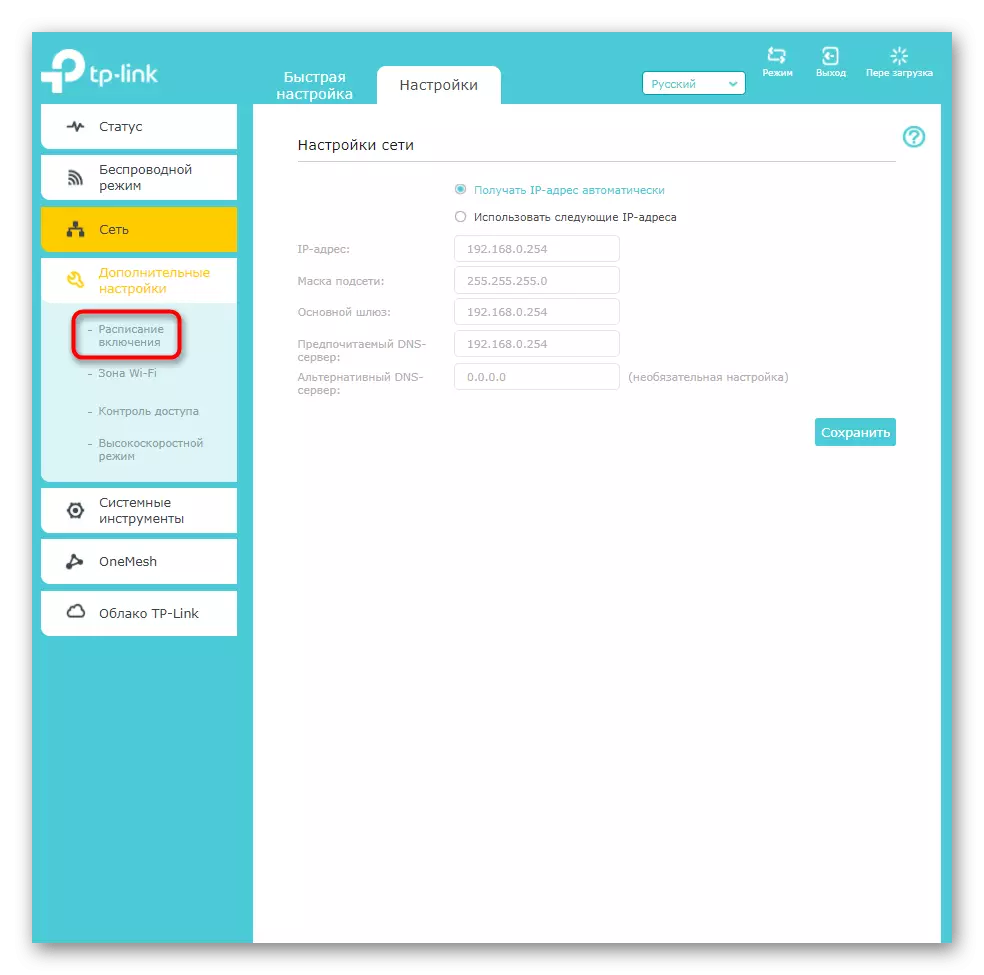
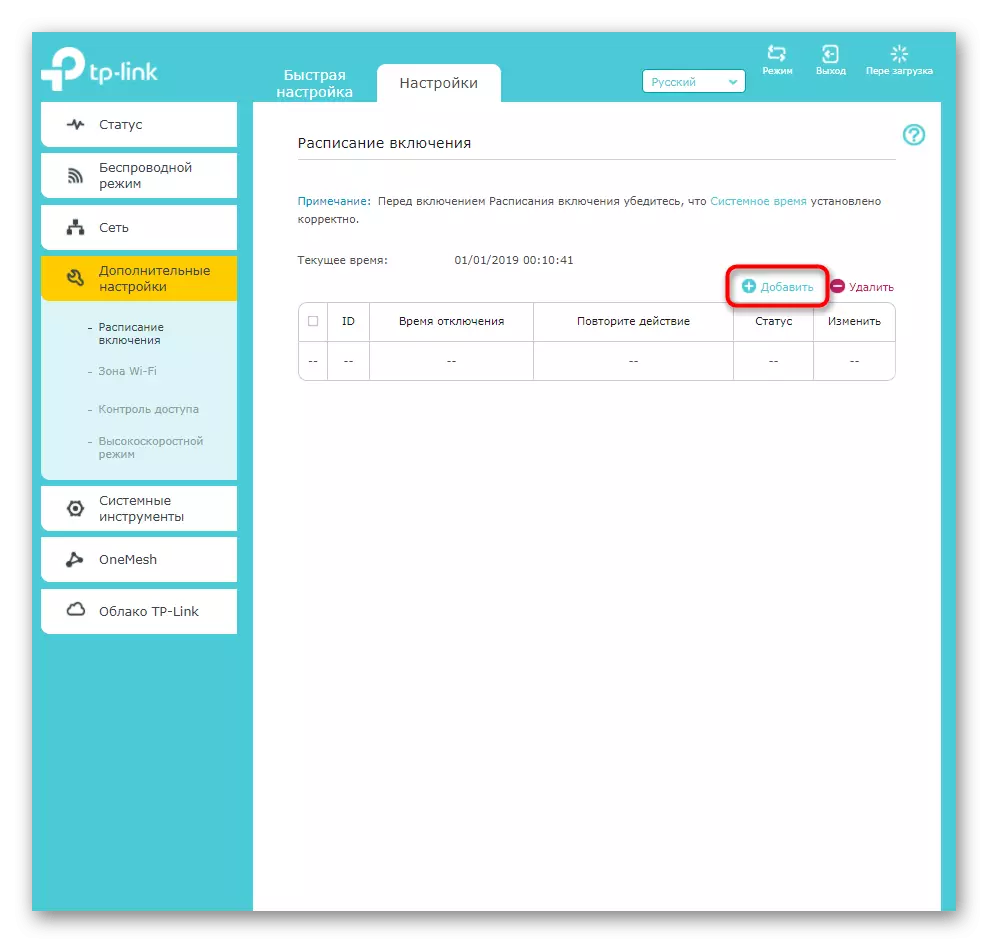
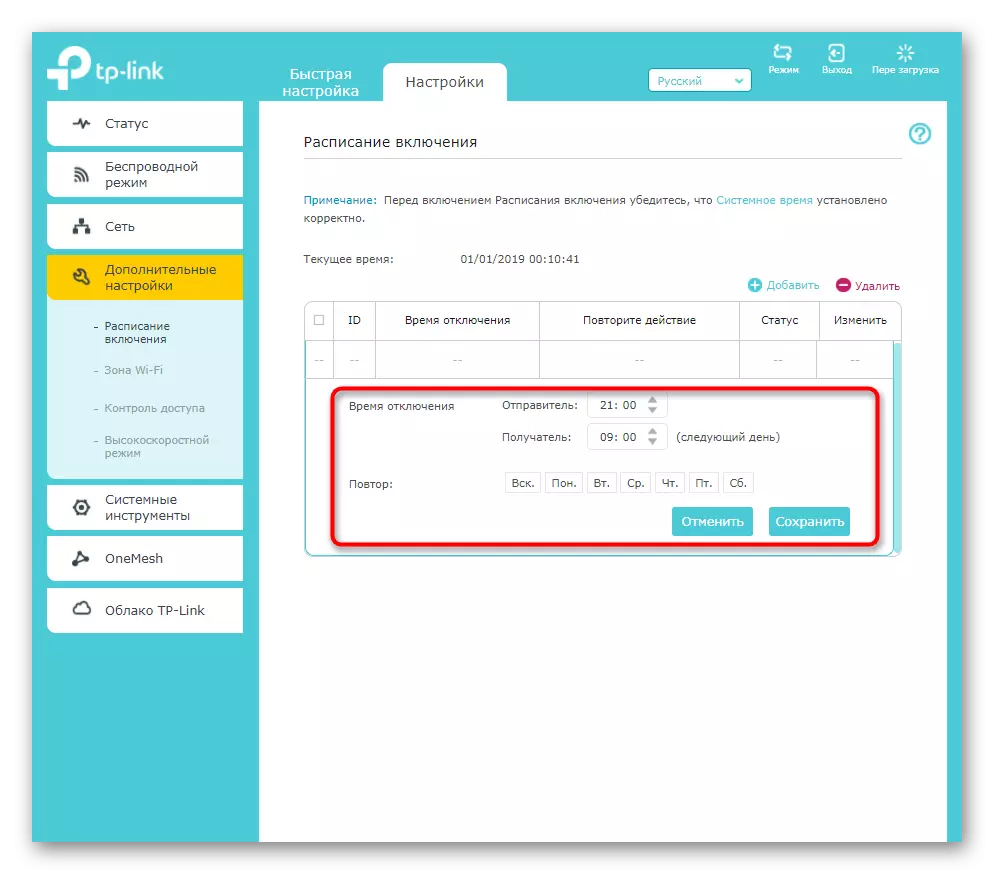
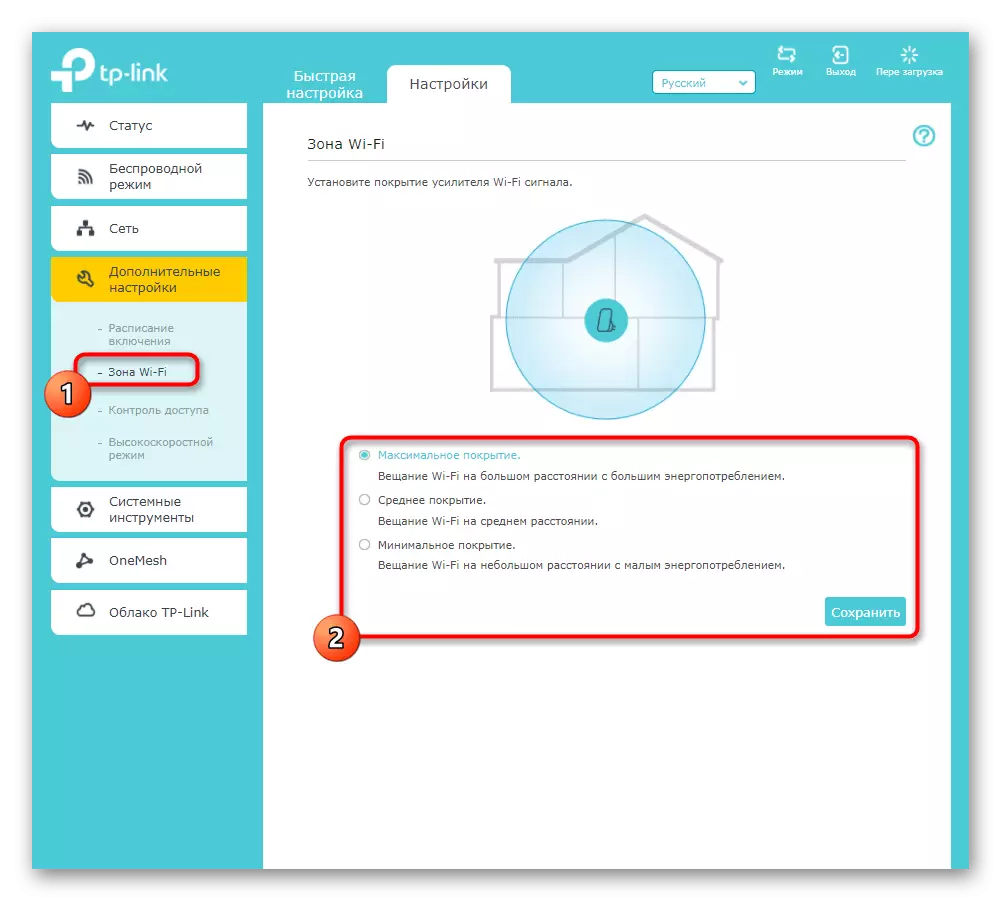
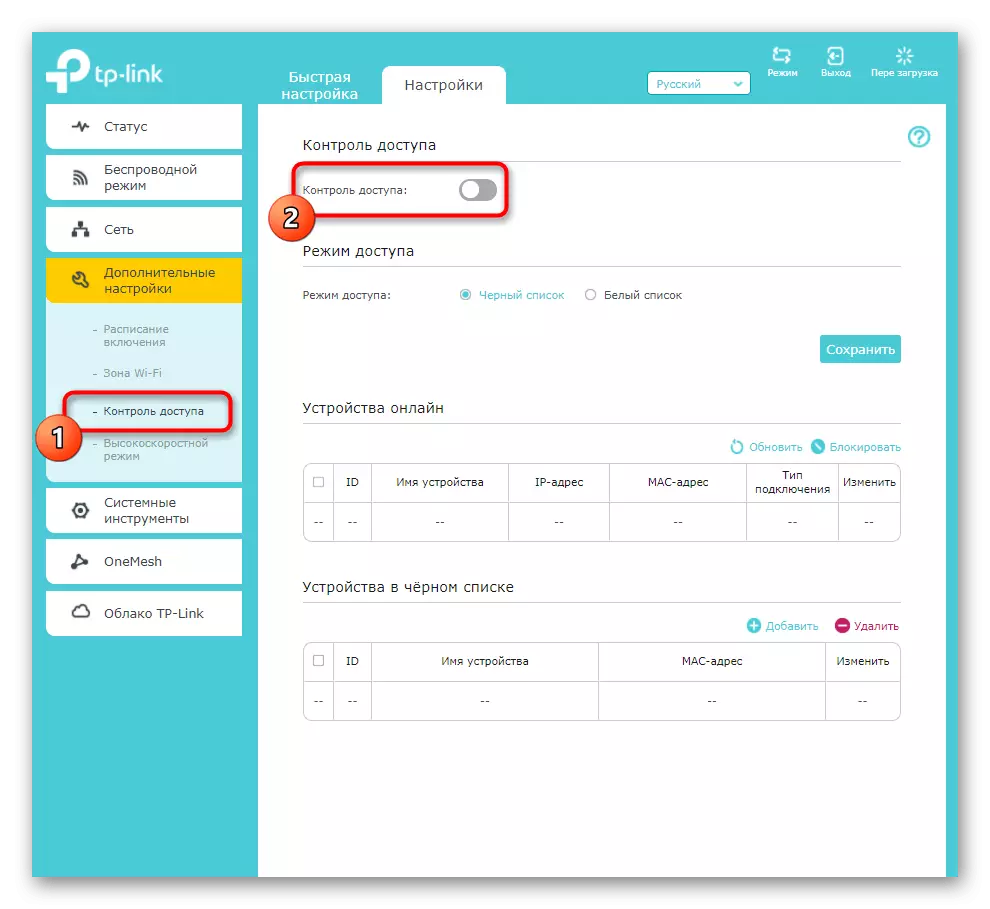
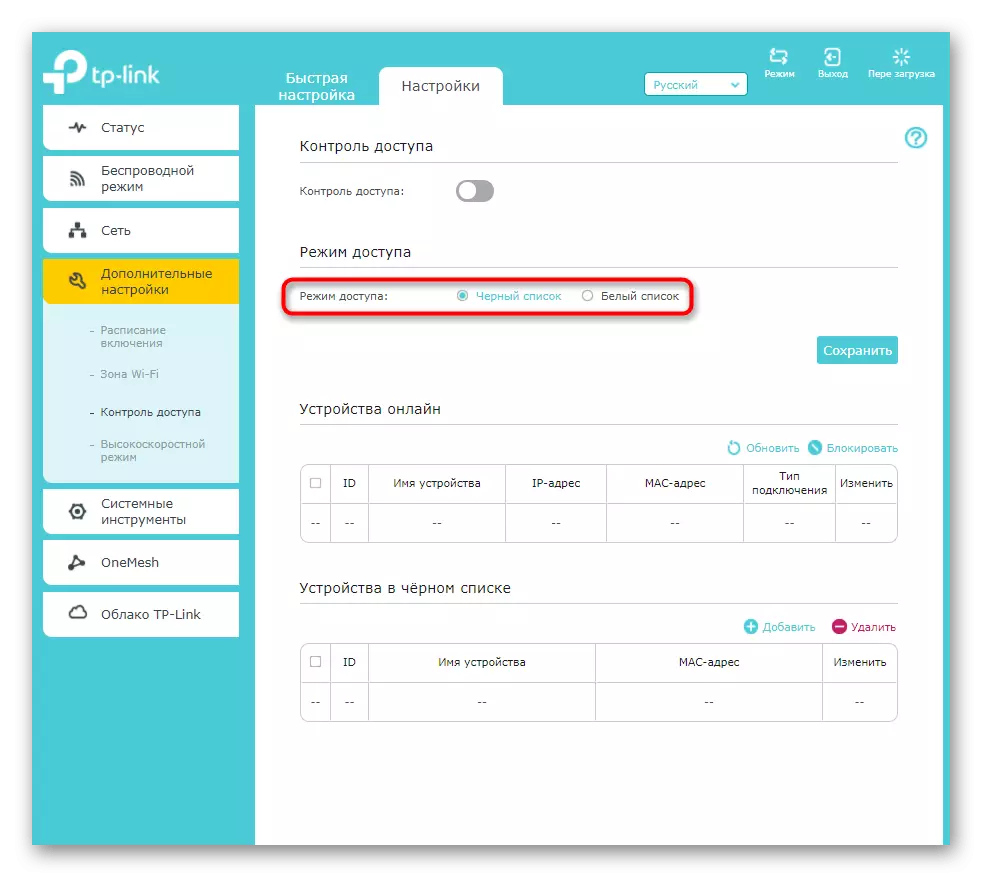
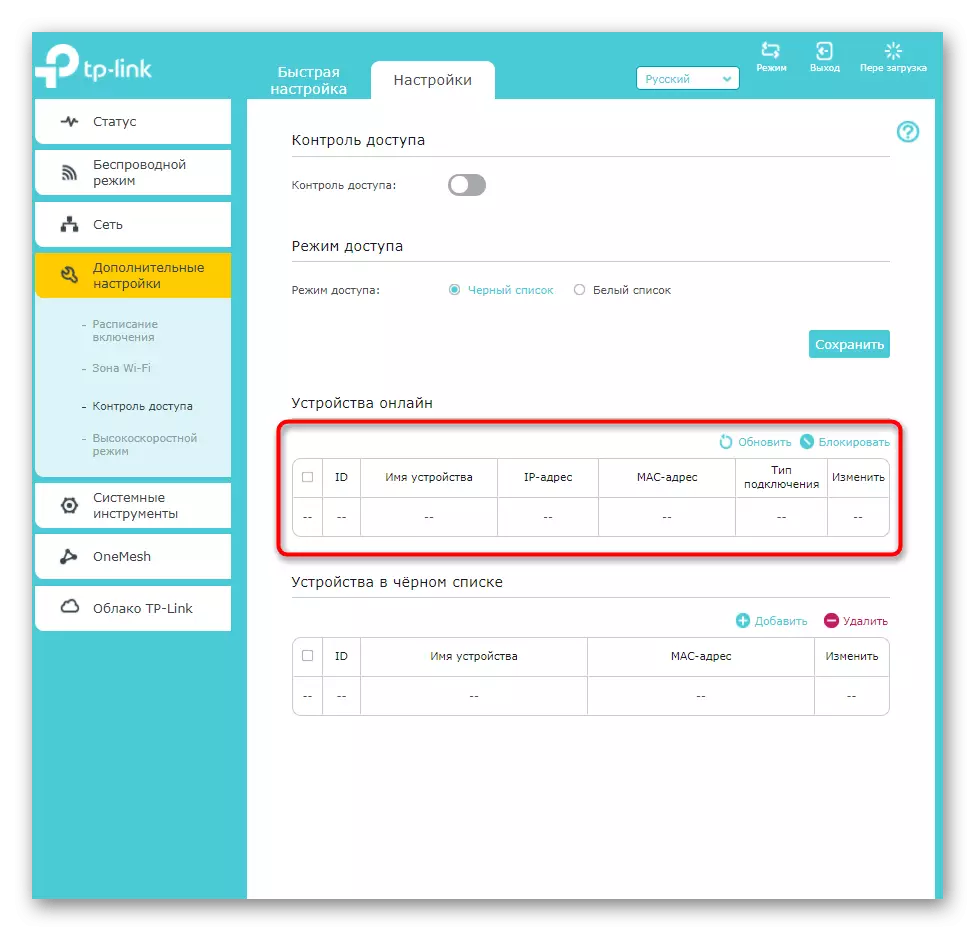
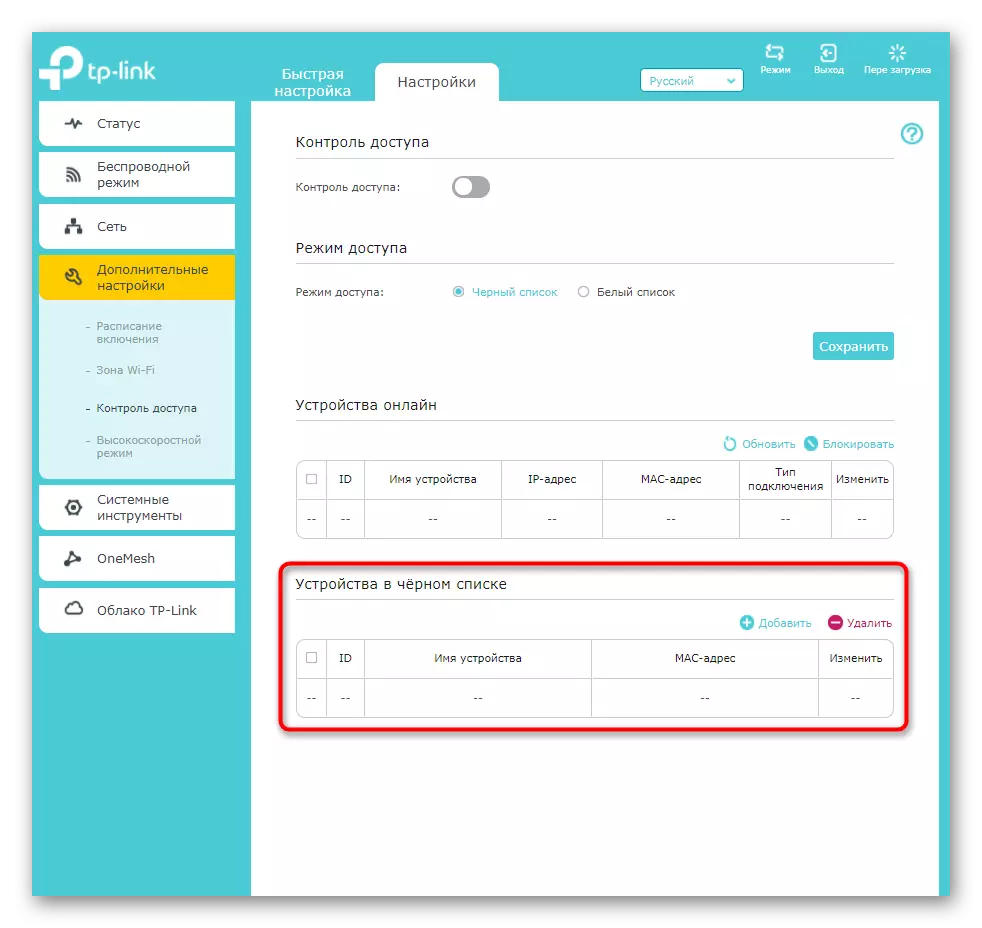
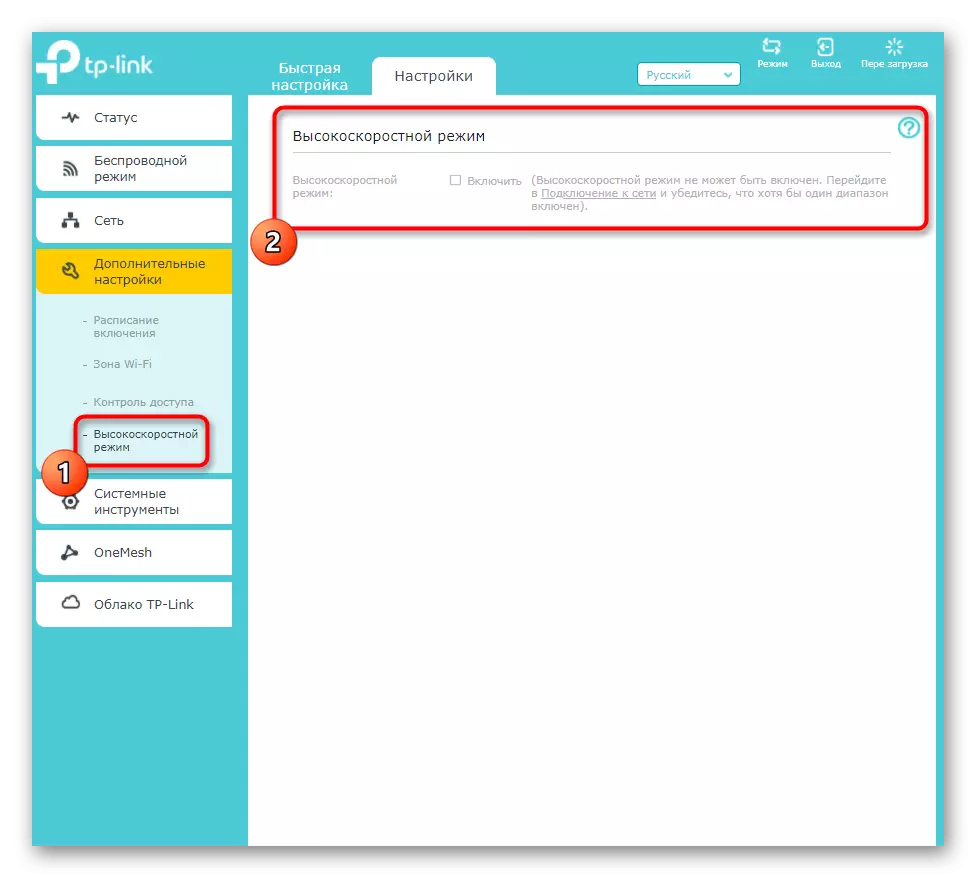
Всі розглянуті вище настройки не обов'язково редагувати, але вони можуть стати в нагоді бажаючим виконати додаткове конфігурація використовуваного підсилювача. Не забувайте після внесення будь-яких змін натискати кнопку «Зберегти», інакше при переході в наступне меню вони будуть скинуті.
Крок 4: Системні інструменти
Коротенько пройдемося по системним інструментам, присутнім в веб-інтерфейсі TP-Link Extender. Вони відповідають за безпосереднє поведінку підсилювача, його внутрішнє програмне забезпечення і розташований на корпусі індикатор.
- В першу чергу відкрийте меню «Налаштування часу», вибравши відповідний розділ з системними інструментами.
- У ньому переконайтеся, що час встановлено у відповідності з місцевим. Особливу увагу на цей пункт потрібно звернути користувачам, налаштовувати розклад. Якщо час не збігається з місцевим, швидше за все, годинник змістяться і розклад виявиться недійсним.
- Слідом ідуть настройки LED-індикатора. Ви можете зовсім відключити його або перевести на нічний режим, задавши проміжок часу, коли він повинен бути відключеним.
- Прошивки для TP-Link Extender виходять не часто, але якщо ви хочете перевірити наявність оновлень для вбудованого ПО, зробити це можна за допомогою онлайн-режиму або на офіційному сайті. У другому випадку знайдений файл з прошивкою знадобиться завантажити через блок «Локальне оновлення».
- Відзначимо наявність підрозділу «Резервна копія та відновлення». Він призначений для створення файлу з поточними параметрами підсилювача, які в будь-який момент можна буде відновити, завантаживши сам файл в цьому ж меню. Нижче знаходяться кнопки, що відповідають за скидання пристрою до заводських налаштувань. Натискати по ним потрібно тільки якщо ви хочете повністю обнулити поточну конфігурацію TP-link Extender.
- Перед налаштуванням цього мережевого обладнання ви авторизувалися в веб-інтерфейсі, ввівши дані облікового запису адміністратора. Їх можна поміняти через спеціальні параметри системних інструментів, якщо ви переживаєте, що хтось сторонній зможе підключитися до підсилювача і змінити його настройки.
- Останній пункт - «Системний журнал». Він необхідний тільки тим користувачам, які знаються на поведінці мережевого обладнання і бажаючим час від часу переглядати журнал на наявність підозрілих дій і помилок.
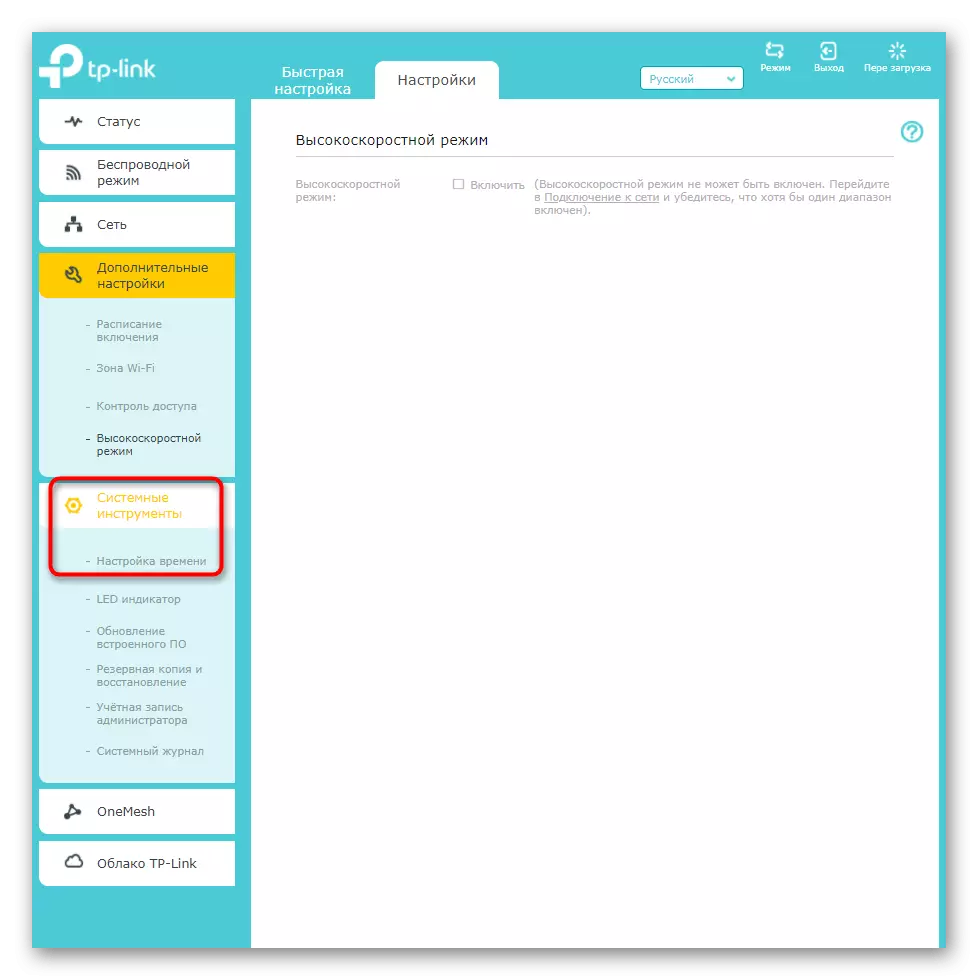
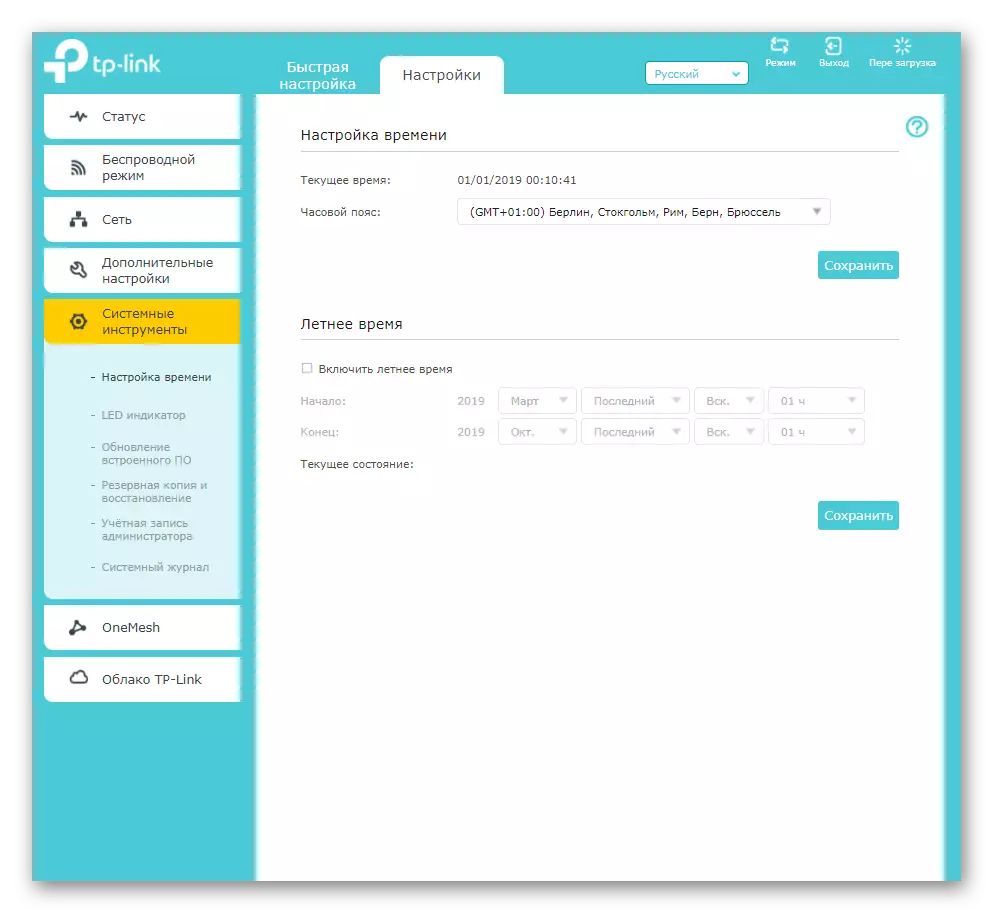
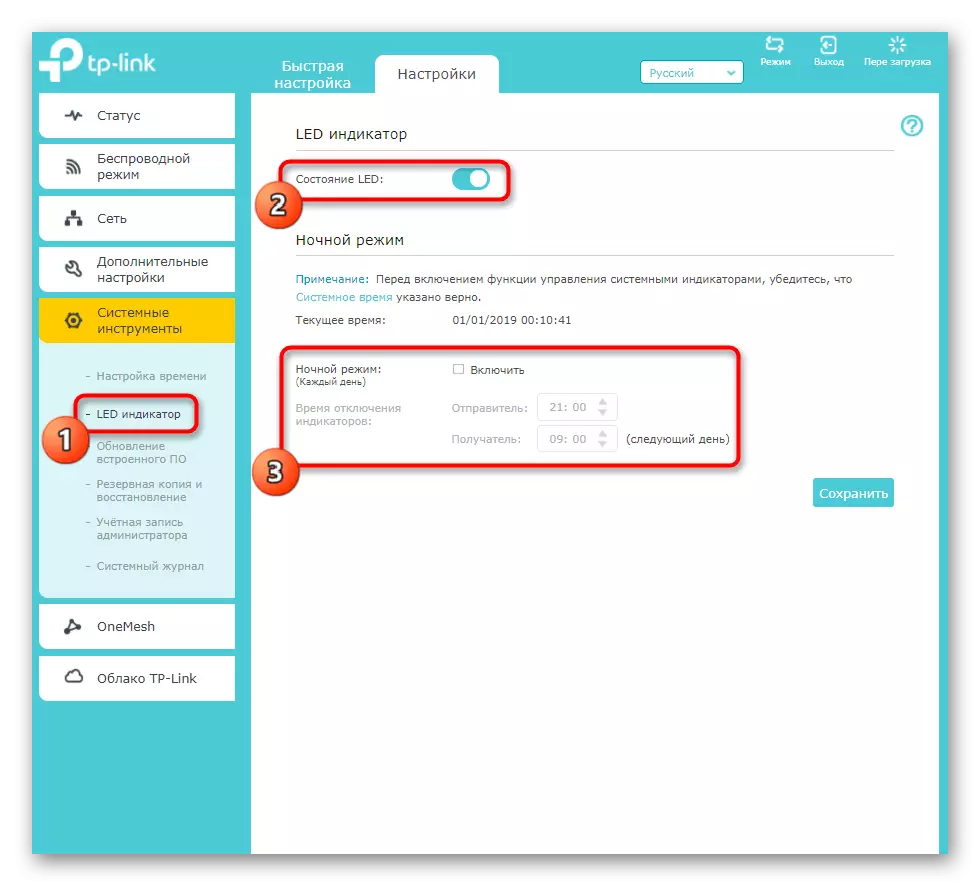
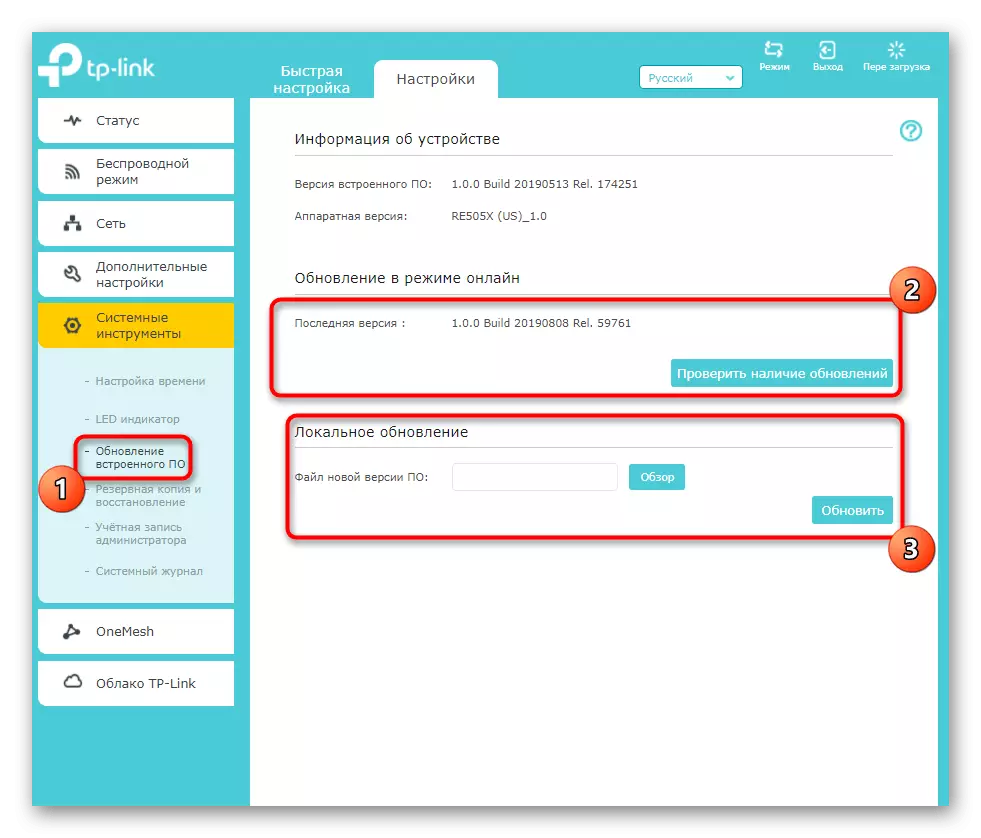
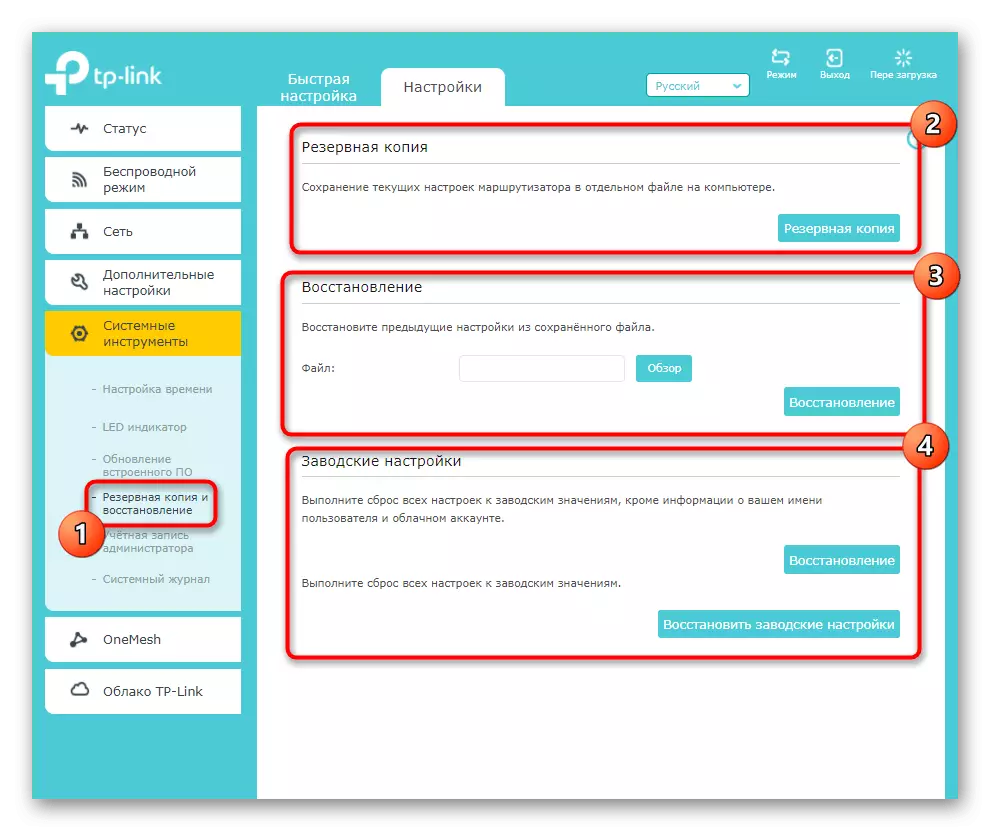
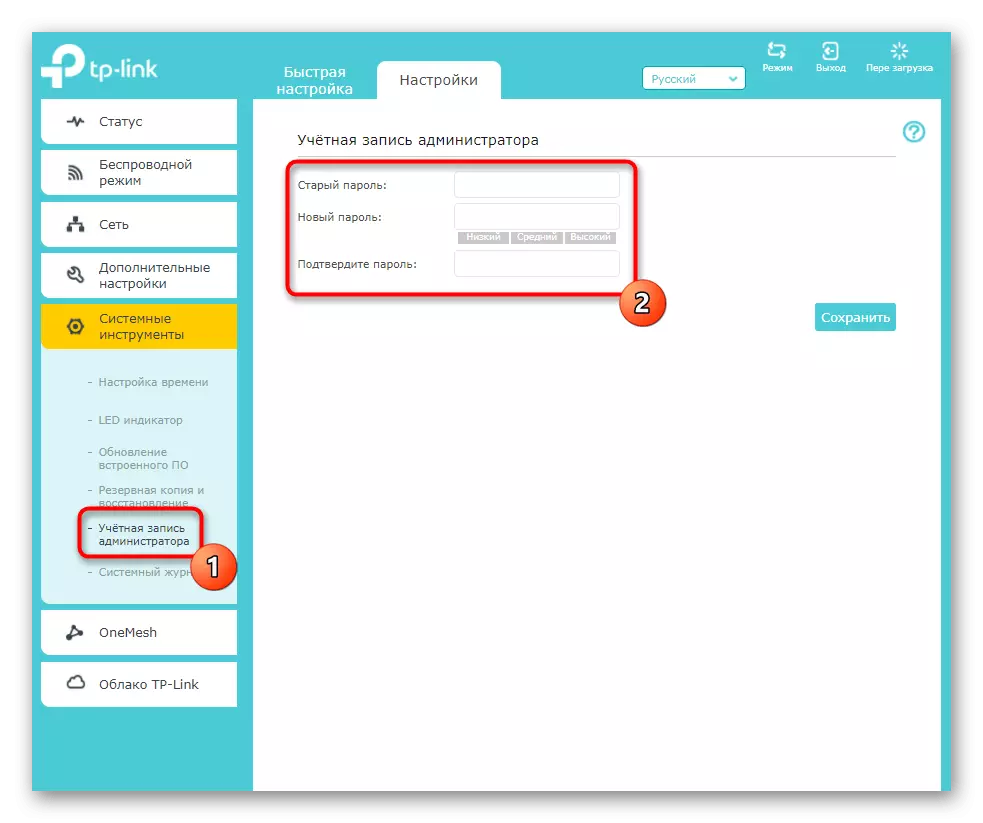
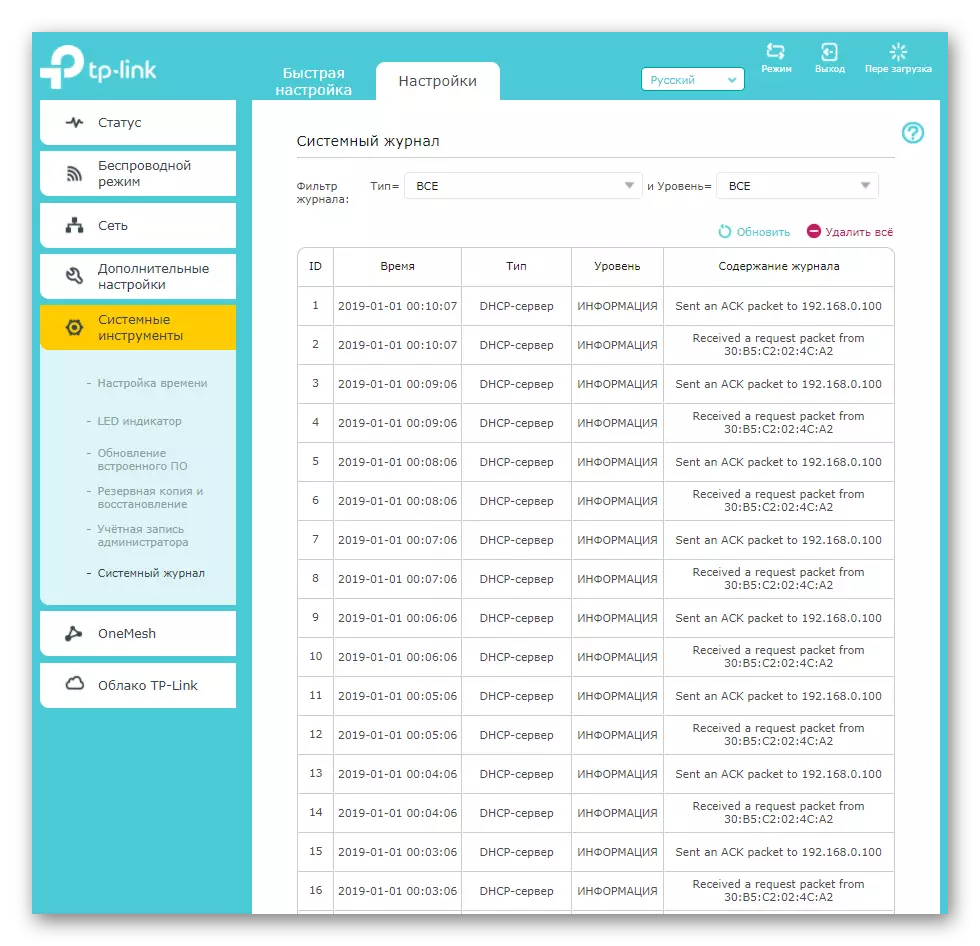
Крок 5: Додатки TP-Link
Завершимо нашу статтю згадкою двох додатків, підтримуваних деякими моделями TP-Link Extender. Перше з них називається «OneMash» і призначене для забезпечення безперервного доступу до мобільних пристроїв при підключенні до Wi-Fi. Тобто воно покращує стабільність з'єднання в будь-якій точці будинку. Більш детально з цим додатком ознайомтеся в його розділі веб-інтерфейсу і переконайтеся в тому, що ваш основний роутер підтримує його.
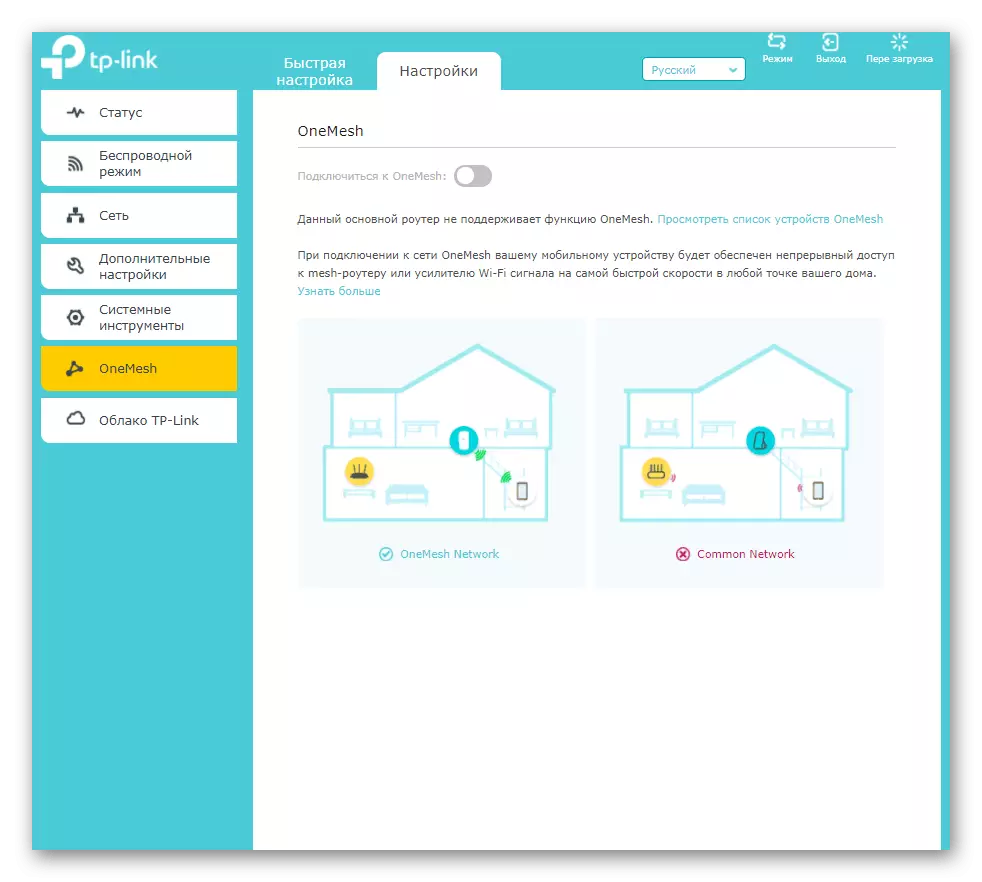
Хмара TP-Link - ще одна можливість для мобільних пристроїв, які підключені до основної мережі. При переході в це меню прочитайте інструкції від розробників і виконайте їх, якщо завантаження програми не відбулася в автоматичному режимі. Воно дозволяє контролювати мережу зі смартфона або планшета, керуючи клієнтами і деякими настройками, що ви побачите вже безпосередньо після підключення.

