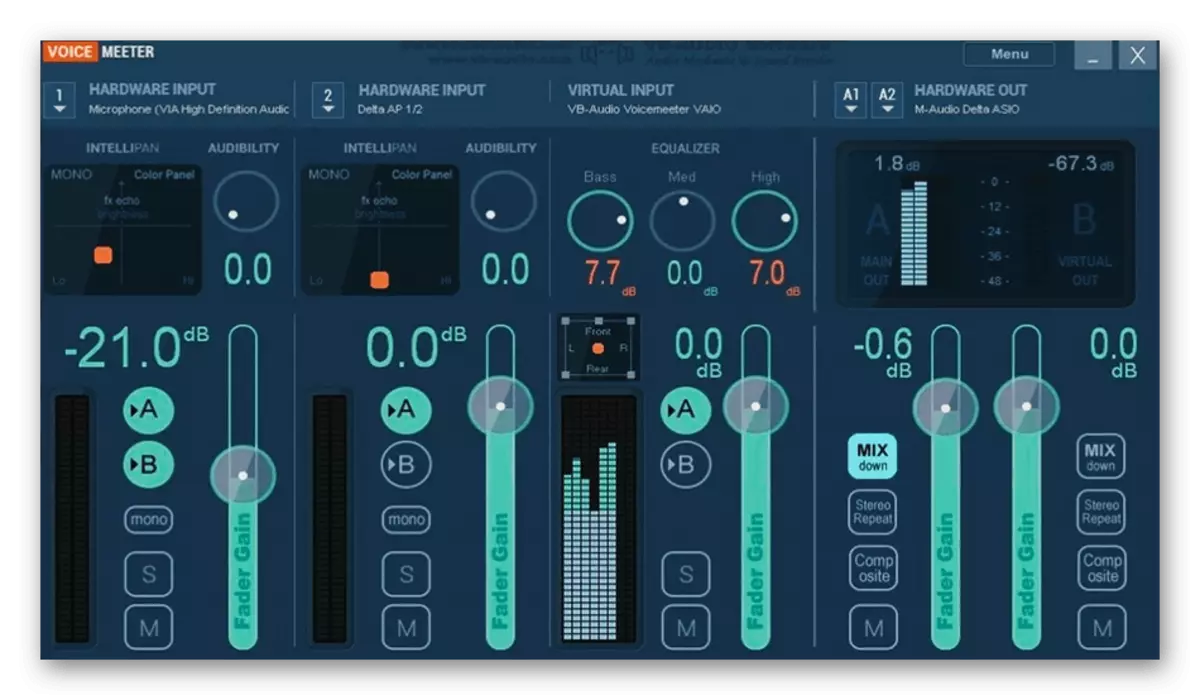Спосіб 1: Фільтр «Шумоподавление»
У OBS є два фільтри, призначених для придушення шумів мікрофона. Перший - «Шумоподавление» - працює в автоматичному режимі і пропонує користувачеві тільки одну настройку при виборі профілю низького навантаження на процесор. Його ми і розглянемо в першу чергу, оскільки відсутність необхідності додаткового вибору параметрів - головний плюс цього фільтра для початківців користувачів.
- Запустіть свій профіль в OBS і у вікні «Мікшер аудіо» клацніть по значку шестерінки навпаки пристрою запису.
- З'явиться меню з функціями, де потрібно вибрати «Фільтри».
- Для пристроїв запису і відтворення в OBS є цілий ряд шаблонних фільтрів, додаються які кліком по значку у вигляді плюса.
- У списку фільтрів знайдете «Шумоподавление».
- Можете перейменувати його або залишити назву за замовчуванням.
- Автоматично вибирається спосіб «RNNoise», що має на увазі високу якість придушення шумів. При активності цього режиму злегка підвищується навантаження на процесор.
- Змініть спосіб на «Speex», якщо хочете зменшити навантаження і самостійно редагувати рівень придушення, відштовхуючись від того, які звуки захоплює мікрофон.
- Якщо у пристрої запису підключено кілька, викличте той же спливаюче меню з налаштуваннями і натисніть «Копіювати фільтри». Потім виберіть другий мікрофон і клацніть на «Вставити фільтри». Це позбавить вас від необхідності повторно налаштовувати кожен фільтр.
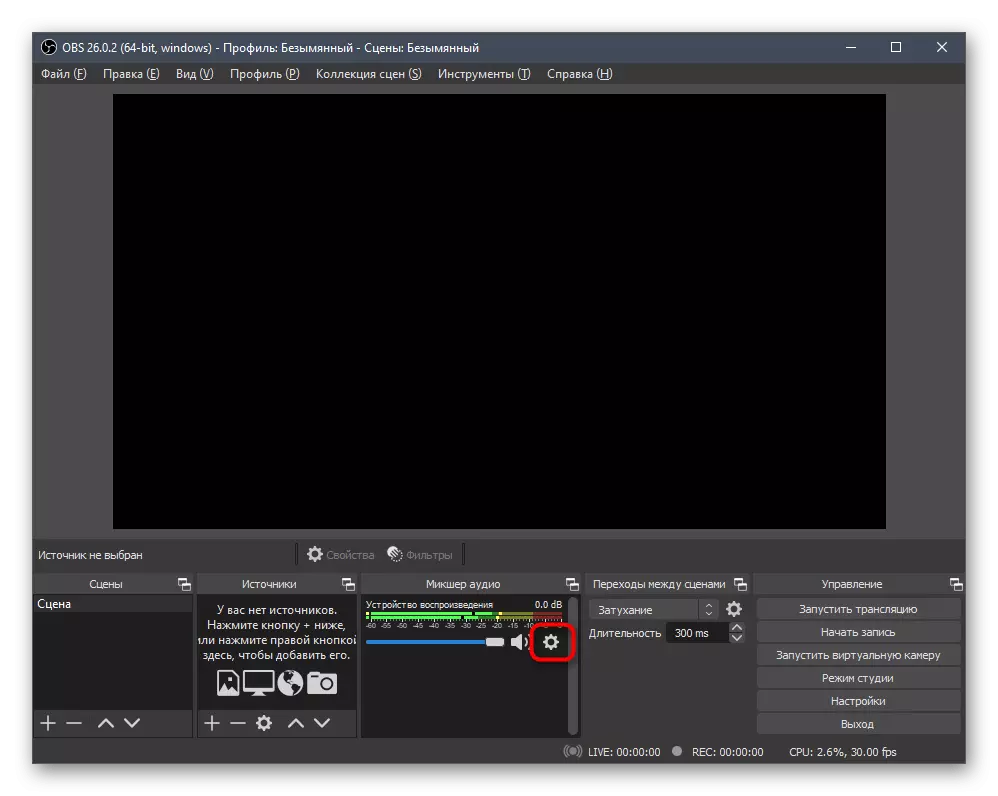
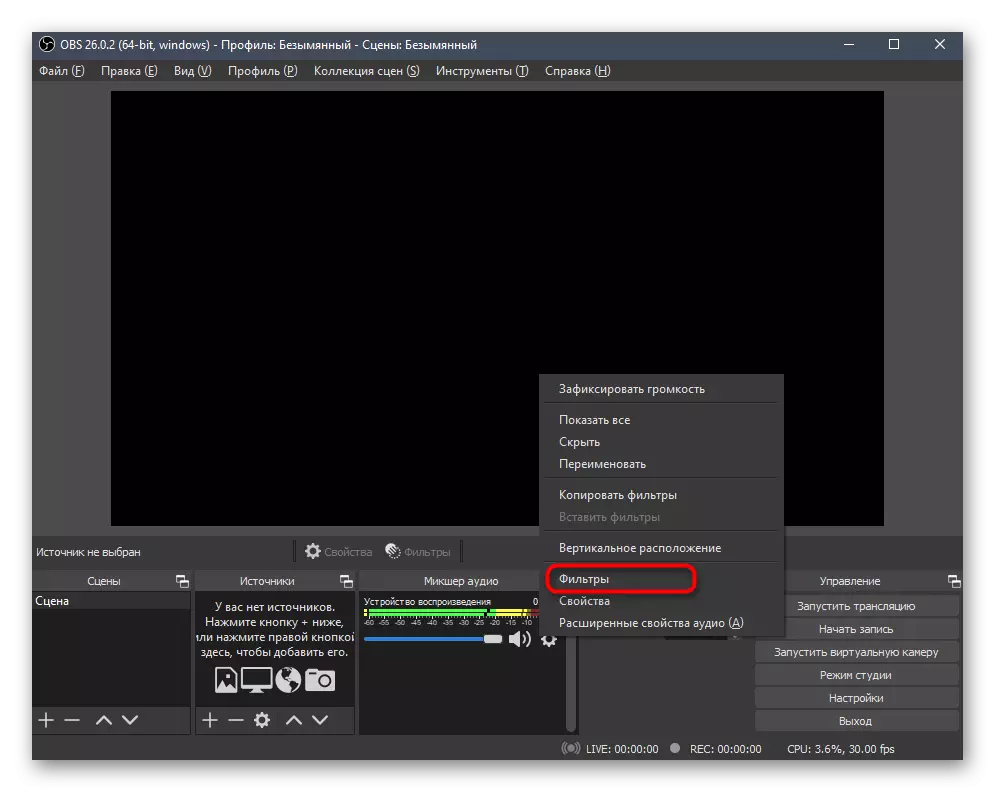
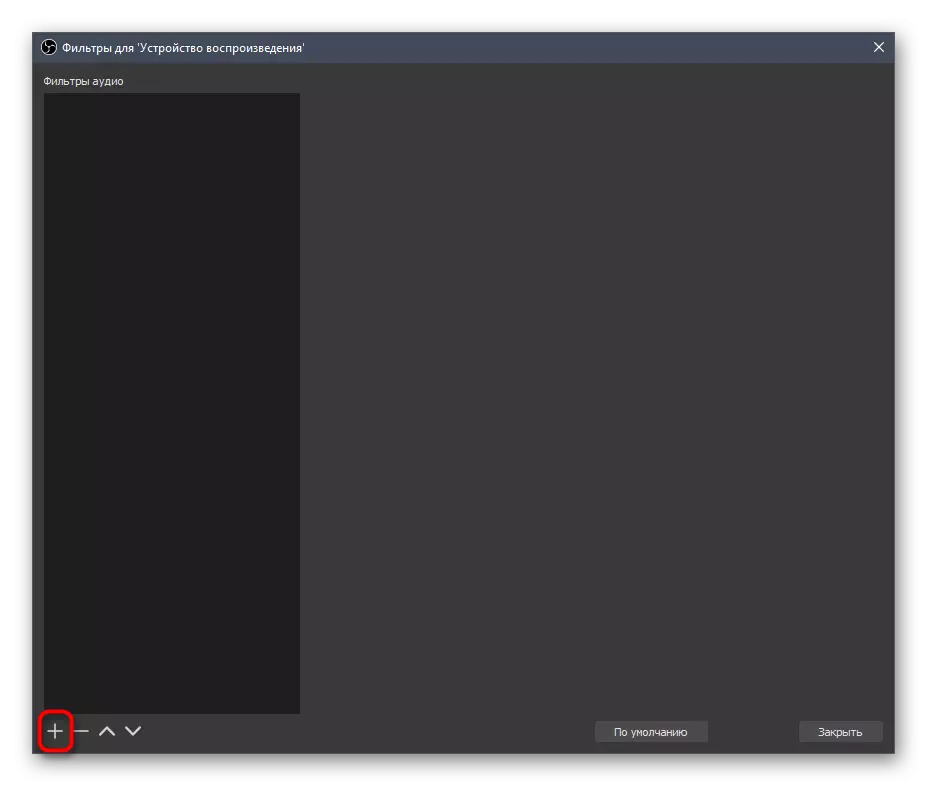
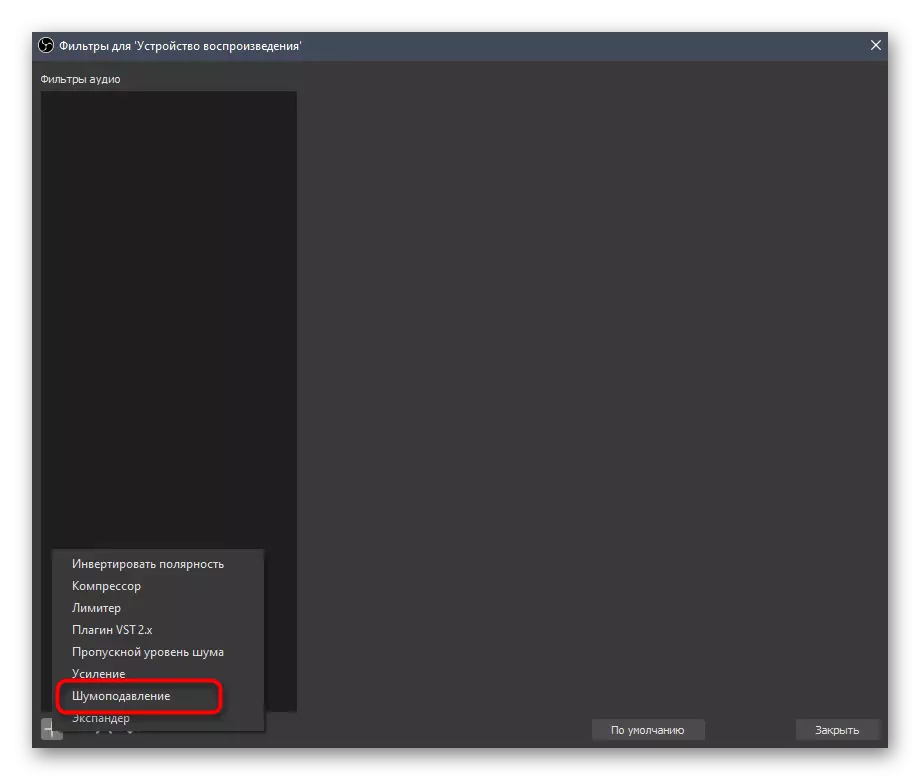
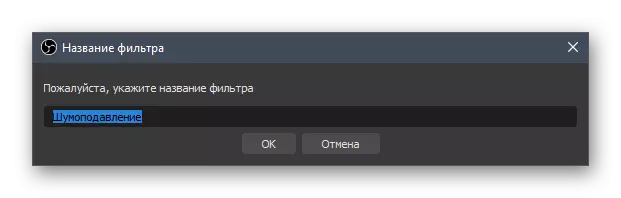
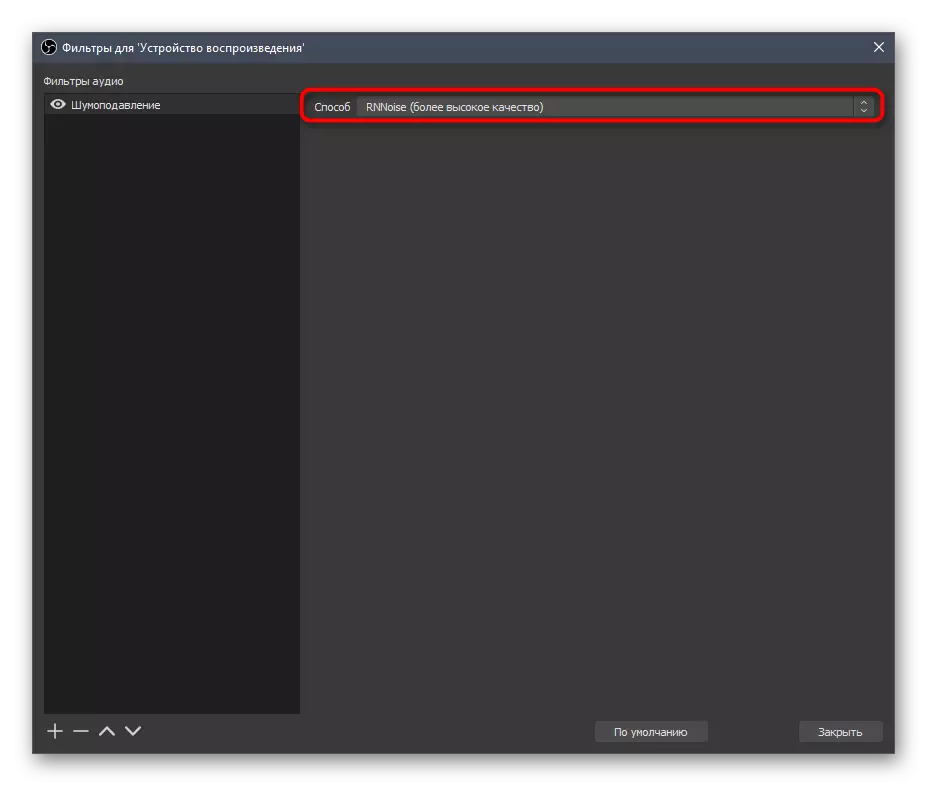
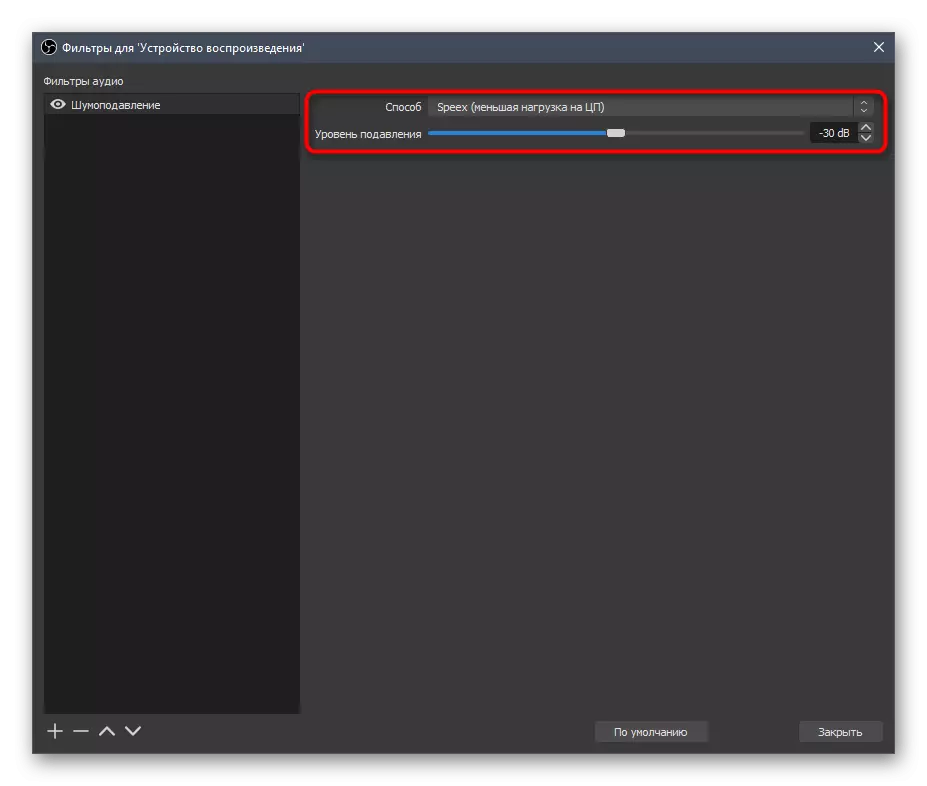
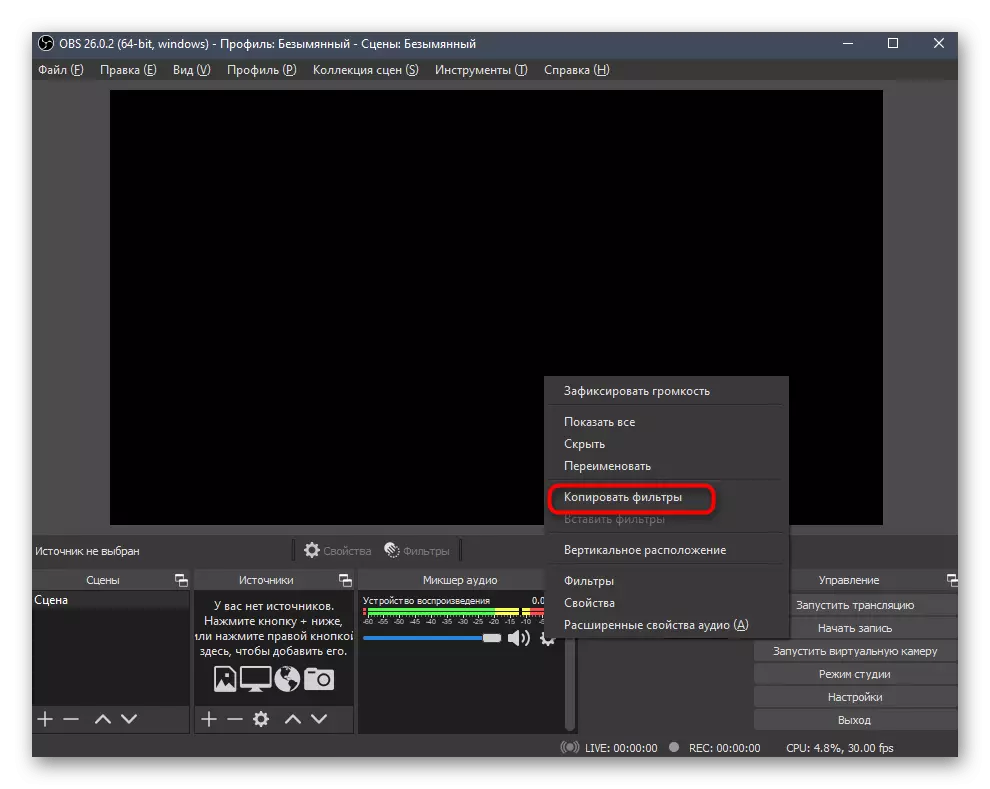
Недолік цього фільтра - відсутність параметрів порога захоплюваних шумів і затримки при їх придушенні, тому підходить варіант тільки користувачам, яких задовольняє вбудований алгоритм такої функції. В іншому випадку зверніть увагу на більш просунуті інструменти з наступних способів.
Спосіб 2: Фільтр «Пропускний рівень шуму»
Настроюється фільтр «Пропускний рівень шуму» стане в нагоді при бажанні приділити час налаштування цього інструменту, забезпечивши хорошу передачу звуку з практично повним відсіканням зовнішніх шумів.
- Для додавання знову перейдіть в меню роботи з фільтрами, натисніть кнопку в вигляді плюса і зі списку виберіть «Пропускний рівень шуму».
- Змініть назву для фільтра або залиште його в стані за замовчуванням, а потім натисніть Enter для підтвердження.
- Перші два повзунки відповідають за налаштування порогу захоплюваних шумів. Тут необхідно орієнтуватися на те, в якому діапазоні знаходяться непотрібні звуки, а вже потім редагувати дані параметри.
- Тривалість атаки, затримки і загасання необхідна для вказівки алгоритмам фільтра часу роботи. Ця тривалість безпосередньо залежить від типу шуму, наскільки часто він з'являється, з якою силою, або шум взагалі захоплюється мікрофоном безперервно. Ми не можемо дати конкретну пораду по конфігурації цих параметрів, тому вам належить самостійно розпізнати рівень шуму і шляхом проб різних налаштувань домагатися необхідного результату.
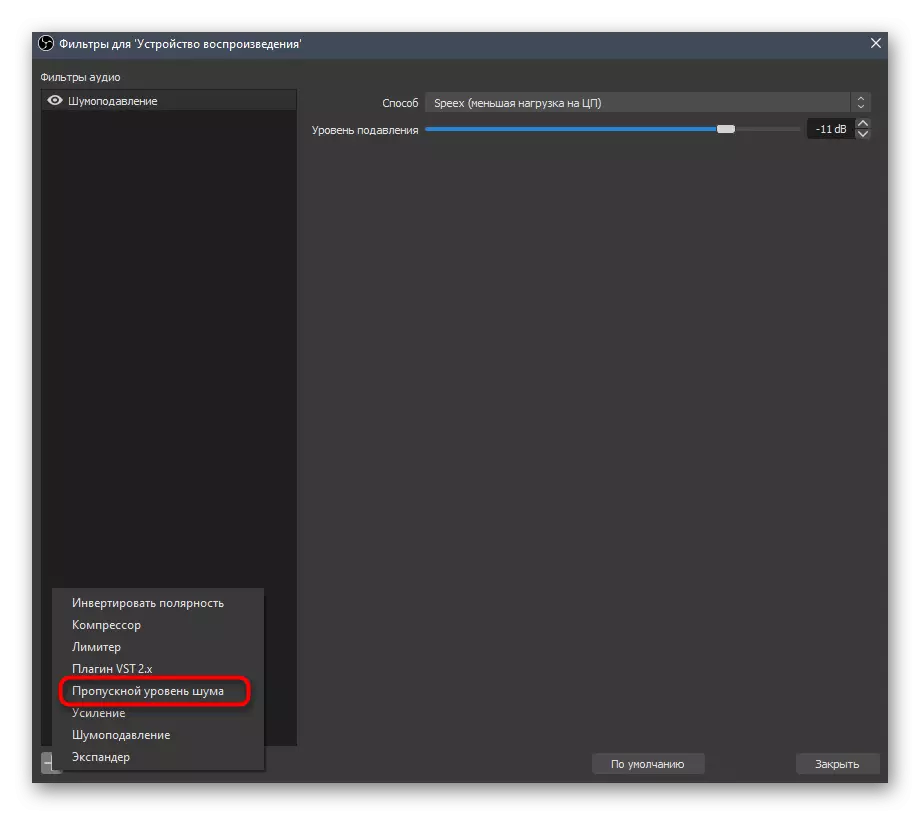
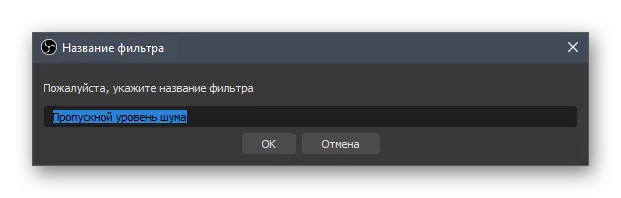
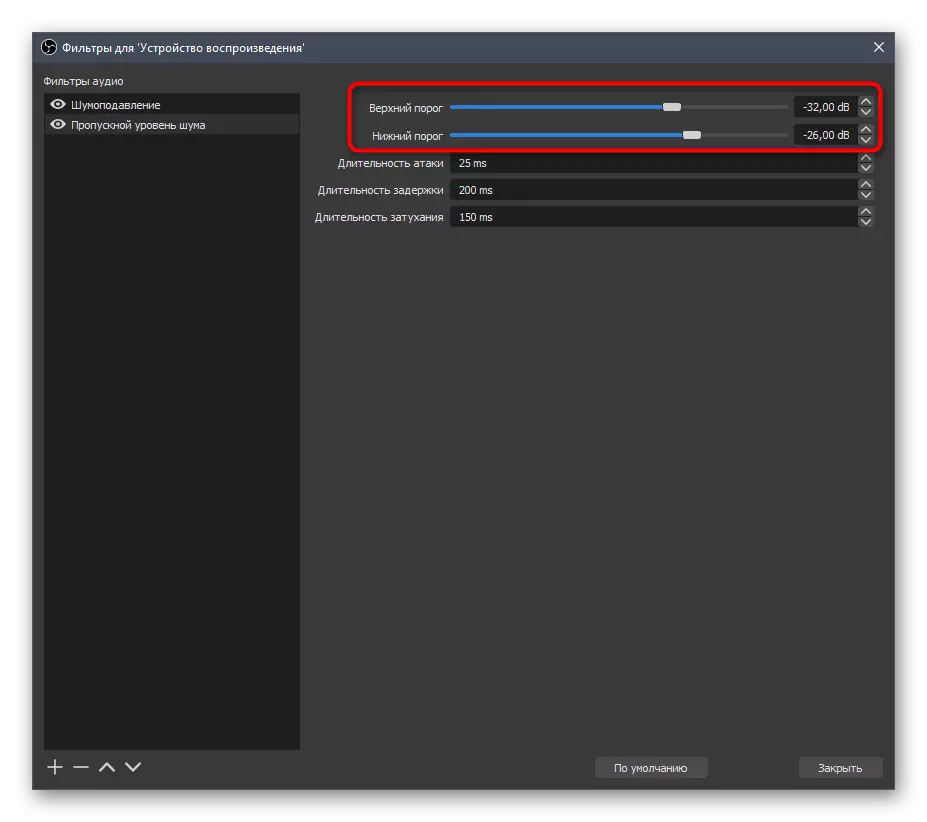

Після успішної настройки копіюйте фільтр на інше джерело захоплення звуку, якщо такий підключений і має ідентичні параметри. Збережіть зміни в своєму профілі, завершите настройку сцени і починайте потік, убезпечивши себе від появи неприємних шумів.
Спосіб 3: Krisp
Розглянемо більш простий метод усунення шумів мікрофона, але вимагає завантаження додаткової програми під назвою Krisp. Її основне призначення як раз і полягає в тому, щоб автоматично заглушати будь-які небажані звуки при підключенні утиліти до OBS.
Скачать Krisp з офіційного сайту
- Krisp поширюється платно, але є безкоштовна версія без будь-яких обмежень в плані функціональності, що дозволяє щотижня протягом двох годин використовувати інструментарій програми. Для її завантаження натисніть по посиланню вище і клацніть «Get Krisp for Free» після переходу на офіційний сайт.
- Обов'язково пройдіть процедуру реєстрації, оскільки ліцензія буде прив'язана до облікового запису.
- Завантаження почнеться автоматично після входу в профіль, а вам залишається дочекатися завершення і запустити отриманий виконуваний файл.
- Дотримуйтесь простий інструкції по установці, а потім запустіть саму програму.
- У ній підтвердіть авторизацію в створеному раніше профілі і натисніть «Start Setup».
- Налаштування обладнання займає кілька секунд, після чого на екрані з'являється невелике вікно управління софтом, де ви побачите, що відключення шумів для мікрофона вже включено.
- Чи не закривайте Krisp і перейдіть до параметрів OBS, знову відкривши свій особистий профіль.
- Відкрийте розділ «Аудіо» і встановіть Krisp як використовуваний мікрофона.
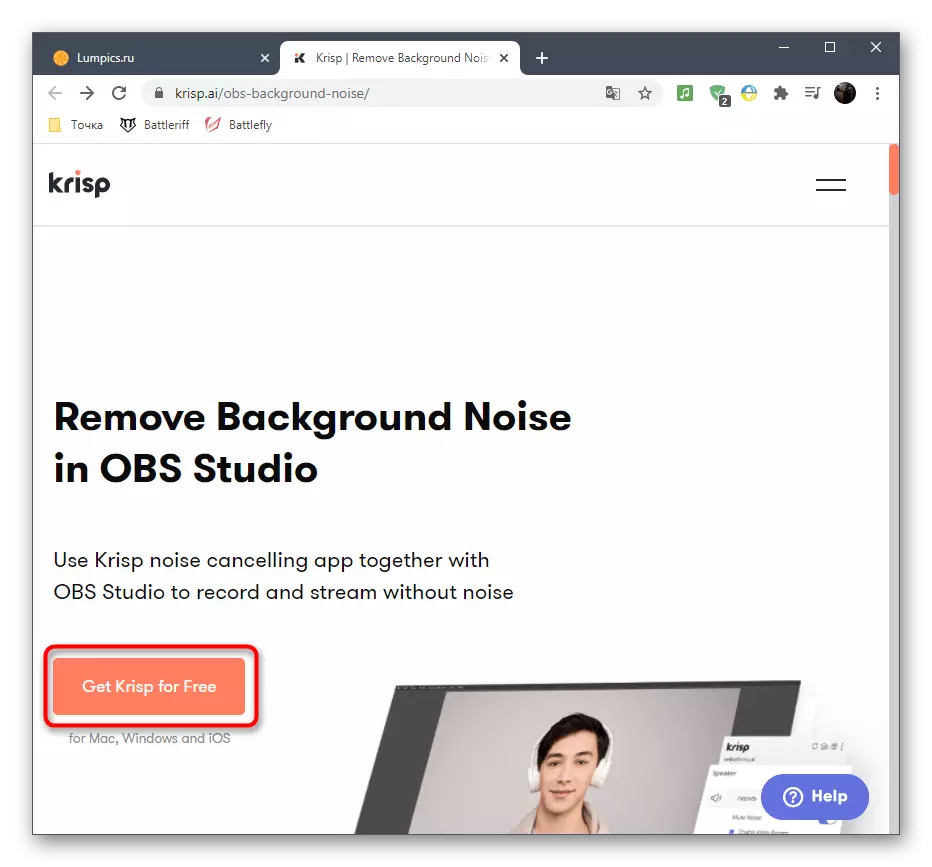
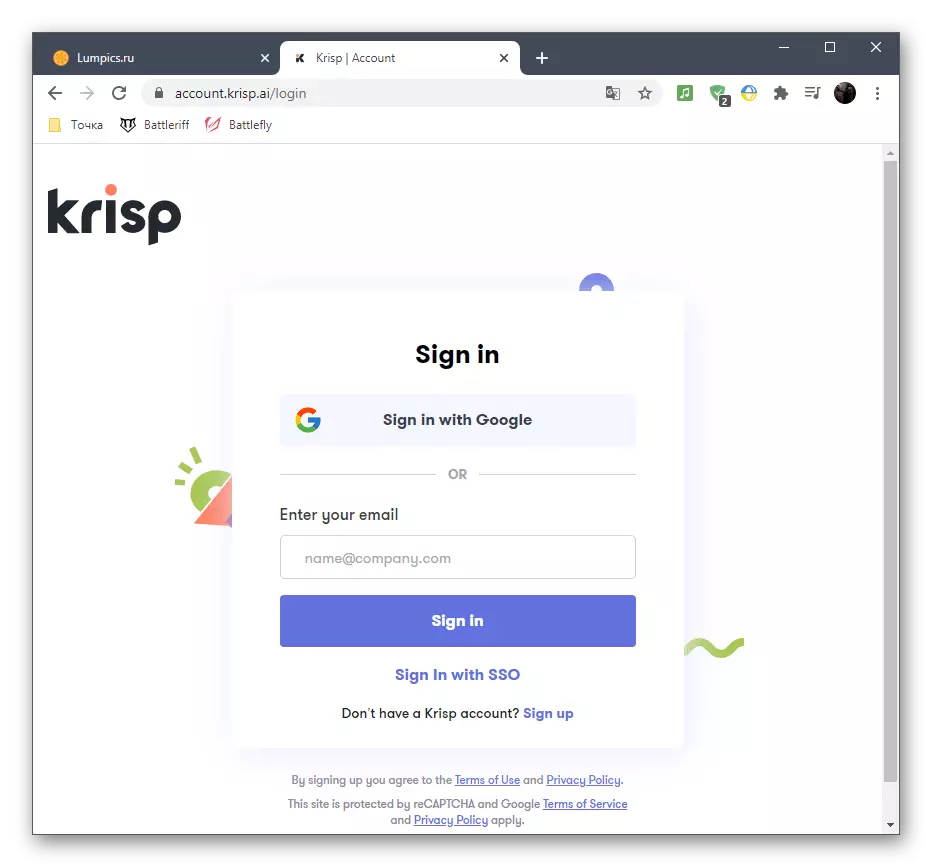
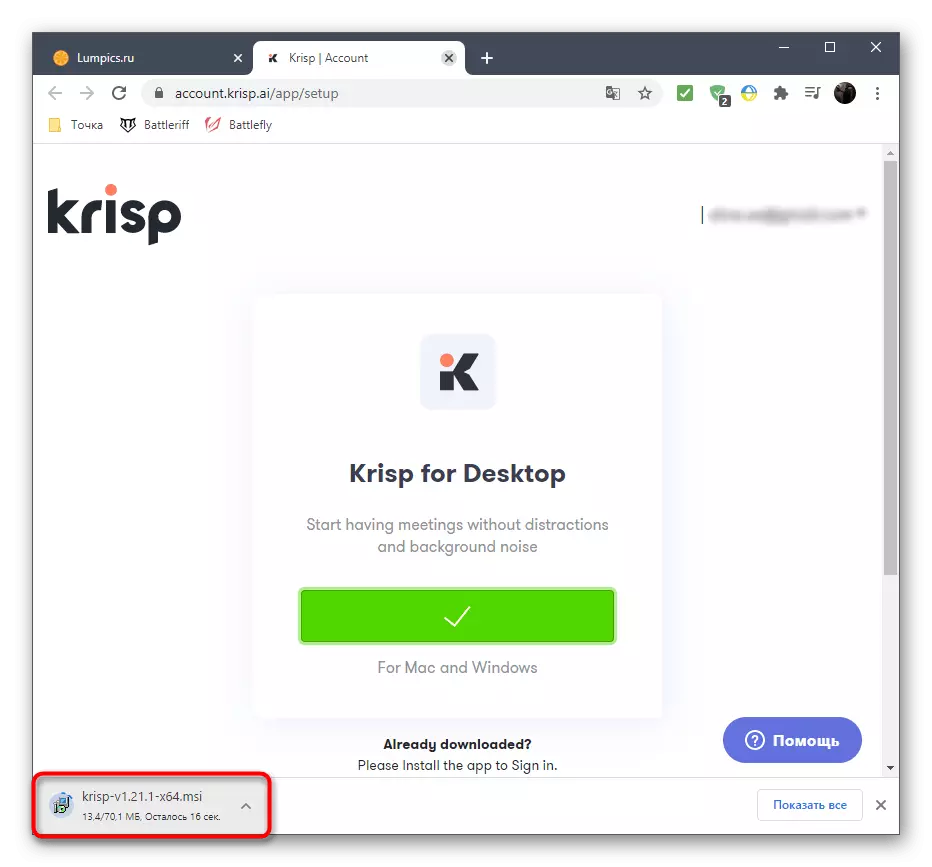
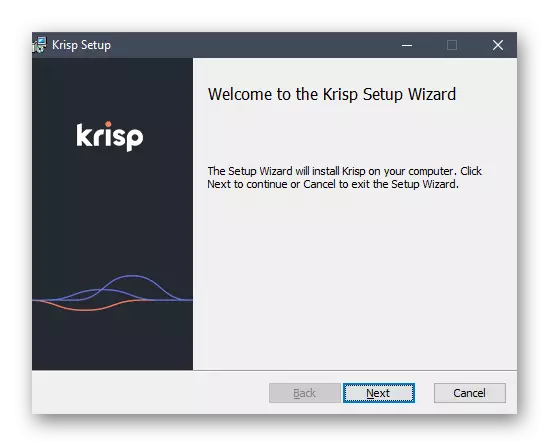
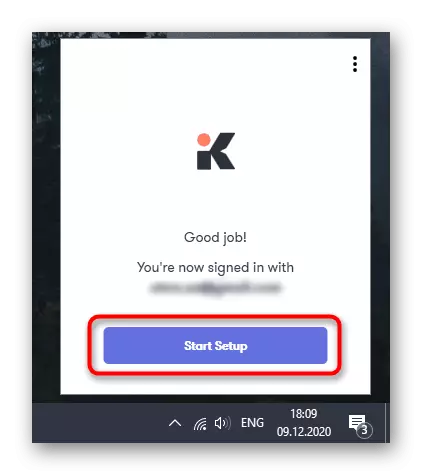
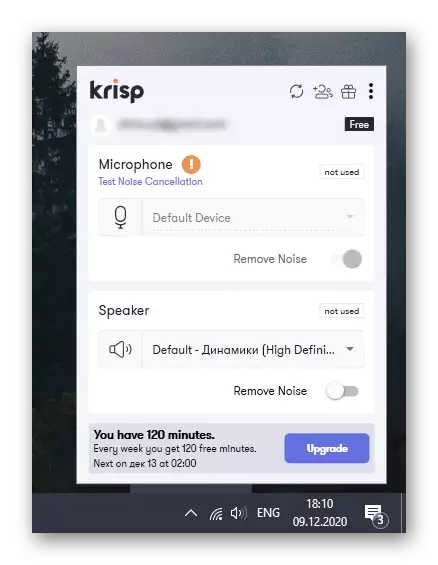
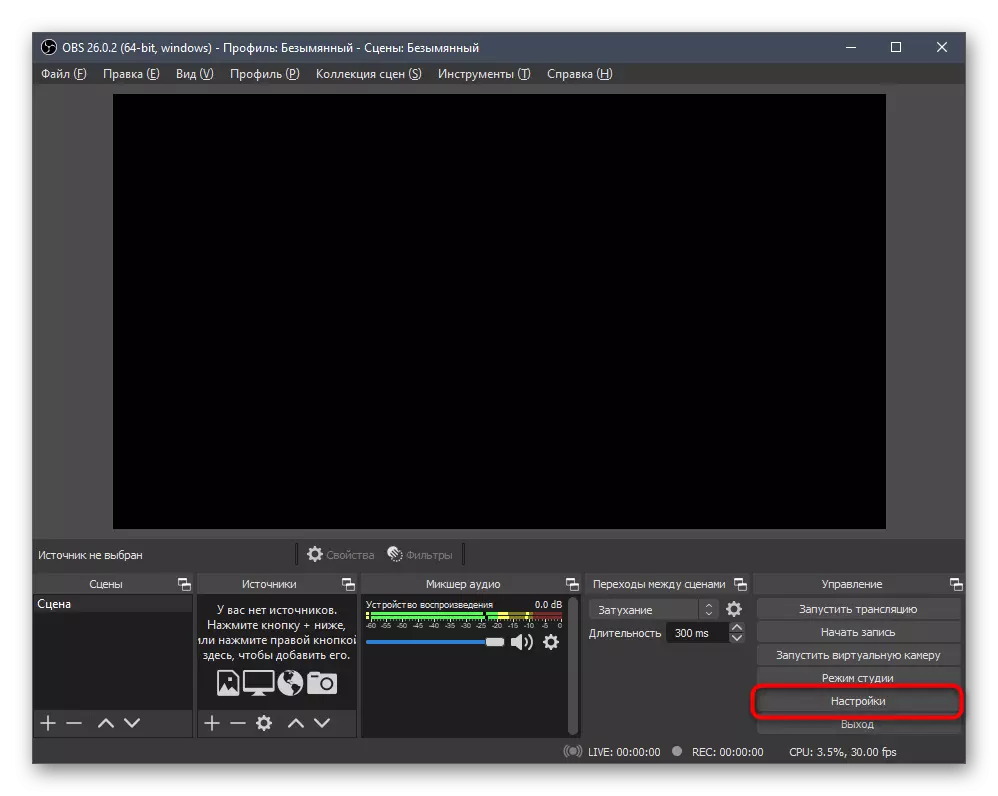
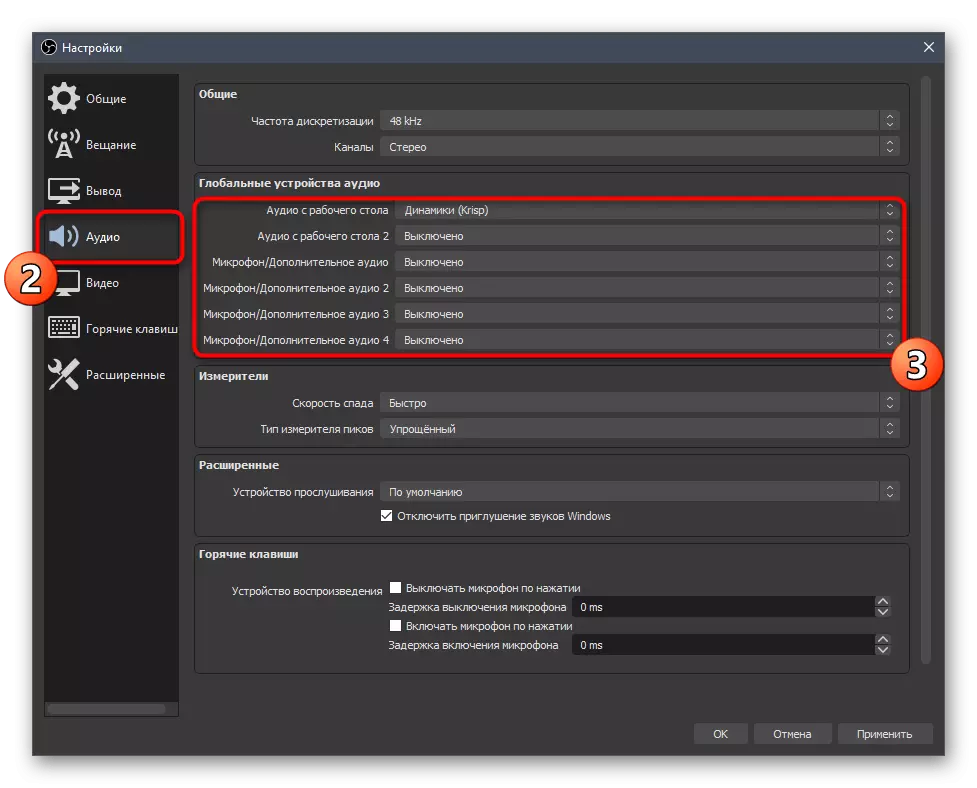
Після застосування змін Krisp автоматично почне видаляти шуми при використанні мікрофону в OBS і ніяких додаткових дій від вас не потрібно.
Спосіб 4: Загальні методи усунення шумів
Завершимо нашу статтю описом загальних методів усунення шумів мікрофона, до яких відноситься використання інших програм, настройка драйвера або операційної системи. Ці варіанти не завжди підходять для досягнення бажаного ефекту, але в певних ситуаціях можуть виявитися корисними. Детальний опис кожного з них шукайте в окремих статтях на нашому сайті, переходячи за посиланнями.
Детальніше:
Прибираємо фонові шуми мікрофона в Windows
Програми для настройки шумозаглушення мікрофона