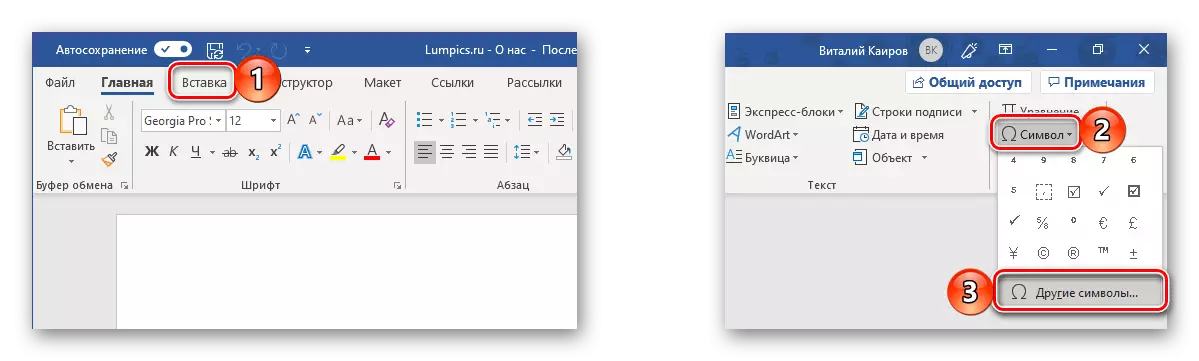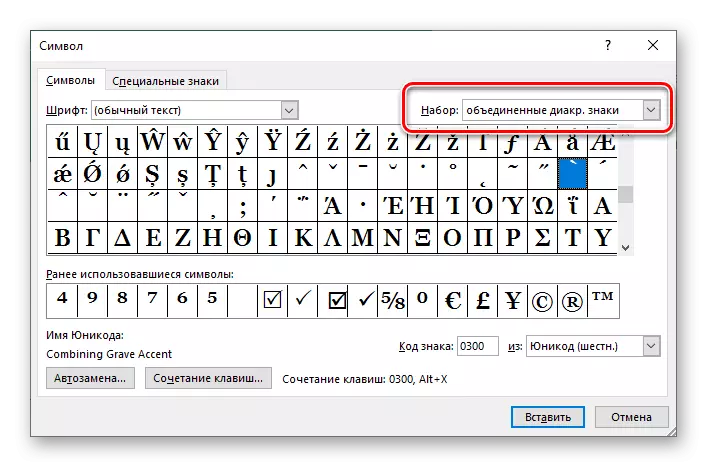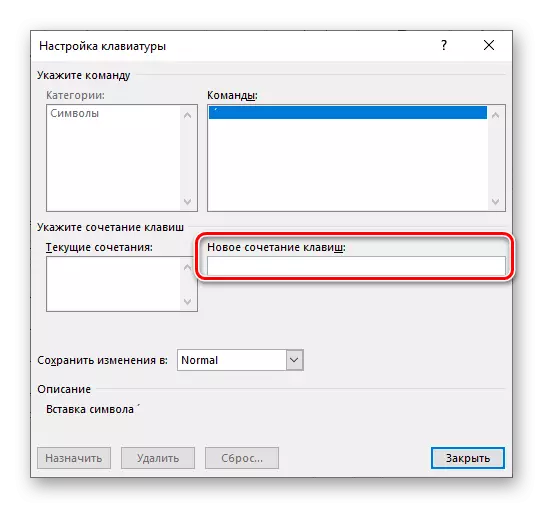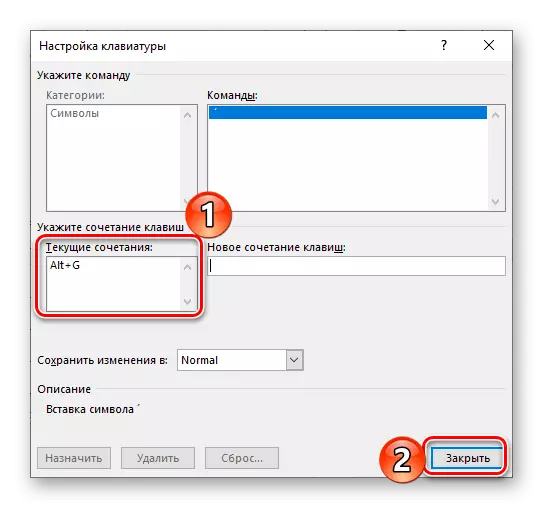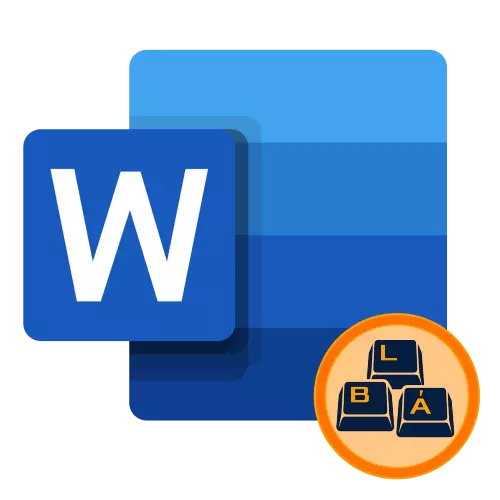
Зверніть увагу! Те, як буде виглядати знак наголоси, багато в чому залежить від обраного вами шрифту - далеко не у всіх випадках він розташовується рівно над буквою і може бути поміщений трохи збоку, а то і зовсім між символами. Кілька наочних прикладів показано на зображенні нижче.
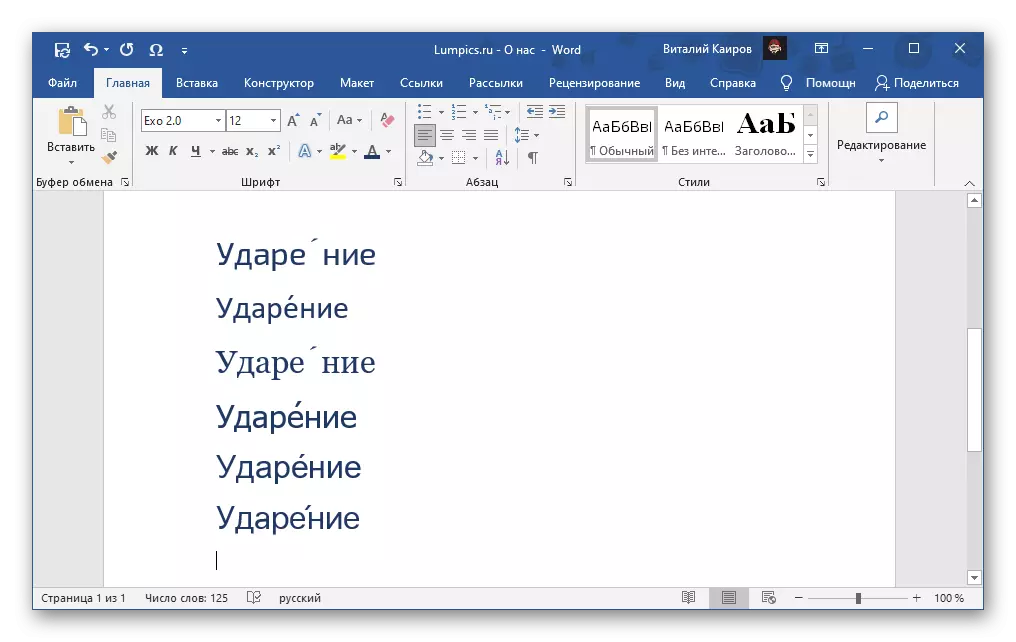
Спосіб 1: Перетворення коду
Наголос - це один з безлічі символів, доступних в базовому наборі Майкрософт Ворд. Додати його можна як за допомогою засобів «Вставки», так і шляхом введення коду і подальшого його перетворення, що з певною натяжкою можна назвати поєднанням клавіш.Спосіб 2: Швидкий доступ
Ще один метод установки наголоси над буквою в слові полягає в використанні комбінації клавіш, хоча і такий підхід правильніше буде назвати введенням коду.
Важливо! Поставити наголос за представленою нижче інструкції можна тільки на клавіатурах з виділеним цифровим блоком - розташованим праворуч NumPad , Який попередньо потрібно активувати.

- Встановіть каретку після тієї букви, для якої потрібно додати наголос.
- Увімкніть «NumLock», якщо цього не було зроблено раніше, затисніть клавішу «Alt» і, не відпускаючи її, по черзі натисніть цифри «769» на цифровому блоці. Відпустіть «Alt».
- Наголос з'явиться над обраною буквою, після чого залишиться лише додати підкреслене червоною лінією слово в словник або пропустити його виправлення.
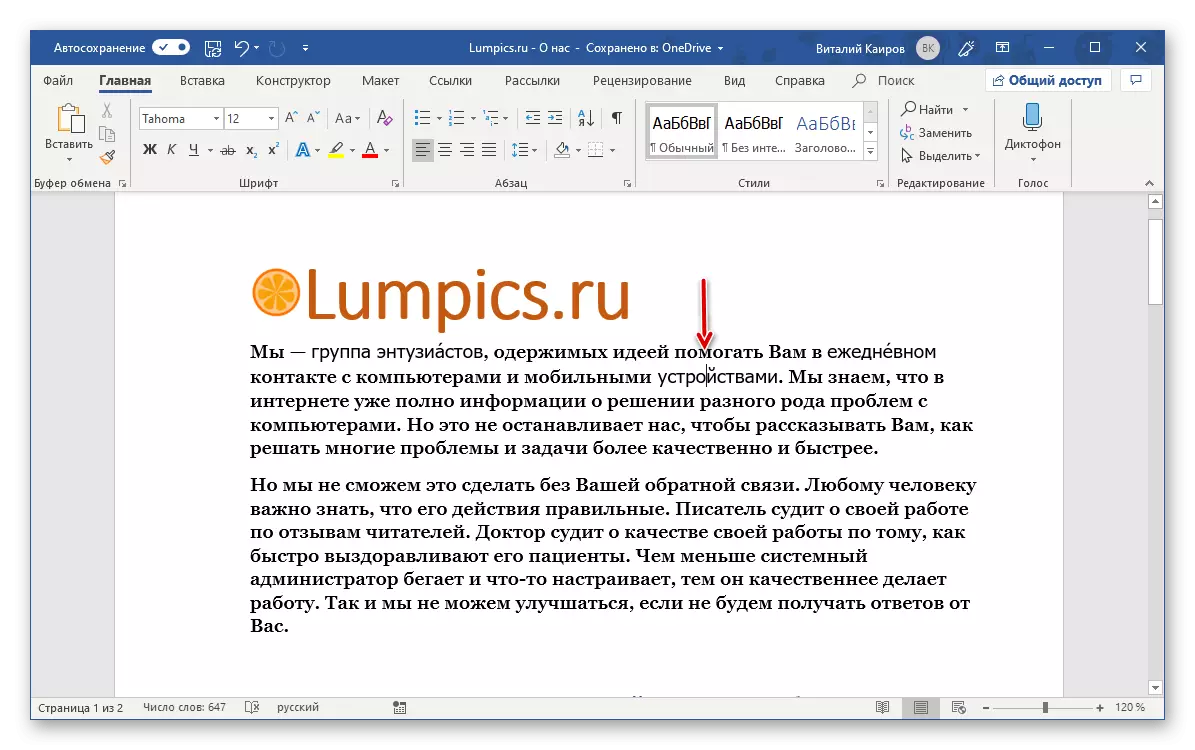
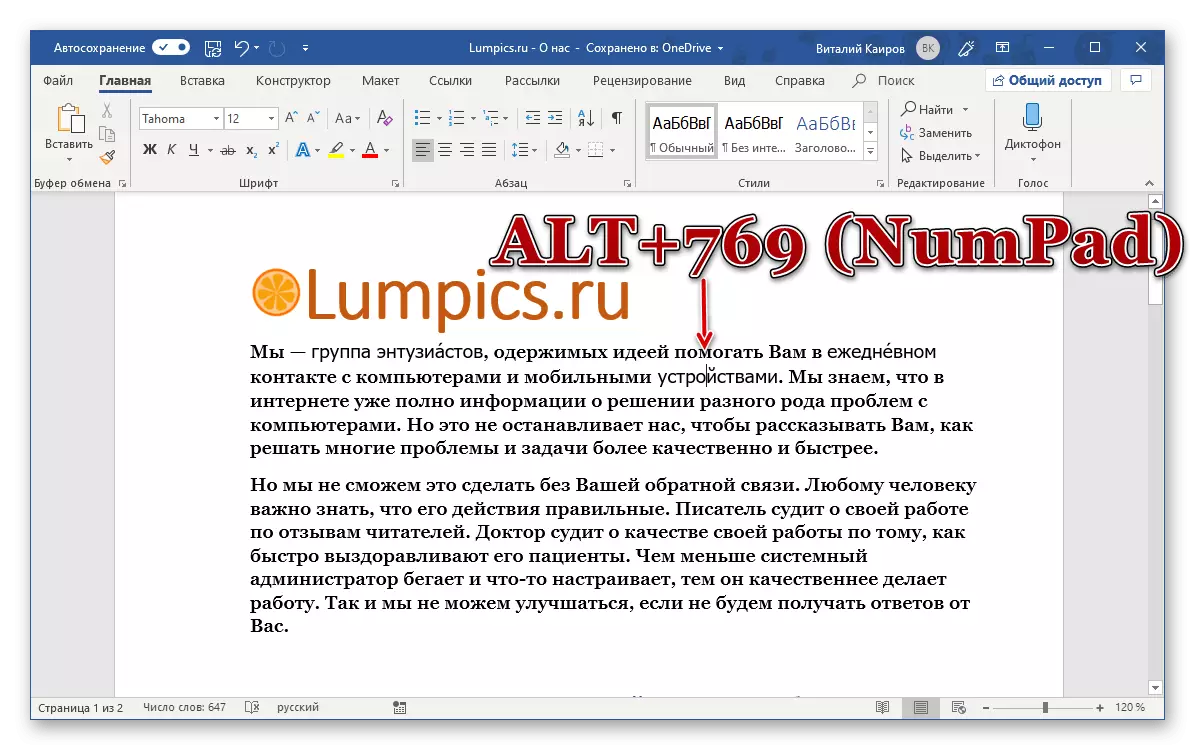
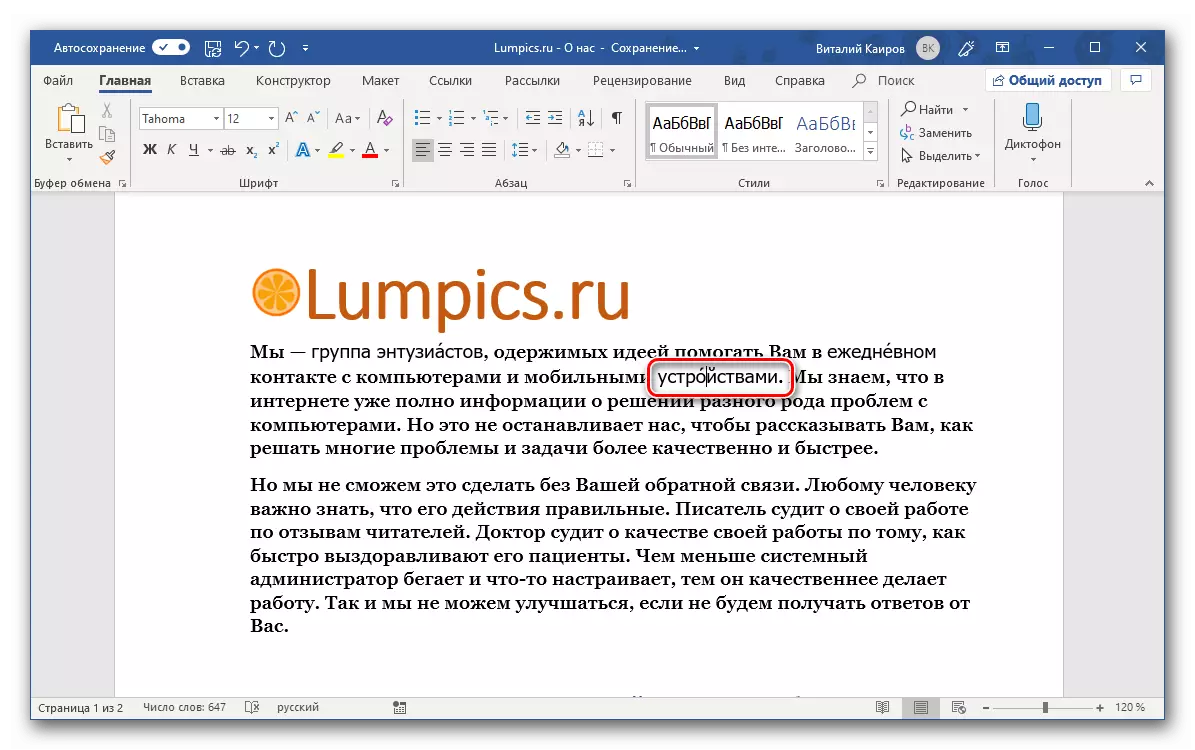
Призначення свого поєднання клавіш
Обидва розглянутих нами вище рішення є максимально простими в своїй реалізації, але зручними для постійного використання і легкими в запам'ятовування назвати їх точно не можна. Благо в Word є можливість призначення своїх поєднань клавіш для швидкої вставки символів з набору.
- Перейдіть у вкладку «Вставка», розгорніть меню розташованої справа кнопки «Символ» і виберіть пункт «Інші символи ...».
- У діалоговому вікні, яке буде відкрито, розгорніть список, що випадає «Набір» і виберіть там «об'єднані діакритичні. знаки ».
- Знайдіть і виділіть позначений на зображенні нижче символ і натисніть на кнопку «Швидкий доступ ...».
- Введіть ту комбінацію, яку хочете використовувати для швидкого додавання наголоси, в поле «Нове сполучення клавіш».
- Зробивши це, скористайтеся кнопкою «Призначити» для підтвердження,
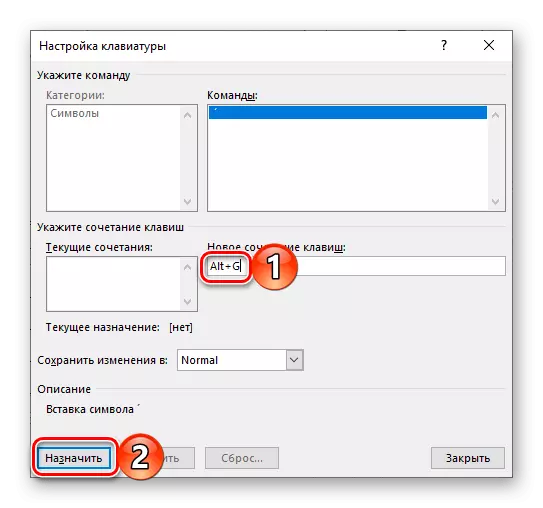
а потім закрийте це і вікно вставки символів.