
Перевірка відображення дисковода в Windows
Якщо у ноутбука немає ні програмних, ні апаратних проблем, відкрити лоток дисковода вкрай просто - досить натиснути кнопку, що відповідає за цю функцію. Залежно від моделі Lenovo може знадобитися тривалий утримування (приблизно до 3 секунд).
На бічній стороні корпусу може зустрітися і звичайна заглушка, яку деякі користувачі приймають за дисковод. Зрозуміти це можна не тільки по відсутності кнопки, але і написів, розпізнавальних знаків про те, що це в цьому місці знаходиться дисковод.

Однак кнопка може спрацювати не завжди: якщо дисковод не видний в операційній системі, відкритися він не зможе. Як правило, це свідчить про механічній поломці. Дізнатися, чи бачить комп'ютер привід, можна наступним чином. Найпростіше заглянути в «Провідник» (вікно «Комп'ютер» / «Мій комп'ютер») і знайти серед локальних дисків дисковод. При його наявності переходите до варіантів статті, які розповідають про способи відкриття, а якщо дисковод там не видний, дотримуйтесь цієї інструкції:
- Запустіть «Диспетчер пристроїв», викликавши для цього меню «Виконати» клавішами Win + R. У полі вписати команду devmgmt.msc і клацніть по «ОК».
- У Windows 8 і 10 це також можна зробити, клацнувши ПКМ по «Пуск» і перейшовши в «Диспетчер пристроїв».
- У списку пристроїв повинна відображатися категорія «DVD і CD-ROM дисководи». Розгорніть її і подивіться, чи є там назву «CD-ROM дисковод» або максимально наближене до нього. Варіанти з довгим набором символів і / або містять в собі слово «virtual» не підходять, так як вони позначають віртуальні емулятори, які ви могли створювати через спеціальні програми на зразок Daemon Tools і UltraISO. На скріншоті нижче відзначений потрібний варіант з трьох.
- Поруч з дисководом не повинно бути жовтою або червоною іконки, що позначає наявність проблем. Якщо ж ви їх бачите, зверніть увагу на Варіанти 2, 4, 5 цієї статті. Всім іншим пропонуємо спробувати подальші інструкції по порядку.


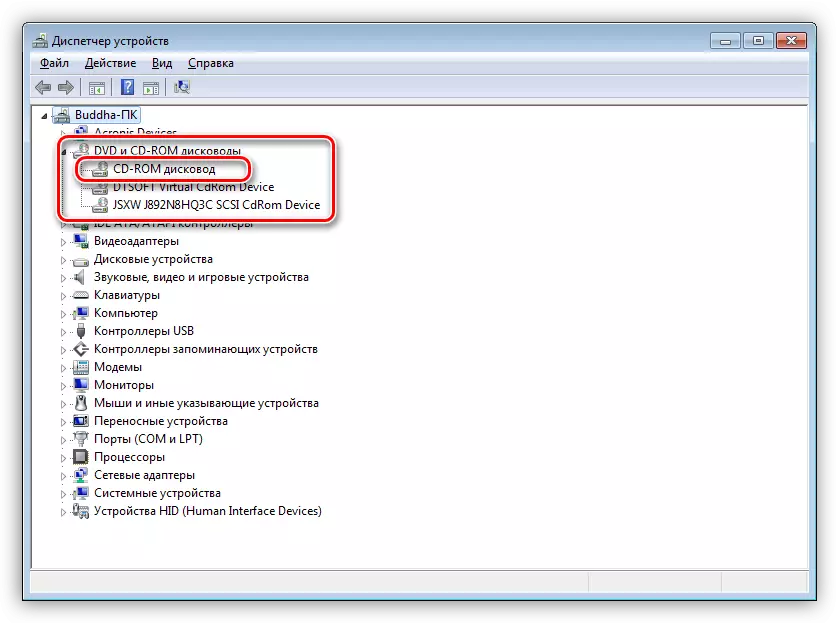
Варіант 1: Кнопка на клавіатурі
На деяких, переважно дуже старих ноутбуках Lenovo, є клавіша на клавіатурі, що відкриває привід після натискання на неї. Знаходиться вона завжди в F-ряді і натискається в поєднанні з клавішею Fn. На фотографії нижче видно, що за це відповідає клавіша F9. Пошукайте на клавіатурі вашого ноутбука аналогічну клавішу, можливо, з іншим номером, але схожим значком-стрілочкою вгору.
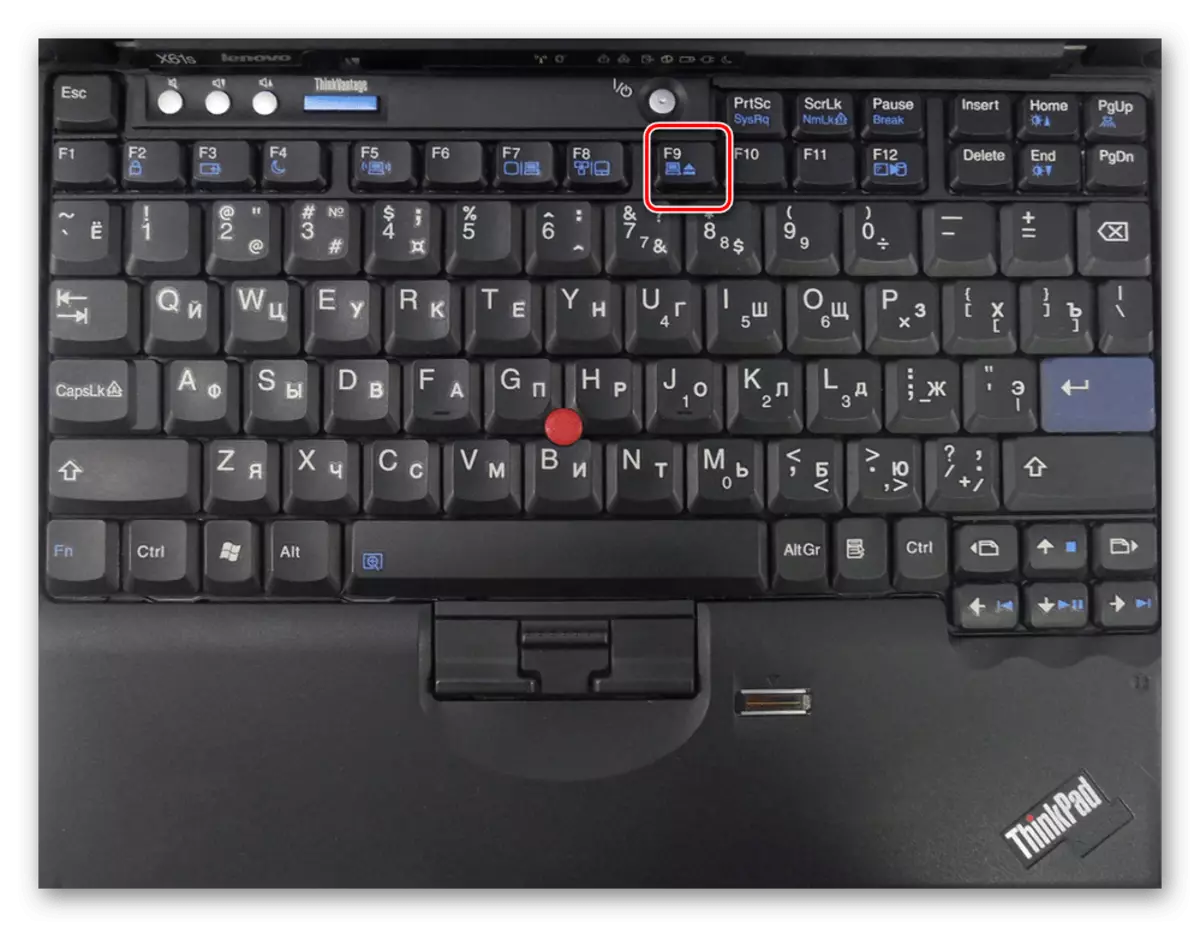
Варіант 2: Перезавантаження ноутбука і пошук конфліктуючих програм
Іноді проблема з дисководом виникає через невдало завантаживши ноутбука або програми, яка заважає дисковода відкритися. Ви можете подивитися, який софт запущений в Windows, закрити всі програмне забезпечення, яке так чи інакше може взаємодіяти з приводом, а потім спробувати відкрити останній ще раз. Або просто перезавантажте ноутбук і, не запускаючи ніяких зайвих програм, спробуйте відкрити лоток CD-ROM.На виникнення проблеми можуть впливати програми, що працюють з віртуальними дисками. Якщо це ваш випадок, видаліть програму, додатково спробувавши встановити стару або, навпаки, більш нову версію, в якій, можливо, цього конфлікту з фізичним приводом немає. За необхідності знадобиться виконати відновлення системи, щоб позбутися від слідів несумісності програмного забезпечення, наприклад з системного реєстру.
Детальніше: Відновлення системи в Windows 7 / Windows 10
Варіант 3: Системний «Провідник»
Через «Провідник» в Windows можна ініціювати викид лотка. Для цього перейдіть в «Цей комп'ютер» / «Мій комп'ютер» або за допомогою лівої панелі «Провідника» натисніть правою кнопкою миші по дисковода і виберіть пункт «Витягнути».

У ситуації, коли ви намагаєтеся витягти порожній дисковод, той може не відображатися в «Провіднику». За його видимість відповідає один з параметрів, який необхідно перевірити і при необхідності змінити:
- Перебуваючи в «Провіднику», в Windows 10 клікніть по вкладці «Вид», а потім по кнопці «Параметри».
- У Windows 7 замість цього використовуйте кнопку «метод», після чого зі списку виберіть «Параметри папок і пошуку».
- У новому вікні перейдіть на вкладку «Вид», відшукайте там пункт «Приховувати порожні диски» (в Windows 10) або «Приховувати порожні диски в папці« Комп'ютер »» (в Windows 7) і зніміть з нього галочку. Закрийте вікно, натиснувши на «ОК».
- Повторіть крок з витяганням через «Провідник».
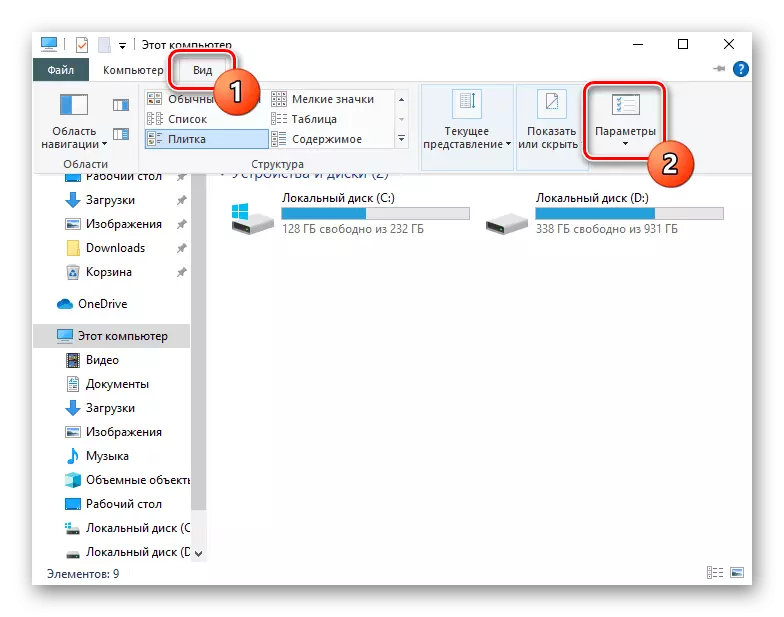


Варіант 4: Налаштування Windows
У ряді випадків Windows не бачить дисковод або його не вдається витягти тому, що відбулися щодо серйозні зміни в роботі ноутбука. До них відноситься як невірно налаштований BIOS, так і проблеми з драйвером, реєстром або навіть вірусна активність. Користувачеві необхідно послідовно спробувати з'ясувати, що ж з налаштувань впливає на те, що привід не вдається відкрити. У цьому вам може допомогти наша окрема стаття по посиланню нижче.Детальніше: Вирішуємо проблему з відсутністю дисковода в Windows
Варіант 5: Аварійне витяг
Якщо ніякі стандартні методи не допомагають вирішити поставлене завдання, є ймовірність в тому, що відбулися апаратні проблеми. В першу чергу слід скористатися аварійним витяганням - на корпусі Lenovo поруч з кнопкою відкрити дисковод має бути невеликий отвір. У ньому знаходиться втоплена кнопка, натиснути яку необхідно чимось не дуже гострим і тонким: разогнутой скріпкою, дротом, «вушком» голки і т. П. Не використовуйте предмети, які можуть зламатися! До них відносяться: сірники, зубочистки і тонкий пластик. Їх уламки можуть погіршити ситуацію або зовсім позбавити вас останньої надії на витяг лотка з приводу.

Натисніть підручним засобом на кнопку так, щоб її натискання відчулося. Можливо, знадобиться почекати кілька секунд. У більшості випадків після цього дисковод відкриється.
Варто також відзначити, що у деяких моделей з іншого боку від аварійної кнопки буває такий же невеликий світлодіод, який недосвідчені користувачі або ті, у кого не дуже хороший зір, можуть переплутати. Огляньте цю ділянку більш уважно, щоб випадково не пошкодити лампочку.
Завжди є шанс того, що ніяка із запропонованих рекомендацій не допомагає. Зазвичай це означає наступне:
- якусь із частин приводу заклинило;
- привід як пристрій вийшов з ладу;
- відійшов або пошкодився шлейф, який з'єднує дисковод з материнською платою.
Досвідчені користувачі можуть замінити дисковод на новий або спробувати відремонтувати поточний, але для цього, звичайно ж, знадобиться повністю розібрати ноутбук Lenovo. Робиться це по-різному, оскільки кожна модель має свої особливості конструкції. Рекомендуємо пошукати в інтернеті відео щодо розбирання своєї моделі або хоча б цієї ж лінійки ноутбуків Леново. Користувачам, які не мають належних знань, практики і впевненості в своїх силах краще звернутися до фахівців, які виконають це завдання без будь-яких складнощів.
Читайте також: Розбираємо ноутбук в домашніх умовах
