
У цій статті мова піде про проблеми з чорним екраном під час проведення його демонстрації, а не при її перегляді. Якщо раптом ви зіткнулися з тим, що не видно зображення від користувача при перегляді, напишіть безпосередньо йому і розкажіть про ситуації, що склалася, оскільки в більшості випадків неполадки виходять саме від хоста, проте іноді допомагає і банальне перепідключення.
Варіант 1: Програма для ПК
Переважно користувачі організовують стрім або демонструють екран вузькому колу інших учасників через програму Discord на комп'ютері, до того ж саме в ній найчастіше і спостерігаються збої в передачі зображення. Тому ми розглянемо способи вирішення в даній версії месенджера в першу чергу, почавши з самого простого і ефективного варіанту, і переходячи до більш складним.Спосіб 1: Перевірка оновлень програми
Чорний екран при його демонстрації не так часто свідчить про поломки з боку користувача або про пошкодження файлів. У більшості випадків це пов'язано з проблемами сумісності графічних драйверів з поточною версією програми, тому так важливо використовувати останню збірку. Для її оновлення, виконайте всього кілька простих дій:
- Викличте утиліту «Виконати», затиснувши стандартну комбінацію клавіш Win + R. Введіть там% localappdata% і натисніть на Enter для застосування команди. Якщо перейти не вдається, включіть в Windows відображення прихованих папок.
Детальніше: Щоб телефон відображав прихованих папок і файлів в Windows 10 / Windows 7
- У вікні перейдіть до директорії «Discord».
- Знайдіть там файл «Update.exe» і двічі клацніть на ньому для запуску.


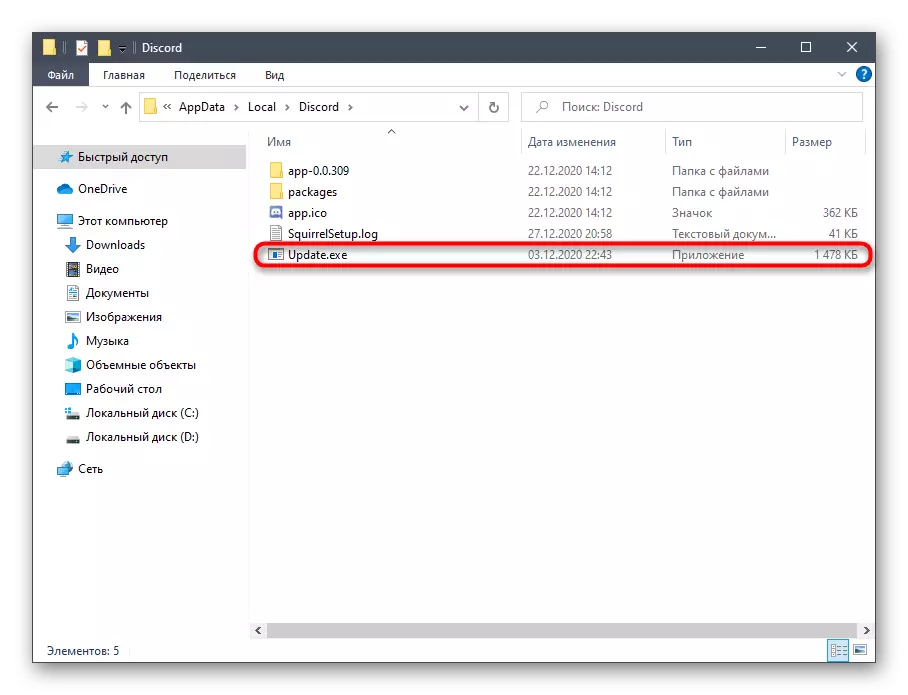
Розпочнеться пошук оновлень на офіційних серверах (тому у вас має бути активне з'єднання з інтернетом), а як тільки він закінчиться, на екрані з'явиться відповідне повідомлення із вимогою перезавантажити ДІСКОРДІЯ для застосування змін. Зробіть це і переходите до перевірки ефективності виконаних дій.
Спосіб 2: Управління параметром апаратного прискорення
У Discord є вбудована функція, що відповідає за апаратне прискорення шляхом використання потужностей GPU. Розробники рекомендують її відключати, якщо відбувається падіння продуктивності, яке може викликати і чорний екран при трансляції. Інша ситуація - заздалегідь відключене апаратне прискорення, що теж не завжди добре, особливо на ПК, де слабкий процесор. Перевірте даний параметр і змініть його, щоб дізнатися, який вплив він матиме на демонстрацію екрану.
- Запустіть ДІСКОРДІЯ на комп'ютері і перейдіть у вікно з загальними настройками.
- У блоці «Налаштування програми» клікніть по рядку «Зовнішній вигляд».
- Опустіться до блоку «Розширені», де змініть статус параметра «Апаратне прискорення», тим самим деактивовано цю функцію або включивши її.
- З'явиться невелике вікно з повідомленням, яке необхідно підтвердити.
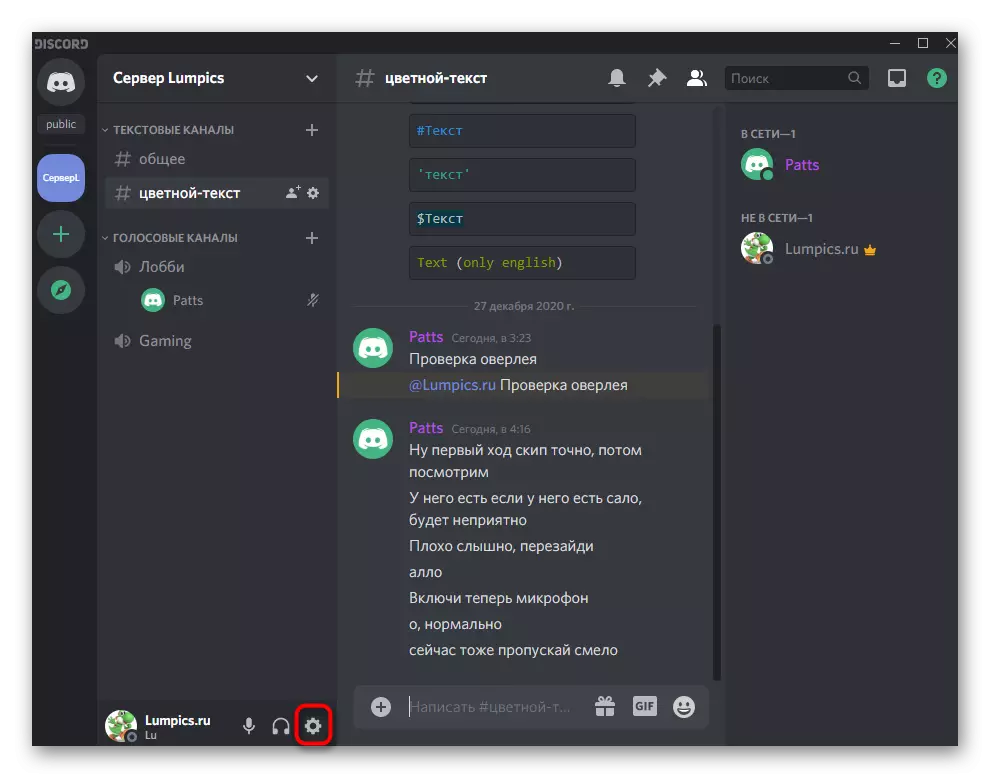
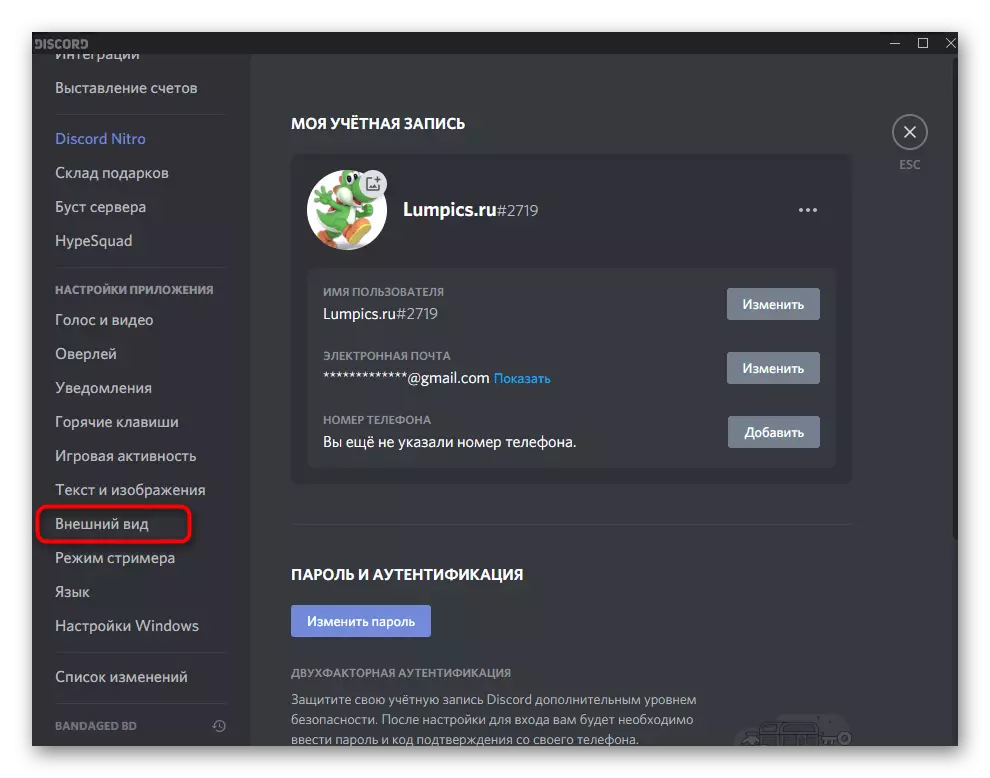
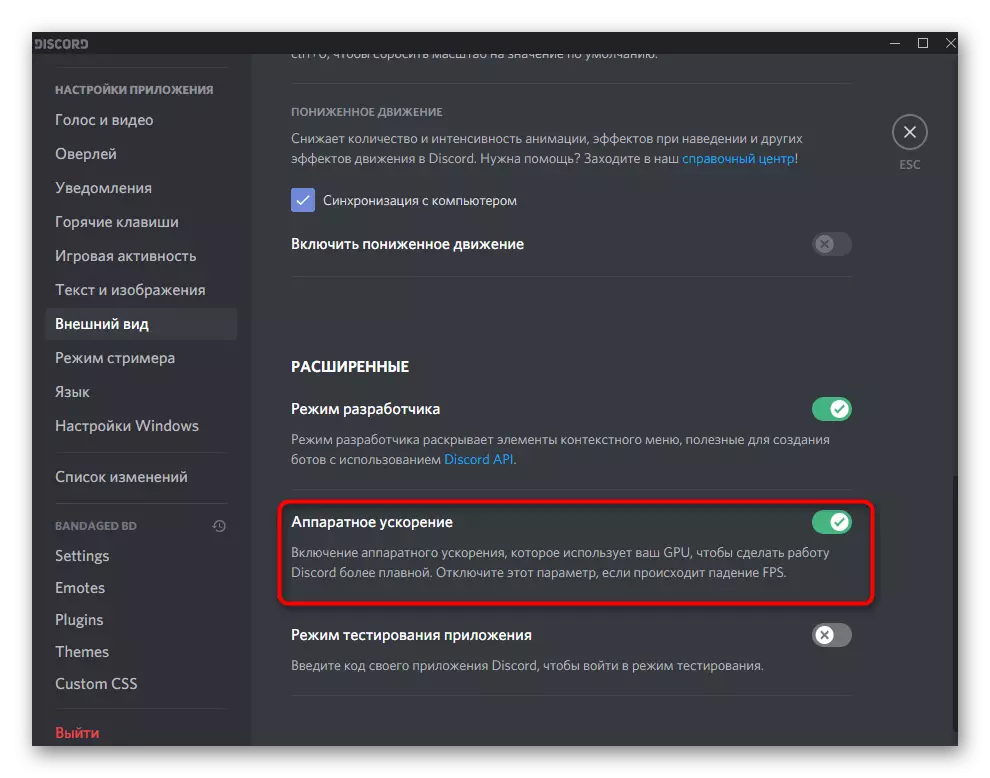

Спосіб 3: Відключення непотрібних програм
При демонстрації екрану в Discord задіюються як ресурси відеокарти і оперативної пам'яті, так і процесора. Якщо паралельно активно працюють інші програми, якими ви зараз не користуєтеся, краще вимкніть їх, щоб трохи знизити навантаження. Для цього виконайте просту перевірку в операційній системі.
- Натисніть правою кнопкою миші по порожньому місці на панелі завдань і в контекстному меню виберіть пункт «Диспетчер завдань».
- На вкладці «Процеси» використовуйте сортування по навантаженню на пам'ять і ЦП, щоб визначити, які з додатків споживають найбільше ресурсів.
- Вимкніть непотрібні через їх же вікна або зробіть правий клік по їх процесам в «Диспетчері завдань».
- У другому випадку в контекстному меню активуйте пункт «Зняти задачу».
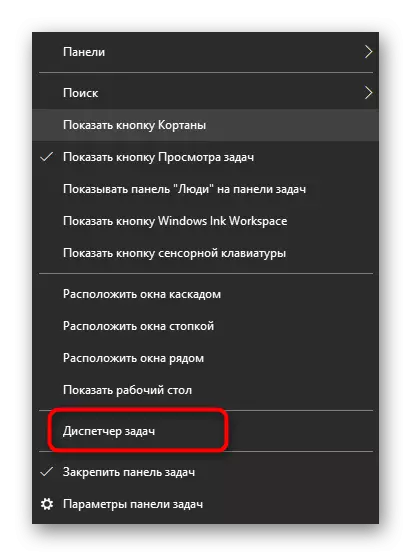
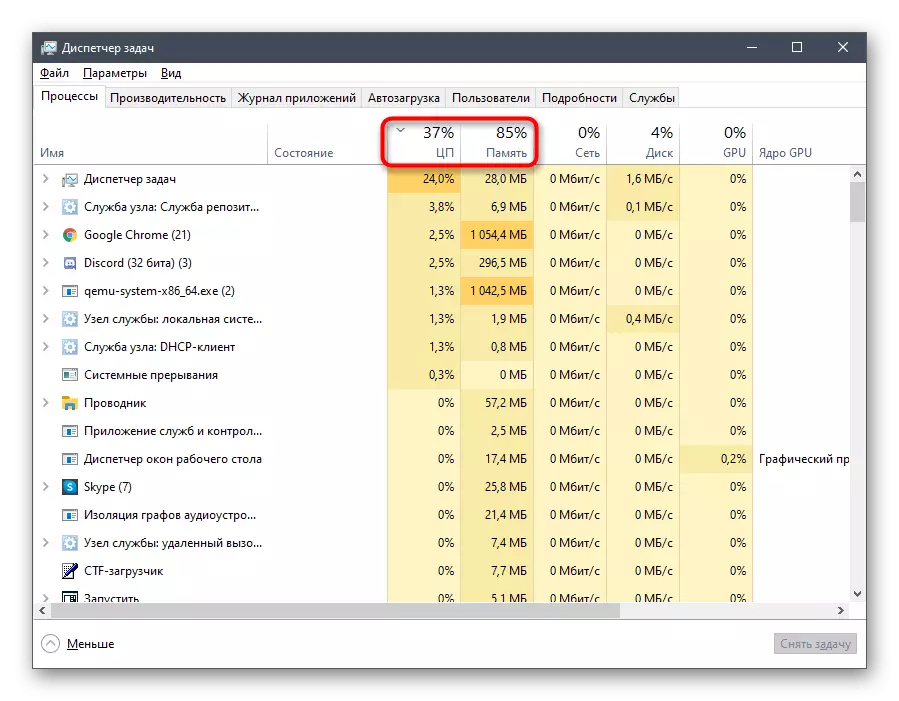

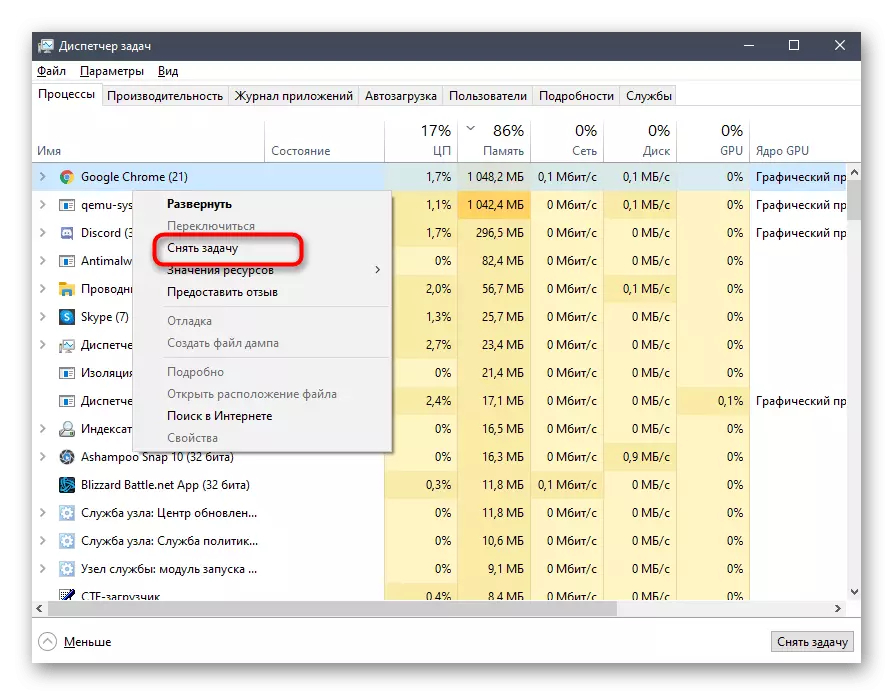
Якщо вдалося хоча б трохи зняти навантаження на комплектуючі, повертайтеся до ДІСКОРДІЯ і запускайте демонстрацію екрану, перевіряючи, як себе поведе відображення вмісту в цей раз.
Спосіб 4: Очищення кеша Discord
Деякі проблеми, пов'язані з роботою ДІСКОРДІЯ, з'являються через пошкоджених файлів, що зберігаються в кеші. Вони можуть провокувати і виникнення чорного екрану під час його демонстрації. Благо очищення таких файлів відбувається буквально в кілька кліків, після чого вони створюються заново і усувають неполадки, якщо та була викликана цією причиною.
- Спочатку відкрийте список значків в треї панелі завдань, клацніть по Discord правою кнопкою миші і вийдіть з програми, оскільки інакше файли видалити не вийде.
- Потім через «Виконати» (Win + R) перейдіть по розташуванню% appdata%.
- У корені цього каталогу знайдіть підпапку «discord» і клацніть правою кнопкою мишкою по ній для виклику контекстного меню.
- Підтвердіть видалення, після чого знову відкрийте програму, що повторно створить цю ж папку і дозволить нормально використовувати всі вбудовані функції.

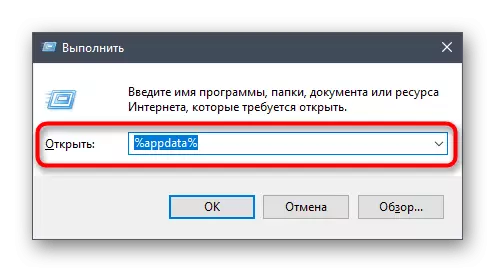
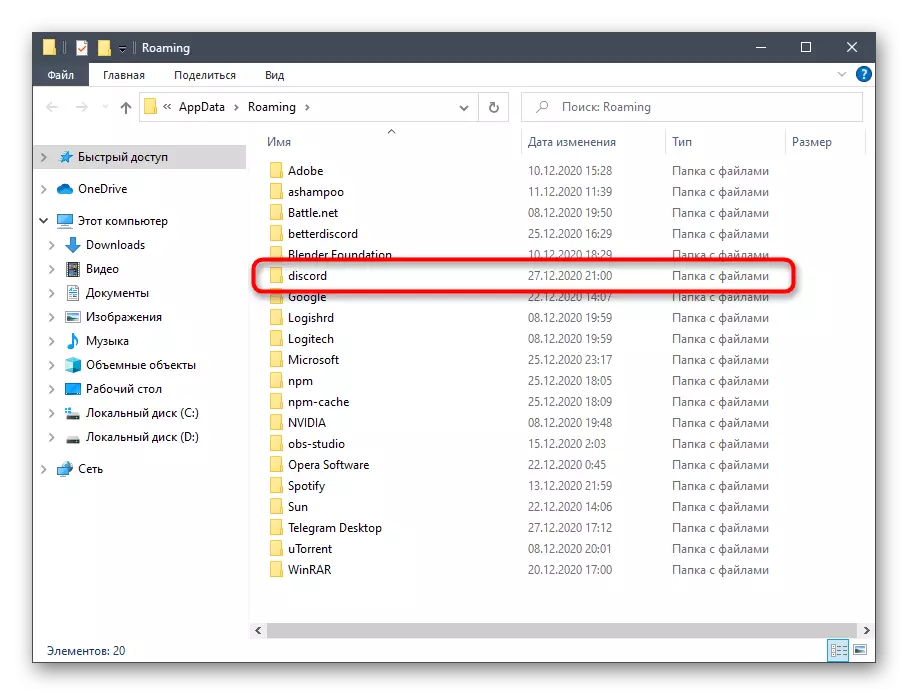

Спосіб 5: Оновлення драйверів відеокарти
Відеокарта активно використовується при демонстрації екрану, оскільки саме на неї лягає завдання обробки і виведення зображення. Найчастіша причина виникнення конфліктів з цим комплектуючих - несумісність кодеків. Пов'язано це з відсутністю оновлень драйверів для графічного адаптера, після установки яких неполадка відразу зникає. Якщо нічого з перерахованого вище не допомогло, спробуйте оновити драйвер GPU і подивитися, як це позначиться на демонстрації екрану.
Детальніше: Оновлюємо драйвери відеокарти NVIDIA / AMD
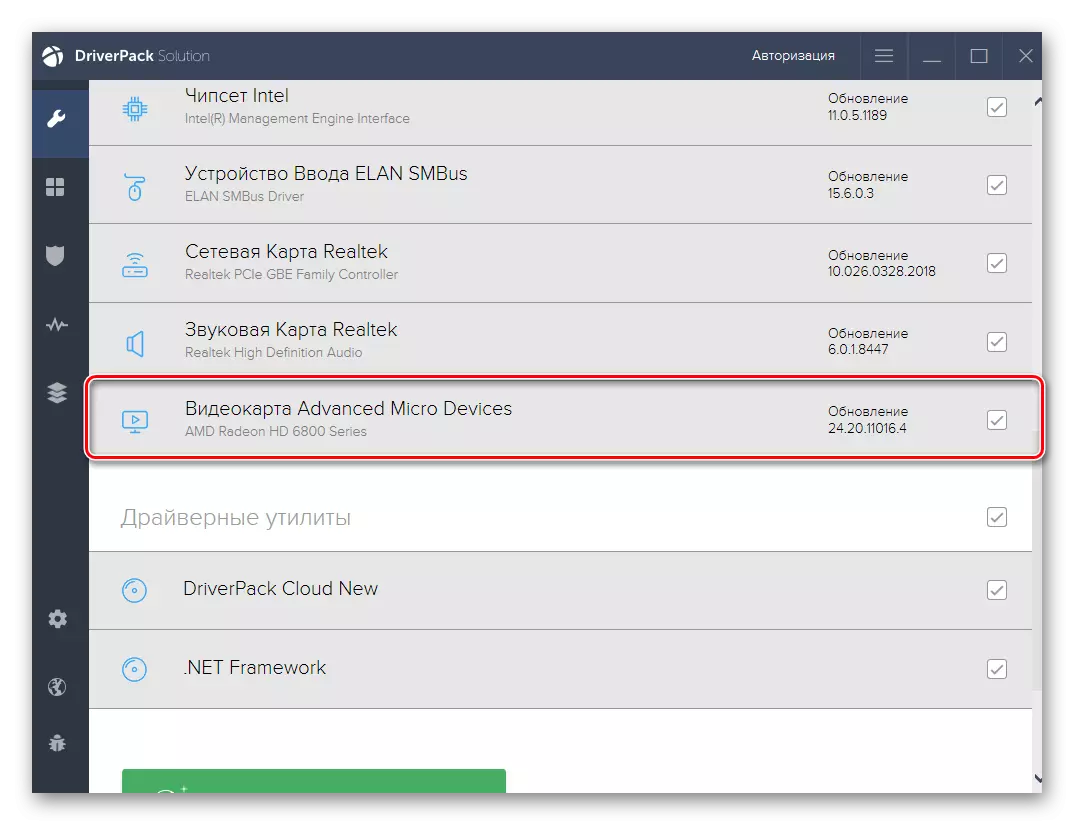
Спосіб 6: Перевстановлення Discord
Рідко жоден із способів не надається ефективним, змушуючи користувача йти на радикальні заходи, в даному випадку - заново ДІСКОРДІЯ. Ви можете видалити програму будь-яким штатним засобом або через рішення від сторонніх розробників, про що детальніше читайте в матеріалі далі.
Детальніше: Видалення програм в Windows

Коли слідів Discord на комп'ютері більше не залишилося, можна сміливо переходити до інсталяції останньої версії програми, яку попередньо слід завантажити з офіційного сайту. Якщо ви вже забули, як виконується правильна інсталяція, дізнайтеся про це в наступному керівництві.
Детальніше: Установка Discord на комп'ютер
Спосіб 7: Розвантаження процесора в Windows
Завершальна рекомендація - зняття навантаження на процесор за допомогою доступних засобів. Вона підійде в тому випадку, якщо при виконанні Способу 3 ви виявили, що ЦП постійно завантажений і не справляється з навантаженням навіть після відключення непотрібних програм. В іншій статті на нашому сайті описується величезна кількість способів, які допоможуть хоча б трохи розвантажити процесор і виправити проблему з чорним екраном при демонстрації в Discord.
Детальніше: Методи зменшення навантаження на процесор в Windows 10
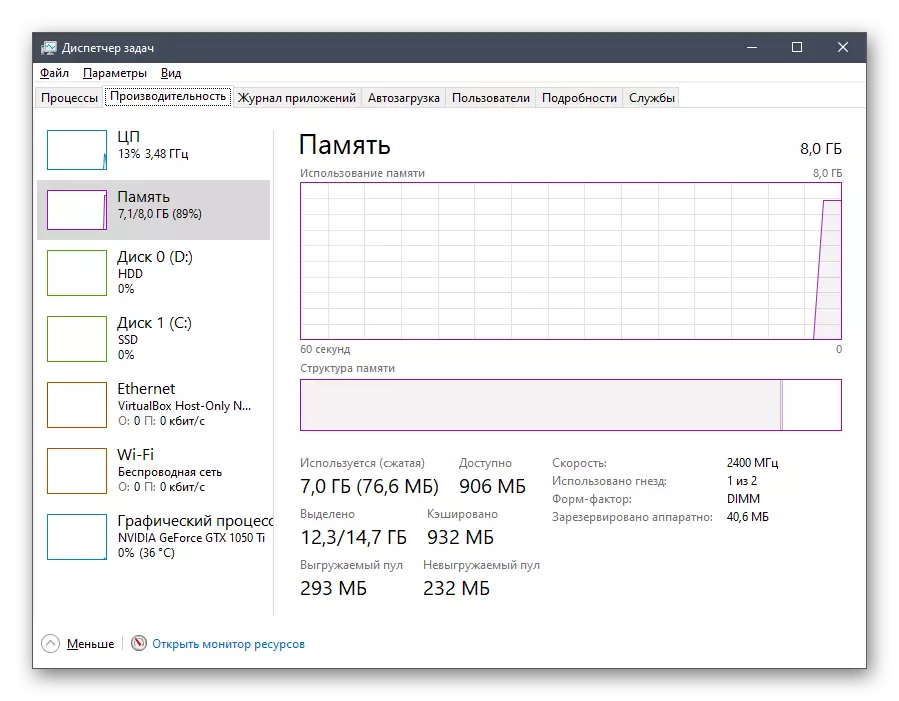
Варіант 2: Мобільний додаток
Вище вже було сказано, що дана проблема вкрай рідко зустрічається при роботі з мобільним додатком, але все ж іноді таке буває. Пропонуємо два робочих способу її вирішення, про яких і піде мова далі.Спосіб 1: Очищення кеша додатки
Очищення кеша Discord - одне з найпоширеніших рішень, яке рекомендується виконати при виникненні практично будь-яких неполадок, в тому числі і з чорним екраном при його демонстрації. Розглянемо, як це здійснюється на прикладі Android.
- Розгорніть шторку з повідомленнями і перейдіть в «Налаштування», натиснувши по значку шестерінки.
- Там натисніть по рядку «Додатки та повідомлення».
- Знайдіть у списку Discord і перейдіть до його налаштуванні.
- Зробіть тап по «Сховище і кеш».
- Запустіть видалення кеша.
- Ця операція займе кілька секунд, а потім ви побачите інформацію про те, що кеш-файли були успішно видалені.
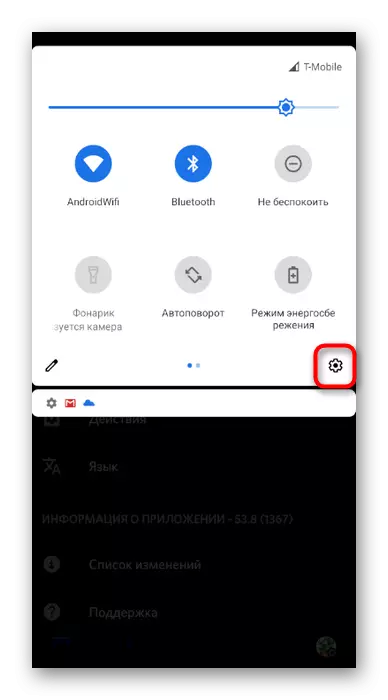
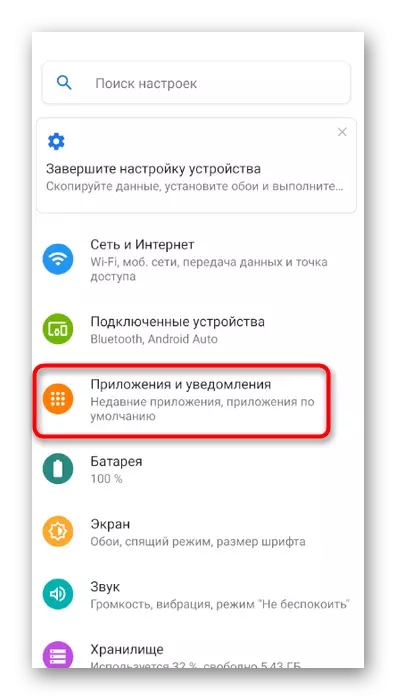
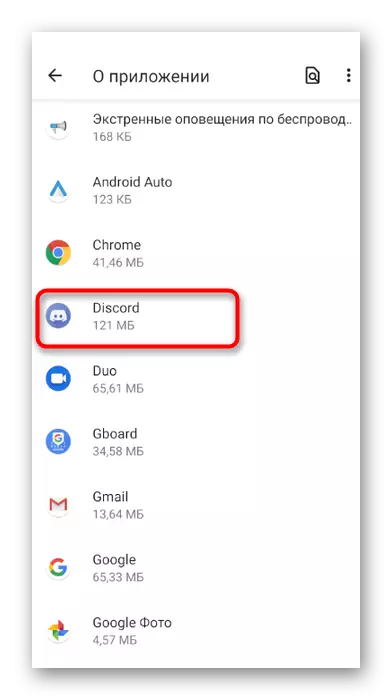

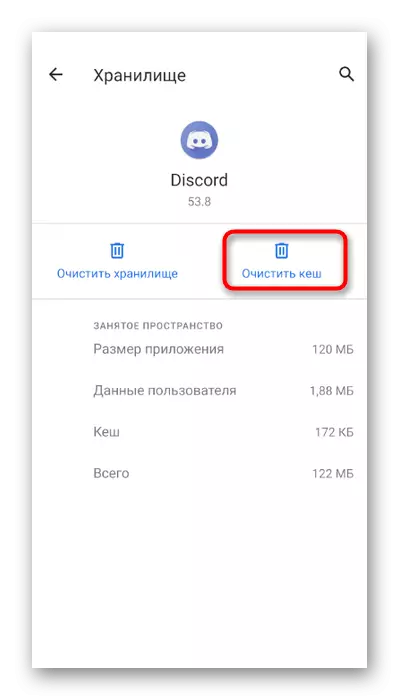
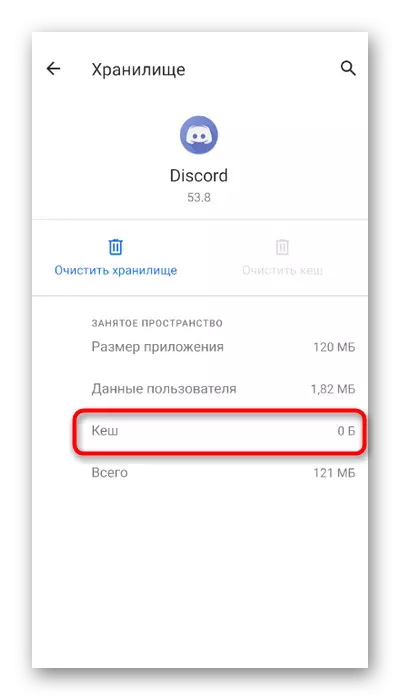
Якщо ви використовуєте iPhone або iPad, можете скористатися загальною інструкцією з іншої нашої статті, щоб очистити кеш додатка і запустити його повторно.
Детальніше: Очищення кеша на iPhone, iPad
Спосіб 2: інсталяція Discord
Остання рекомендація - повна перевстановлення Discord на мобільному пристрої. Це допоможе видалити проблемні файли і відразу інсталювати останню версію програми. Видалити його можна через той же меню з налаштуваннями програми, з якою ми розглядали раніше, а інсталяцію зробити шляхом скачування ДІСКОРДІЯ з App Store або Google Play.

