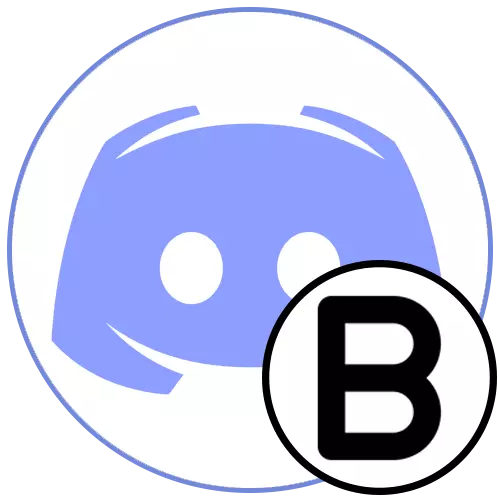
Варіант 1: Програма на ПК
У користувачів, які завантажили Discord на комп'ютер, можливостей написання жирним шрифтом з подальшими його настройками більше, ніж у власників смартфонів і планшетів. Пов'язано це з реалізацією додаткових функцій в програмі, які поки розробники не додали в мобільний додаток. Розберемо все їх по черзі, щоб ви знали, якими доступними засобами редагування тексту володієте.Написання звичайним жирним шрифтом
Почнемо з того, як здійснюється звичайне написання жирним шрифтом в ДІСКОРДІЯ на комп'ютері. Для цього у користувачів є кілька різних інструментів і засобів редагування, які ми і торкнемося далі.
- Напишіть повідомлення і виділіть ту частину, яку хочете зробити жирної.
- На екрані з'явиться панель зі згаданими засобами редагування, де натисніть по букві «B», яка і робить текст більш великим.
- Ви побачите, що сам напис укладена з обох сторін в знаки **, що є умовою форматування. Ці зірочки після відправки видно не будуть і видаляти їх не можна, оскільки тоді стиль просто зникне.
- Натисніть Enter, щоб відправки готового повідомлення. Зверніть увагу, що виділена частина тексту відразу відображається правильно.
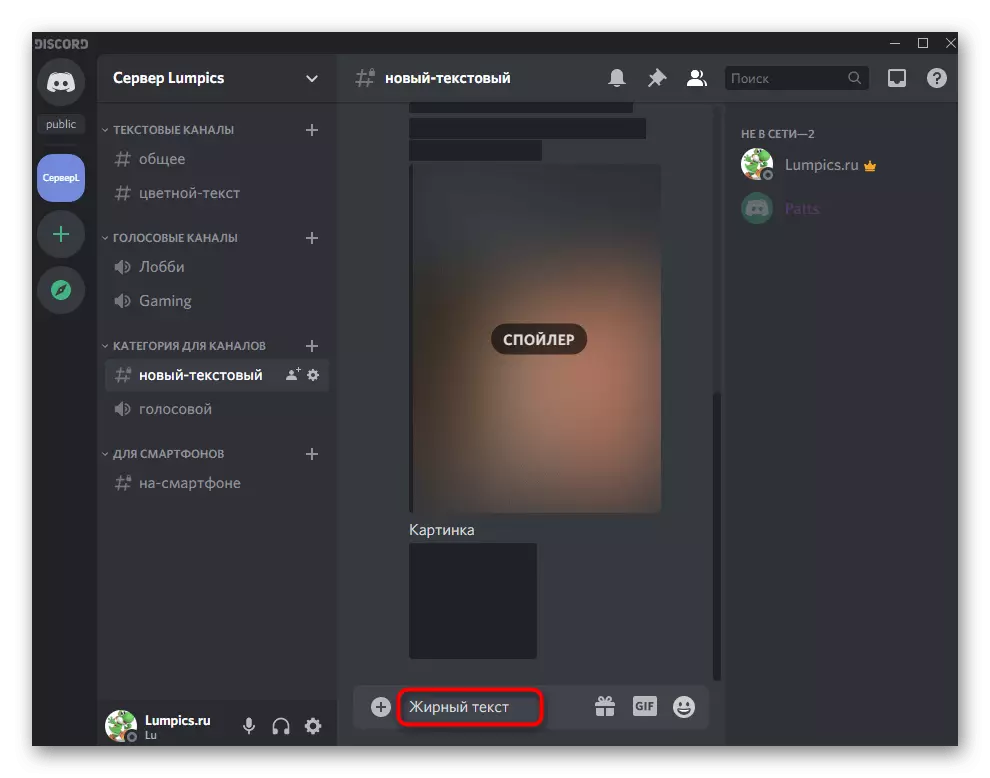

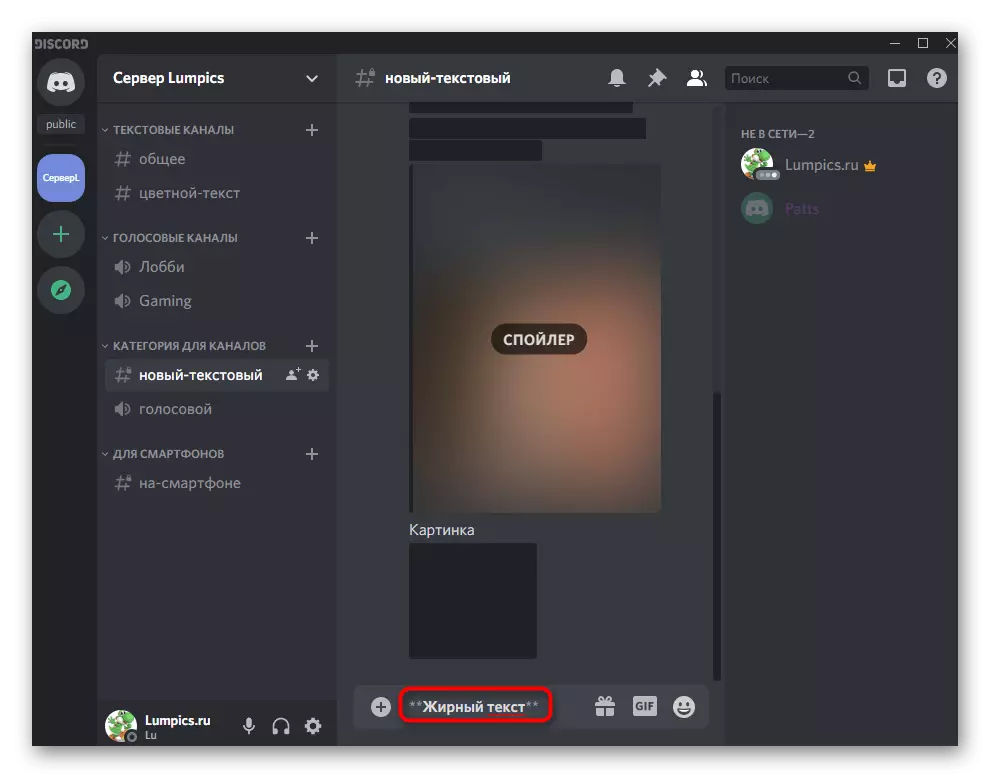

Точно таким же чином ви можете обводити жирним інші частини повідомлення, виділяючи необхідні слова. Не забувайте про те, що знаки ** прибирати не можна, як не можна і додавати ще один символ-зірочку. Чому потрібно дотримуватися цієї умови, ви дізнаєтеся з наступного розділу нашої статті.
Поєднання стилів форматування
При роботі з панеллю форматування тексту, про яку йшла мова вище, ви могли помітити, що там є і інші кнопки, що дозволяють виділити напис курсивом або зробити її закресленою. Давайте розглянемо, як поєднувати такі стилі.
- За необхідності перед відправкою ви можете виділити текст ще раз (не беручи до уваги додані зірочки). Використовуйте обведення курсивом, закреслений стиль або інші опції.
- Відповідно, форматування теж зміниться, тому так важливо не додавати ключові знаки, оскільки різний їх кількість відповідає за певний стиль написання.
- Натисніть Enter для відправки готового повідомлення. На наступному зображенні ви бачите, що слова вийшли не тільки жирними, але ще виділені курсивом і перекреслені.
- Аналогічним чином можна вказати цитату, щоб вона краще виділялася на тлі інших повідомлень.
- Тоді при відправці зліва з'явиться вертикальна смужка, а далі буде йти жирний текст.


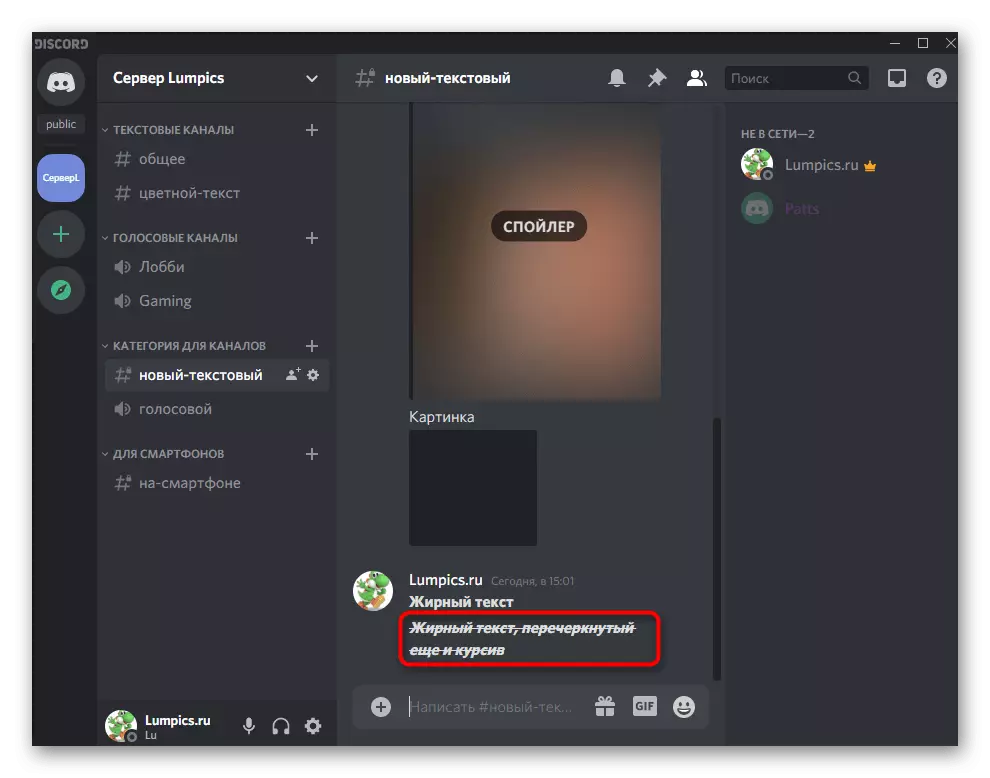
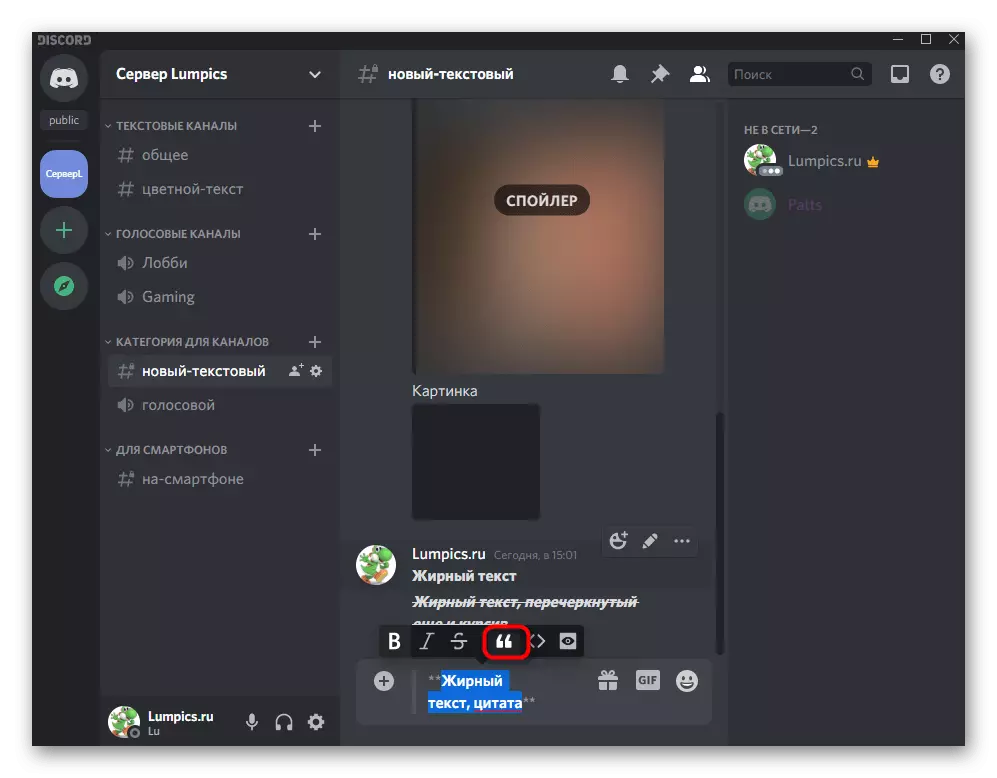

Самостійне форматування тексту
Якщо при використанні попередніх способів форматування тексту ключові знаки додавалися автоматично після натискання по відповідним кнопкам, то при ручному написанні їх доведеться вказати самостійно. Іноді це зручніше, оскільки не доводиться відволікатися від клавіатури на мишу і виділяти необхідну частину тексту. Найпростіший принцип написання жирного тексту вручну виглядає так:
- Спочатку напишіть звичайний текст, а перед словами, які хочете зробити жирним, поставте знаки **.
- Напишіть основну частину і там, де жирна напис закінчується, ще раз поставте **.
- Якщо з кожного боку додати ще по одній зірочці, слова стануть не просто жирними, а й з курсивним шрифтом. Те ж саме відноситься і закресленою написи, де вже після зірочок потрібно поставити ~~.
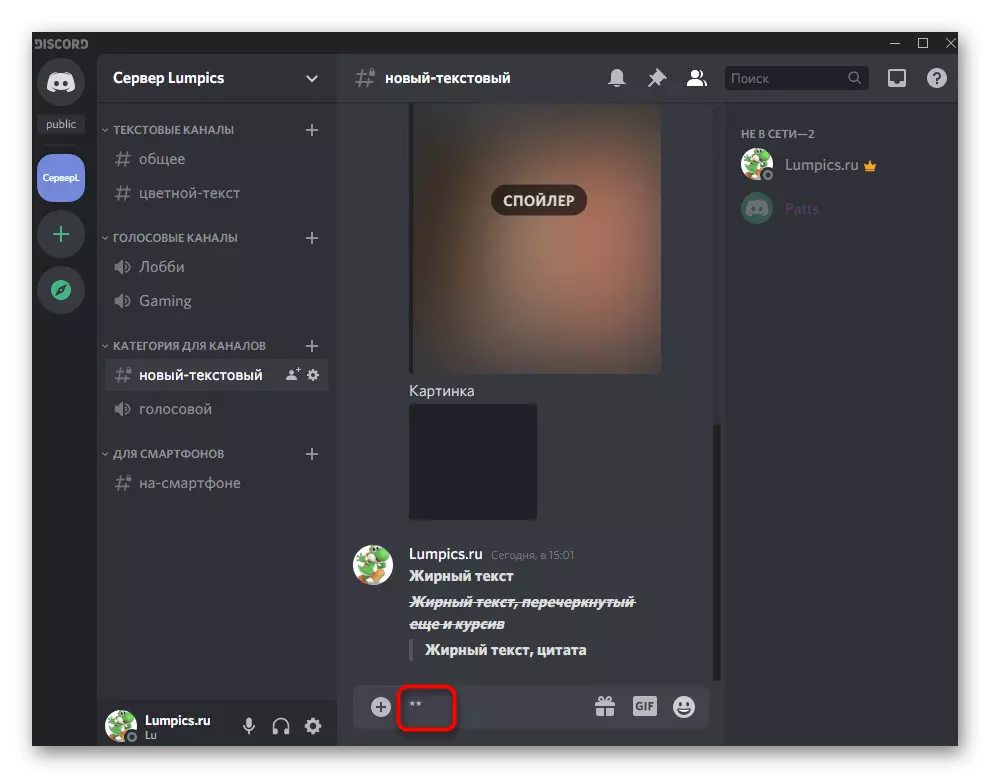

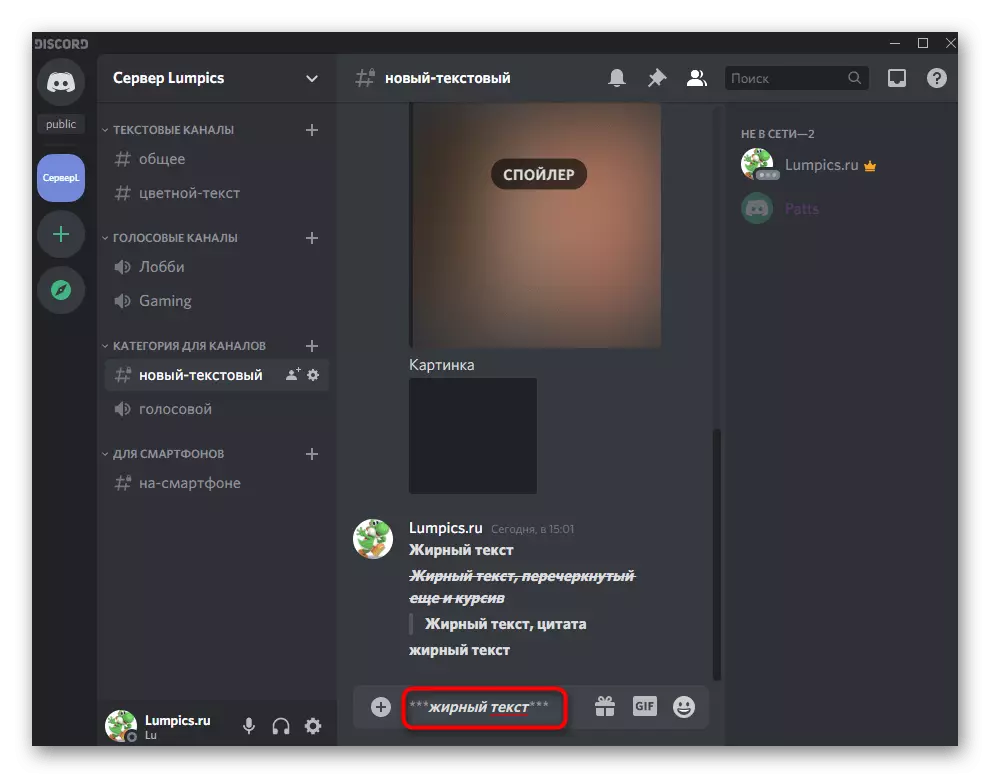
Ось приклад того, як виглядає напис з усіма умовами форматування: *** ~~ Жирний текст, перекреслений ще і курсив ~~ ***.
Варіант 2: Мобільний додаток
Володарям мобільних додатків доведеться трохи змінити підхід для написання жирним шрифтом в Discord, оскільки там відсутня панель як у Варіанті 1. Відповідно, все форматування доведеться створювати вручну, з огляду на ключові знаки.Написання звичайним жирним шрифтом
Почнемо зі створення звичайної написи жирним, для чого знадобиться виконати всього кілька простих дій, але враховувати вже згадані вище особливості.
- Відкрийте будь-чат, куди хочете відправити повідомлення.
- Додайте знаки ** перед фрагментом тексту, який хочете зробити в жирної обводке.
- Напишіть там текст.
- Закрийте ключові знаки ** і підтвердіть відправку повідомлення. Перед і після жирного тексту може йти звичайний.
- Ви бачите, що накреслення трохи відрізняється від стандартного, але в додатку це видно не так сильно.
- Для порівняння зверніть увагу на те, як відображається така ж напис, але вже на комп'ютері.
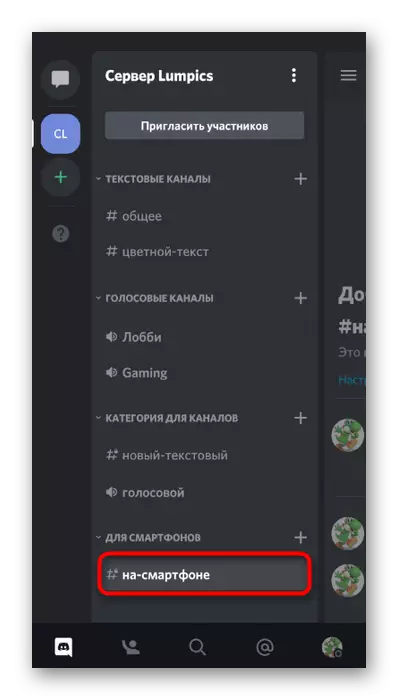
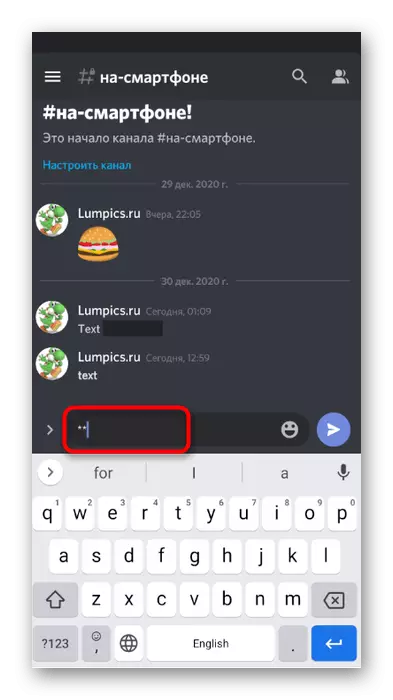


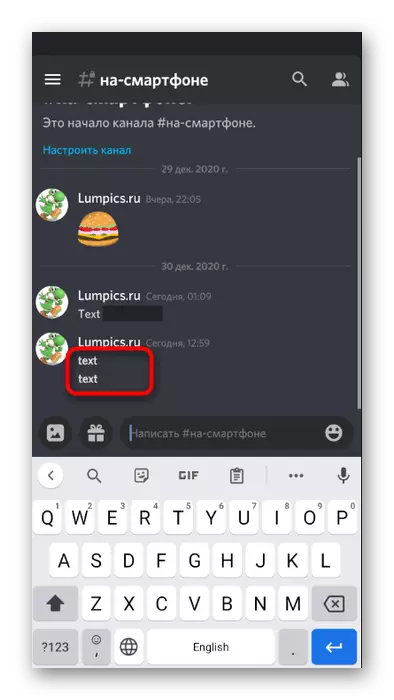

Поєднання стилів форматування
Оскільки текст нормально відображається після застосування ключів форматування для обведення жирним, значить, можна додати і інші знаки, якщо ви хочете поєднати кілька доступних стилів. Наприклад, укладіть слова не в подвійні зірочки, а додайте їх по три з кожного боку, щоб напис був ще і курсивом.

Надішліть її в чат і переконайтеся в правильності відображення.
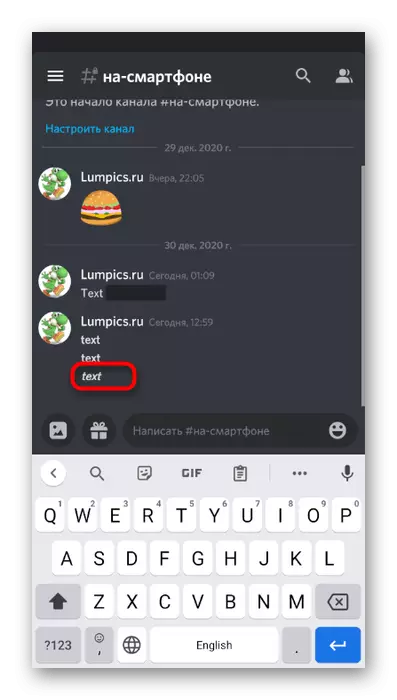
Перекреслення створюється так само символами ~~, а ось приклад коду з використанням всіх доступних стилів, який ми вже демонстрували в попередньому варіанті: *** ~~ Жирний текст, перекреслений ще і курсив ~~ ***.
