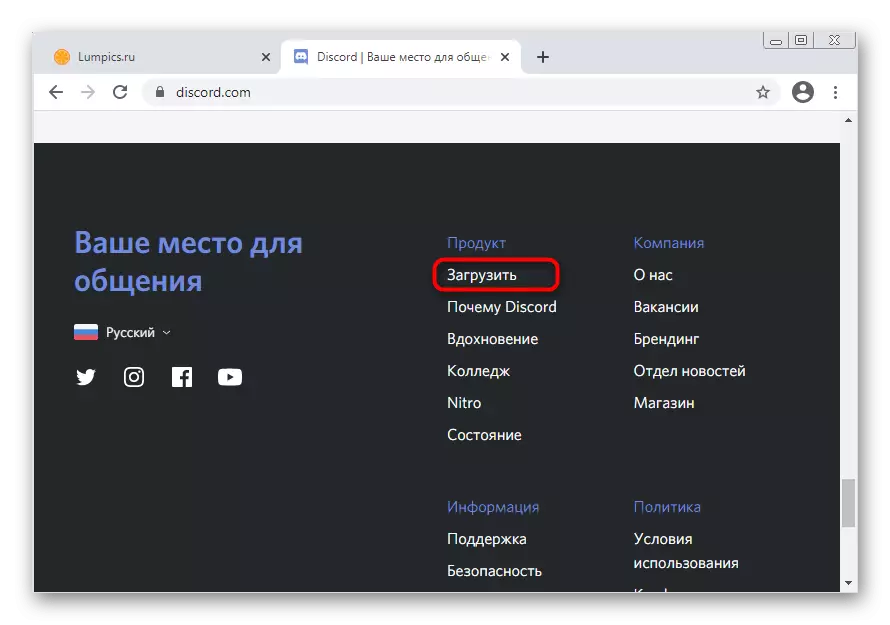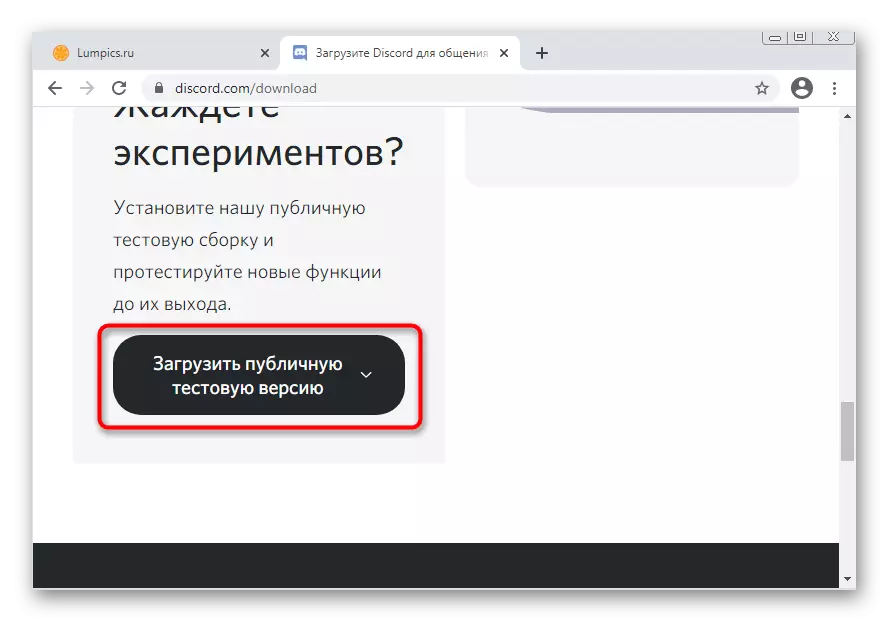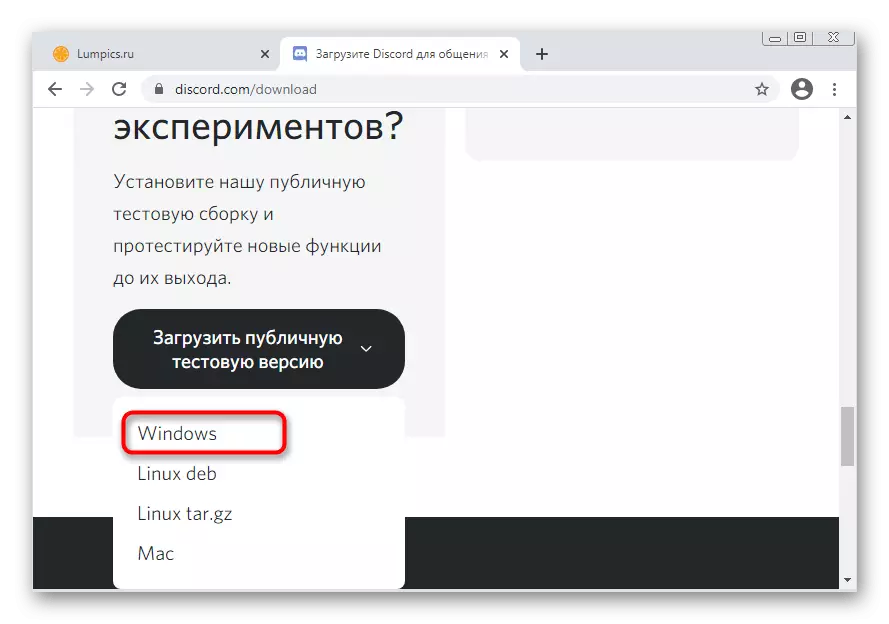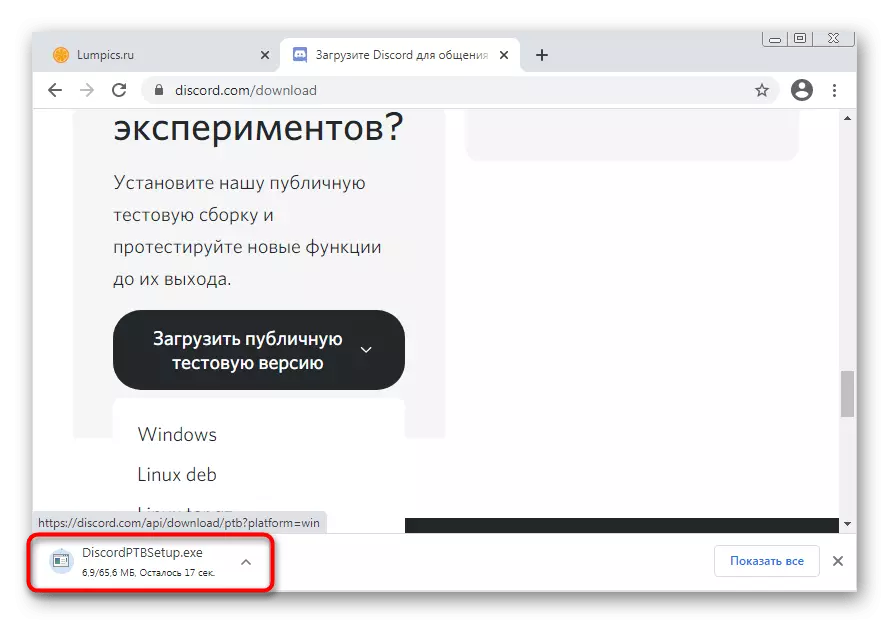У цій статті мова піде про рішення проблеми з чорним екраном при запуску Discord. Якщо ж така ситуація виникає під час демонстрації екрану, вам знадобляться зовсім інші інструкції з переліком способів, що дозволяють позбутися від цієї неполадки. Детальніше про це читайте в іншій статті на нашому сайті, перейшовши за наступним посиланням.
Детальніше: Виправлення проблеми з чорним екраном при його демонстрації в Discord
Спосіб 1: Закриття веб-версії
Одна з можливих причин появи чорного екрану в Discord на Windows 7 - паралельно запущена браузерна версія. Іноді це призводить до проблем із синхронізацією облікових записів і процесів, що виконуються програмою.
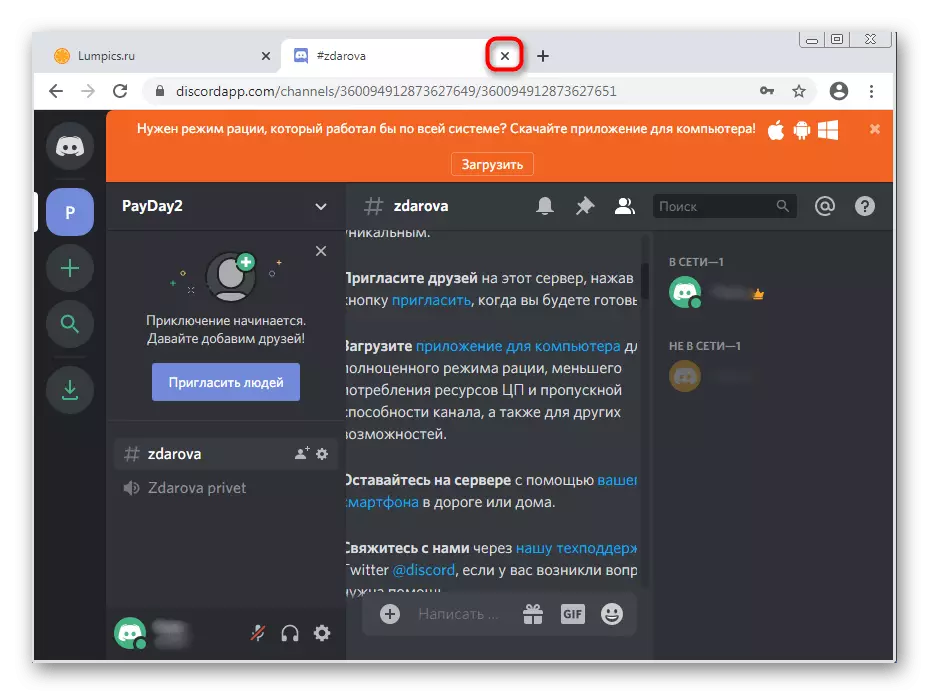
Якщо ви дійсно зараз використовуєте і веб-версію месенджера, рекомендуємо закрити її і перезавантажити додаток, щоб перевірити ефективність цієї рекомендації.
Спосіб 2: Перезапуск Discord із завершенням всіх завдань
Під час активної роботи ДІСКОРДІЯ в операційній системі створюється відразу кілька завдань, пов'язаних з цим софтом. Трапляються ситуації, коли після завершення одного сеансу його процеси все одно залишаються в роботі, викликаючи появу різних конфліктів при завантаженні даних. В якості вирішення пропонуємо завершити всі завдання і заново запустити Discord, що здійснюється так:
- Клацніть правою кнопкою миші по порожньому місці на панелі завдань і з контекстного меню виберіть пункт «Запустити диспетчер задач».
- У ньому перейдіть на вкладку «Процеси» і знайдіть всі рядки з назвою «Discord». До речі, це може бути навіть незавершений процес установника, якщо чорний екран з'явився відразу ж після спроби інсталяції. Його теж доведеться вимкнути.
- Для цього клікніть правою кнопкою миші по необхідної рядку і виберіть пункт «Завершити процес». Якщо поруч розташоване відразу кілька завдань з однаковими іменами, вам потрібен наступний пункт - «Завершити дерево процесів».
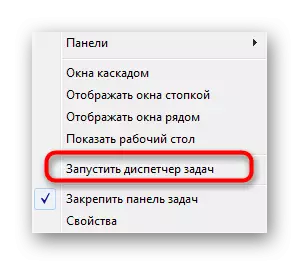
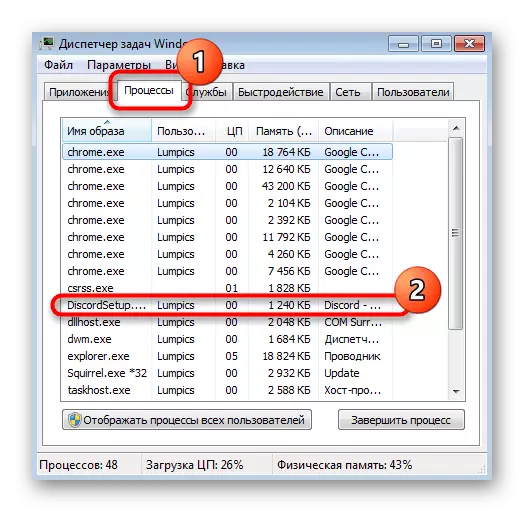
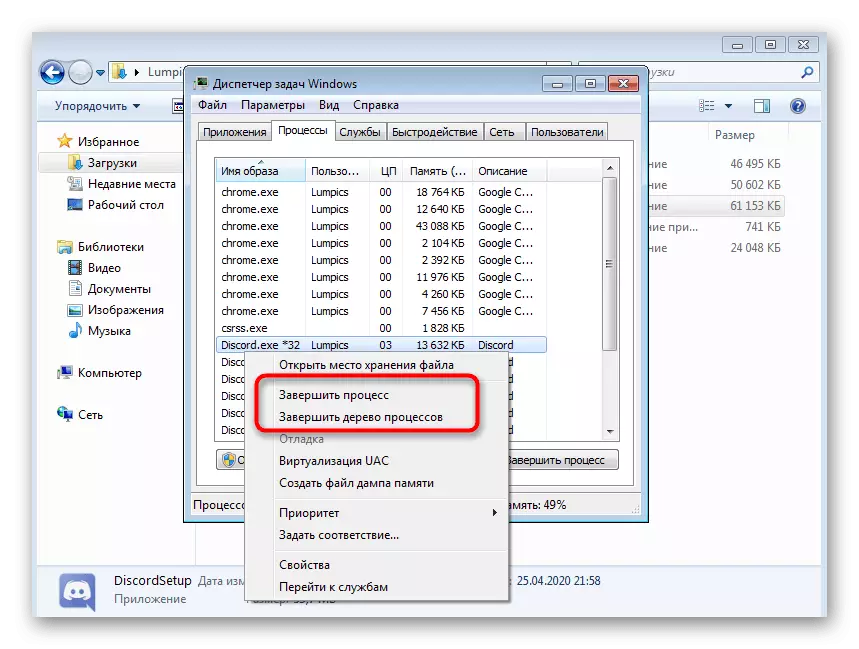
Після того, як ви розібралися з усіма процесами в «Диспетчері завдань», запустіть Discord через ярлик на робочому столі або будь-яким іншим зручним чином.
Спосіб 3: Використання режиму сумісності
Розробники месенджера вже давно зосередили свою увагу виключно на останніх версіях операційних систем, не займаючись налагодженням деяких проблем сумісності з Windows 7. Замість цього вони рекомендують використовувати спеціальний режим, при активації якого можливі неполадки повинні зникнути. Давайте перевіримо його як засіб вирішення чорного екрану при запуску ДІСКОРДІЯ.- Відкрийте утиліту «Виконати», застосувавши для цього стандартну гарячу клавішу Win + R. У полі введіть% appdata% і натисніть клавішу Enter для переходу по даному шляху.
Спосіб 4: Тимчасове відключення антивіруса
Цей спосіб відноситься тільки до користувачів, які використовують на своєму комп'ютері під керуванням Windows 7 сторонній антивірус. Іноді його дію блокує вхідні з'єднання, що заважає ДІСКОРДІЯ завантажити інформацію про серверах і каналах, провокуючи появу чорного екрану. Для перевірки цього методу радимо на час відключити антивірусний захист, а загальну інструкцію з цієї теми ви знайдете в статті нижче.
Детальніше: Відключення антивіруса

Якщо це допомогло і ви точно впевнені в тому, що причиною чорного екрану став активний антивірус, звичайно, можна залишити його в відключеному стані, але оптимальний варіант - додавання ДІСКОРДІЯ в виключення, грунтуючись на інструкції від іншого нашого автора.
Детальніше: Додавання програми в виключення антивіруса
Спосіб 5: Оновлення драйверів комплектуючих
Відсутність важливих оновлень внутрішніх комп'ютерних комплектуючих періодично призводить до появи різних збоїв у роботі операційної системи і супутніх програм. При виникненні помилки з чорним екраном у Discord в першу чергу слід звернути увагу на драйвери відеокарти, але і інші оновлення перевірити теж не завадить.
Детальніше: Як оновити драйвери на комп'ютері
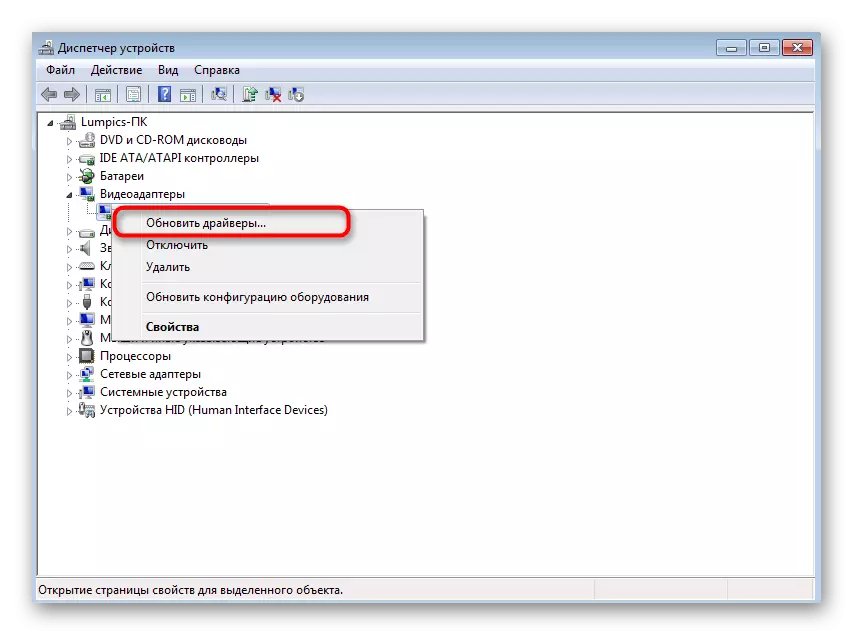
Спосіб 6: Встановлення додаткових бібліотек Windows
Одна з офіційних рекомендацій від розробників - перевірка оновлень для додаткових компонентів Windows, до яких відносяться Visual C ++, .NET Framework і DirectX. Зазвичай всі ці бібліотеки встановлюються вручну або під час інсталяції сторонніх програм. ДІСКОРДІЯ Не додає їх, тому при необхідності доведеться зайнятися цим самостійно. У статтях по посиланнях нижче ви знайдете всі інструкції, щоб швидко впоратися з поставленим завданням.
/
Детальніше:
Як оновити .NET Framework
Як встановити DirectX11 в Windows
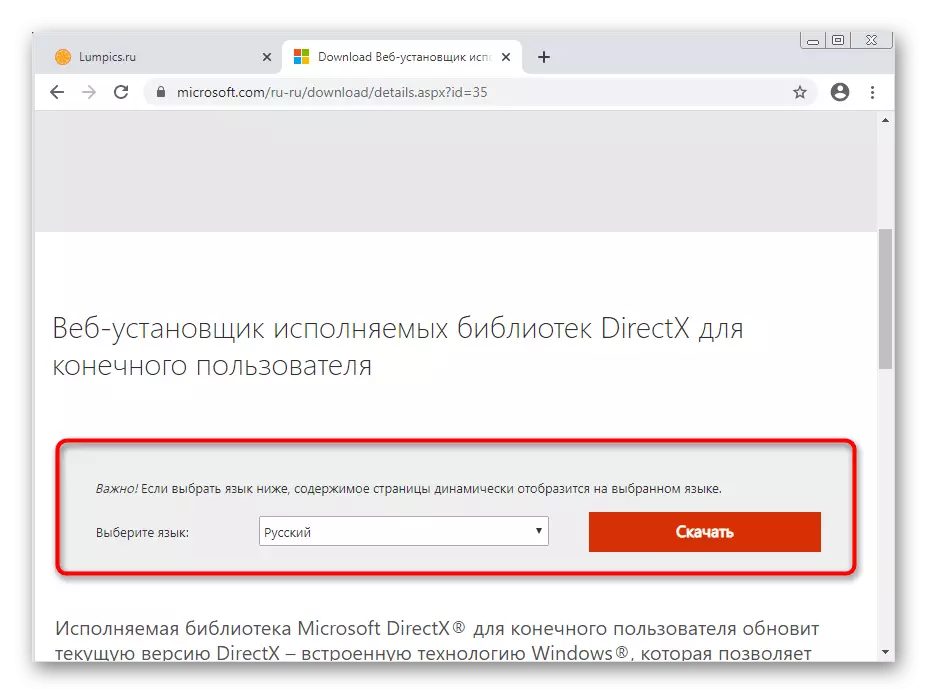
Спосіб 7: Оновлення вмісту Discord
Додаток Discord влаштовано таким чином, що працює практично як сайт в браузері, але зі своїми особливостями і підтримуваними графічними елементами. Однак тут все так же можна викликати консоль розробника для перевірки трафіку, що завантажуються елементів та іншої інформації. Дана консоль стане в нагоді при оновленні вмісту, якщо при помилку з його відображенням і з'явився чорний екран.
- Запустіть програму і навіть при наявності чорного екрану затисніть комбінацію клавіш Ctrl + Shift + I.
- З'явиться консоль розробника, в якій перейдіть на вкладку «Network».
- Відзначте галочкою пункт «Disable cache».
- Використовуйте клавіші Ctrl + R для перезавантаження вмісту.
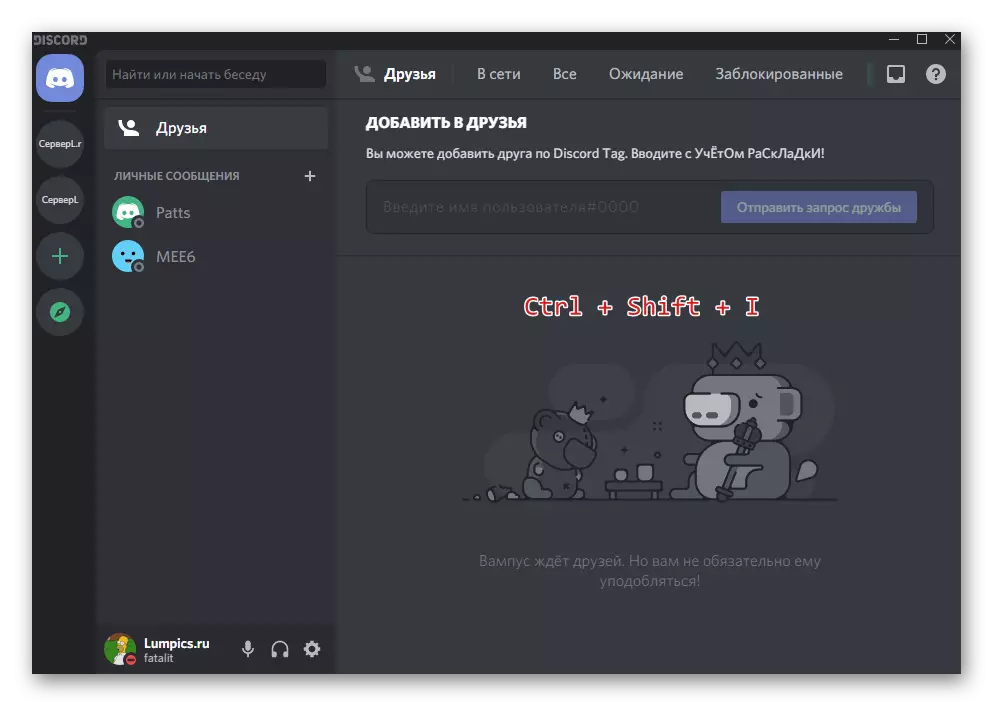

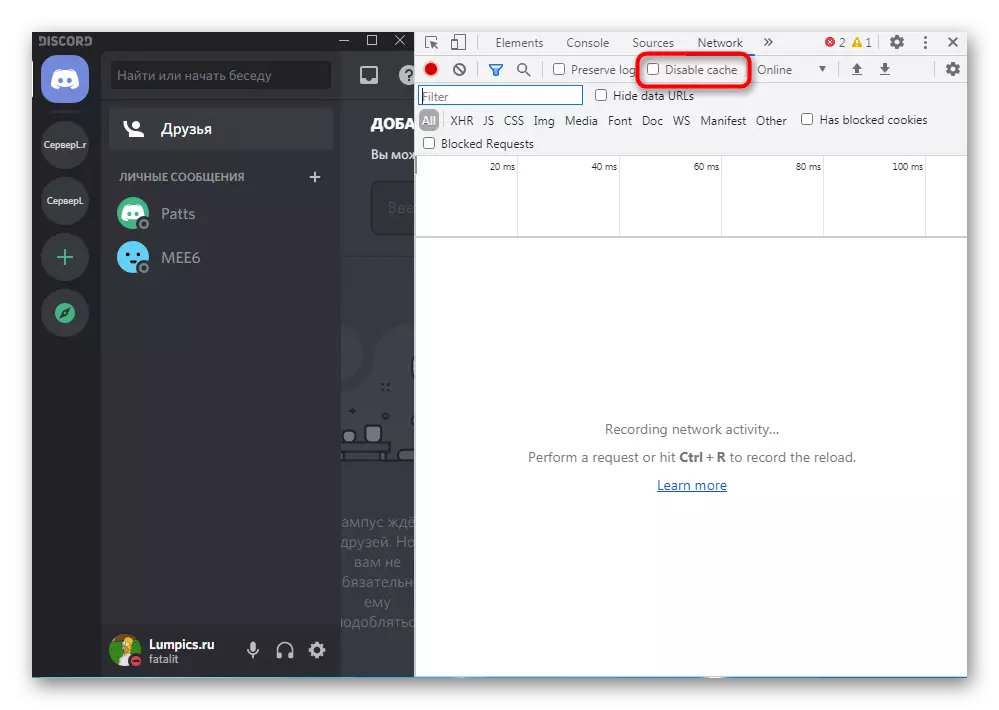
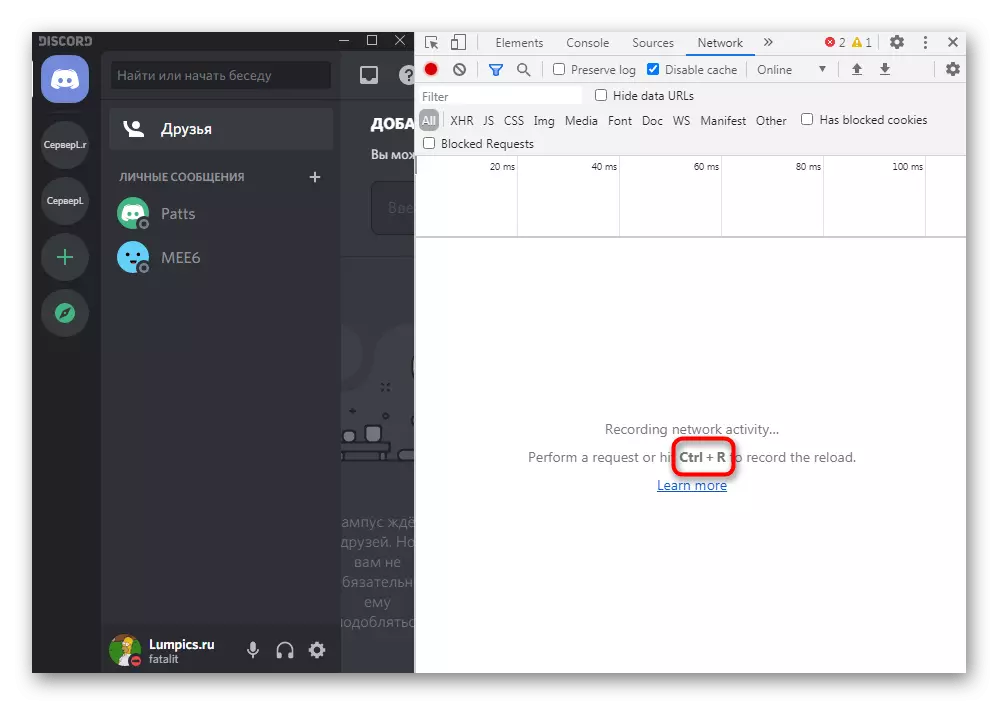
Враховуйте, що повторна завантаження вмісту займе набагато більше часу, ніж звичайний старт програми, тому почекайте хоча б кілька хвилин перед тим, як закривати ДІСКОРДІЯ і переходити до наступних методів.
Спосіб 8: Перевстановлення з очищенням вмісту
Якщо нічого з перерахованого вище не принесло належного результату, цілком можлива ситуація, що проблеми виникли ще на стадії установки програми на комп'ютер. Рекомендуємо провести чисту установку, але спочатку потрібно позбутися від поточної версії ПО. Розібратися з цим допоможе загальна стаття на нашому сайті.
Детальніше: Інсталяція та деінсталяція програм в Windows 7
Як тільки основний процес деінсталяції виконаний, можна відразу ж приступати до очищення залишкових файлів. Зробити це необхідно для того, щоб при установці всі вони були замінені, а не доповнені відсутніми, адже наша мета - чиста інсталяція.
- Для цього відкрийте вже знайому утиліту «Виконати» (Win + R) і перейдіть по шляху% appdata%.
- Знайдіть там папку з назвою «Discord» і зробіть клік по ній правою кнопкою миші.
- З контекстного меню виберіть пункт «Видалити» і підтвердіть переміщення каталогу в кошик.
- Знову відкрийте «Виконати», але на цей раз в якості шляху вкажіть% localappdata%.
- Знайдіть в ньому директорію з такою ж назвою і видаліть.
- Завантажте останню версію Discord з офіційного сайту і ні в якому разі не використовуйте сторонні ресурси або вже наявний інсталятор. Про те, як проводиться установка даного софта, читайте в матеріалі нижче.
Детальніше: Установка Discord на комп'ютер
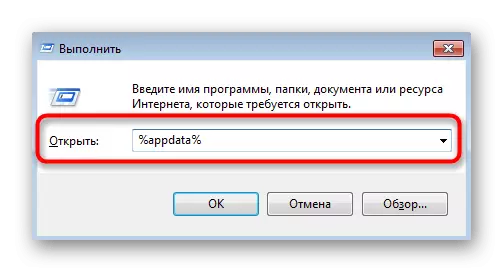

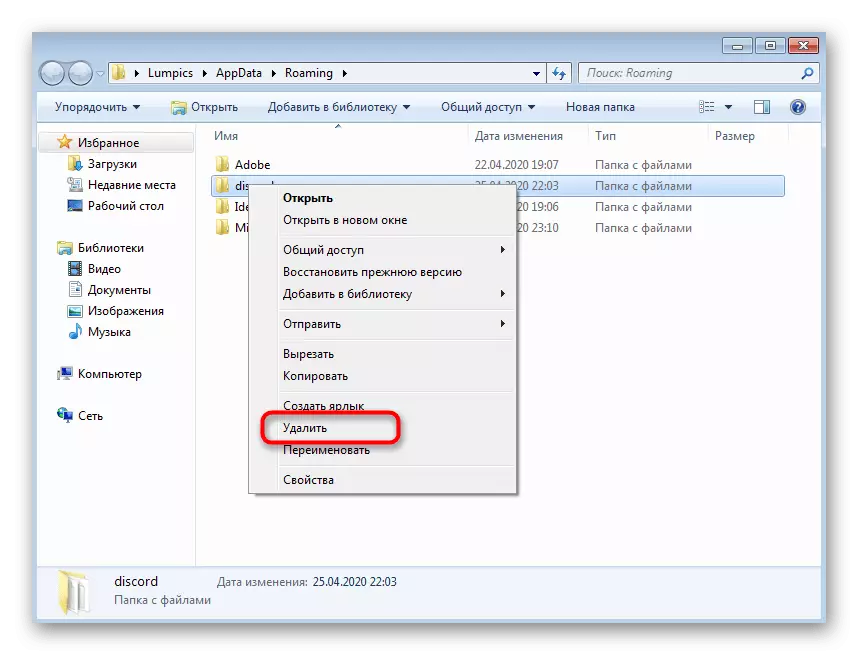
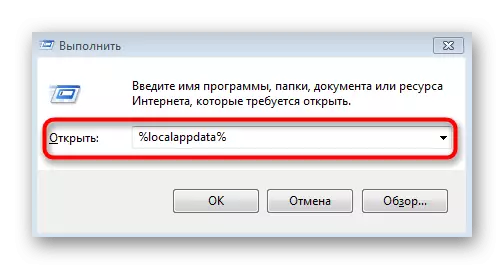
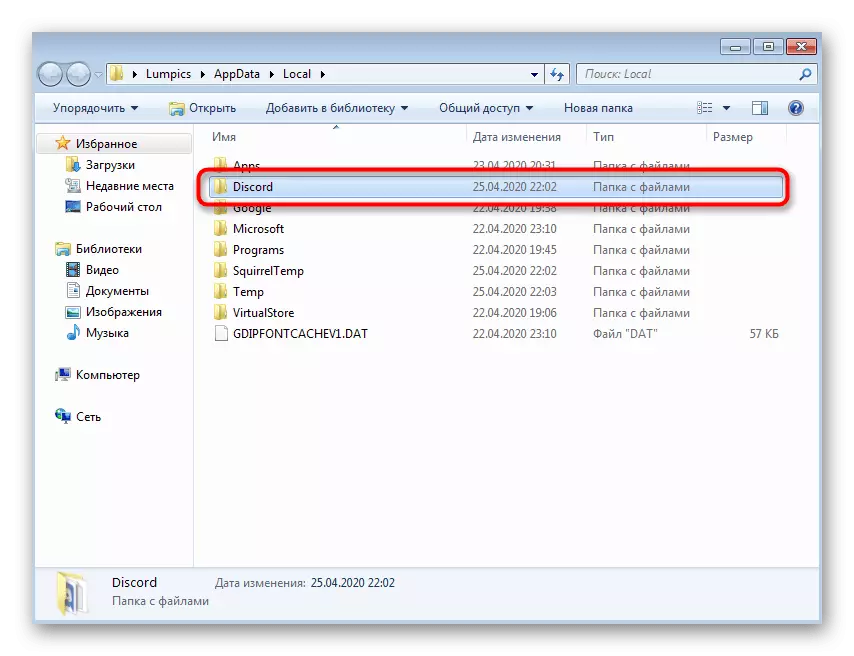
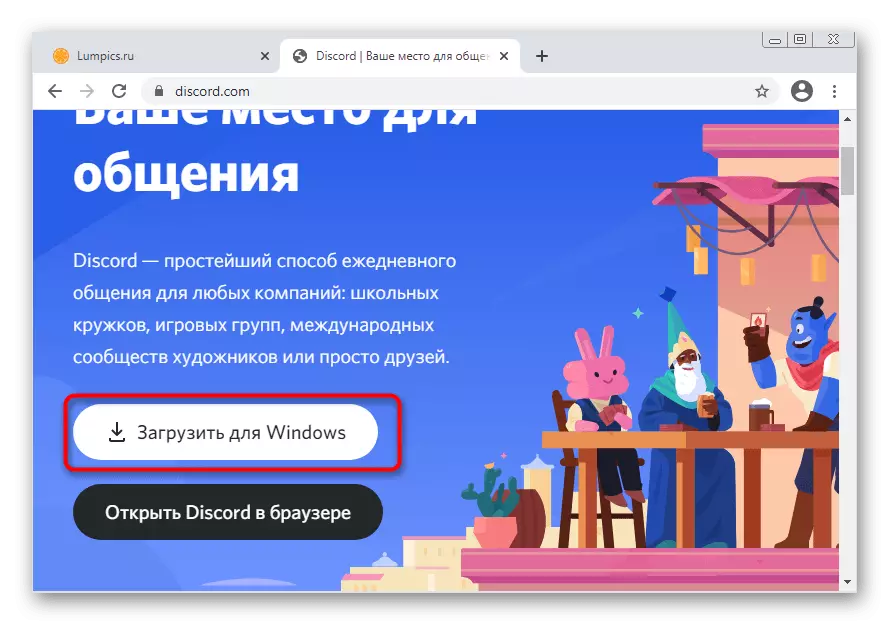
Спосіб 9: Установка публічної бети
Якщо стабільна версія ДІСКОРДІЯ все ще відмовляється працювати, можливо, помилка з чорним екраном не з'явиться в публічній беті, яка частіше оновлюється, але володіє тестовими функціями і більш нестабільна. Втім, якщо всі попередні методи вже були випробувані, можна встановити її і перевірити працездатність.
Перейти на офіційний сайт Discord
- Клацніть по посиланню вище для переходу на головну сторінку сайту Discord і в розділі «Продукт» знайдіть рядок «Завантажити».
- Серед усіх варіантів для скачування знайдете кнопку «Завантажити публічну тестову версію».
- Після кліка по ній з'явиться список з підтримуваними платформами, де слід вибрати «Windows».
- Чекайте завершення завантаження файлу і запустіть його.
- Інсталяція займе буквально кілька хвилин, після чого запуститься перевірка оновлень і форма для авторизації. Увійдіть до свого облікового запису та перевірте, чи зникла помилка з чорним екраном.