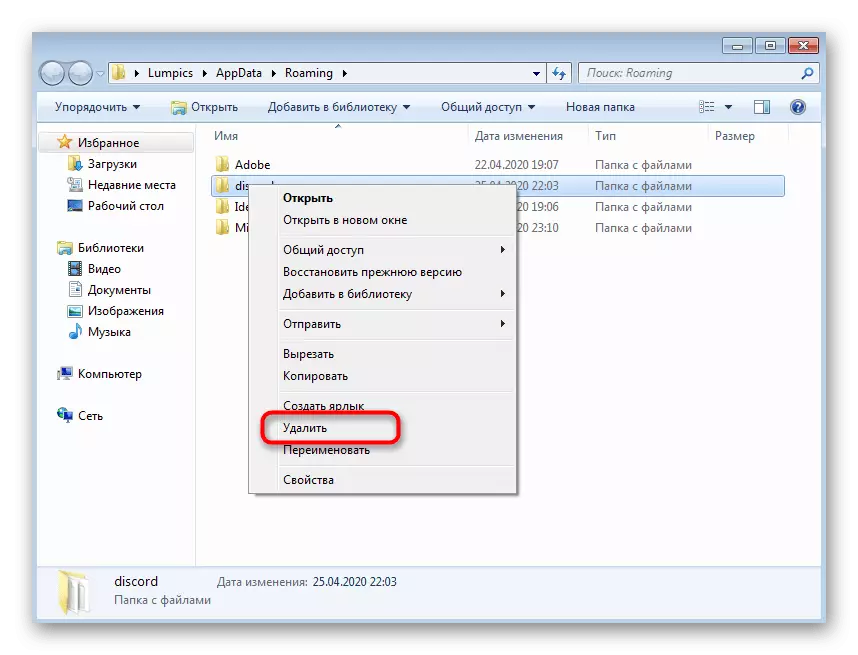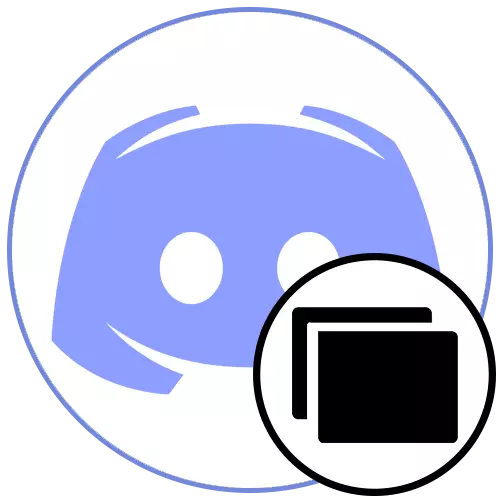
Варіант 1: Windows 10
У разі встановленої на комп'ютері Windows 10 зверніть увагу на наступні способи вирішення чорного екрану, що з'являється при запуску Discord. Виконуйте їх по черзі, оскільки методи розташовані в порядку простоти реалізації та ефективності.Спосіб 1: Закриття веб-версії
ДІСКОРДІЯ можна відкрити і в браузері, отримавши практично ту ж функціональність, яка представлена в програмі. Однак одночасна робота двох версій часто недоступна через необхідність в синхронізації облікового запису і завантаження інших даних. Якщо ж зараз у вашому веб-оглядачі відкритий сайт з месенджером, краще закрийте його, після чого перевірте завантаження ПЗ.
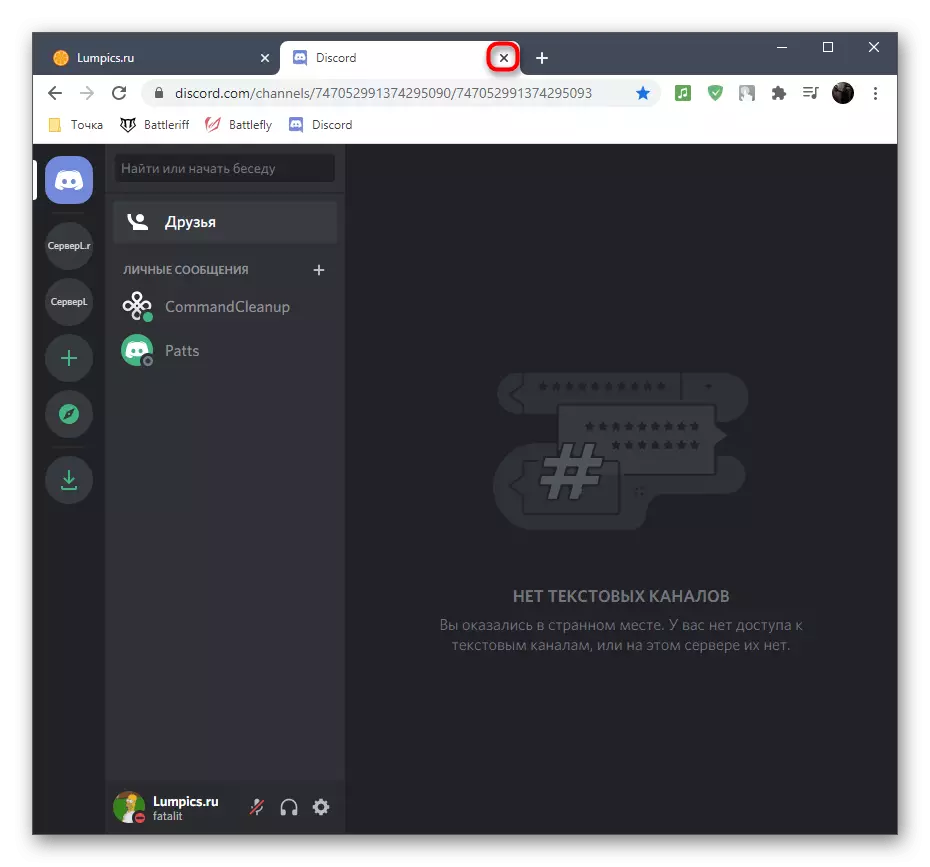
Спосіб 2: Завершення всіх процесів Discord
Під час активної роботи ДІСКОРДІЯ в ОС відкрито відразу кілька процесів додатки, які здійснюють абсолютно різні операції. Переглянути їх список можна в «Диспетчері завдань», але зараз будемо використовувати цей системний інструмент для завершення цих процесів, щоб здійснити повне перезавантаження розглянутого софта.
- Запустіть «Диспетчер завдань», клікнувши правою кнопкою миші по будь-якого вільного місця на панелі завдань і вибравши відповідний пункт з контекстного меню.
- З'явиться вкладка «Процеси», де вам належить знайти рядки з назвою «Discord» і теж натиснути по ним правою кнопкою миші.
- Завершіть кожен процес, вибравши дію «Зняти задачу» з контекстного меню.
- Перейдіть на вкладку «Подробиці» і здійсните там точно такий же пошук рядків з аналогічною назвою. Цього разу при виклику меню дій використовуйте «Завершити процес» або «Завершити дерево процесів» для одночасного вимикання всіх завдань.
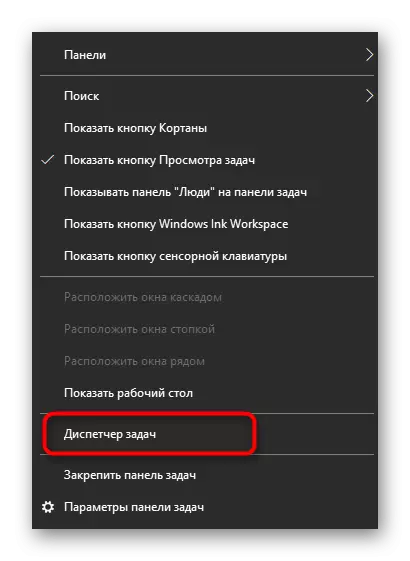
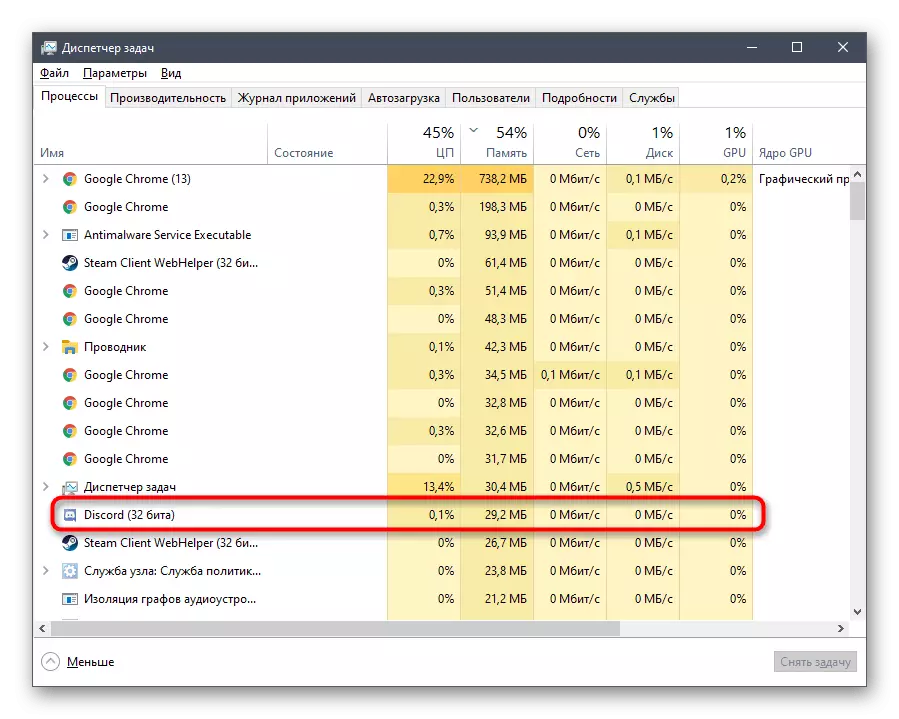
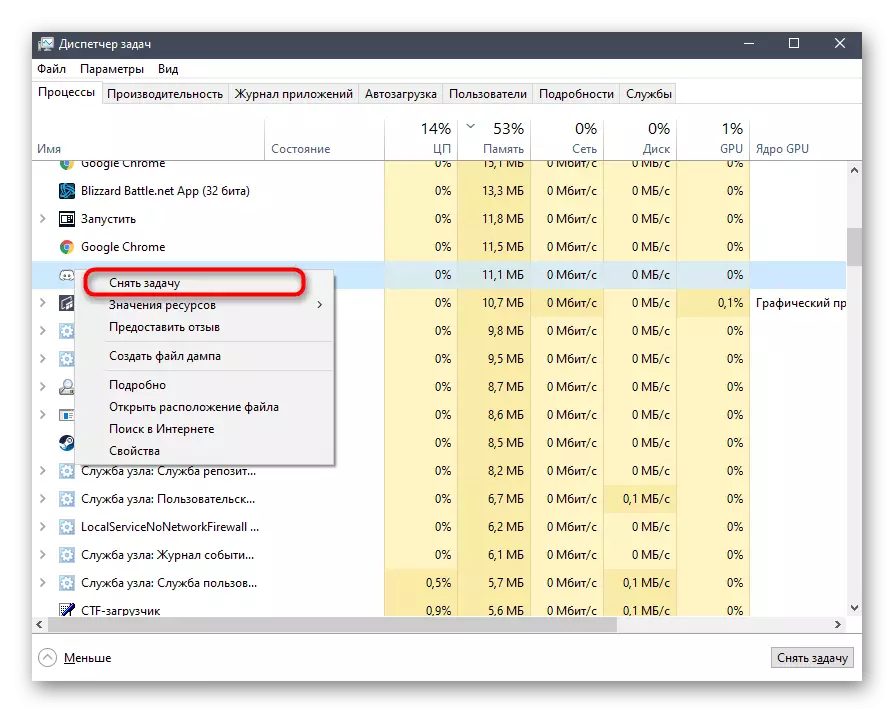
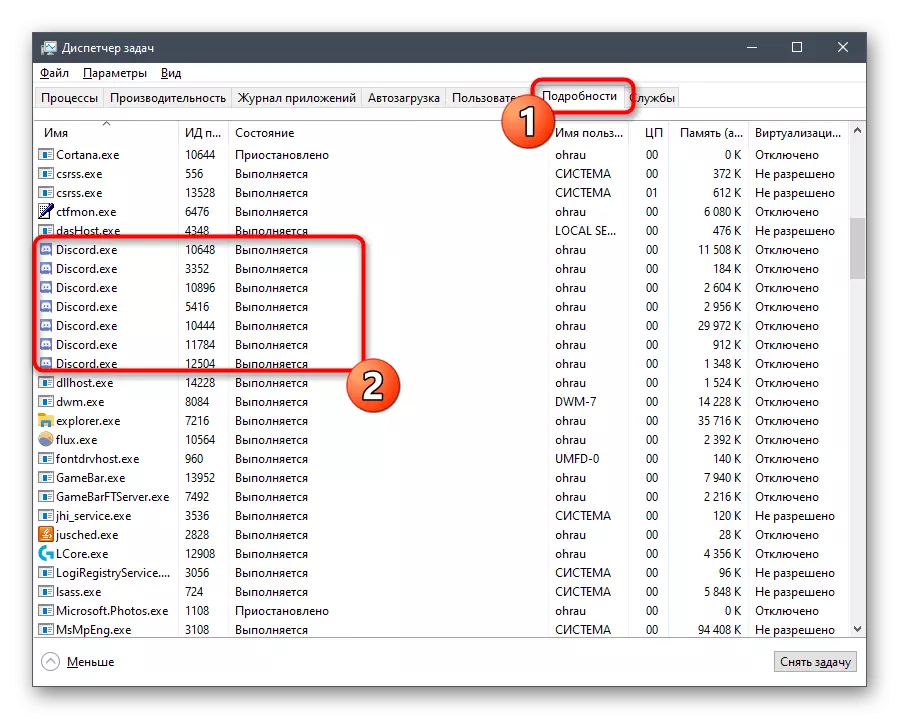
Якщо вас не влаштовує розглянутий вище варіант завершення процесів, скористайтеся альтернативної інструкцією, яка полягає в застосуванні консольних команд.
- Відкрийте меню «Пуск» і знайдіть там додаток «Командний рядок».
- Після його запуску введіть команду taskkill / F / IM discord.exe і підтвердіть її виконання, натиснувши Enter.
- Через кілька секунд з'явиться кілька рядків з повідомленнями про успішне завершення процесів, якщо такі існують.
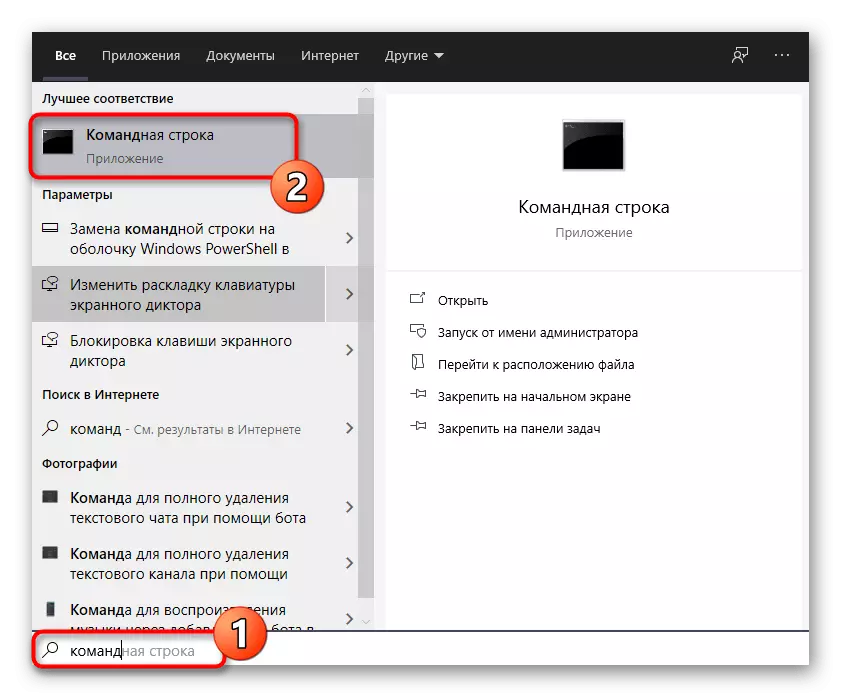
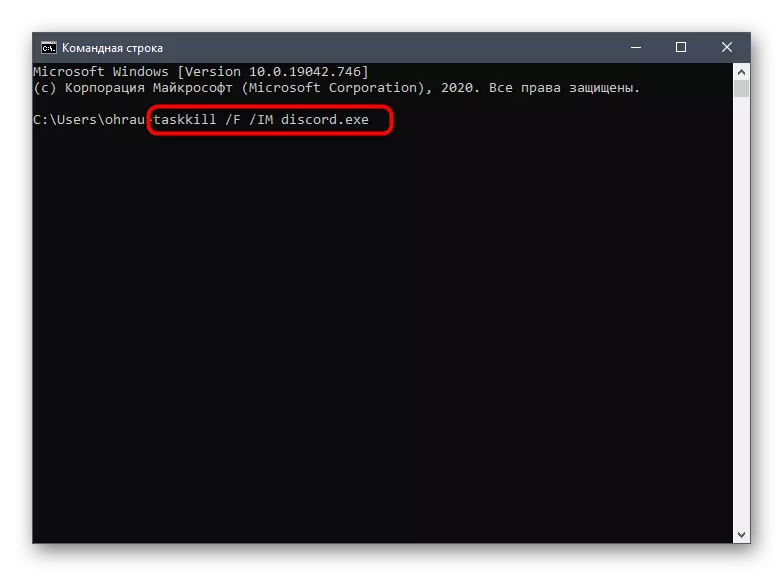
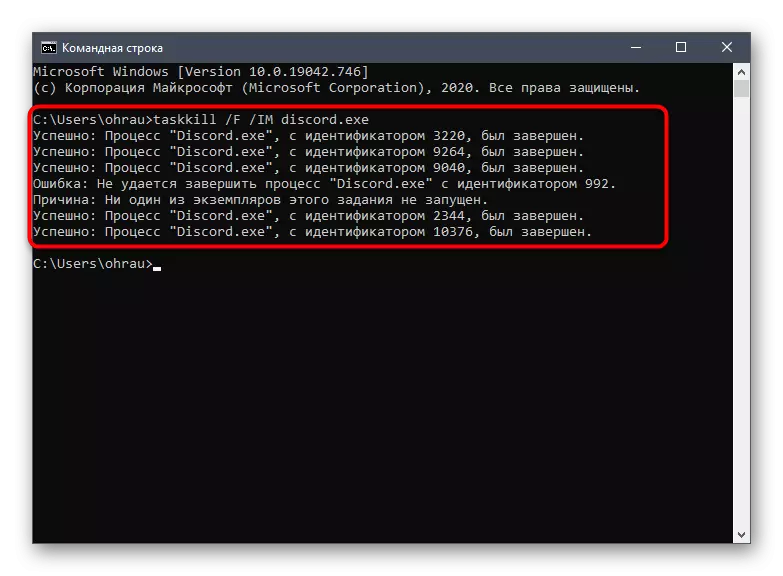
Спосіб 3: Тимчасове відключення антивіруса
З назви цього методу вже можна зрозуміти, що підійде він тільки тим, хто встановив на свій комп'ютер сторонній антивірус. Тимчасове його відключення необхідно для визначення того, чи не має захисник негативний вплив на завантаження вмісту в Discord. Відповідно, при відключенні антивіруса його екрани не працюють і не зможуть заблокувати програму при завантаженні.
Детальніше: Відключення антивіруса
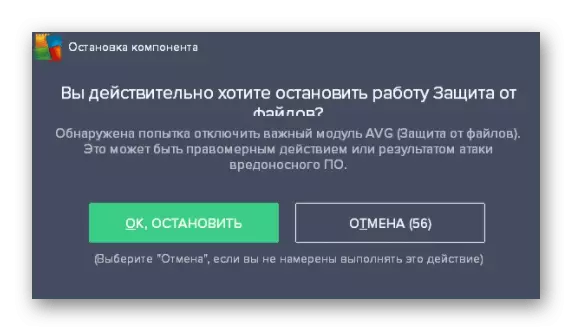
При ефективності даного методу ви можете залишити антивірус в такому ж стані або відключати його тільки при роботі з ДІСКОРДІЯ. Однак є інший варіант, що полягає в додаванні месенджера в виключення, що дозволить йому працювати без повторної появи подібних помилок. Загальну інструкцію цю тему ви знайдете в статті за посиланням нижче.
Детальніше: Додавання програми в виключення антивіруса
Спосіб 4: Оновлення драйверів комплектуючих
Відсутність оновлень драйверів для встановлених в комп'ютері комплектуючих періодично призводить до різних проблем при взаємодії з операційною системою, що може позначитися і на появу чорного екрану при запуску Discord. Звичайно, в першу чергу варто перевірити апдейти для відеокарти, але не варто забувати і про інші оновлення. Читайте про це більш детально в іншій статті на нашому сайті.
Детальніше: Оновлення драйверів на комп'ютері
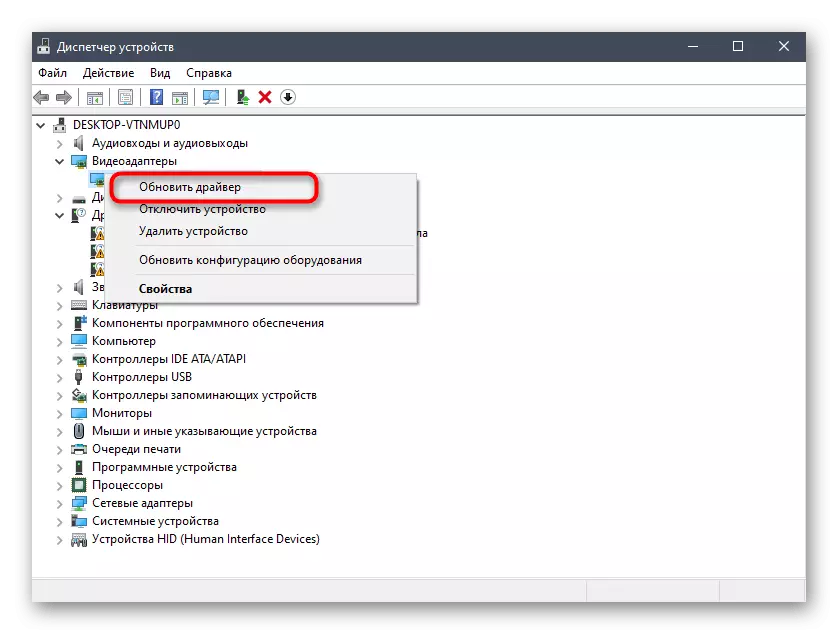
Спосіб 5: Додавання відсутніх бібліотек Windows
Багато користувачів знають про існування додаткових бібліотек, які назвалися DirectX, Visual Studio C ++ і .NET Framework. Всі вони встановлюються в операційну систему окремо або разом з іншими програмами і виконують важливі функції, необхідні для роботи тих самих програм. Discord теж вимагає наявності додаткових бібліотек, а їх відсутність або використання застарілих версій часто призводить до зависань або появи чорного екрану. Щоб дізнатися, в них криється причина, поновіть згадані компоненти до останніх версій, скориставшись допоміжними матеріалами за наступними лінками.
/
Детальніше:
Як оновити .NET Framework
Як встановити DirectX 11 в Windows
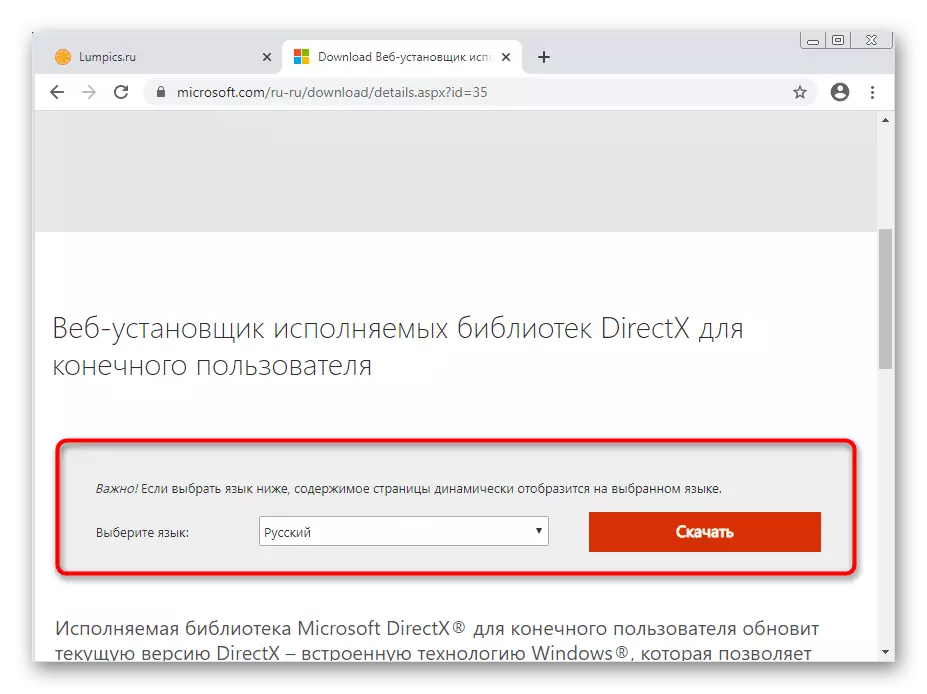
Спосіб 6: Оновлення вмісту Discord
Через особливості роботи даної програми в ній накопичується кеш, призначений для більш швидкого завантаження інформації при включенні або переході на певні сервери. Чорний екран може бути викликаний помилками кеша або його заспамленності, тому часто дієвим рішенням виявляється оновлення вмісту, що відбувається так:
- Відкрийте ДІСКОРДІЯ і дочекайтеся відображення чорного екрану, а якщо він виникає тільки при певному подію, в цей момент натисніть клавіші Ctrl + Shift + I для запуску консолі розробника.
- Вона відкриється навіть у тому випадку, коли все інше вміст не завантажується. У даній консолі перейдіть на вкладку «Network».
- Поставте галочку біля параметра «Disable cache».
- Тепер можна використовувати поєднання клавіш Ctrl + R для оновлення вмісту.
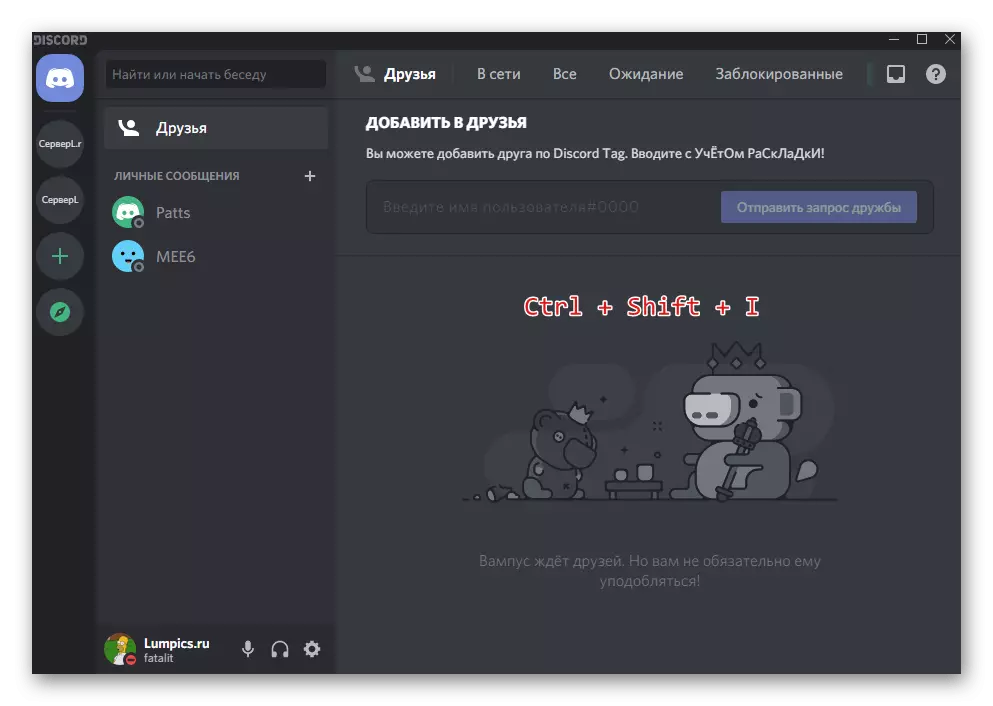
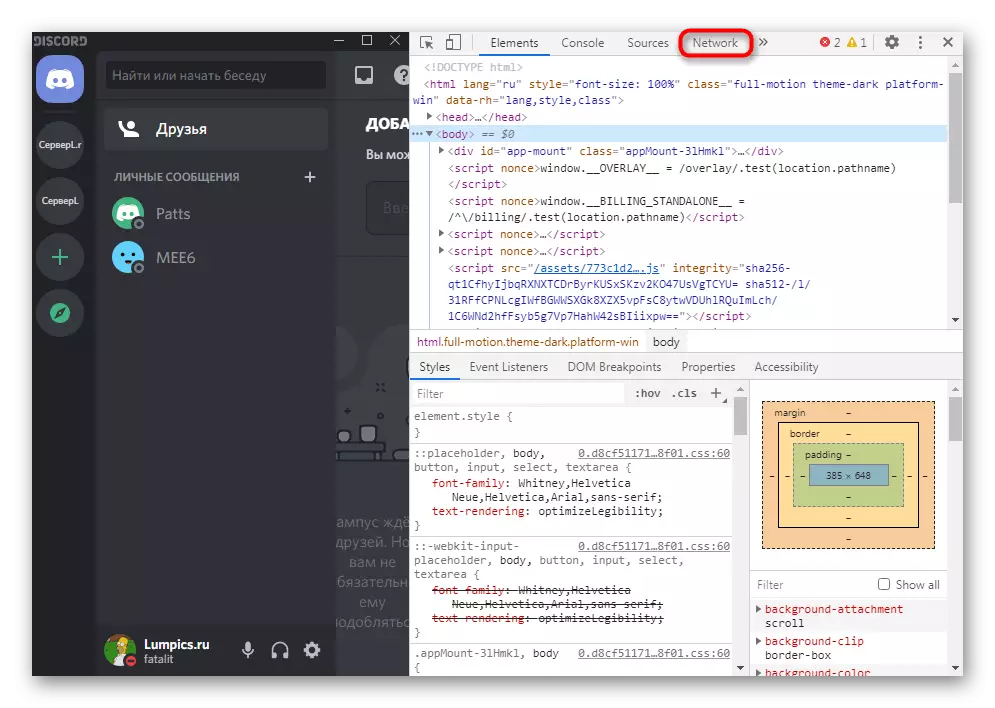
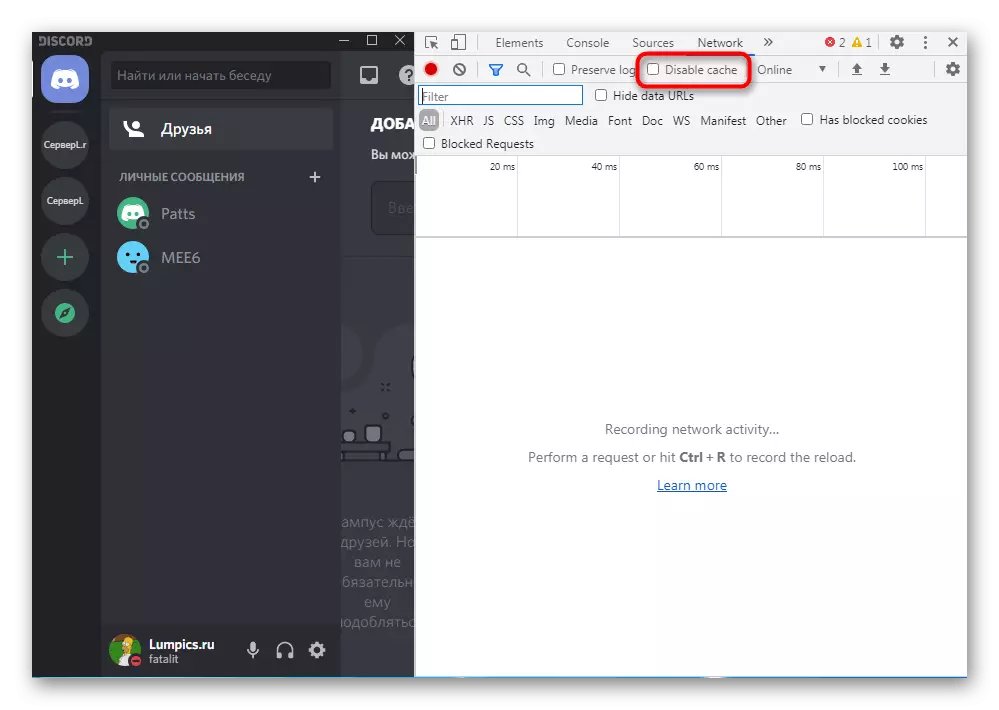

Оновлення вмісту займає деякий час, тому не дивуйтеся тому, що спочатку чорний екран нікуди не пропаде. Якщо ви вже почекали більше п'яти хвилин, але проблема так і не зважилася, приступайте до реалізації таких методів.
Спосіб 7: Перевстановлення програми
Існує ймовірність того, що чорний екран при запуску ДІСКОРДІЯ викликаний неправильною установкою програми, помилками при даному процесі або пошкодженими файлами, які не можуть відновитися при автоматичному оновленні. В цьому випадку допоможе тільки повна перевстановлення з попереднім очищенням всіх файлів месенджера. Першочергове завдання - деінсталювати софт за допомогою штатного кошти Windows, про що в розгорнутій формі читайте в статті за посиланням нижче.
Детальніше: Установка і видалення програм в Windows 10
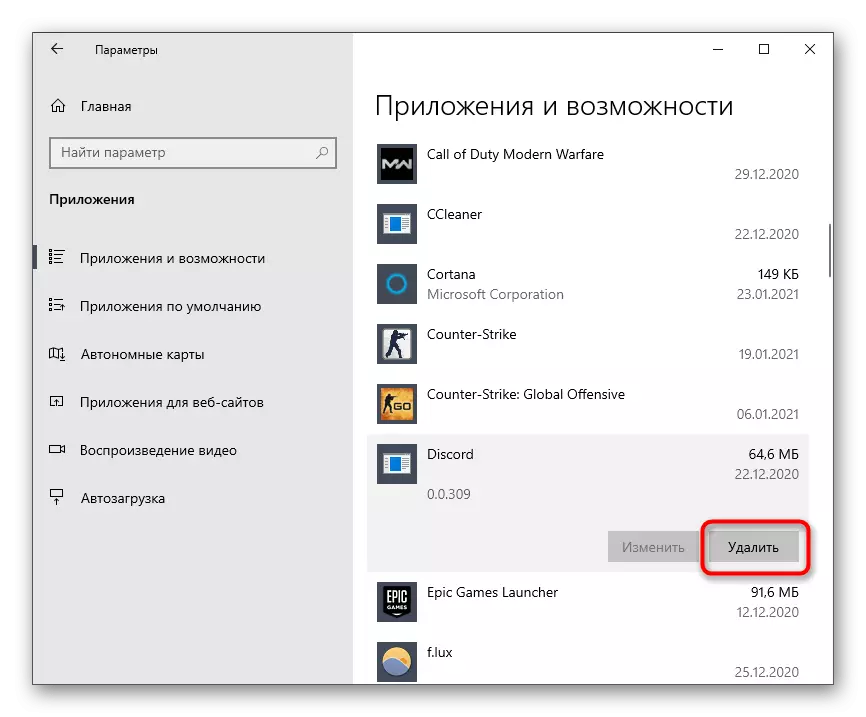
Як тільки стандартна процедура видалення завершена, буде потрібно позбутися від залишкових файлів програми, які можуть мати негативний вплив на подальшу установку і викликати появу все тих же проблем з чорним екраном.
- Для цього відкрийте утиліту «Виконати», використовуючи стандартну комбінацію клавіш Win + R. У ній введіть% appdata% і натисніть Enter для підтвердження команди.
- Клацніть по посиланню вище для відкриття сайту завантаження програми. Прокрутіть сторінку вниз і натисніть кнопку «Завантажити».
- Розкрийте список доступних платформ кліком по «Завантажити публічну тестову версію».
- У випадаючому списку виберіть «Windows», почавши тим самим завантаження виконуваного файлу установника.
- Чекайте закінчення завантаження та запустіть даний файл для виконання установки.
- Установка займе певний час, після чого можна перевірити працездатність даної версії софта.
Спосіб 8: Використання публічної бета-версії
Розробники Discord поступово впроваджують в програму нові функції, але використовують для цього тестову версію, яку дозволяють завантажити всім бажаючим для тестування нововведень. Її використання - єдиний альтернативний варіант, якщо поточна стабільна збірка відмовляється працювати і постійно супроводжується помилкою з чорним екраном.
Перейти на офіційний сайт Discord
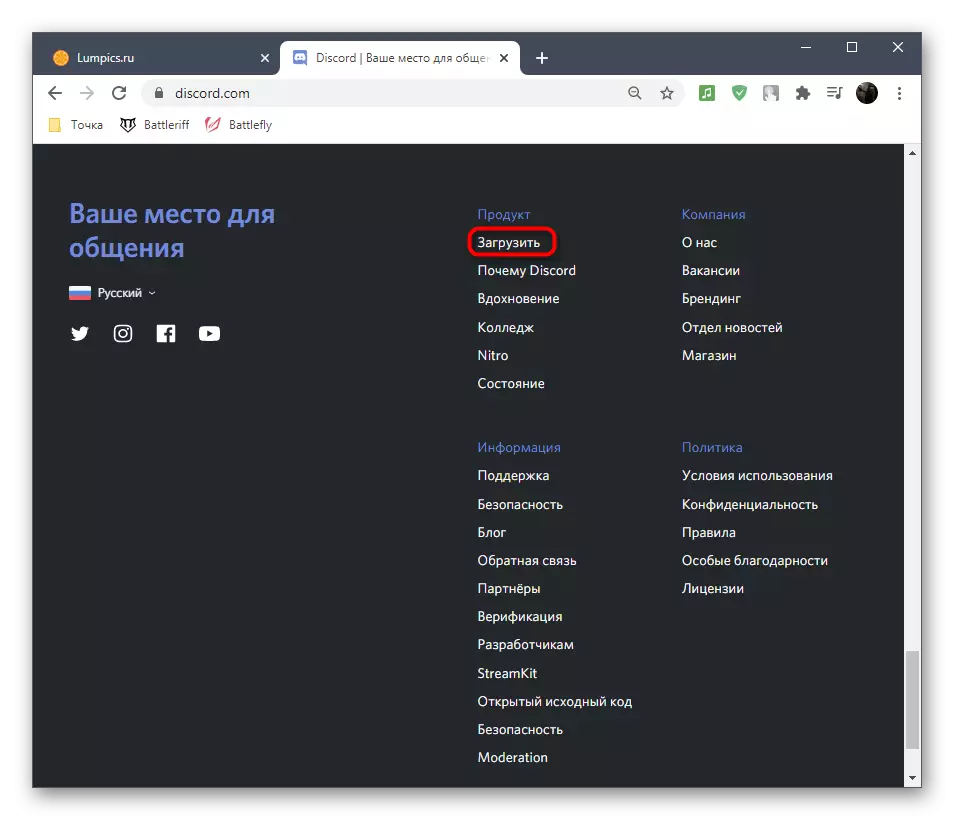
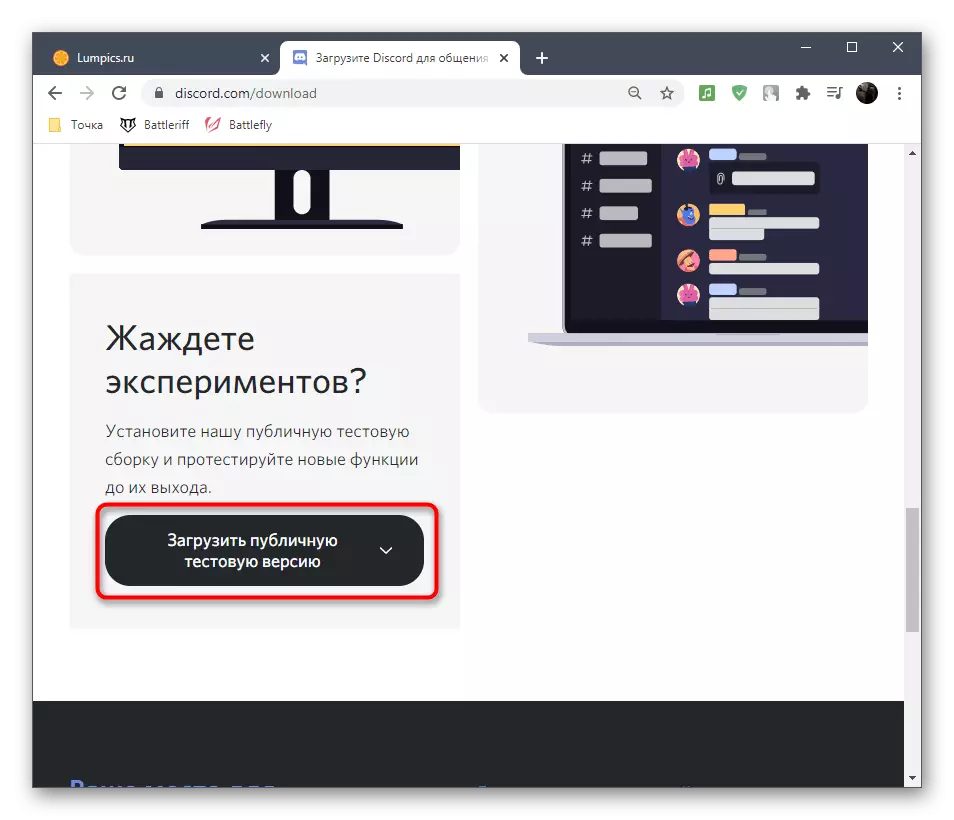
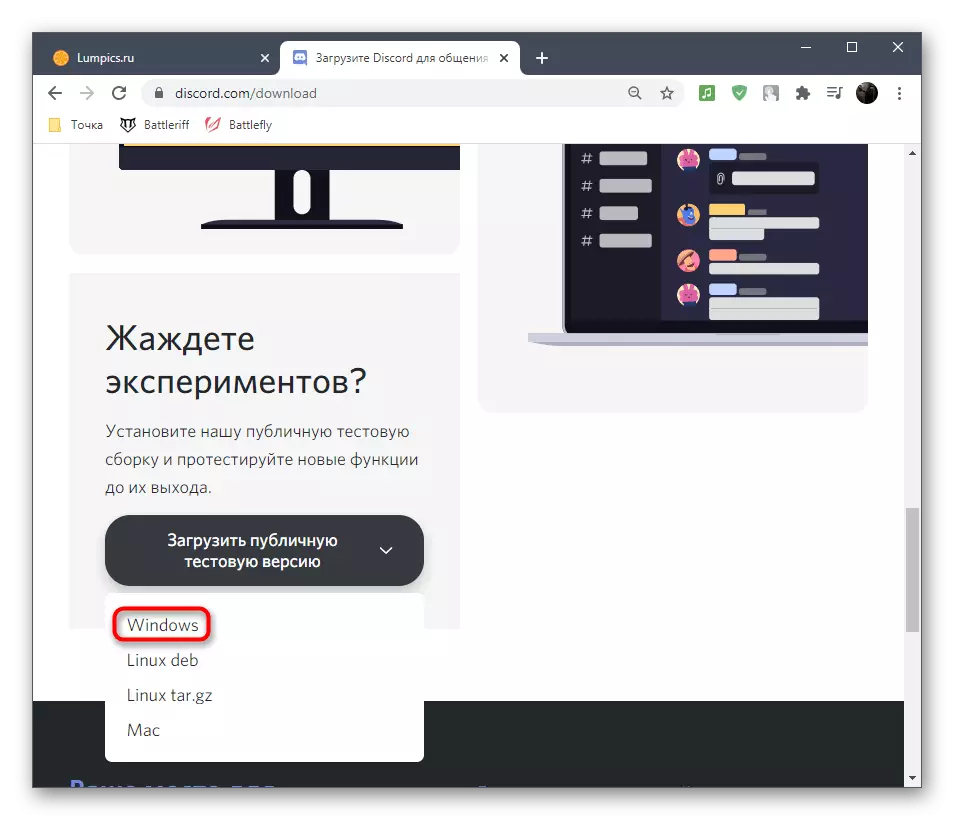
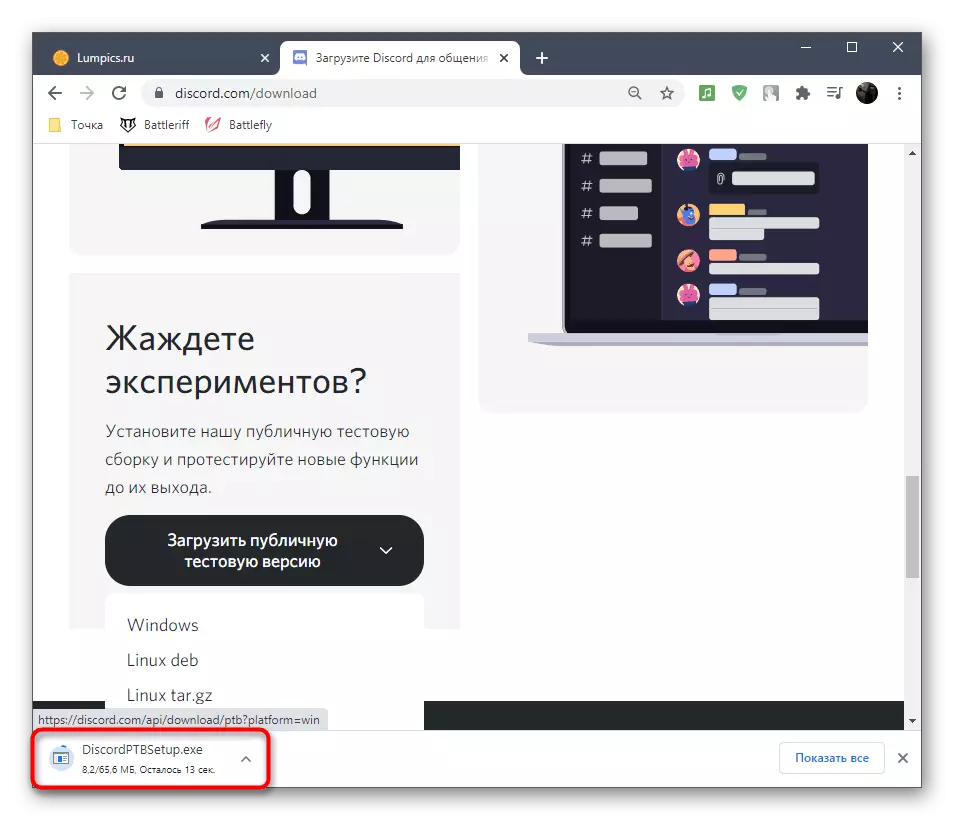
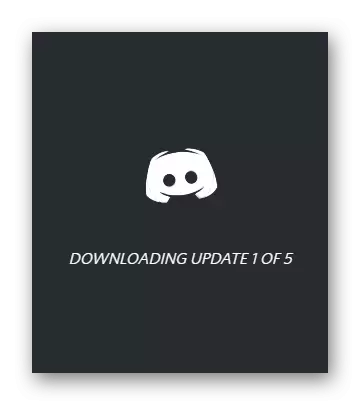
Варіант 2: Windows 7
Якщо ви володієте операційною системою Windows 7, перейдіть до читання іншої інструкції на нашому сайті, присвяченій вирішенню проблеми з появою чорного екрану в Discord саме для цієї версії ОС. Розглянуті там методи відрізняються від тих, що вище, оскільки неполадки в попередній версії Віндовс часто пов'язані з сумісністю.
Детальніше: Рішення проблеми з чорним екраном у Discord на Windows 7