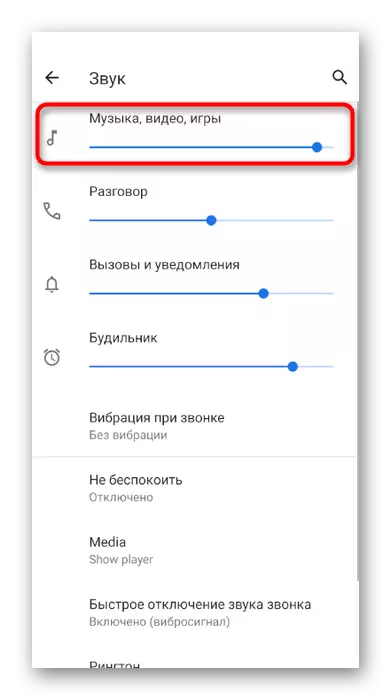Варіант 1: Програма для ПК
Найчастіше надходять скарги від користувачів, які спілкуються в деськтопной версії Discord: співрозмовники їх погано чують і часом навіть не можуть розібрати жодного слова. Ми пропонуємо вирішити цю ситуацію, по черзі використовуючи декілька доступних способів. Кожен з них зосереджений на перевірці звуку і допомагає усунути неполадки гучності, якщо такі виникли.Спосіб 1: Перевірка рівня гучності мікрофона в Discord
Найбанальніша, але ефективний рада - перевірити рівень гучності пристрою введення безпосередньо в програмі. Деякі юзери навіть не знають про існування такого параметра або не звертають на нього уваги. Скористайтеся наступною інструкцією, щоб знайти відповідний повзунок і відрегулювати його положення.
- Праворуч від зображення зі своєї аватарки натисніть по значку шестерінки для відкриття налаштувань облікового запису.
- Через панель зліва перейдіть в розділ «Голос і відео».
- Знайдіть регулятор параметра «Гучність мікрофона» і перевірте його значення. Якщо він і так уже викручені на максимум, пропустіть цей спосіб і переходите до наступного.
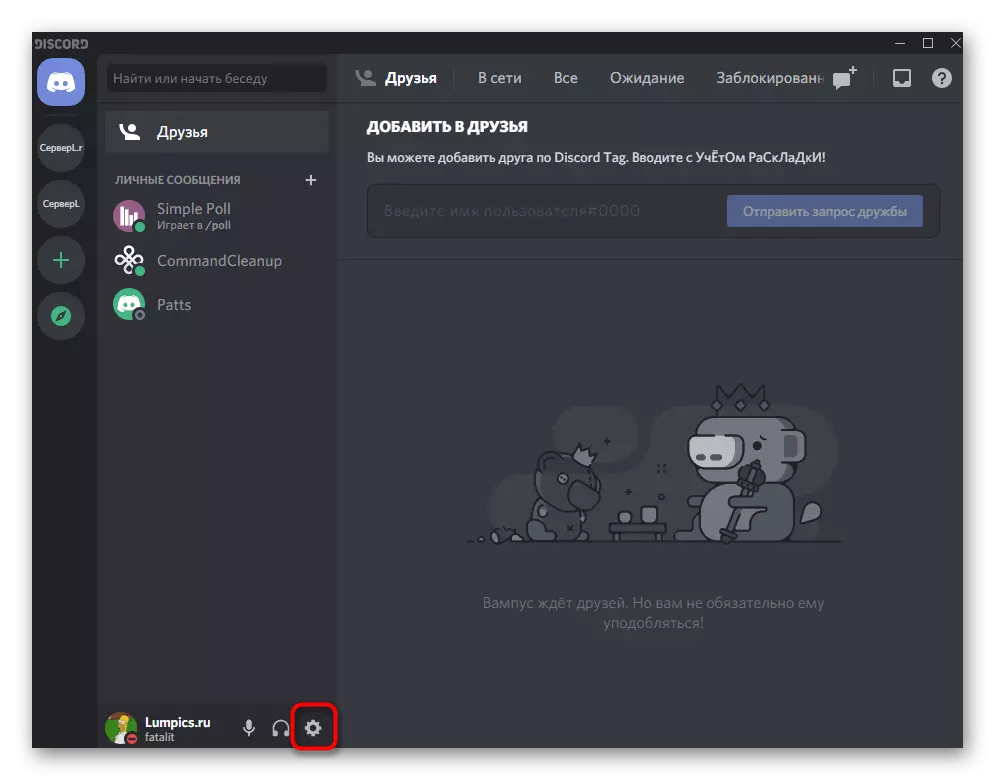
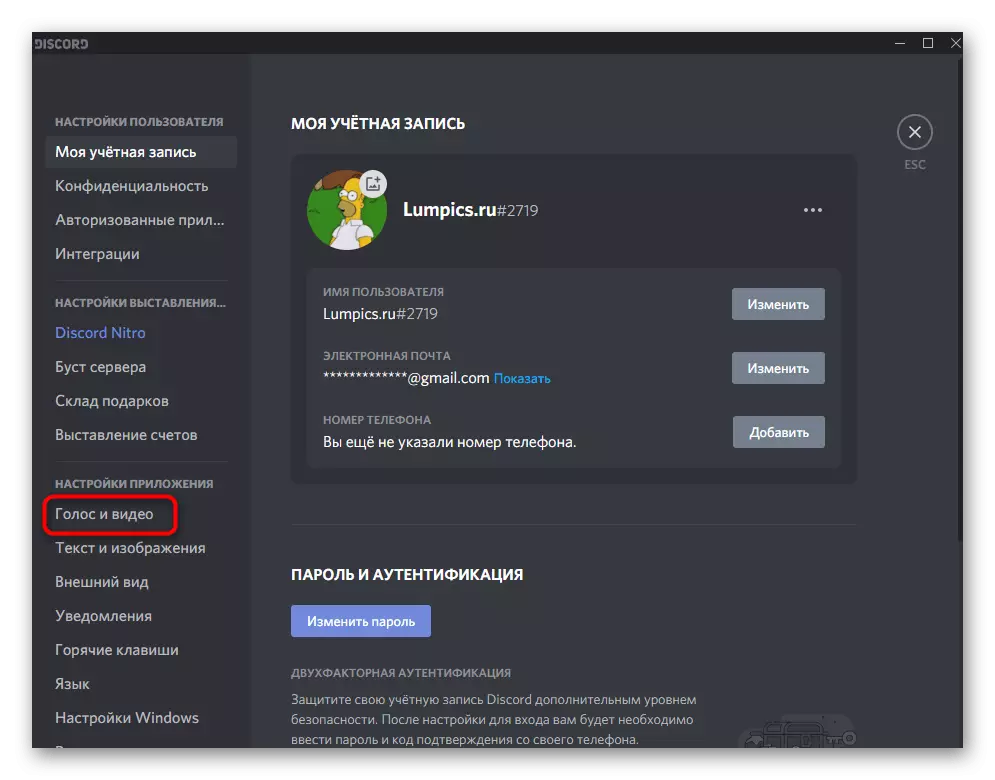
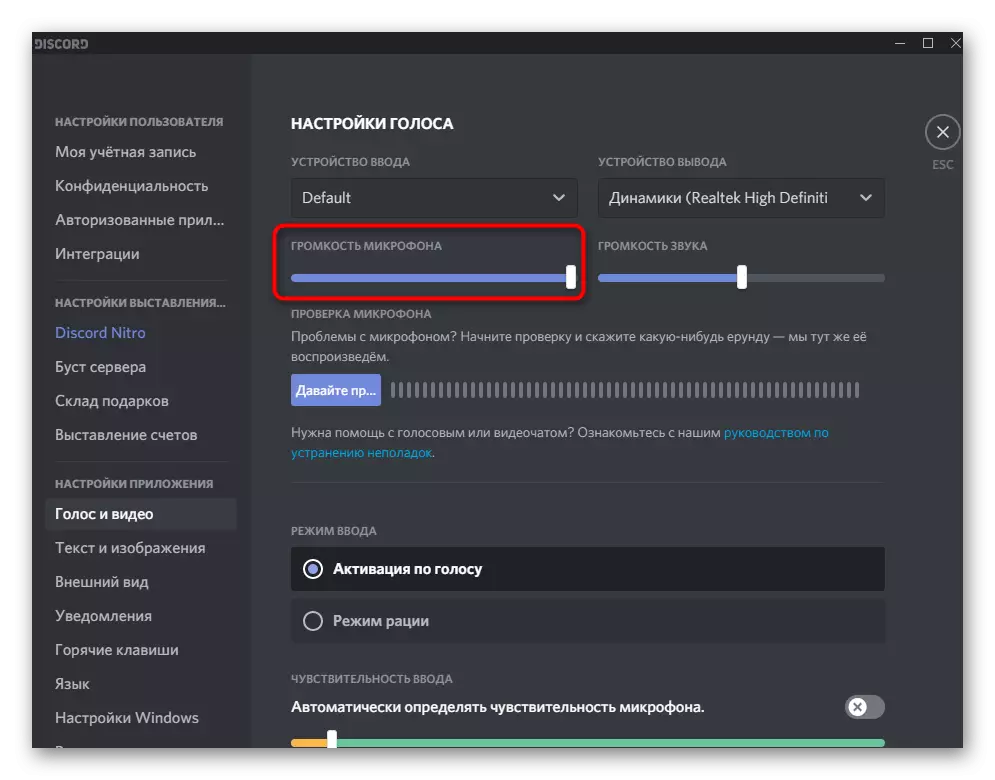
Спосіб 2: Прослуховування мікрофона в Discord
Іноді співрозмовники виставляють неправильні настройки або не враховують положення певних повзунків, що відповідають за рівень гучності при прослуховуванні інших учасників бесіди. Вони можуть ввести вас в оману, кажучи, що проблема знаходиться на вашому боці. Виключити цей фактор дозволить вбудоване засіб перевірки мікрофона в ДІСКОРДІЯ.
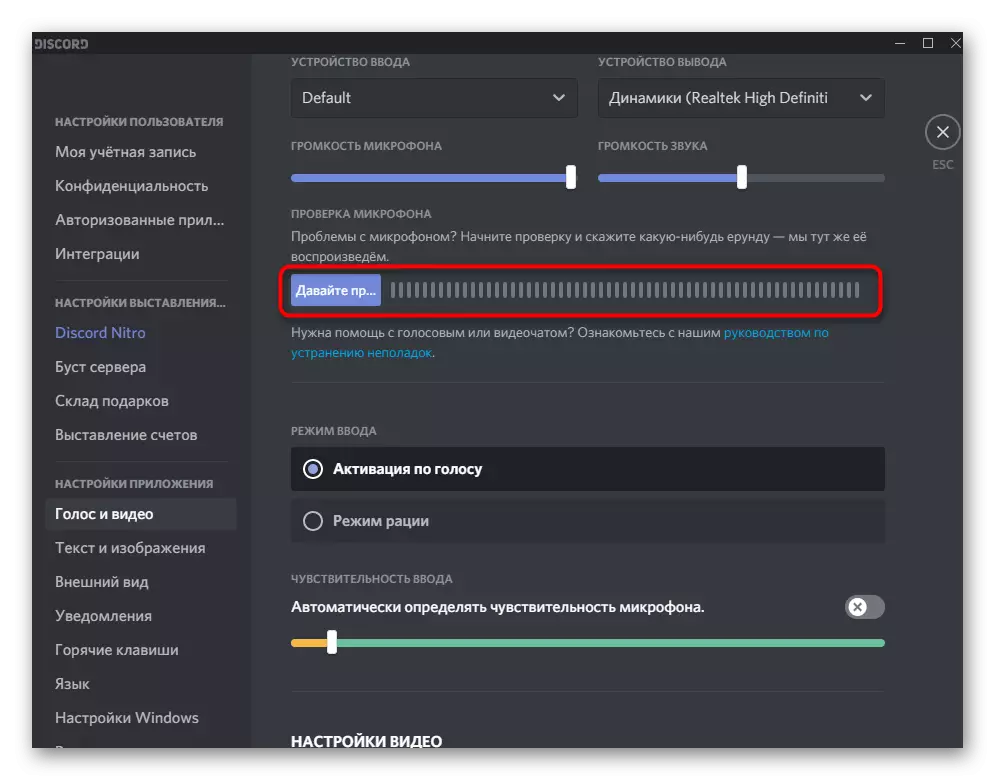
Знайти його можна в тому ж розділі «Голос і відео», після чого слід натиснути на «Давайте перевіримо мікрофон», сказати кілька фраз і прослухати, чи всі слова добре чутно і не виникає сторонніх шумів. Якщо себе ви чуєте прекрасно, скажіть співрозмовникам, що їм необхідно змінити налаштування гучності, скориставшись нашими інструкціями з останнього розділу статті.
Спосіб 3: Зміна та налаштування режиму введення
Поки що ДІСКОРДІЯ підтримує тільки два варіанти активації мікрофону: по голосу або режим рації. З назв цих режимів уже зрозумілий принцип їх роботи, тому кожен може вибрати оптимальний варіант і налаштувати його під свої вимоги. Однак проблеми з чутністю якраз можуть бути пов'язані з цим параметром, тому пропонуємо протестувати і його.
- У тому ж розділі з настройками - «Голос і відео» - знайдіть блок «Режим введення» і відзначте маркером бажаний режим.
- Для активації по голосу змініть чутливість так, щоб фрази різного рівня гучності, які ви говорите в мікрофон, завжди знаходилися вище обмежувача. Весь звуковий діапазон, що не перетинає помаранчеву лінію, що не захоплюється, відповідно, активація по голосу не спрацює.
- При використанні режиму рації понизьте затримку до мінімуму і переконайтеся в тому, що ви завжди натискаєте правильне поєднання клавіш і не допускаєте інших помилок.
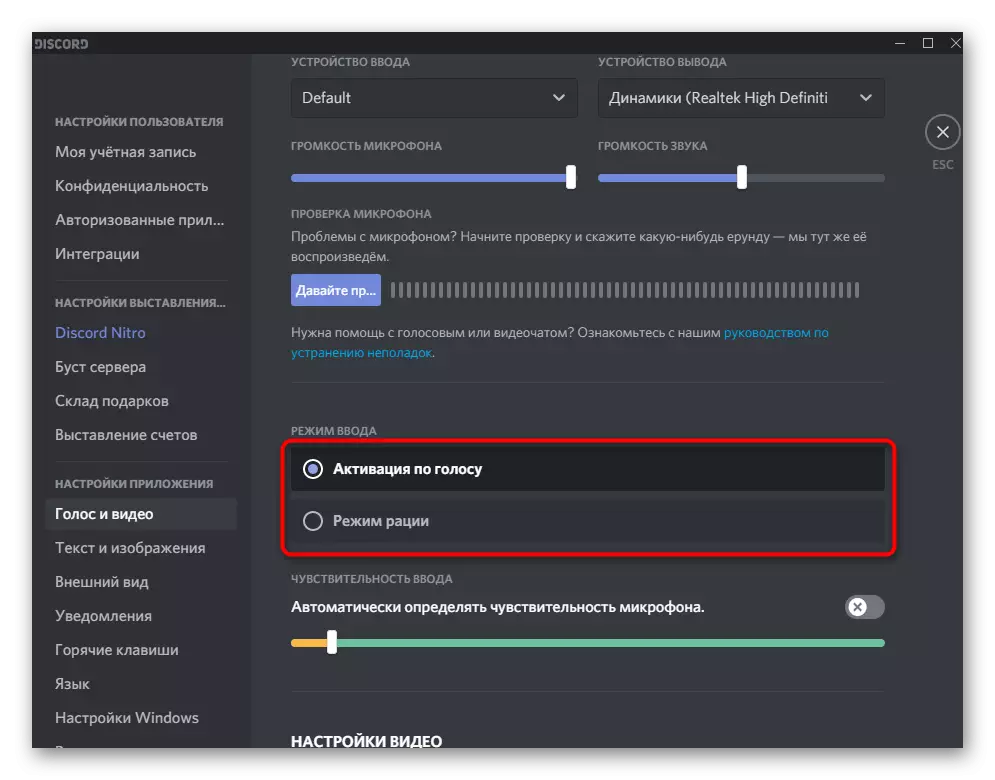
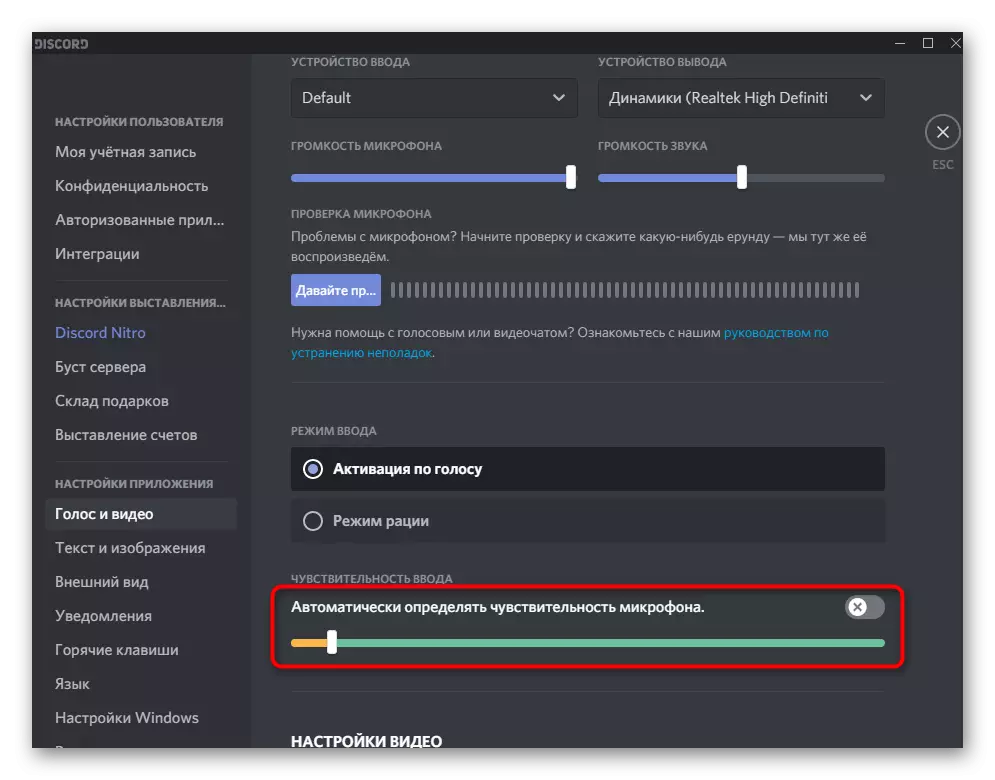
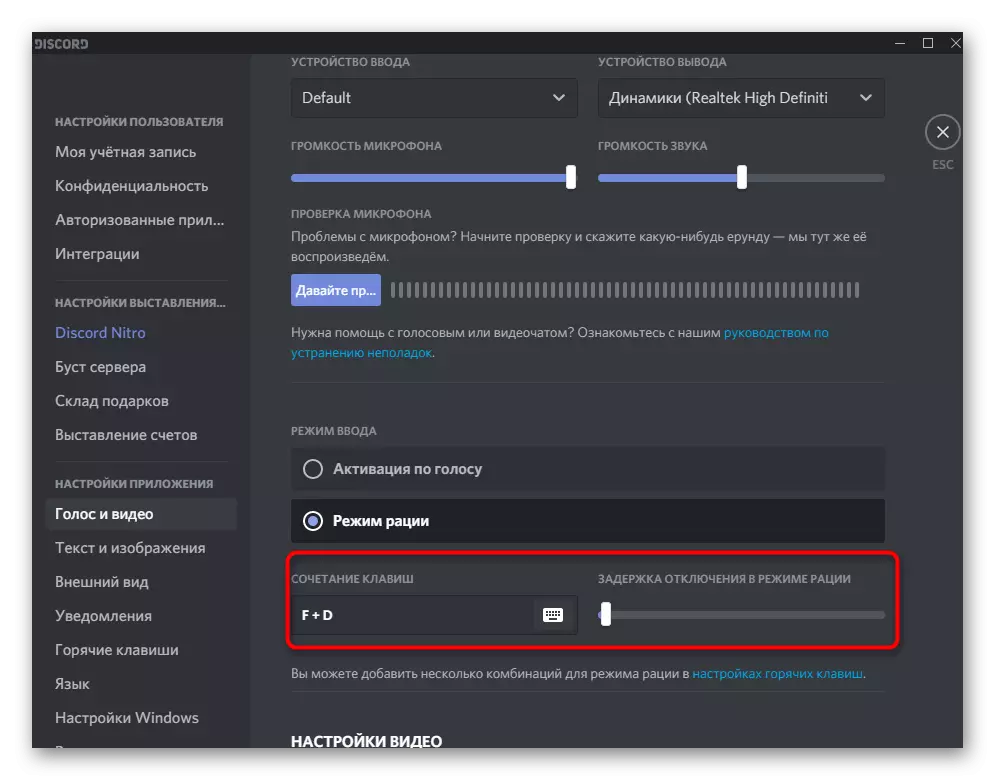
Спосіб 4: Включення фільтрів для мікрофона
Вбудовані в ДІСКОРДІЯ фільтри мікрофона - дуже корисна функція, особливо для власників бюджетних пристроїв. Фільтри шумозаглушення і ехоподавлення відмінно працюють практично з усіма мікрофонами і забезпечують більш якісний звук, ніж він був би без застосування даних технологій. Ми завжди радимо включати «Шумоподавление» в блоці «Розширені», щоб фонові шуми не захоплювалися і не заважали співрозмовникам при спілкуванні з вами.
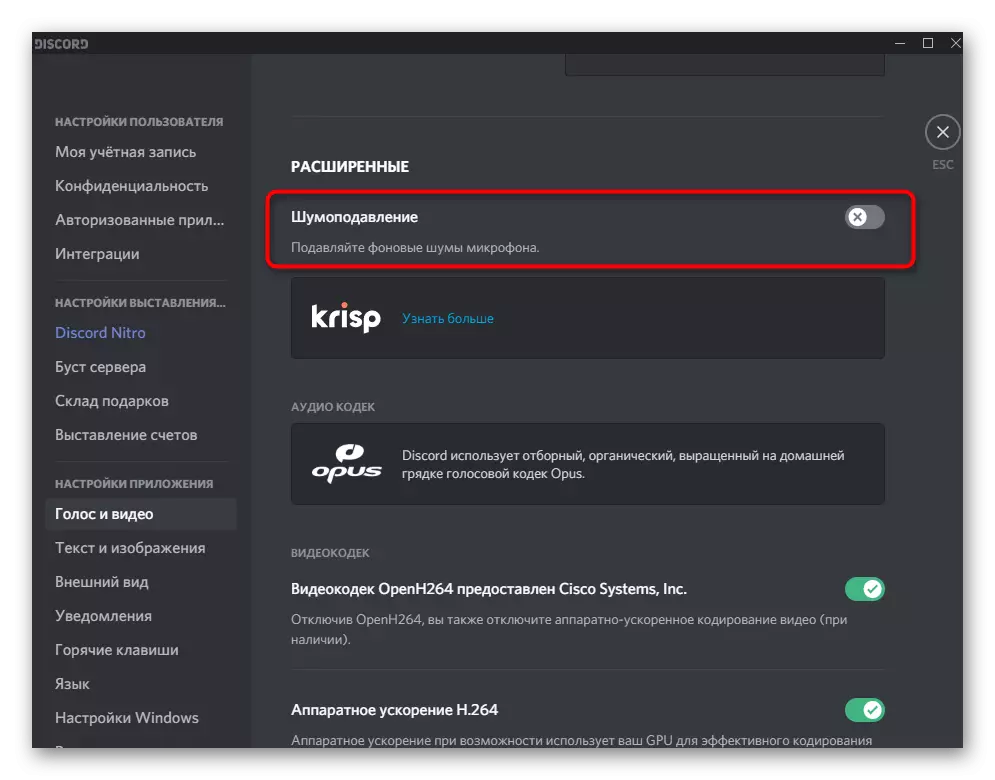
Ті ж самі ефекти обробки необхідно активувати та в блоці «Обробка голосу», перемістивши перемикач на ту позицію, при якій він горить зеленим. Не дивуйтеся, що Discord підтримує кілька фільтрів шумозаглушення: один з них є фірмовим, а інший надає Krisp (знайома багатьом програма для обробки голосу при взаємодії з OBS).
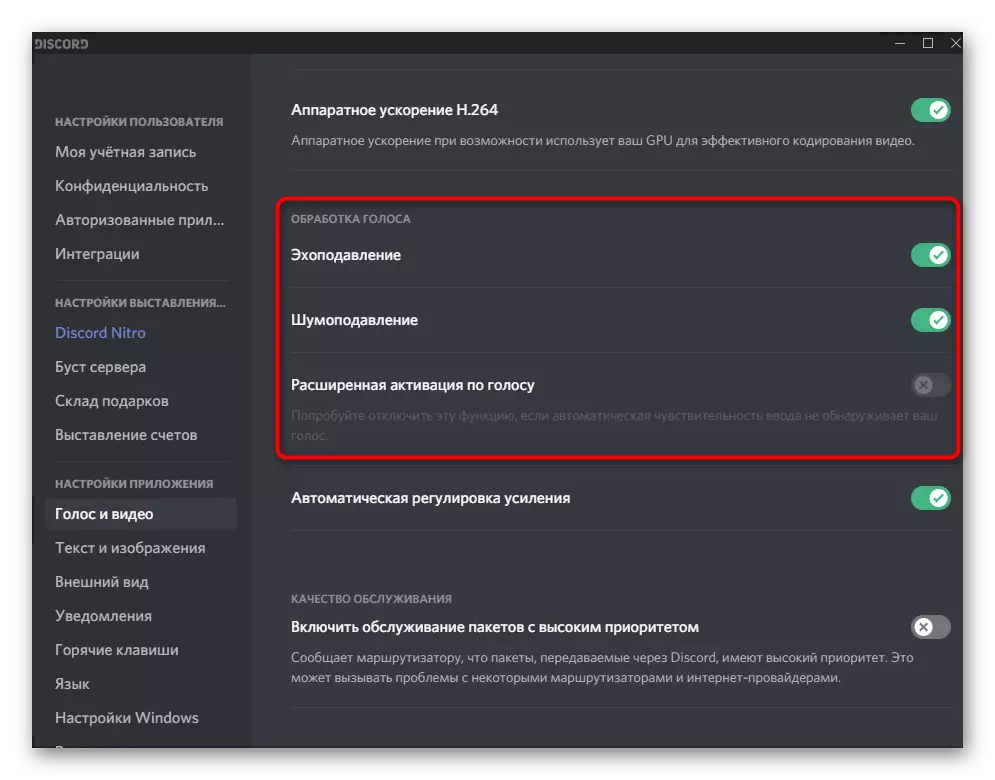
Спосіб 5: Відключення автоматичного регулювання посилення
Окремо відзначимо ще одну настройку, присутню в розділі «Голос і відео» і пов'язану з автоматичним регулюванням посилення мікрофона. Вона не завжди працює коректно, тому може не підвищувати гучність пристрою введення там, де це потрібно, через що і виникає погана чутність. Якщо цю функцію відключити, посилення мікрофона залишиться залежним тільки від встановленого вручну параметра в налаштуваннях Windows, і людина зможе сам вирішувати, який рівень виставити.
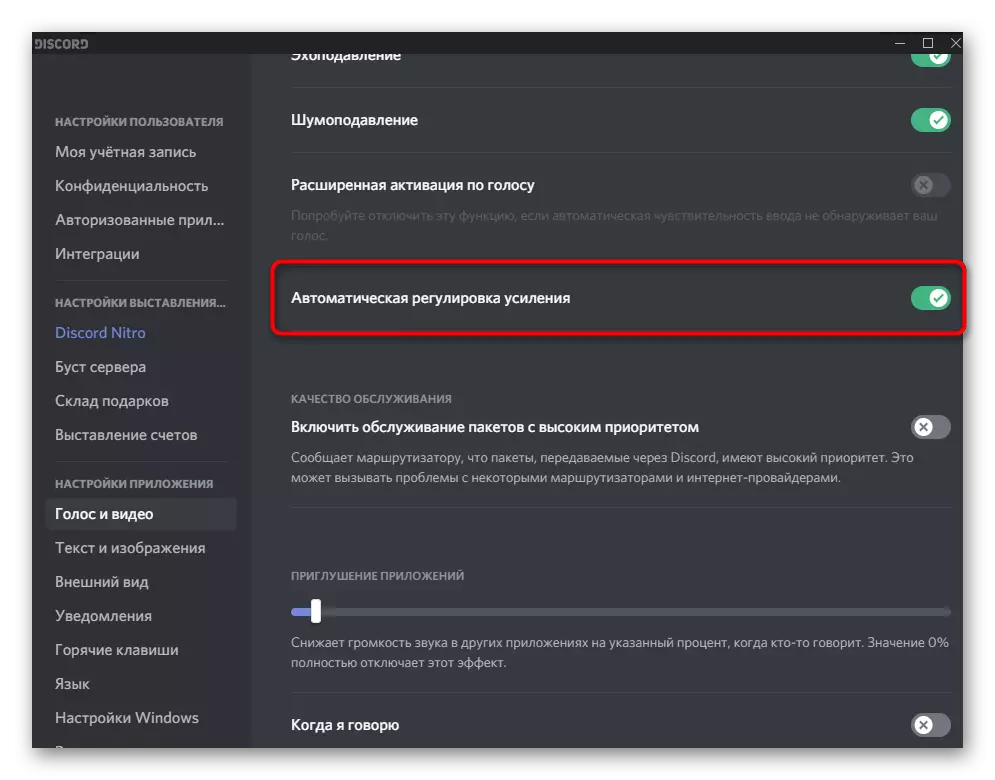
Як тільки ви вимкніть автоматичне регулювання посилення, можете зв'язатися з одним або перевірити звук самостійно. Якщо голос все ще чутно тихо, приступите до виконання інструкцій з наступного способу.
Спосіб 6: Налаштування гучності мікрофона в Windows
В налаштуваннях операційної системи є цілих два різних параметра, що впливають на гучність мікрофона. Другий з них - посилення - особливо актуальне для власників бюджетних моделей, запасу гучності яких не вистачає для забезпечення нормальної чутності. Іноді навіть 25% посилення забезпечують значно кращу чутність, ніж при значенні в 0%. Далі ми пропонуємо перевірити не тільки посилення, але і загальний рівень гучності.
- Для цього відкрийте меню «Пуск» і перейдіть в додаток «Параметри».
- Клацніть по першій плитці - «Система».
- Через панель зліва перейдіть в розділ «Звук».
- Знайдіть рядок «Панель управління звуком» і клацніть по ній.
- На вкладці «Запис» ви побачите поточний використовуваний мікрофон. Клацніть по ньому двічі, щоб відкрити вікно з властивостями.
- Переконайтеся в тому, що повзунок «Мікрофон» викручені на максимум, а далі спробуйте трохи підвищити посилення, паралельно тестуючи, як це позначиться на чутності. Не потрібно відразу ставити 100%, оскільки тоді з'являться не тільки сторонні шуми, але і хрипіння.
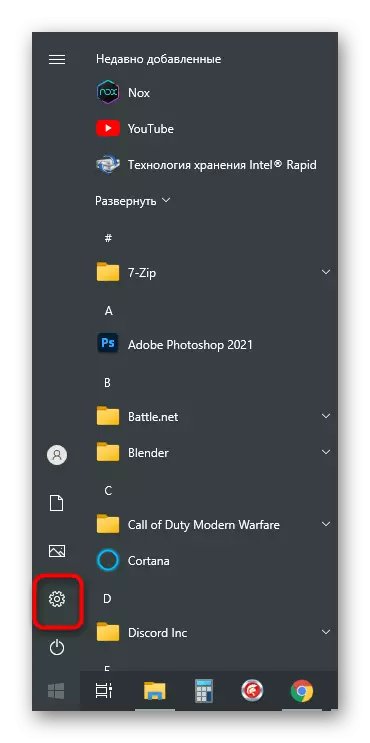
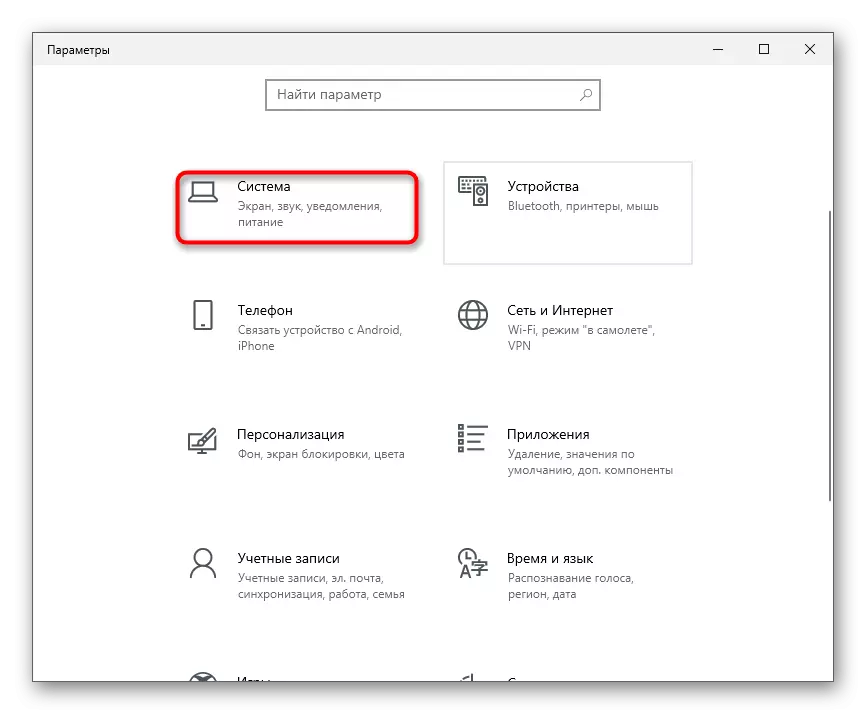
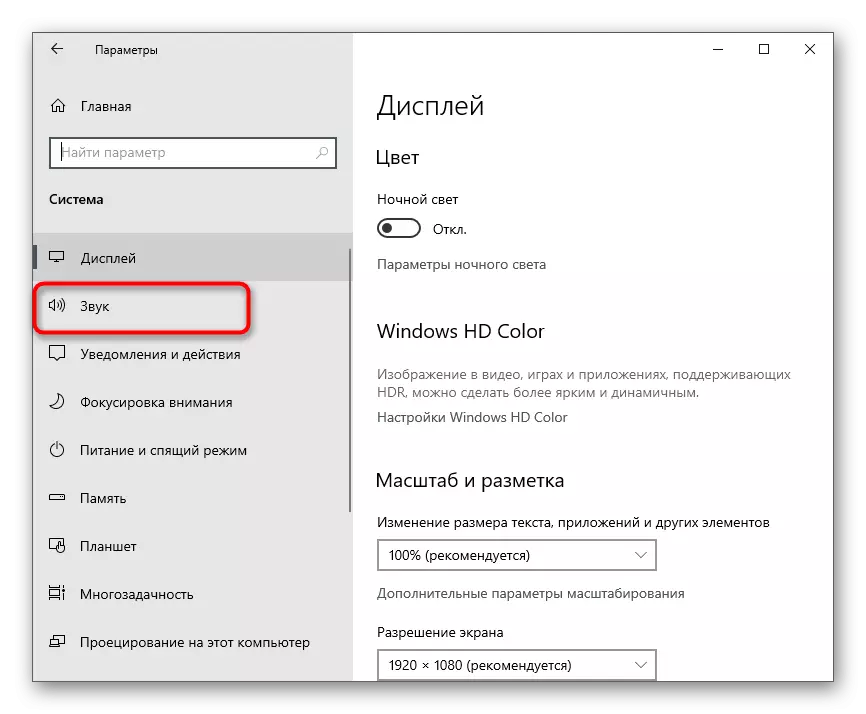
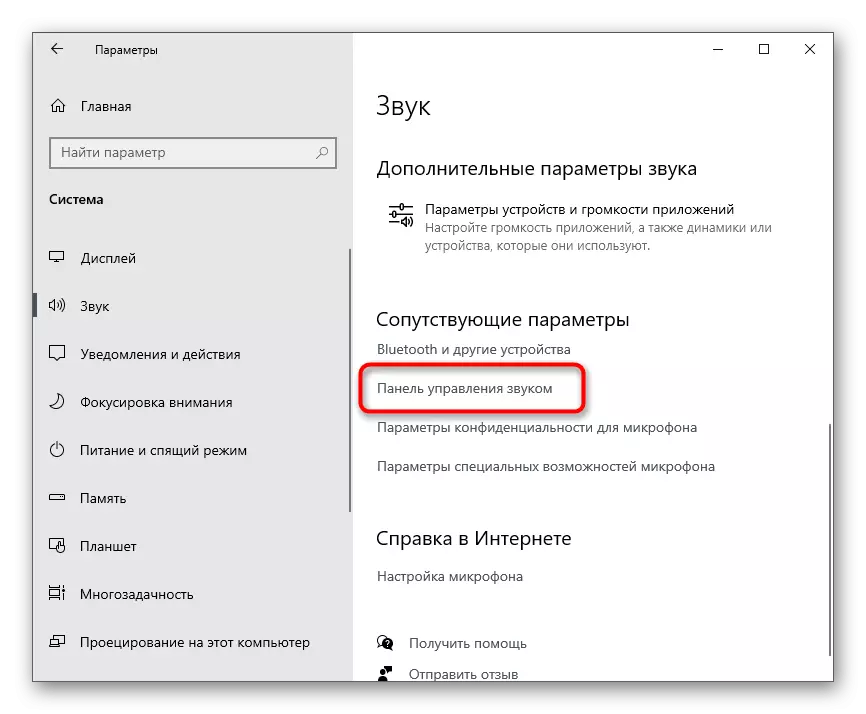
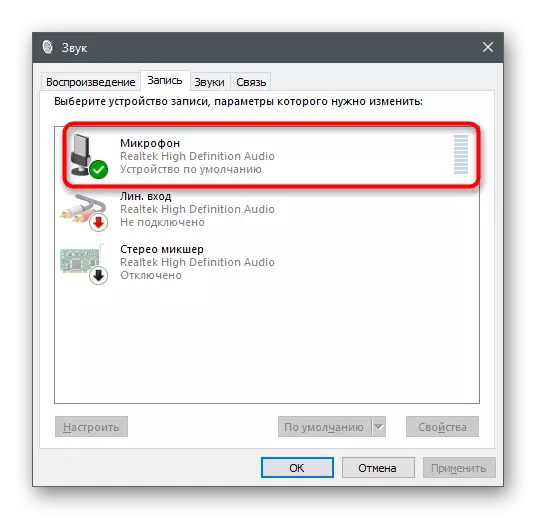
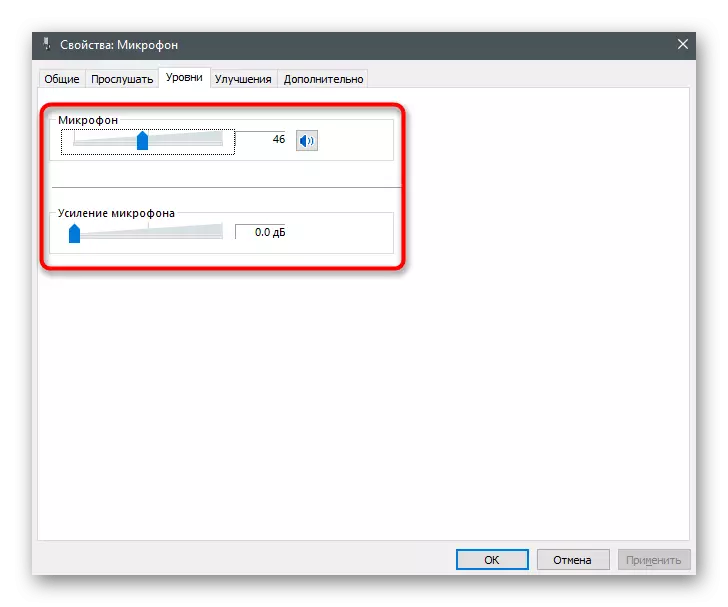
Якщо нічого з цього не допомогло, але ви як і раніше впевнені, що проблема дійсно на вашому боці, спробуйте підключити до комп'ютера інший мікрофон або хоча б використовуйте роз'єм 3,5 мм, що знаходиться на материнській платі, якщо є така можливість.
Варіант 2: Мобільний додаток
Погана чутність при розмовах в Discord через мобільний додаток найчастіше обумовлена технічними особливостями пристрою або ж користувач просто тримає мікрофон на великій відстані від свого рота. Програмних нюансів, що викликають проблеми зі звуком, існує набагато менше, та й з'являються вони вкрай рідко. Якщо ви впевнені, що з апаратною частиною все нормально, перевірте наступне.Спосіб 1: Зміна режиму активації голосу
Як і десктопна версія, мобільний додаток Discord підтримує два режими активації мікрофону. За умовчанням встановлений режим включення по голосу, що і може стати причиною поганої чутності або відсутністю захоплення деяких фраз, особливо якщо людина говорить тихо. Ми рекомендуємо перемкнутися на режим рації, щоб активувати мікрофон самостійно, натискаючи по спеціальній кнопці після підключення до бесіди.
- У додатку на панелі внизу натисніть по значку із зображенням своєї аватарки.
- Опустіться до блоку «Установки програми» і виберіть розділ «Голос і відео».
- У новому вікні натисніть по полю «Режим введення» для вибору підходящого параметра.
- У списку тапніте за пунктом «Режим рації», якщо раніше був активний режим «Активація по голосу».
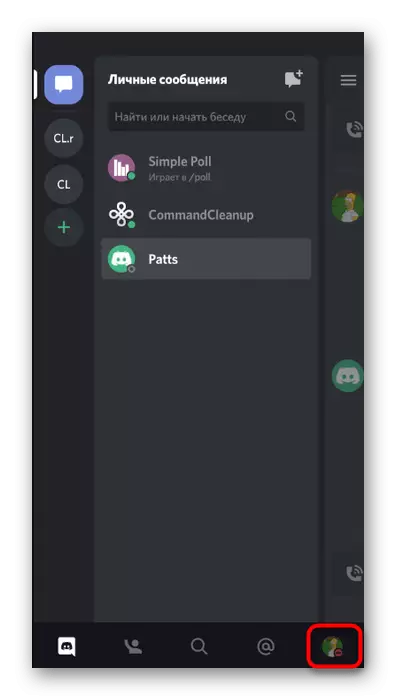
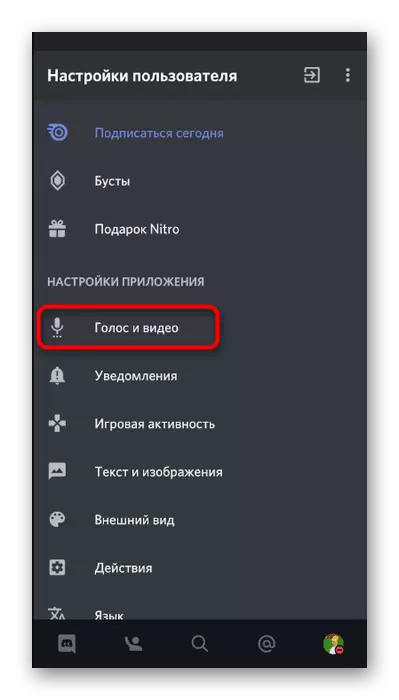
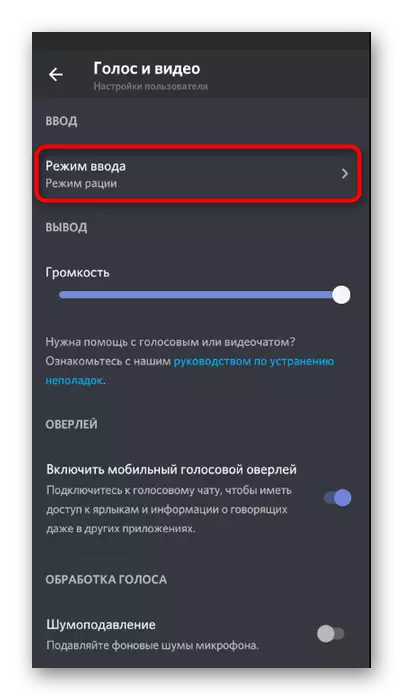
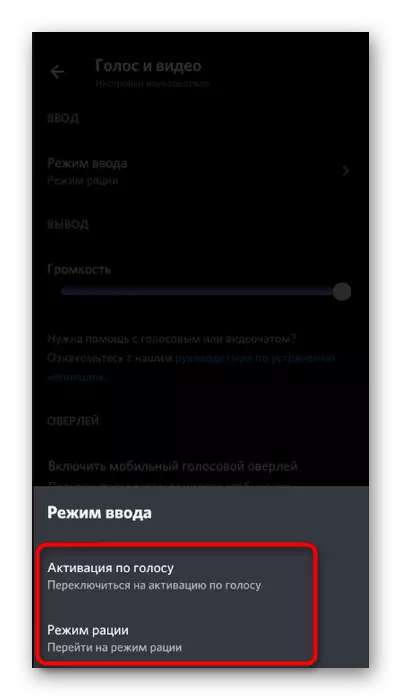
Спосіб 2: Перевірка звукових фільтрів
У мобільному додатку Discord є кілька функцій для обробки голосу, які дозволяють фільтрувати зайві шуми і луну. Якщо ви їх не використовуєте, можлива поява проблем з поганою чутністю з боку співрозмовників. Перевірте активність згаданих параметрів в тому ж розділі «Голос і відео», переконавшись в тому, що перемикачі знаходяться в активному стані.
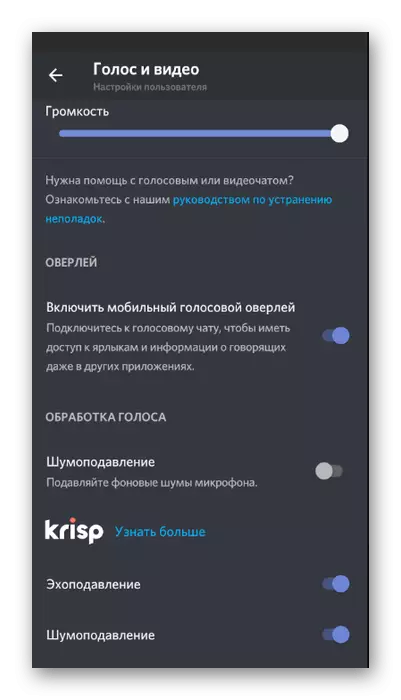
Спосіб 3: Зміна параметра автоматичного регулювання посилення
За замовчуванням в Discord встановлений параметр, який відповідає за автоматичне регулювання посилення мікрофону. Тобто він може як знижувати його гучність, так і підвищувати в потрібні моменти. На жаль, поки цей алгоритм не працює на зовсім правильно, тому іноді можлива поява пов'язаних з чутністю неполадок. Для вирішення проблеми в тому ж меню «Голос і відео» вимкніть або активуйте пункт «Автоматичне регулювання посилення», після чого зробите тестовий дзвінок.
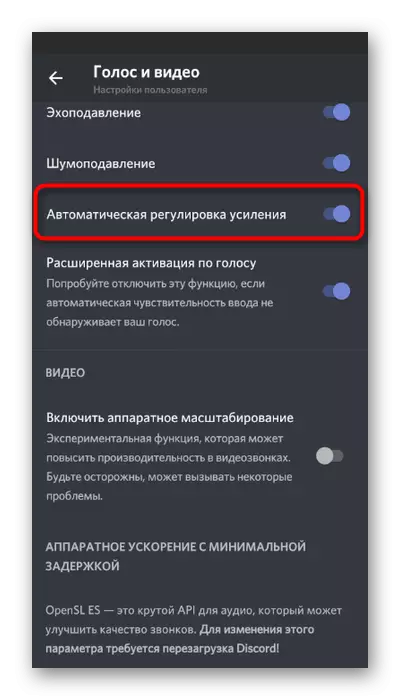
Дії з боку співрозмовника
Коротенько розглянемо ситуацію, коли виявилося, що проблеми з мікрофоном не у вас, а у співрозмовника. Найчастіше труднощі з чутністю пов'язані з неправильно вибрано параметр гучності користувачів, тому ми пропонуємо швидко розібратися з цим, щоб виключити всі можливі нюанси при голосовому спілкуванні в Discord.Спосіб 1: Регулювання гучності виведення
У Discord присутній окрема функція, що дозволяє налаштовувати гучність виведення. Цей параметр як раз безпосередньо впливає на чутність співрозмовника. Якщо ви погано чуєте свого друга, в першу чергу перевірте цю настройку, виконавши такі дії:
- Праворуч від значка із зображенням своєї аватарки натисніть по шестерінці для переходу в меню з налаштуваннями.
- Виберіть категорію «Голос і відео».
- Знайдіть повзунок «Гучність звуку» і переконайтеся в тому, що він викручені на максимум.
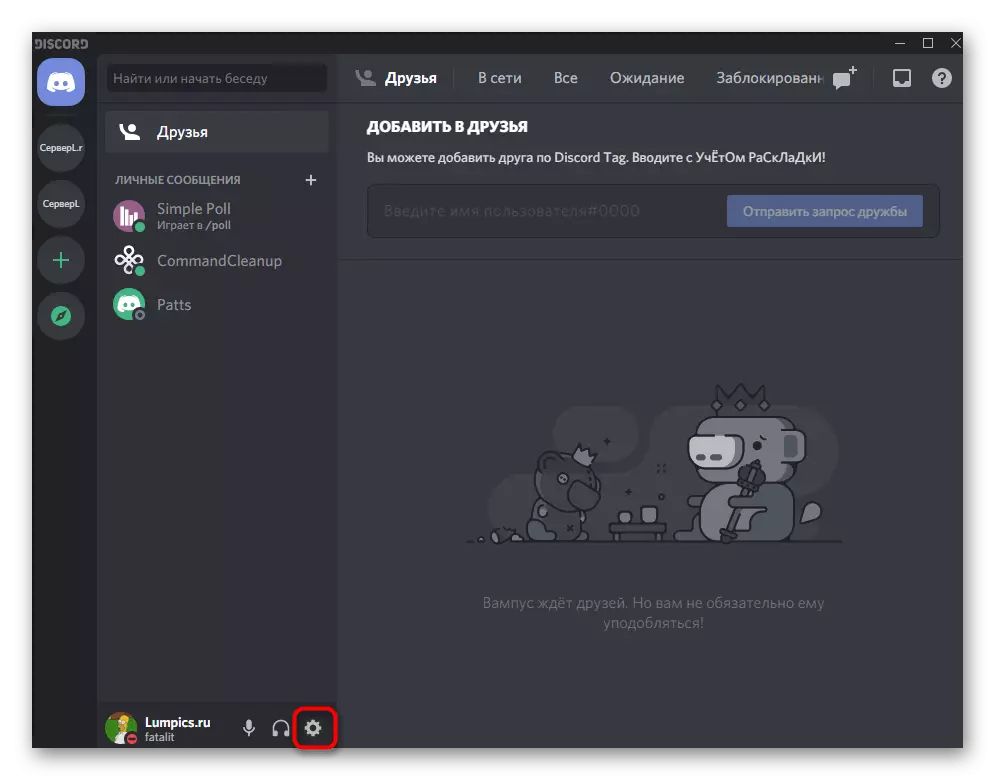
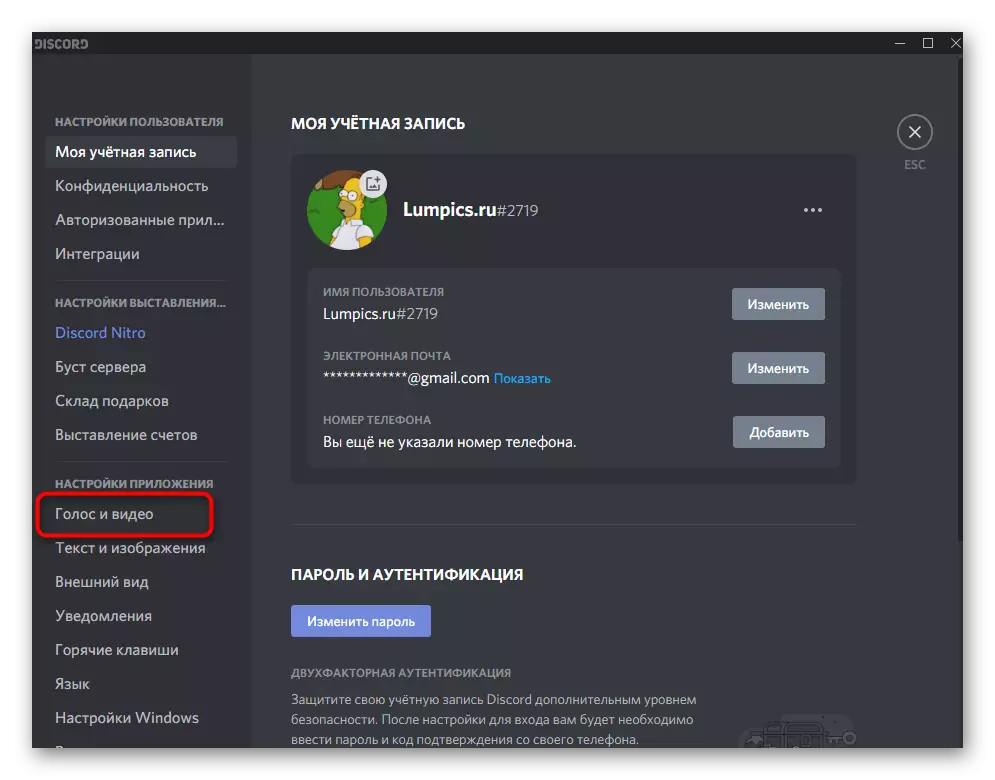
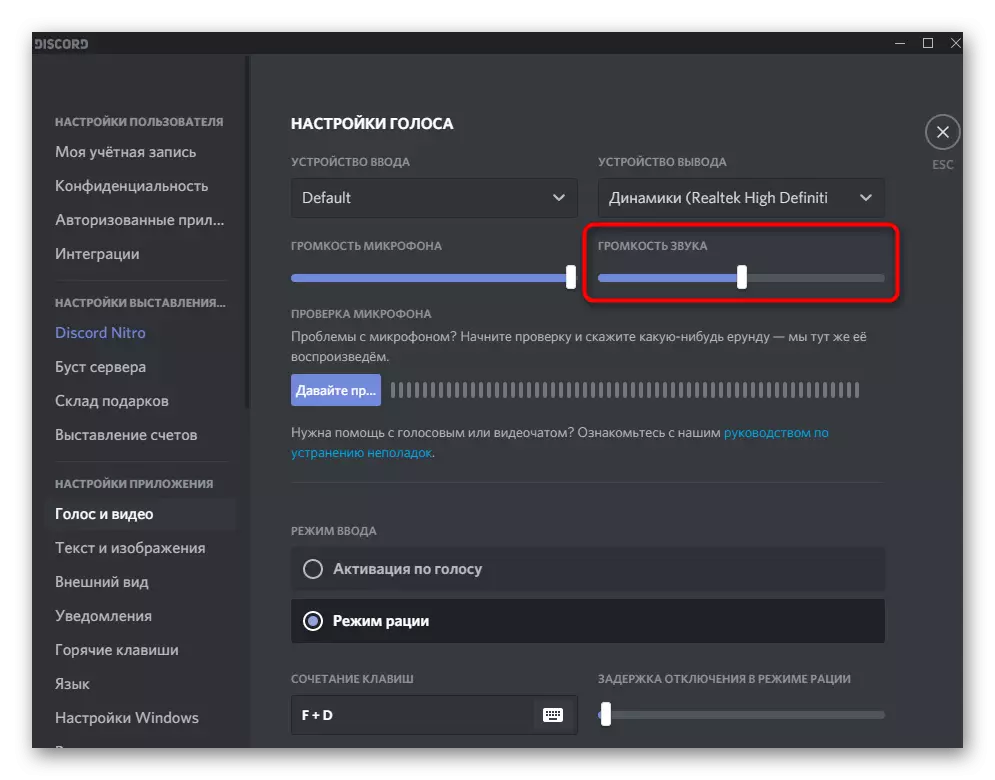
Володарі мобільного додатка можуть зробити те ж саме, оскільки цей параметр регулюється аналогічним чином, а різниця полягає лише в зміненому розташуванні регулятора.
- На панелі внизу натисніть по зображенню особистого профілю.
- Перейдіть в розділ налаштувань «Голос і відео».
- Наведіть повзунок «Гучність» в праву сторону, потім перевірте, чи вплинуло виконане на якість дзвінка.
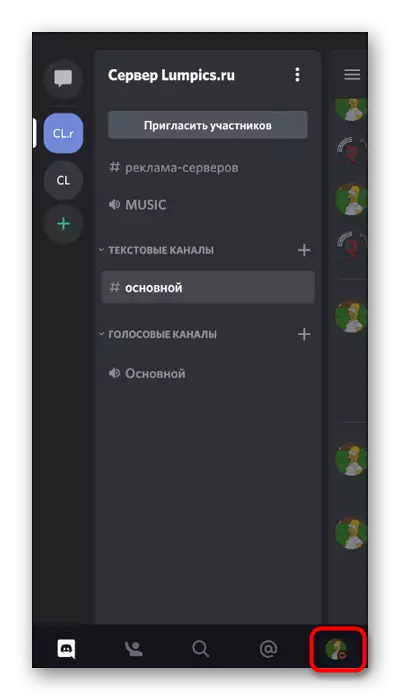
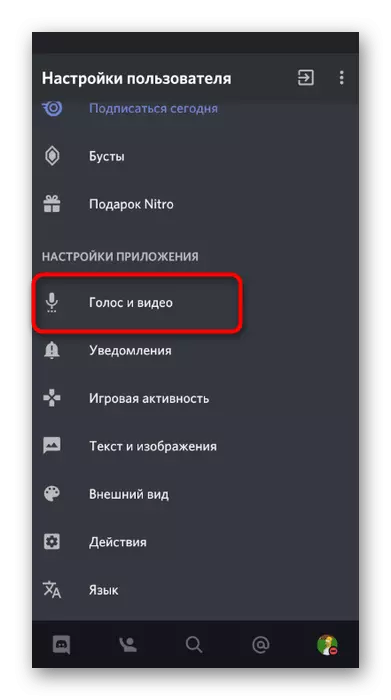
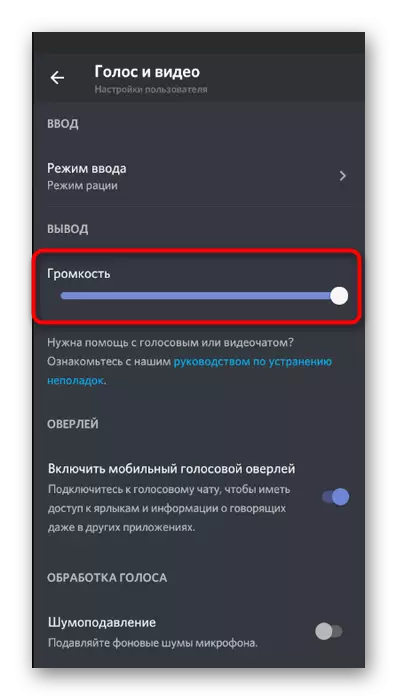
Спосіб 2: Вимкнення додатків
Ви можете погано чути співрозмовника не тільки через проблеми в програмній або апаратної частини, на це впливають і звуки гри, яку ви спільно проходите. Замість того щоб підвищувати гучність мікрофона або використовувати його посилення, можна просто налаштувати функцію приглушення додатків під себе, щоб в потрібні моменти їх гучність знижувалася на вказану кількість відсотків і не перебивало голос одного.
- Параметр «Вимкнення додатків» знаходиться в згаданому раніше розділі «Голос і відео» є. Чим більше його значення в процентах, тим сильніше не чути гра в момент, коли говорить співрозмовник або ви.
- До речі, тут же можна вирішити, чи хочете ви приглушати додатки під час власних реплік або це варто робити тільки тоді, коли говорять друзі.
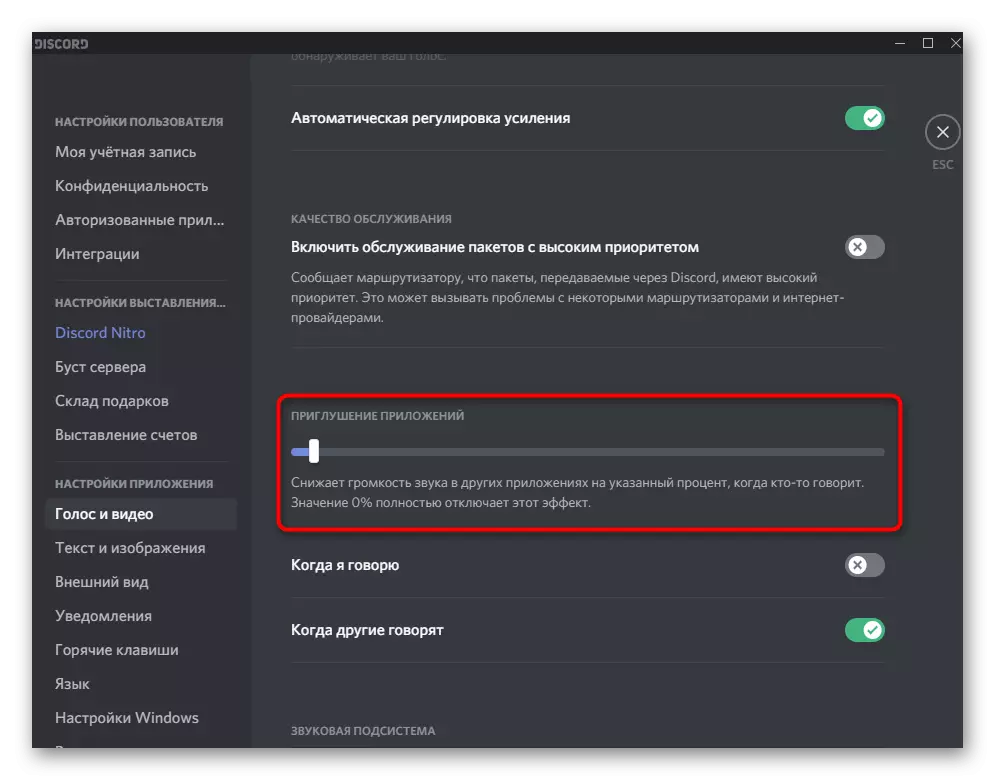
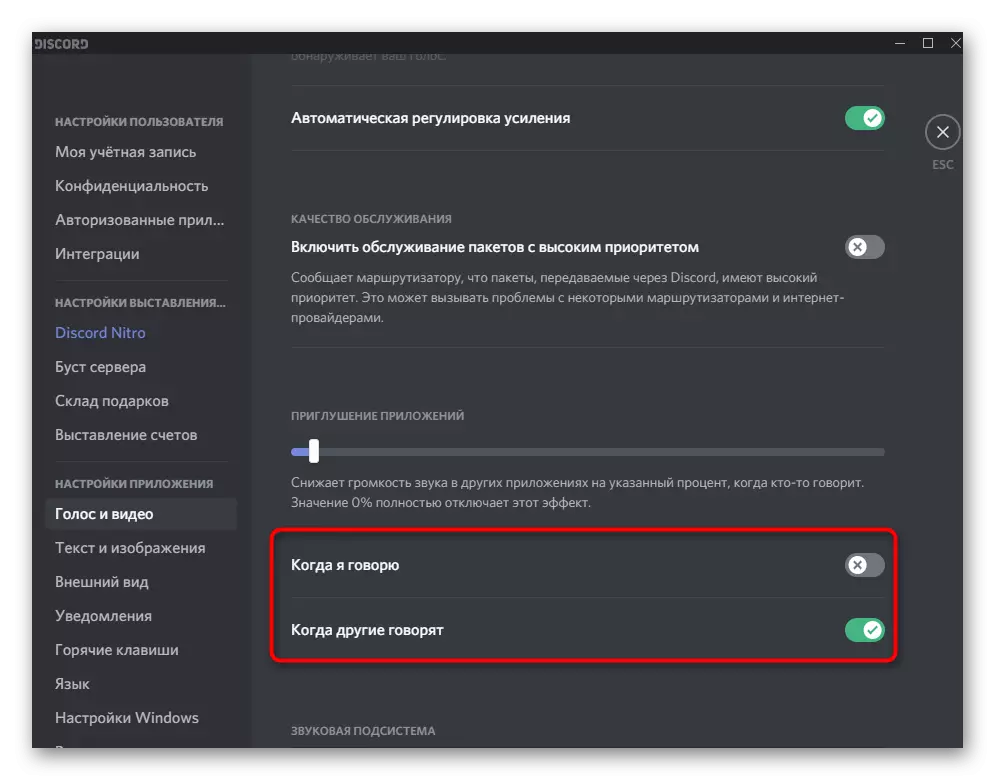
Що стосується мобільного додатка Discord, то тут регулювати приглушення додатків не вийде, оскільки така функція несумісна з мобільним обладнанням. Можливо, в майбутньому розробникам вдасться вирішити цю ситуацію, але поки ніякої інформації з цього приводу немає.
Спосіб 3: Регулювання гучності користувача
Крім загальної гучності відтворення звуку, в Discord можна налаштувати гучність кожного учасника, що може стати в нагоді, якщо значення за замовчуванням вас не влаштовує і ви погано чуєте співрозмовника. Для цього знадобиться знайти обліковий запис людини на панелі учасників або в чаті і клікнути по ній правою кнопкою миші.
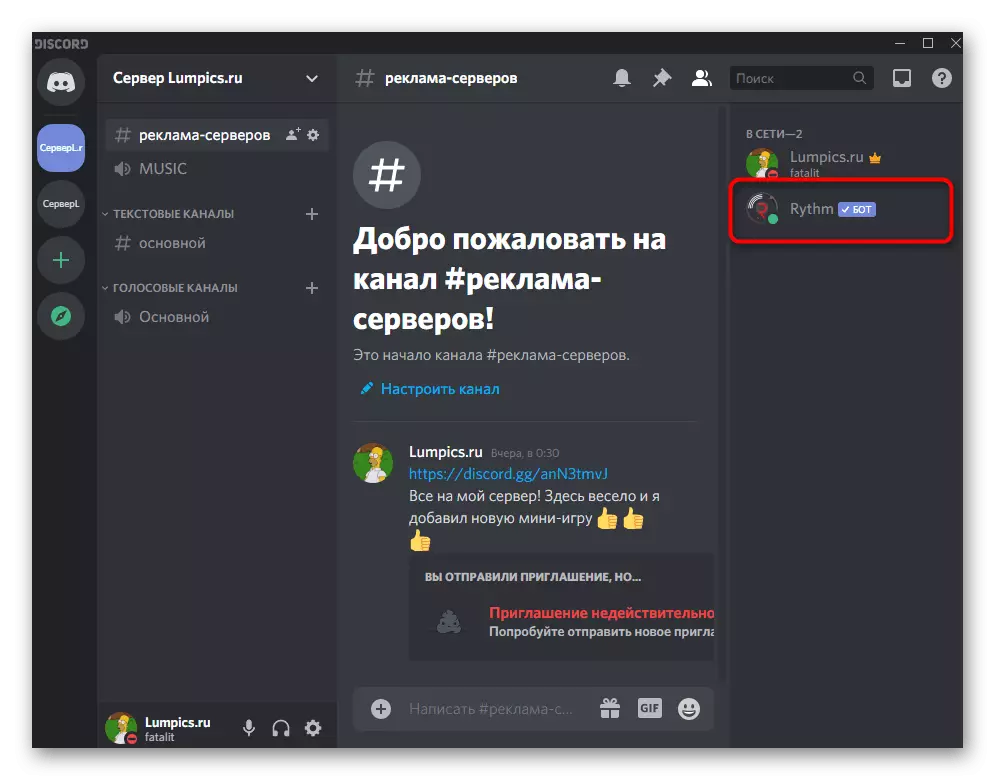
У контекстному меню є регулятор «Гучність користувача», який і слід пересунути для досягнення необхідного ефекту.
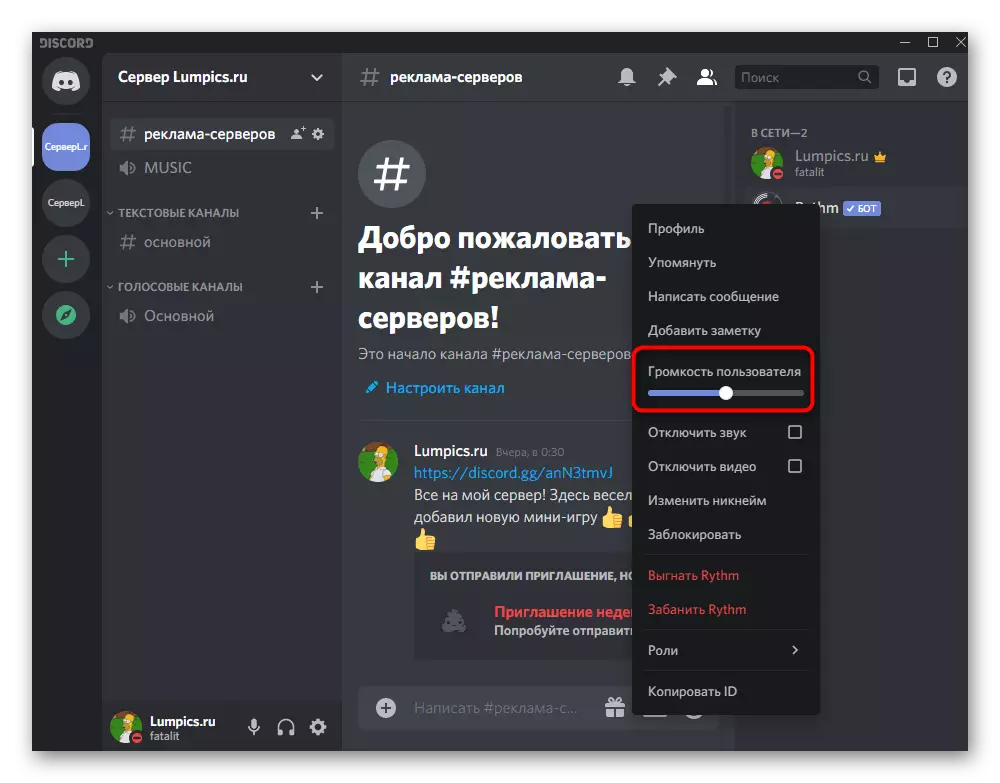
Спосіб 4: Перевірка звуку в системі
Напевно ви вже перевірили гучність в самій операційній системі, коли зіткнулися з проблемами при розмові з іншими учасниками Discord. Однак якщо ще не зробили цього, обов'язково зробіть це і в разі потреби додайте трохи відсотків до загальної гучності, щоб поліпшити якість зв'язку.
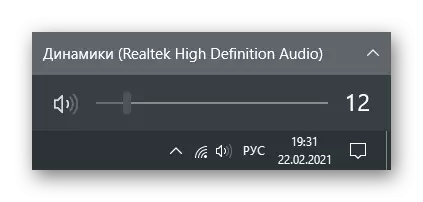
Це саме можна сказати і до власників мобільного додатка. Для регулювання системних звуків можна використовувати як фізичні кнопки на самому пристрої, так і повзунок в меню з налаштуваннями під назвою «Звук».