
Часто для локальних підключень це ім'я - «Мережа», «Мережа 2», для бездротових ім'я відповідає імені бездротової мережі, однак його можна змінити. Далі в інструкції - про те, як змінити ім'я мережевого підключення в Windows 10.
Для чого це може стати в нагоді? Наприклад, якщо у вас є кілька мережевих підключень і все носять імена «Мережа», це може ускладнювати ідентифікацію конкретного підключення, а в деяких випадках при використанні спеціальних символів, може відображатися некоректно.
Примітка: спосіб працює як для Ethernet з'єднань, так і для Wi-Fi підключення. Однак, в останньому випадку, ім'я мережі в списку доступних бездротових мереж не змінюється (тільки в центрі управління мережами). Якщо вам потрібно змінити його, то зробити це можна в налаштуваннях роутера, де саме см. В інструкції: Як змінити пароль на Wi-Fi (там же описується і зміна імені SSID бездротової мережі).
Зміна імені мережі за допомогою редактора реєстру
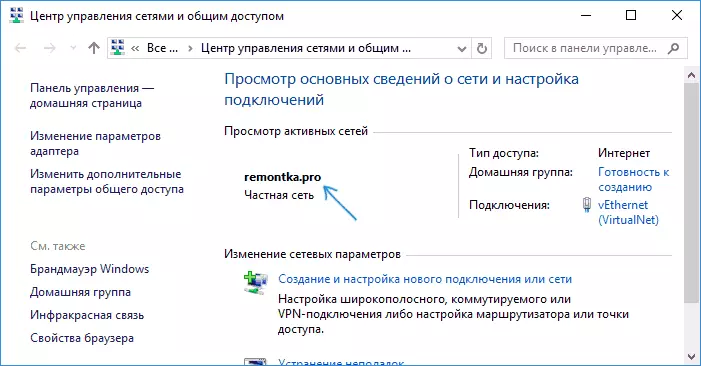
Для того, щоб змінити ім'я мережевого підключення в Windows 10 потрібно скористатися редактором реєстру. Порядок дій буде наступним.
- Запустіть редактор реєстру (натиснути клавіші Win + R, ввести regedit, натиснути Enter).
- У редакторі реєстру перейдіть до розділу (папки в лівій частині) HKEY_LOCAL_MACHINE \ SOFTWARE \ Microsoft \ Windows NT \ CurrentVersion \ NetworkList \ Profiles
- Усередині цього розділу буде знаходитися один і більше підрозділів, кожен з яких відповідає збереженому профілем мережевого підключення. Знайдіть той з них, який потрібно змінити: для цього виберіть профіль і подивіться значення імені мережі в параметрі ProfileName (у правій панелі редактора реєстру).
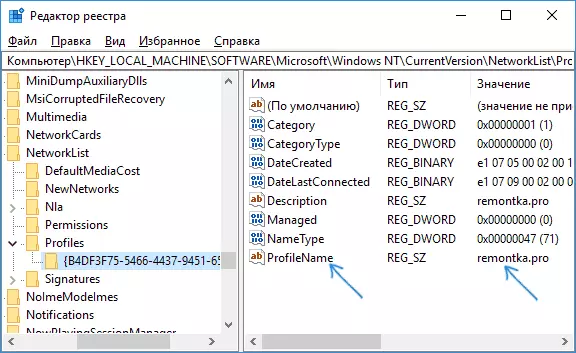
- Клацніть двічі по значенню параметра ProfileName і задайте нове ім'я для мережевого підключення.
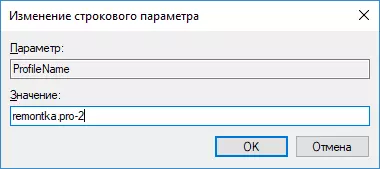
- Закрийте редактор реєстру. Майже відразу в центрі управління мережами і вибрати зі списку з'єднань ім'я мережі зміниться (якщо цього не відбулося, спробуйте відключитися і знову підключитися до мережі).
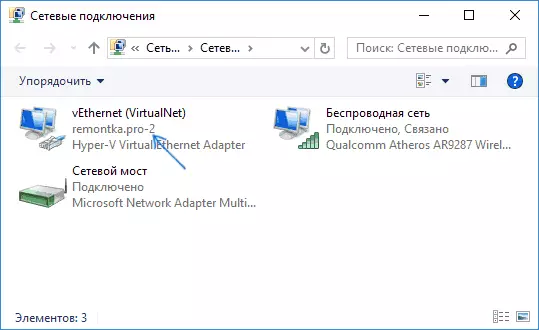
На цьому все - ім'я мережі змінено і відображається так, як було задано: як бачите, нічого складного.
До речі, якщо ви прийшли на це керівництво з пошуку, не могли б поділитися в коментарях, для яких цілей вам потрібно зміна імені підключення?
