
Спосіб 1: Кнопка на навушниках
Сучасні навушники, оснащені мікрофоном, практично завжди мають виділену кнопку, яка відповідає за активацію останнього. Її розташування залежить безпосередньо від моделі гарнітури, а на наступному зображенні ви бачите виключно приклад того, як виробник вирішив реалізувати цю функцію. Натисніть цю кнопку, щоб відключити або активувати мікрофон, а в самих навушниках почуєте сигнал про успішне виконання дії, якщо, звичайно, це передбачено вбудованим програмним забезпеченням.
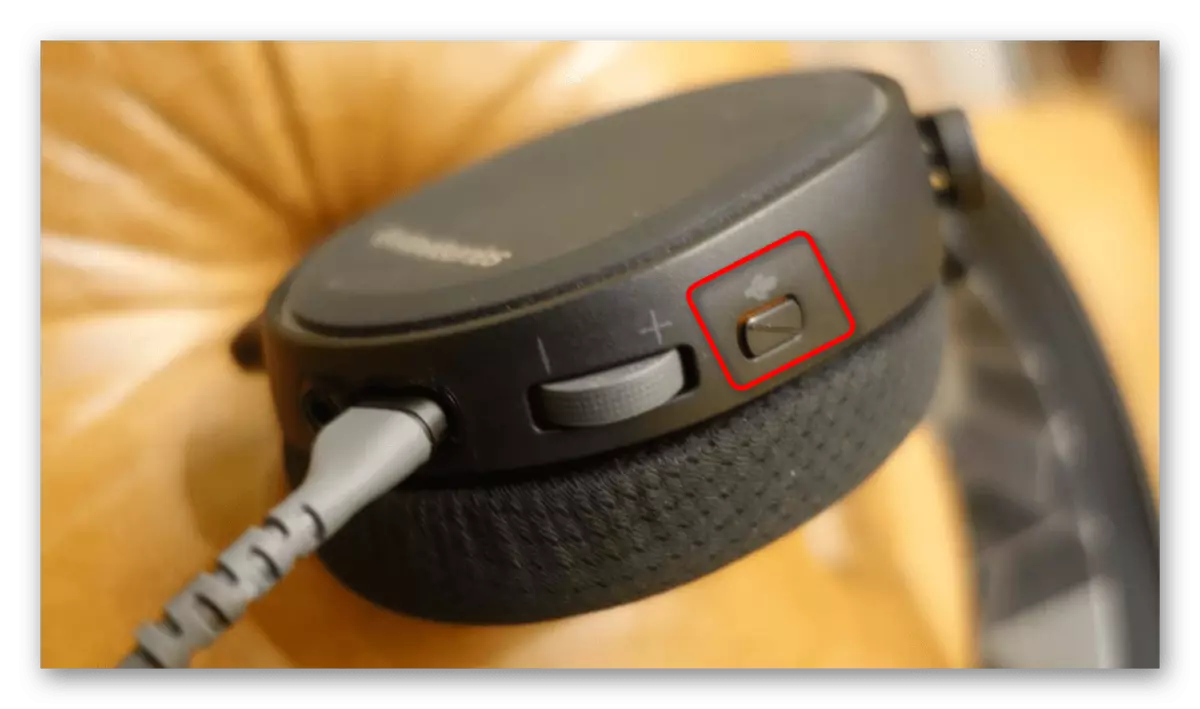
Другий різновид навушників - висувною або гнучкий мікрофон, який працює так, як це показано на зображенні нижче. Є моделі, де мікрофон автоматично активується, як тільки ви опускаєте його або висуваєте з відсіку, а в навушники надходить повідомлення про те, що пристрій готовий до роботи. Вам необхідно засунути або підняти мікрофон, щоб відключити його. Якщо почули сигнал, значить, все виконано правильно, а в крайньому випадку можна запустити будь-який тест пристрою запису, сказати кілька слів і перевірити, чи дійсно мікрофон знаходиться в відключеним стані.

Спосіб 2: Програми для голосового спілкування
Практично кожен користувач задіє мікрофон в навушниках для спілкування через спеціальні програми. Якщо в Discord або TeamSpeak відключення обладнання введення відбувається в один клік, оскільки відповідні кнопки виведені на окрему панель, в тому ж Skype доведеться виконати цілий алгоритм дій. При активному використанні даного софта така інструкція вам точно стане в нагоді. Використовуйте отриману інформацію і при взаємодії з іншими програмами для голосового спілкування, відключаючи там мікрофон приблизно таким же чином або задіявши спеціально відведені кнопки в головному меню або при розмові з іншими користувачами.
- Натисніть по рядку з трьома горизонтальними точками, щоб відкрити меню в Скайпі.
- У списку оберіть пункт «Налаштування».
- Перейдіть в розділ «Звук і відео» і зверніть увагу на динамічну смугу, яка ніколи використовуваний пристрій. До речі, його можна просто змінити в випадаючому списку на те, що зараз не підключено, але робити це буде тільки в рамках програми.
- Однак пріоритетним варіантом стане відключення автоматичної настройки мікрофона і зменшення гучності до мінімуму.
- Якщо ви не бажаєте використовувати мікрофон під час розмови з конкретною людиною, при бесіді клацніть на кнопці із зображенням даного пристрою, щоб відключити його і співрозмовник не чув ваш голос до наступного включення.

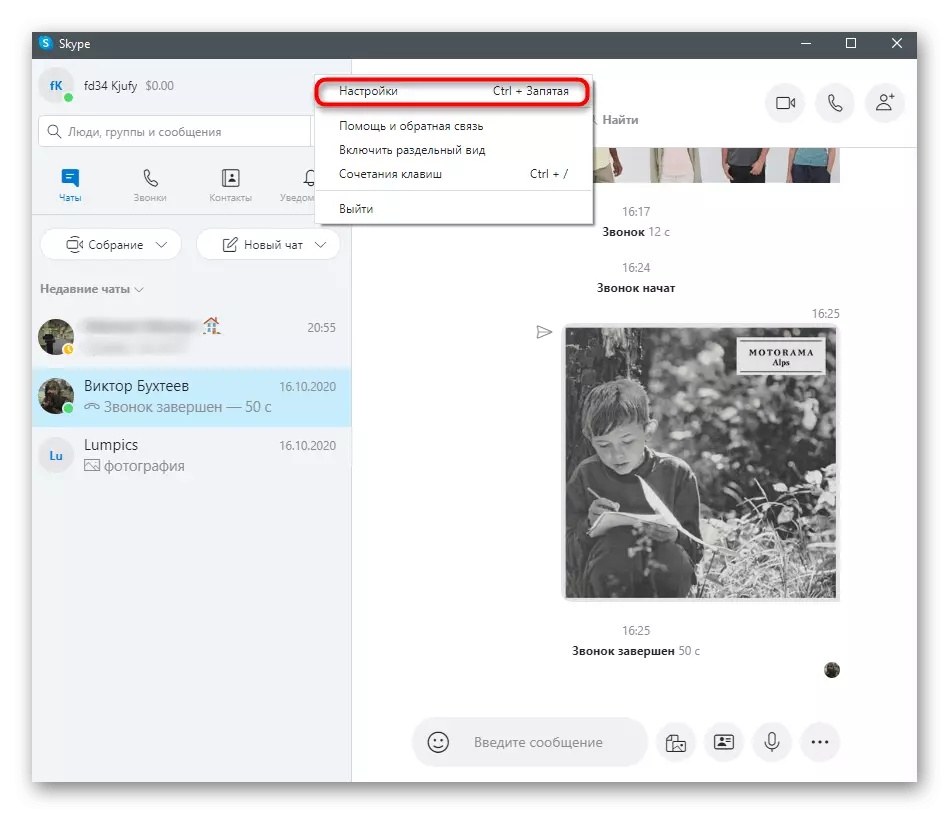
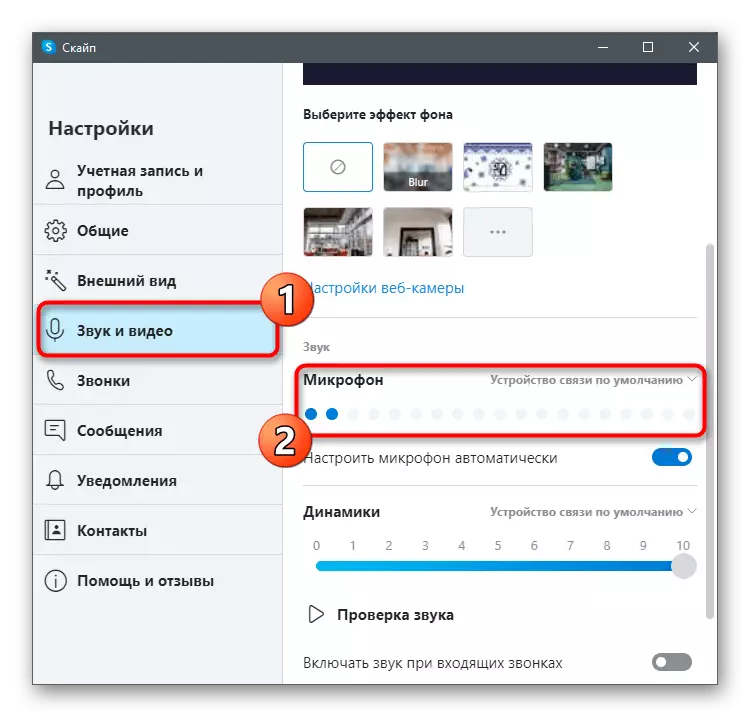
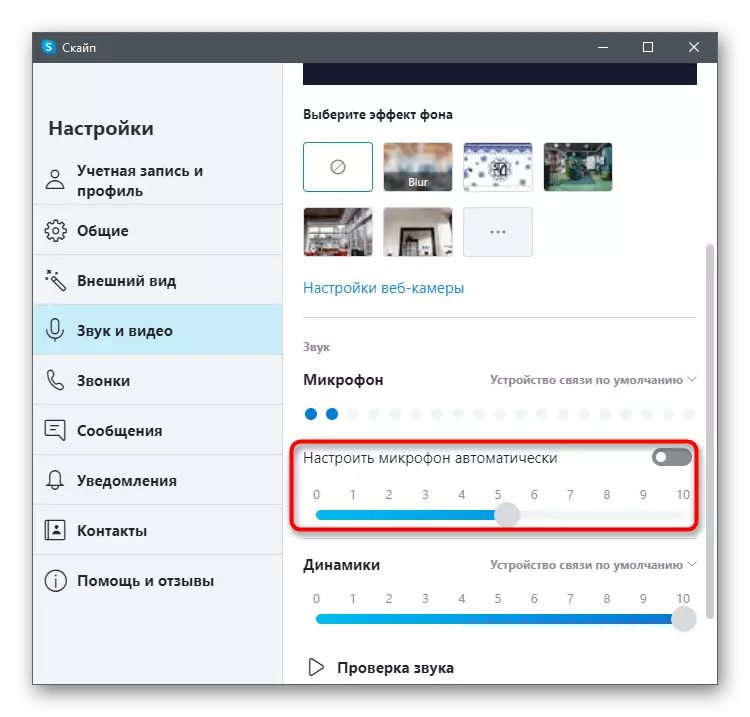
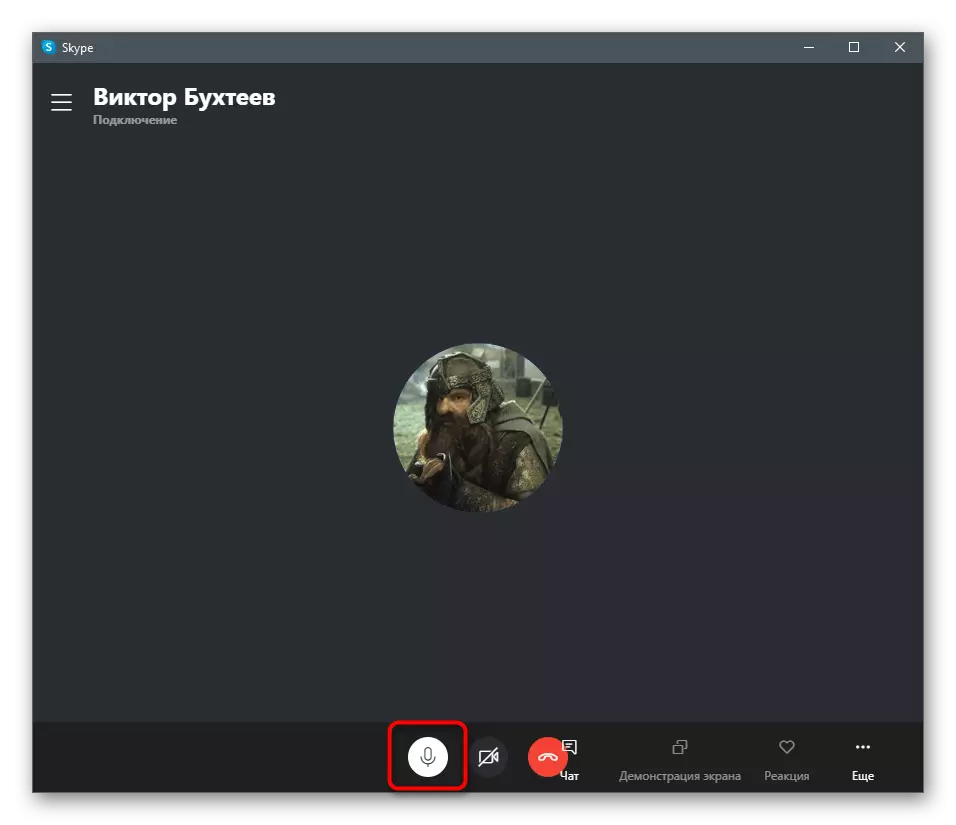
Спосіб 3: Панель управління звуком в Windows
Якщо біля мікрофона немає кнопки відключення і при його переміщенні звук теж не відключається, можна скористатися вбудованою в Windows функцією, щоб відключити пристрій введення абсолютно для всіх програм. Недолік цього методу полягає в тому, що вам доведеться кожен раз відключати і включати мікрофон, якщо його знадобиться активувати в різному ПО.
- Відкрийте меню «Пуск» і перейдіть в додаток «Параметри».
- Серед всіх плиток вас цікавить «Система».
- У ньому відкрийте категорію «Звук» і в блоці «Супутні параметри» натисніть по рядку «Панель управління звуком».
- Після появи вікна «Звук» перейдіть на вкладку «Запис».
- Двічі клацніть по значку використовуваного мікрофона, щоб відкрити його властивості.
- Перейдіть на вкладку «Рівні» і перемістіть повзунок «Мікрофон» на мінімальне значення або використовуйте спеціальну кнопку, щоб вимкнути звук.
- Якщо праворуч від неї знаходиться невеликий значок з червоною перекресленою лінією, значить, зараз прослуховування з обладнання не відбувається і його не можна використовувати в будь-якому софт або грі.
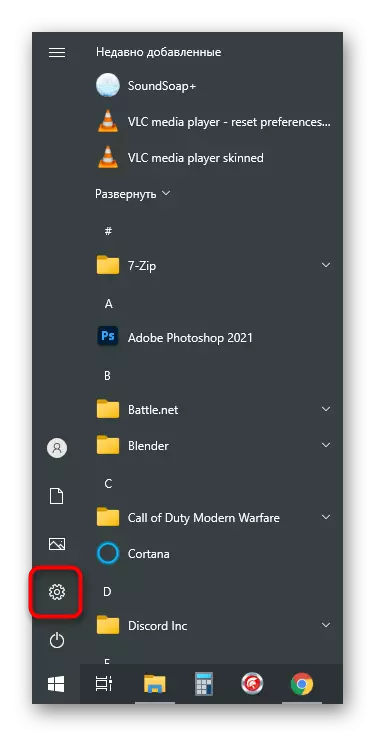
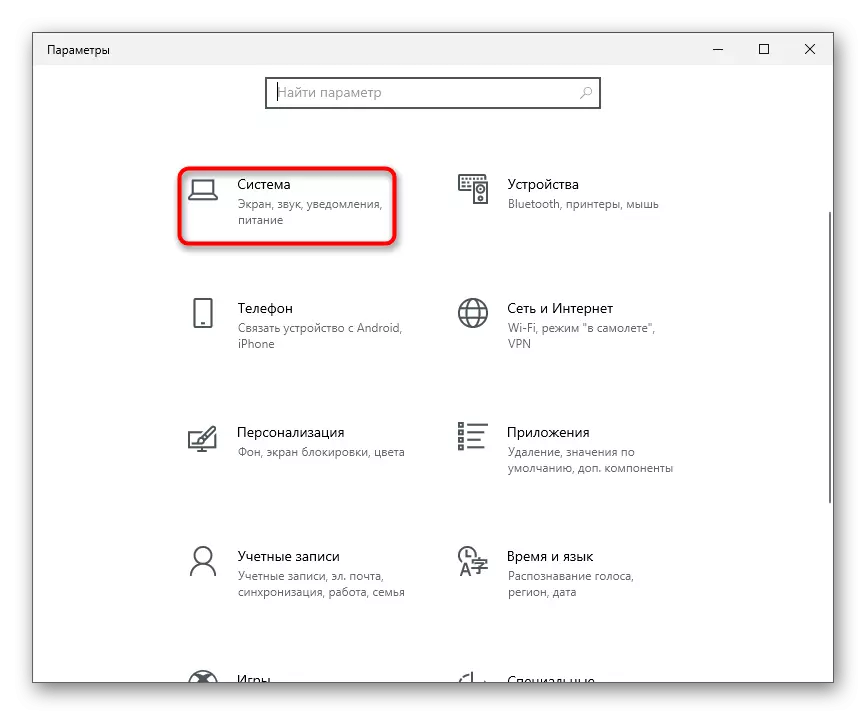
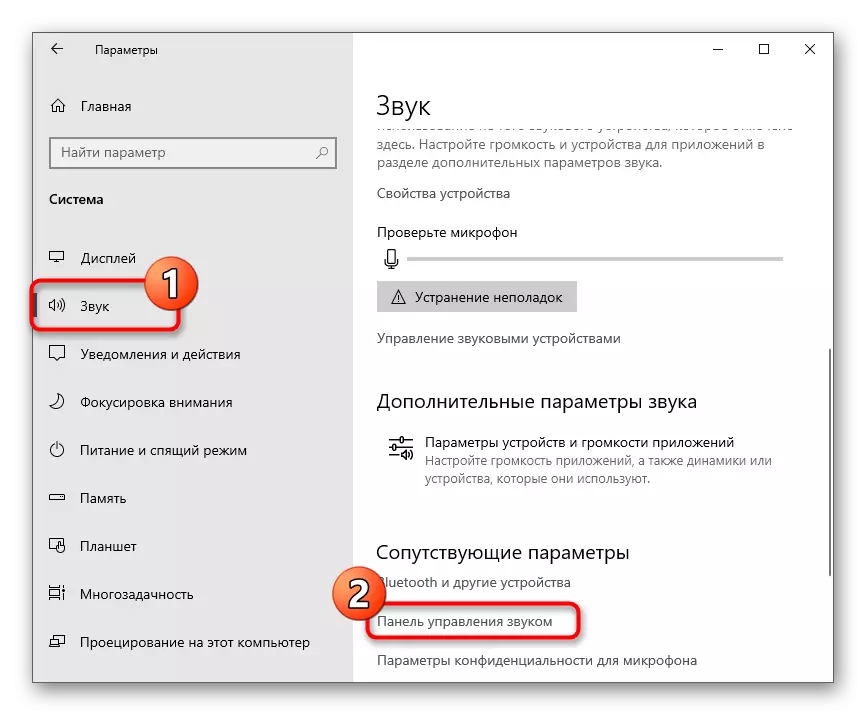
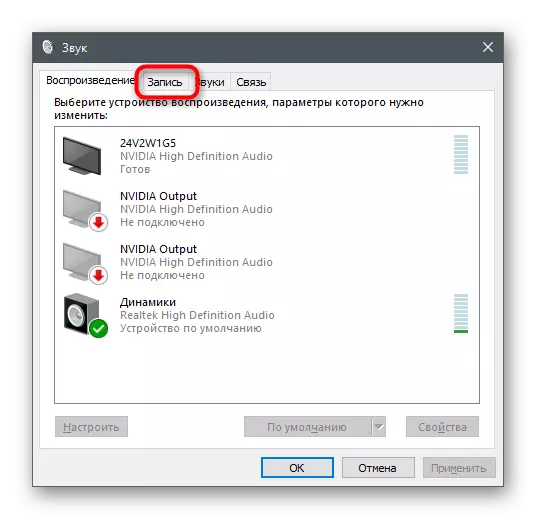

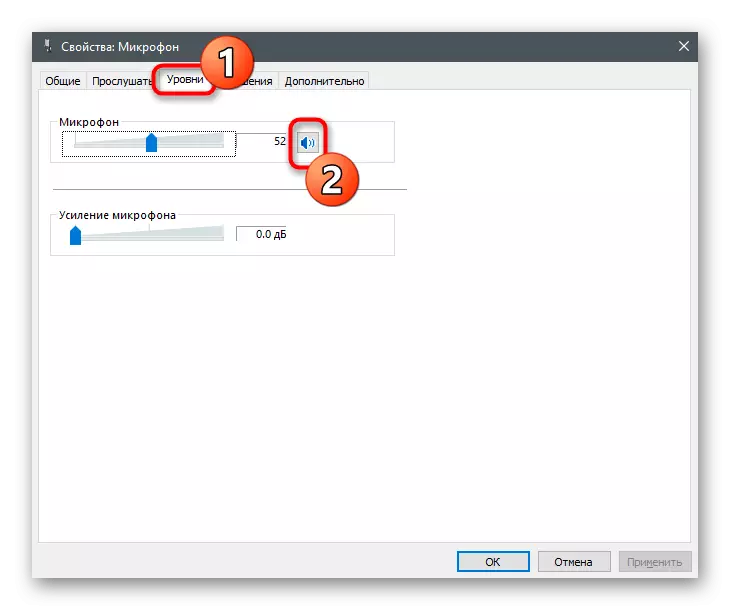
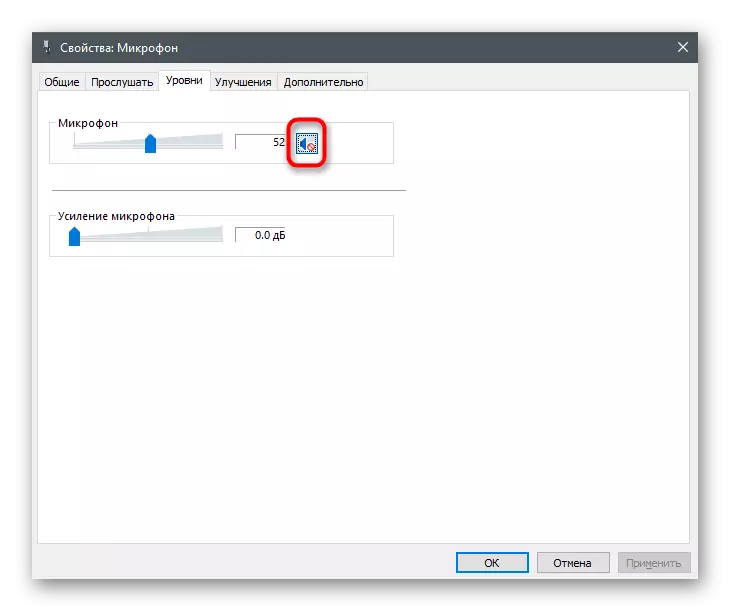
Якщо наведений вище варіант вас не влаштовує, є й інший шлях - повне відключення пристрою через це ж меню. Такий підхід оптимальний в тих ситуаціях, коли ви взагалі не хочете, щоб будь-яка програма виявляла мікрофон від навушників. Для цього перейдіть в той же меню «Звук» і виконайте такі дії:
- Клацніть правою кнопкою миші по використовуваному мікрофона, щоб викликати контекстне меню.
- З нього виберіть пункт «Відключити».
- Мікрофон тепер знаходиться в стані «Відключено».

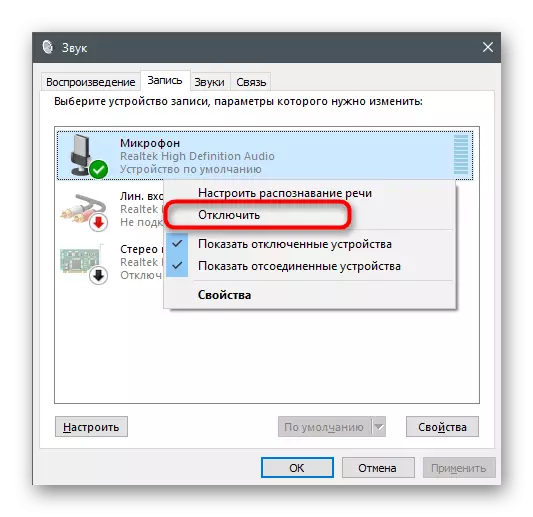
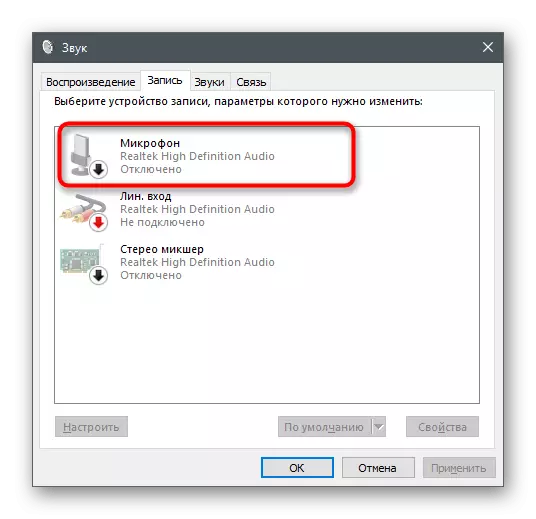
Спосіб 4: Диспетчер управління звуком
Часто при установці драйверів для звукової карти в операційну систему додається програма з графічним інтерфейсом, призначена для управління пристроями введення і виведення. Її можна використовувати і для відключення мікрофона в навушниках. Якщо мова йде про диспетчері звуку від Realtek, знайдіть виконуваний файл на комп'ютері і запустіть його так, як це показано в статті за посиланням нижче.
Детальніше: Методи відкриття Диспетчера Realtek HD в Windows 10

Далі залишається тільки знайти вкладку з мікрофоном і використовувати присутні кнопки, щоб відключити захоплення звуків з даного обладнання. Приклад ви бачите на наступному скріншоті.
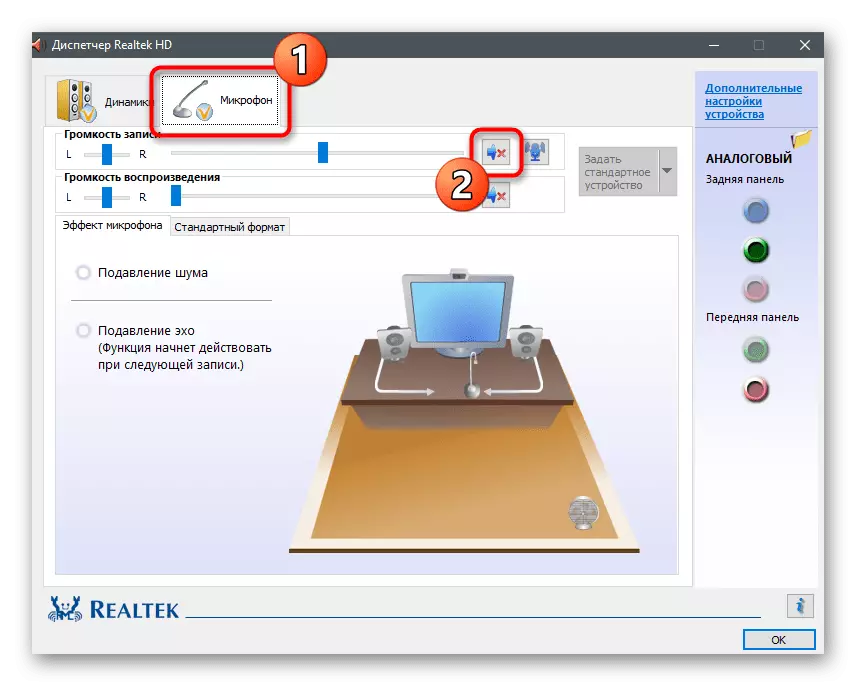
Спосіб 5: «Диспетчер пристроїв»
Цей спосіб вийде реалізувати тільки в тому випадку, якщо ви встановили додатковий драйвер для навушників під час їх першого підключення (актуально для ігрових і напівпрофесійних девайсів), і вбудований мікрофон відображається в якості окремого пристрою в меню «Диспетчер пристроїв». Це завжди легко перевірити і відключити обладнання, якщо воно там присутній.
- Клацніть правою кнопкою миші по кнопці «Пуск» і з меню, що виберіть «Диспетчер пристроїв».
- Розгорніть список «Звукові, ігрові та відеотехніка».
- Знайдіть серед них мікрофон, натисніть по ньому ПКМ і вкажіть пункт «Відключити пристрій».
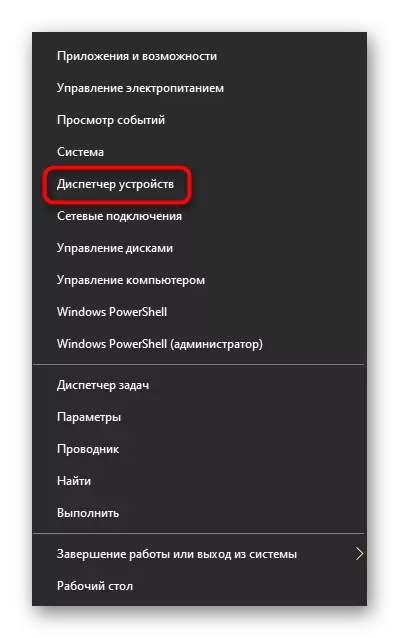
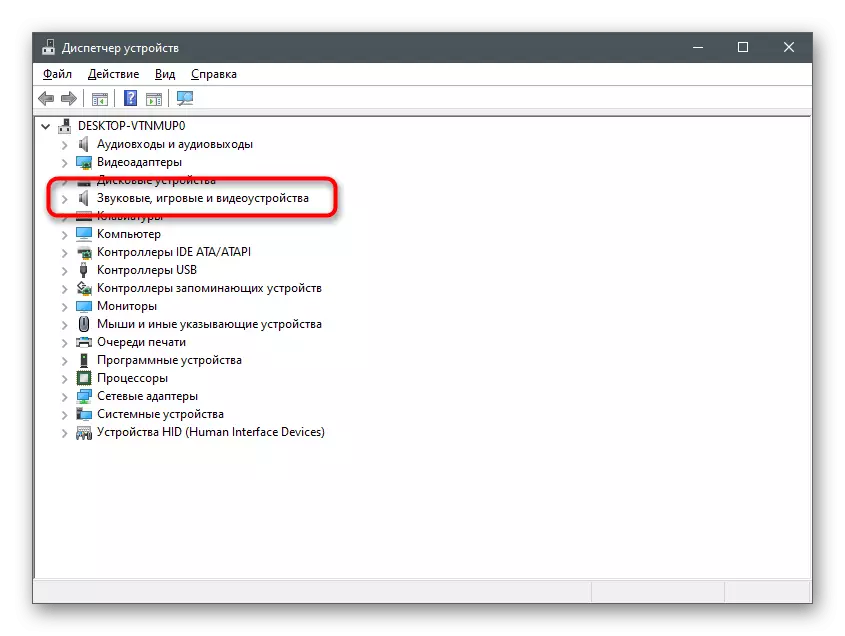
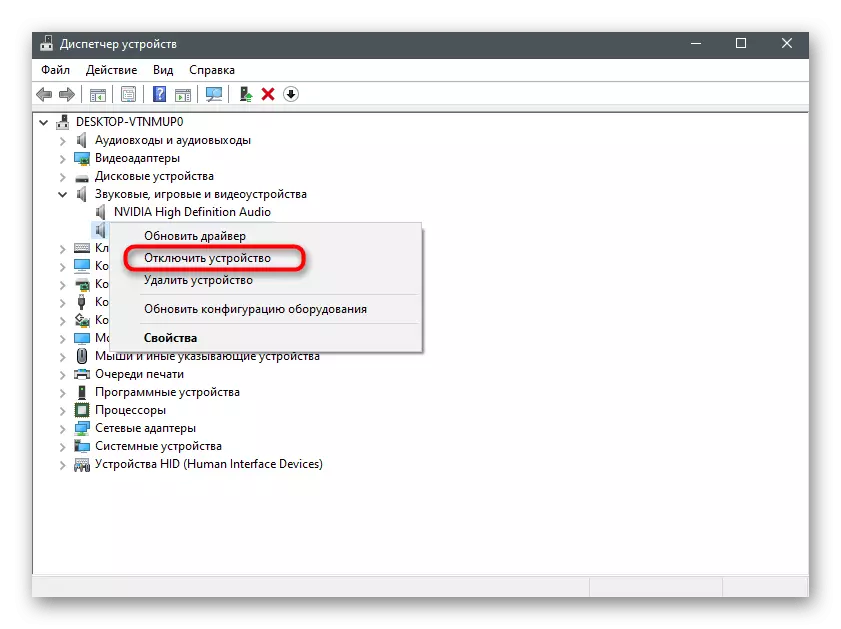
При виконанні будь-якого з перерахованих способів можете використовувати зручні засоби перевірки мікрофона, щоб переконатися в тому, що він дійсно відключений і ніхто зі співрозмовників вас не почує. Допоможе розібратися з цим питанням інша стаття на нашому сайті за посиланням нижче.
Детальніше: Перевірка мікрофона в Windows 10
