
Якщо ви вперше підключаєте мікрофон до свого комп'ютера і раніше по ньому не розмовляли, виконайте загальні процедури його активації і настройки в операційній системі, щоб перед грою в CS обладнання вже було готове до роботи. Розібратися з цим допоможуть інші статті на нашому сайті за посиланнями нижче.
Детальніше:
Включення мікрофона в Windows 10
Як налаштувати мікрофон на ноутбуці або комп'ютері
Наступний етап - перевірка мікрофона на працездатність і коректність стандартних налаштувань. Для цього можна використовувати як вбудовані в Windows засобу, так і додаткові програми або навіть онлайн-сервіси. Переконайтеся в тому, що звук вас влаштовує, після чого переходите до його налаштуванні для гри.
Детальніше: Перевірка мікрофона в Windows 10
Варіант 1: Засоби Windows і графічне меню гри
Розберемо основні моменти настройки мікрофона в Counter-Strike: Global Offensive за допомогою можливостей операційної системи і графічного меню гри. В цьому випадку є цілий ряд доступних опцій і параметрів, які можна редагувати на свій розсуд.Крок 1: Призначення мікрофона в ОС
Для нормального функціонування мікрофона програмах і іграх його необхідно встановити в якості основного в операційній системі і переконатися в тому, що він працює. Для цього знадобиться зайти в налаштування пристрою введення.
- Відкрийте програму «Параметри», натиснувши по значку шестерінки в меню «Пуск».
- Перейдіть в розділ «Система».
- На панелі зліва виберіть категорію «Звук» і відшукайте рядок «Панель управління звуком».
- У новому вікні з відображенням підключеної звуковий периферії перейдіть на вкладку «Запис» і клацніть правою кнопкою миші по використовуваному мікрофона.
- З контекстного меню виберіть пункт «Використовувати за замовчуванням», призначивши тим самим дане обладнання в якості основного.
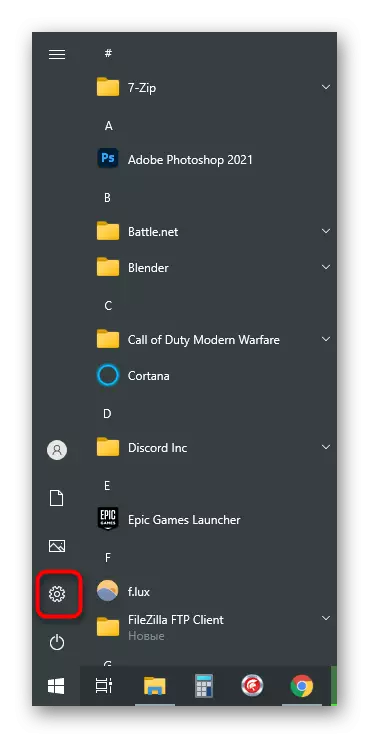
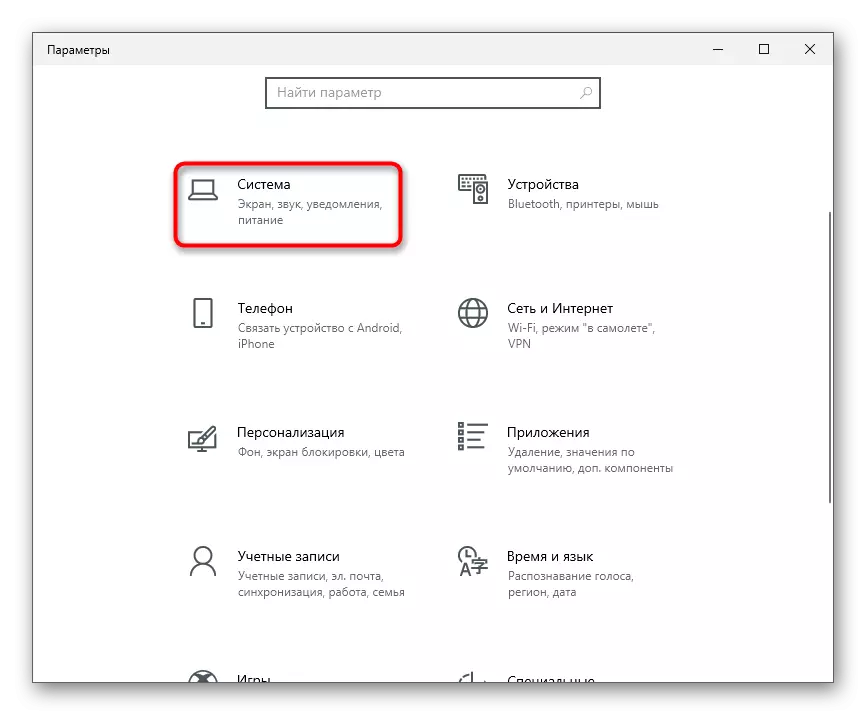
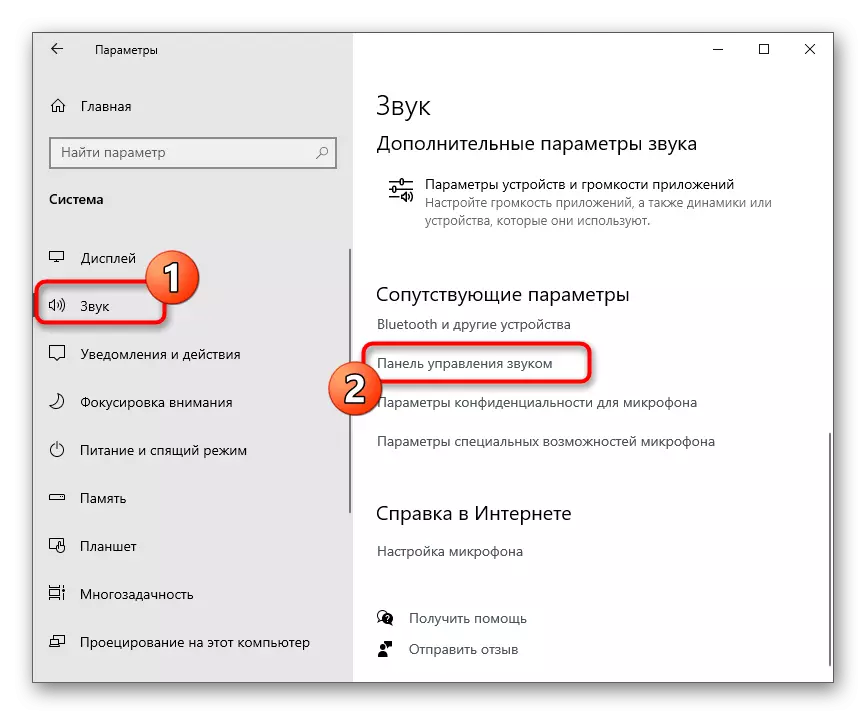
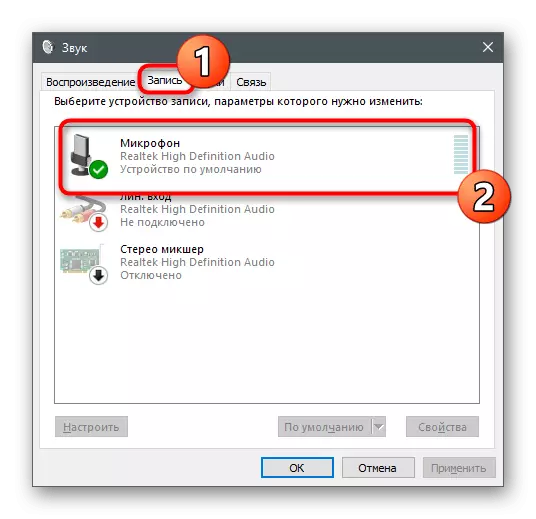
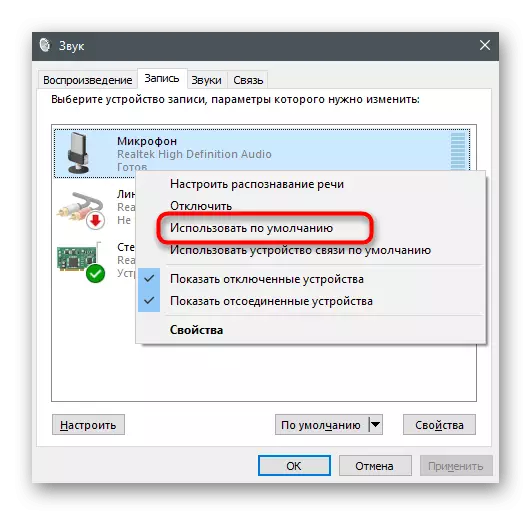
Крок 2: Регулювання гучності
Відзначимо, що система налаштувань звуку в Counter-Strike: Global Offensive влаштована таким чином, що тільки союзники можуть регулювати гучність прослуховування голосу інших тіммейтов, а в меню з параметрами немає повзунка, який би дозволив змінити звучання свого мікрофона. Тому вам доведеться скористатися тим же меню «Властивості: Мікрофон», перейшовши на вкладку «Рівні».
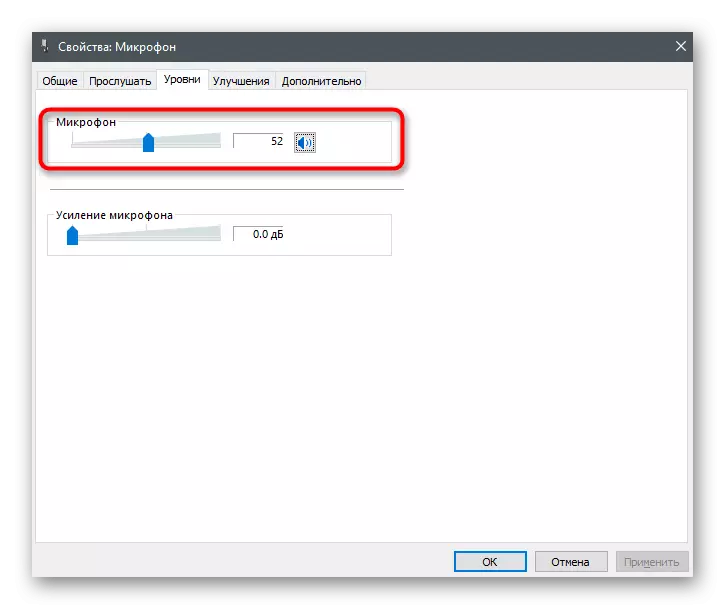
Тут знаходяться два повзунки, які відповідають за загальний рівень гучності обладнання та посилення. Спочатку попрацюйте із загальною гучністю, а якщо її запасу не вистачить, потроху додавайте посилення, але не перестарайтеся, інакше з'являться непотрібні шуми. Власне, якщо хтось із тіммейтов попросить додати гучності або зробити тихіше, завжди можна повернутися в це меню і змінити положення повзунків.
Крок 3: Внутрішні параметри CS: GO
Після виконання двох попередніх кроків запустіть гру для перевірки внутрішніх налаштувань, пов'язаних з пристроєм введення. Крім особистих параметрів мікрофона торкнемося теми і прослуховування союзників, оскільки всі пункти знаходяться в одному місці.
- Через головне меню Counter-Strike: Global Offensive відкрийте «Налаштування», клікнувши по значку у вигляді шестерінки.
- Перейдіть на вкладку «Звук», щоб відобразилися всі параметри, пов'язані з обладнанням введення і прослуховування.
- Знайдіть пункт «Активація мікрофона» і переконайтеся в тому, що йому присвоєно значення «Клавішею». На жаль, розробники поки не додали функцію автоматичної активації голосу, тому вам завжди доведеться натискати кнопку, щоб сказати репліку. Другий варіант стану цього параметра - «Викл.» - повністю припиняє доступ до мікрофона, і активувати його не вийде.
- Нижче знаходиться повзунок «Гучність голосового чату». Регулюйте його, якщо союзників не дуже добре чутно або, навпаки, гучність зашкалює, перекриваючи ігрові звуки. До речі, якщо тіммейтов скаржаться, що вас погано чутно, але ви впевнені в зворотному, підкажіть їм про наявність даної функції в настройках. Нехай вони відкриють це вікно і перевірять стан повзунка, за потребою викрутивши його на більш високе значення.
- Є й параметр «Позиціонування мови гравців», що створює ефект об'ємного звучання і надає звуку більше простору. Зазвичай користувачі відключають його, оскільки потреби в позиціонуванні союзників при розмові з ними просто немає.
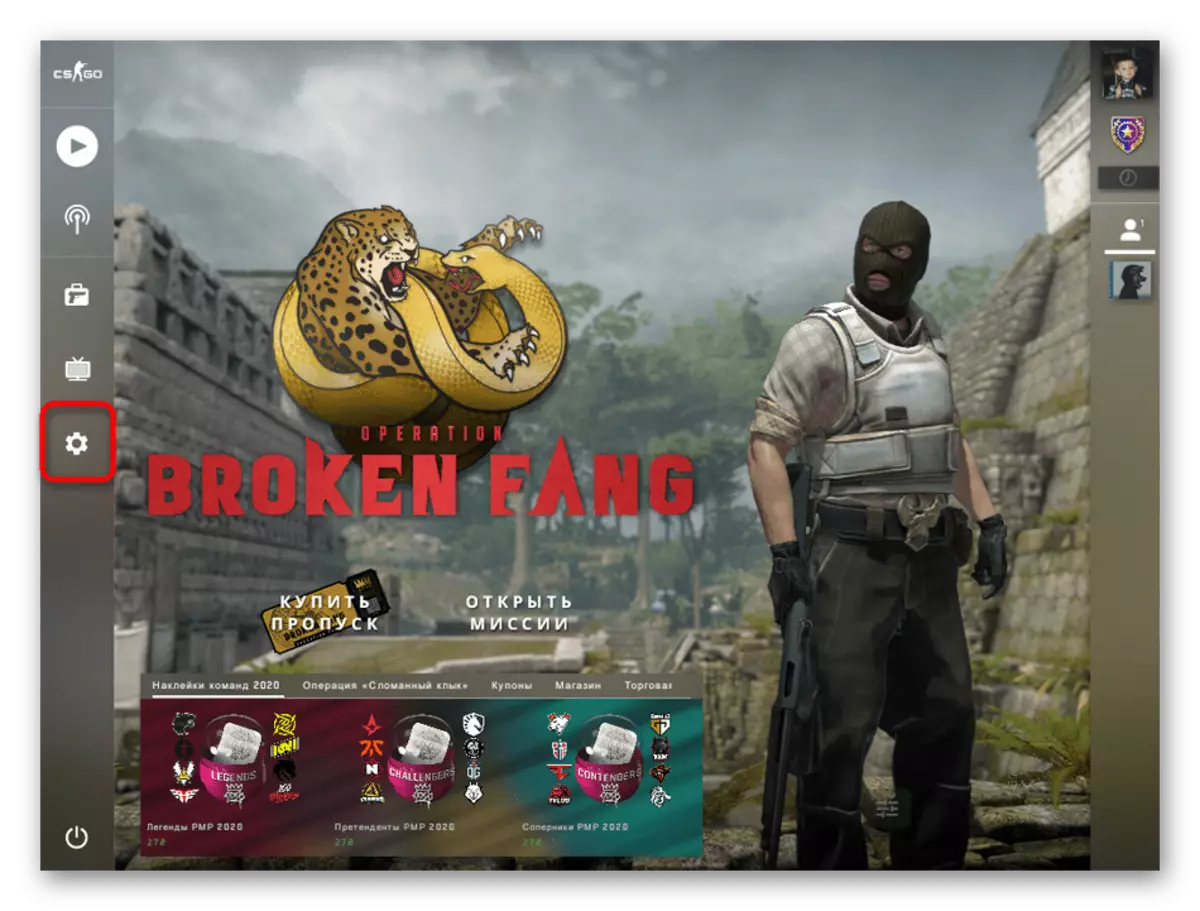
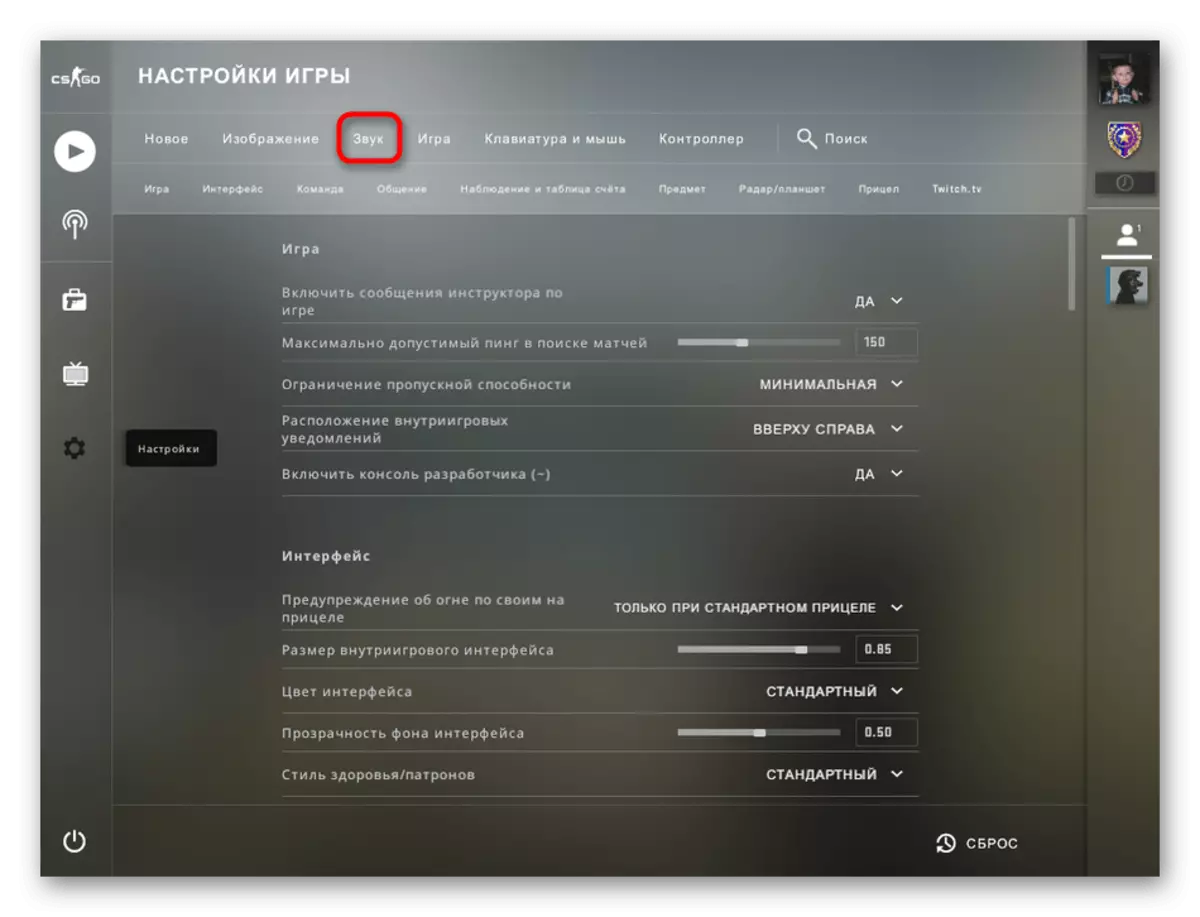
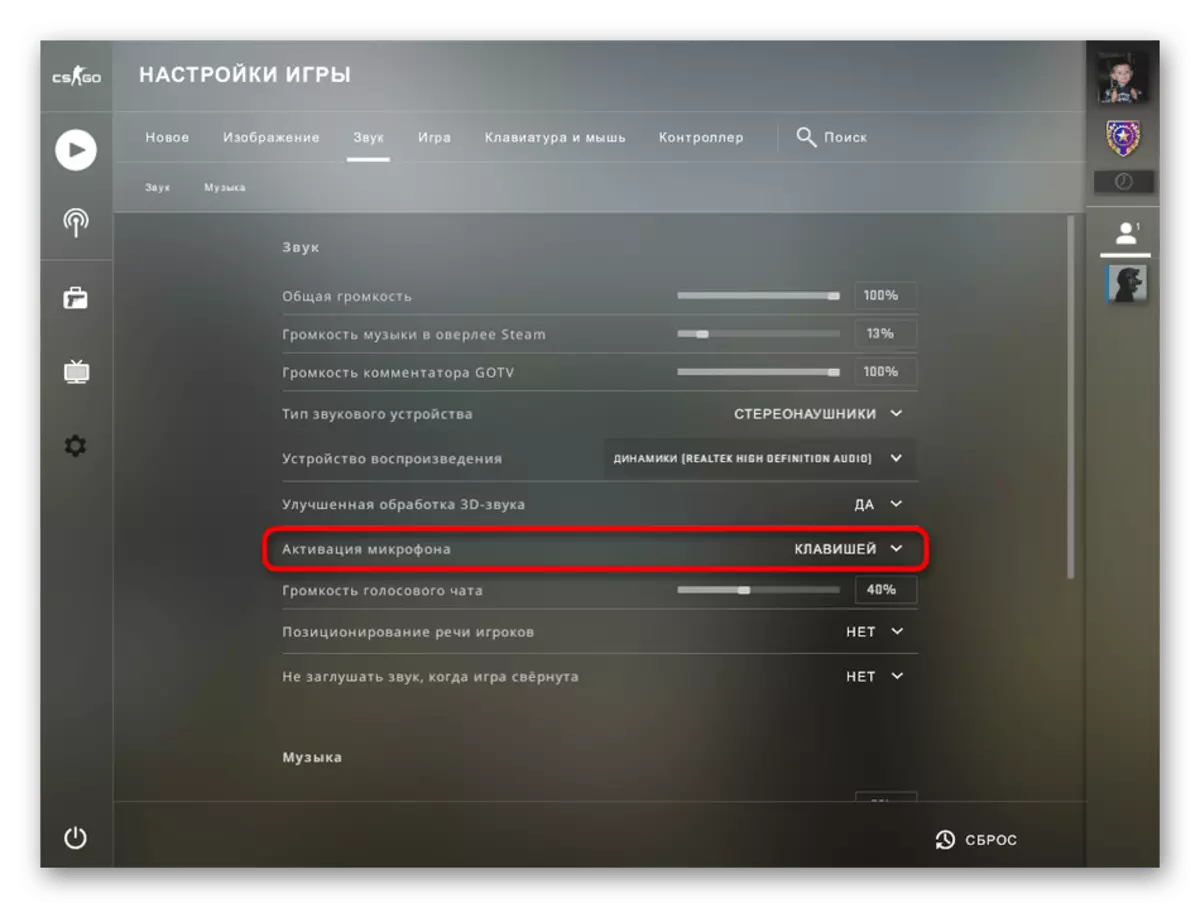
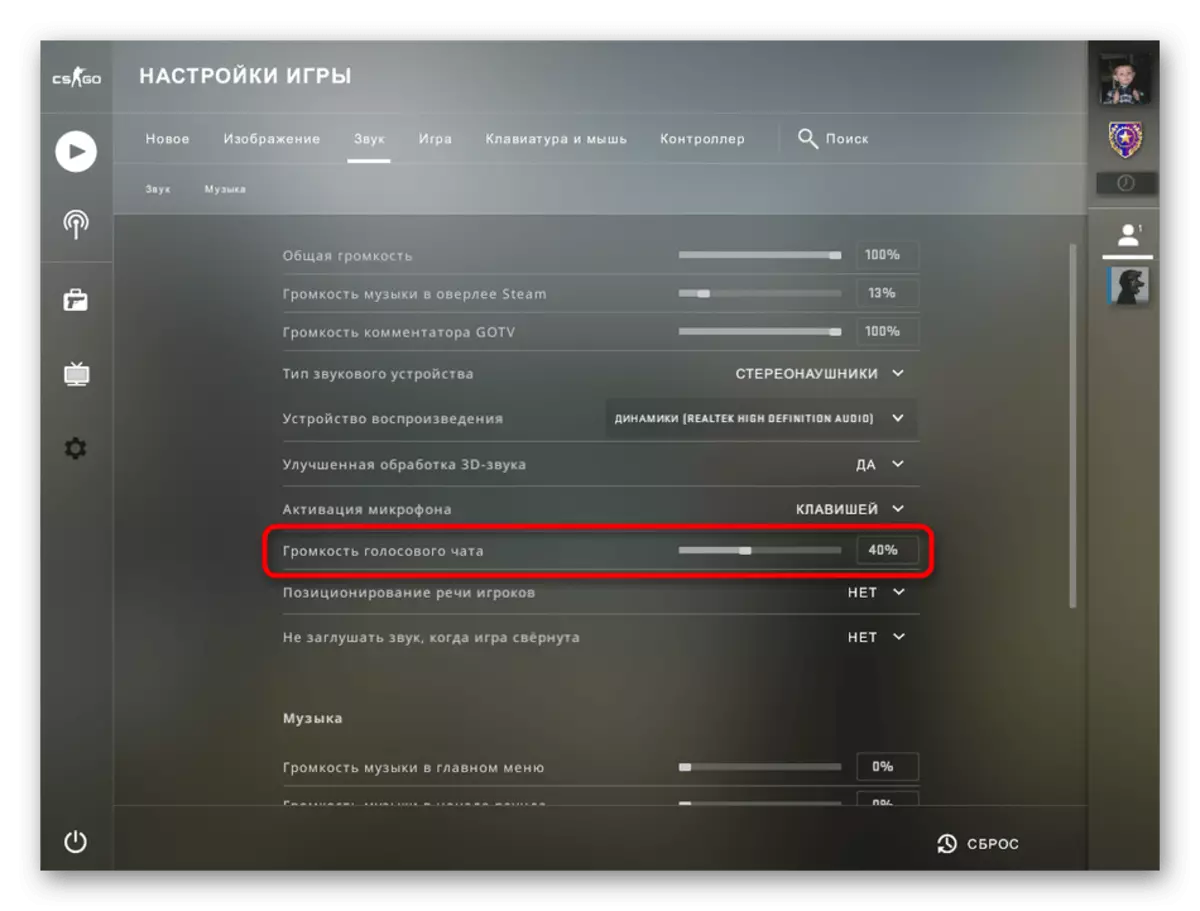
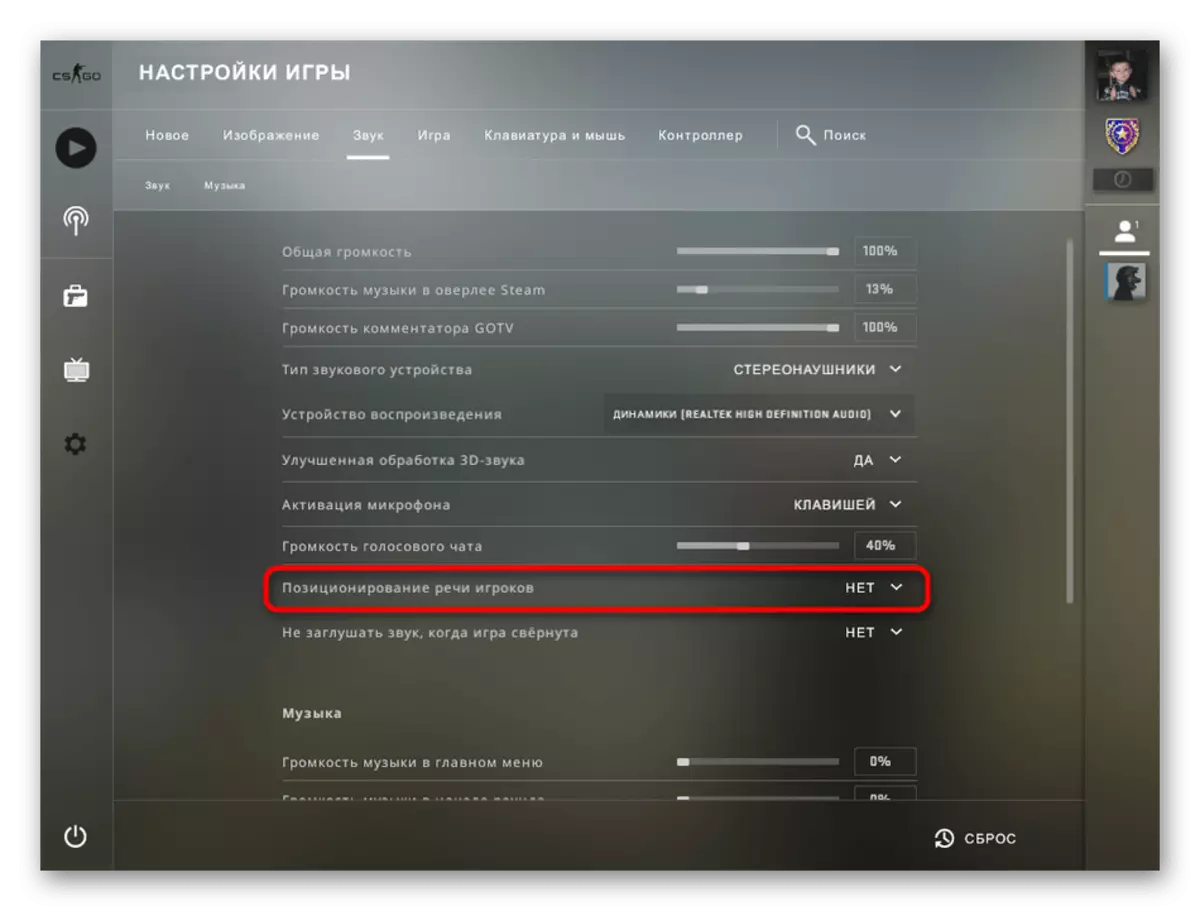
Крок 4: Оверлей в Steam
Останній крок буде корисний тим гравцям, хто під час гри використовує внутрішньо оверлей Steam. Він надає різні функції, дозволяє відстежувати список друзів, швидко переходити до скриншотам або спілкуватися з друзями. Є підтримка голосового чату, для якого теж потрібно налаштувати мікрофон, якщо ви граєте в Counter-Strike: Global Offensive. Для цього виконайте такі дії:
- Запустіть CS і затисніть комбінацію клавіш Shift + Tab для відкриття внутріігрового оверлею. У ньому знайдіть значок шестерінки і клацніть по ньому для переходу в настройки.
- Там вас цікавить останній розділ - «Голосові чати».
- Виберіть бажане пристрій введення, налаштуванням якого ви займалися безпосередньо в операційній системі.
- Далі налаштуйте його гучність, пересуваючи відповідний повзунок.
- На відміну від самої гри, оверлей підтримує три типи голосової передачі. Синім відзначений той варіант, який активний зараз. Змініть його, якщо хочете використовувати активацію при натисканні кнопки або вимикати тільки при натисканні.
- Після цього зверніть увагу на додаткові параметри кожного типу введення. Ви можете призначити для користувача клавішу для активації мікрофону і вирішити, чи варто відтворювати звуковий сигнал, коли мікрофон відключається або активується.
- Тонке налаштування порогу голосової передачі виконати не вийде, тому рекомендується залишити його за замовчуванням.
- Серед додаткових функцій присутні інструменти ехоподавлення, шумозаглушення і автоматичне регулювання звуку і посилення. Вимикайте або активуйте їх за потребою.
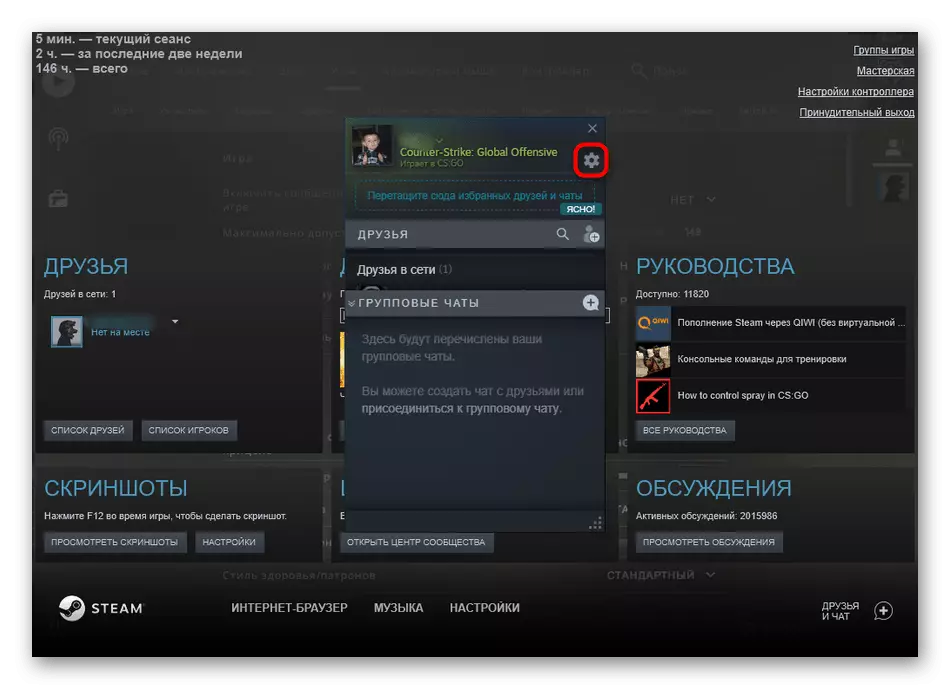
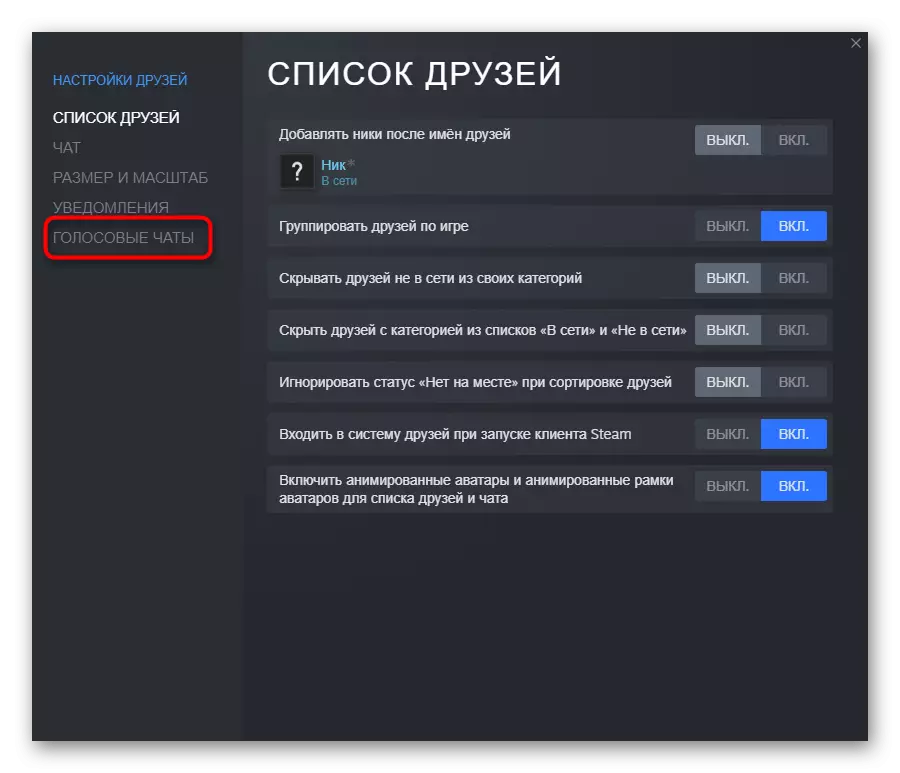
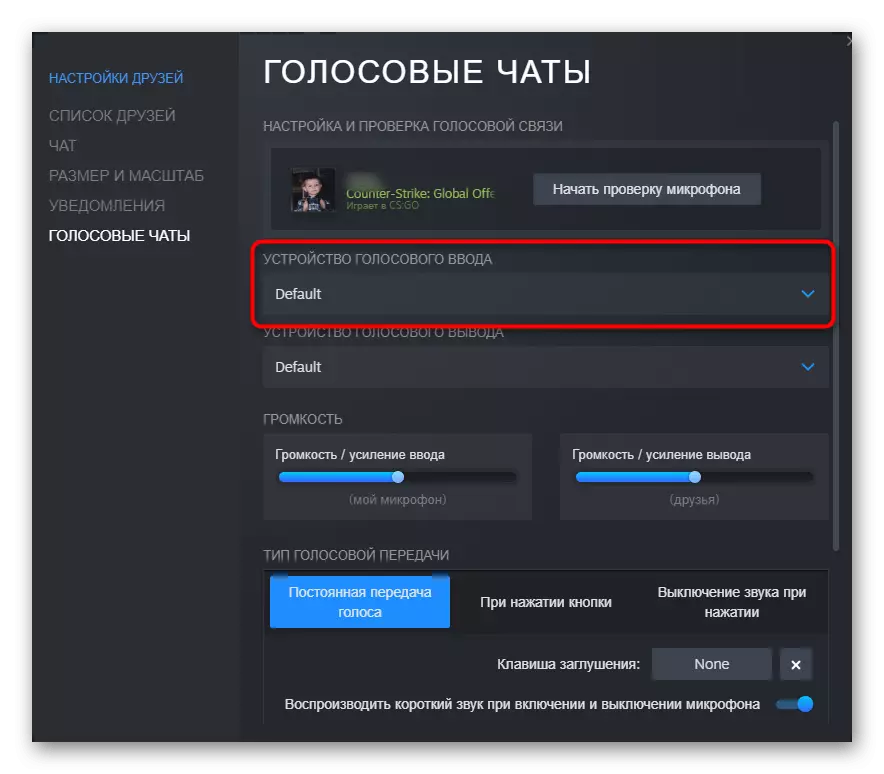
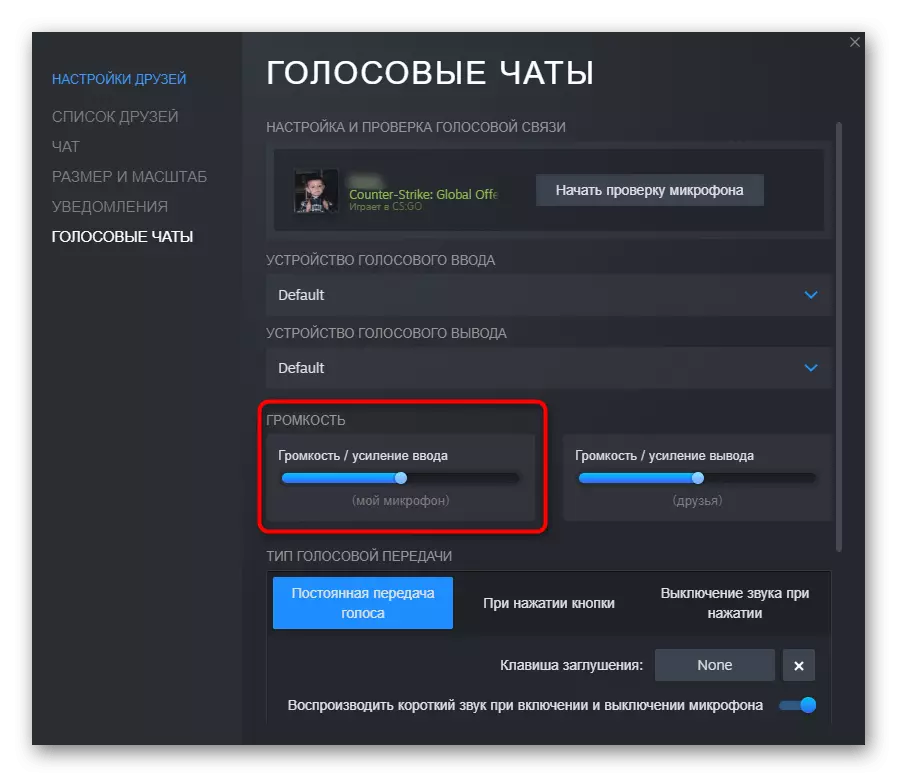
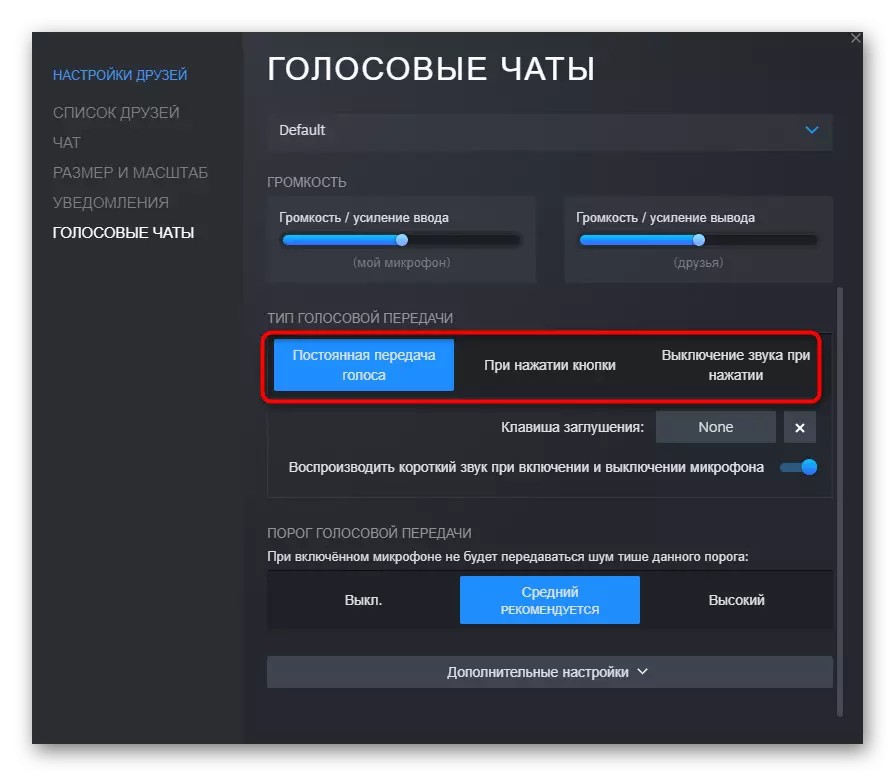
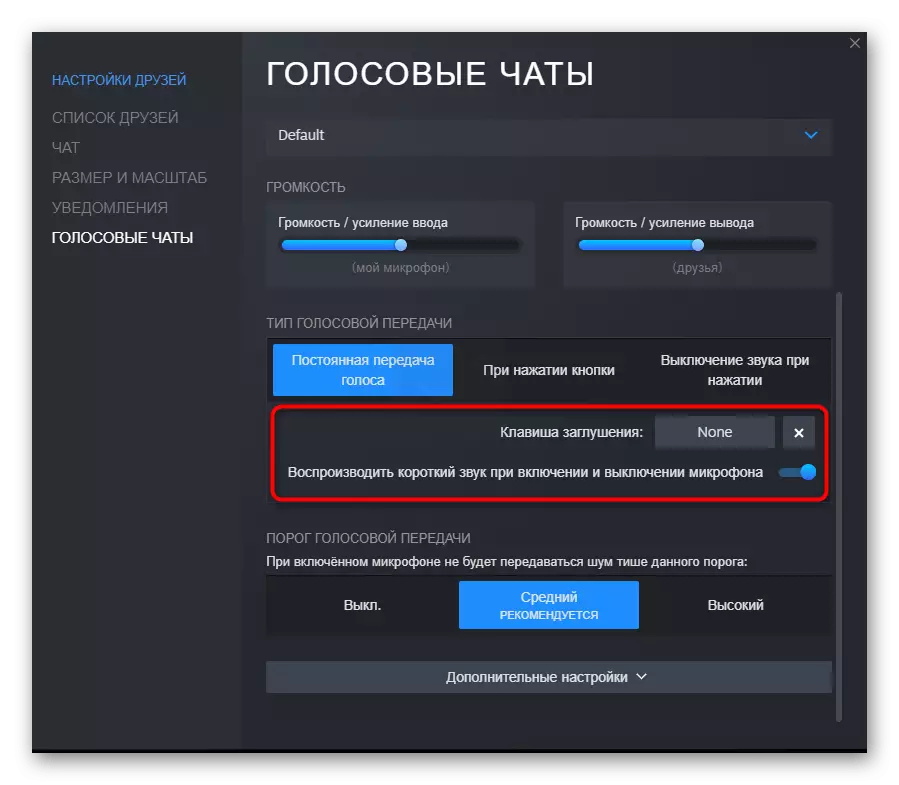
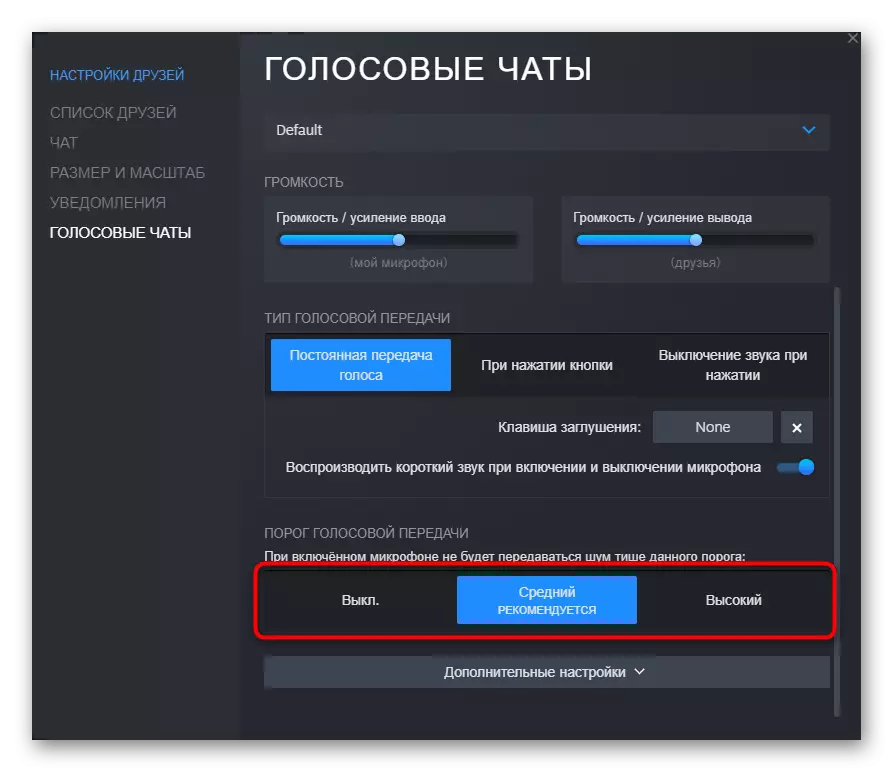
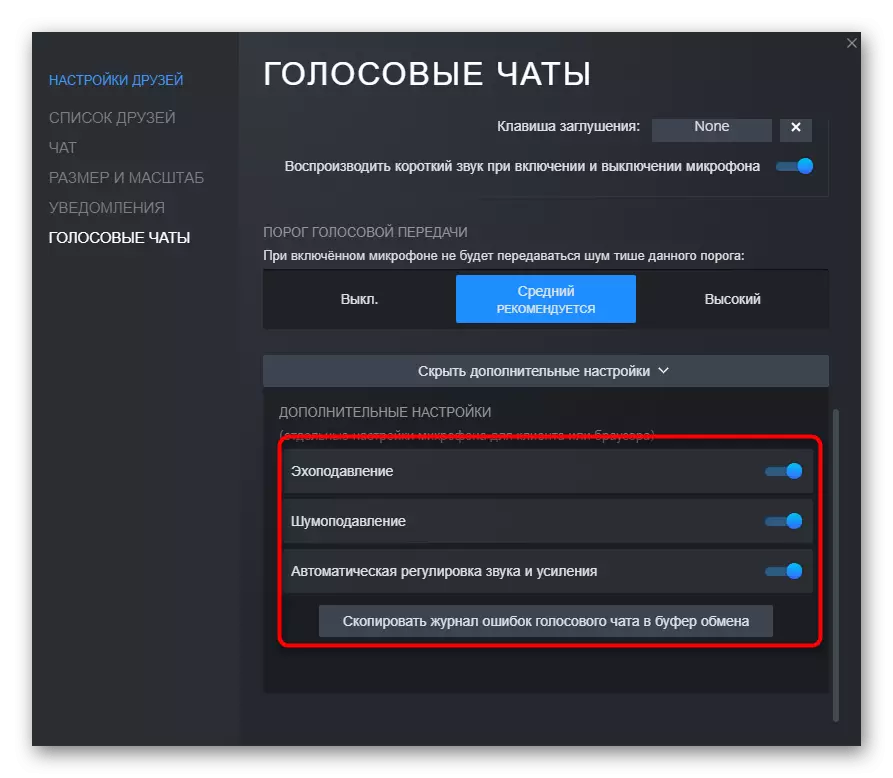
Варіант 2: Консольні команди
Цей варіант рекомендується комбінувати з попереднім, поєднуючи настройку в операційній системі і консольними командами в грі. Для запуску консолі використовуйте клавішу Е, куди і введіть команди зі списку нижче на свій розсуд.
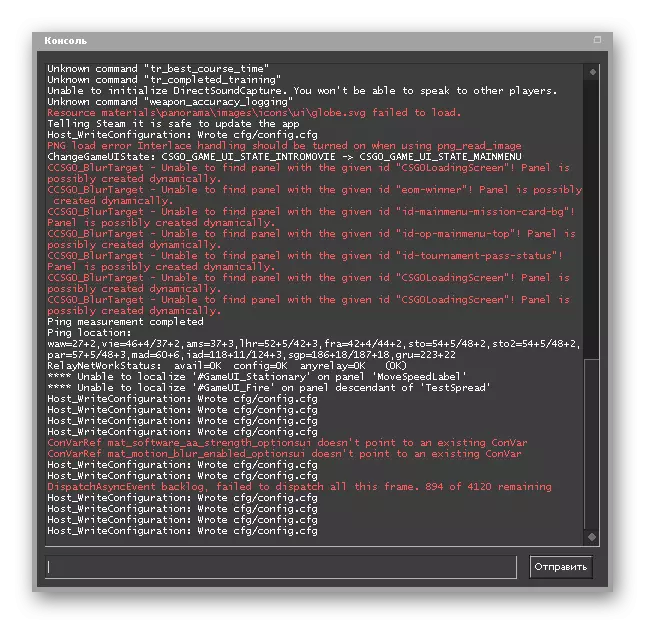
- voice_loopback 1. Стане в нагоді, якщо ви хочете перевірити, як вас чують тіммейтов при спілкуванні. Після введення команди можна відразу ж почати говорити, але краще за все це зробити на власному сервері при грі з ботами. По завершенні прослуховування введіть voice_loopback 0, щоб припинити трансляцію голосу.
- voice_scale X. Може мати значення від 0 до 99 і відповідає за гучність інших користувачів при спілкуванні в грі. Регулювати можна прямо під час матчу, адже ввести команду набагато швидше, ніж шукати відповідний пункт в налаштуваннях.
- voice_overdrive X. В графічному меню немає параметра, що відповідає за регулювання гучності сторонніх звуків при репліках тіммейтов, але є ця команда, значення якої може знаходиться в діапазоні від 10 до 150. Введіть її і надайте оптимальне для себе значення, якщо хочете, щоб звуки гри приглушує при розмові з союзниками.
- voice_overdrivefadetime X. Команда доповнює попередню і встановлюється в значенні від 0,001 до 0,999. Відповідає за затримку приглушення звуків під час розмови - через скільки мілісекунд після завершення репліки звук стане тією ж гучності, що і був до. Редагується вкрай рідко, оскільки практично завжди потрібно слухати кроки або інші звуки і не відволікатися на репліки союзників. Змінюйте значення поступово, досягаючи прийнятного результату.
- voice_fadeouttime X. Настроюється, якщо необхідно регулювати загасання вашого голосу при спілкуванні. Враховуйте, що в даному випадку це впливає і на союзників, адже вони чують це затухання. Зазвичай значення цієї команди залишається в стані за замовчуванням, але може варіюватися від 0,001 до 0,999. Не варто зловживати цим параметром, оскільки загасання іноді не дозволяє союзнику почути противника. Обов'язково тестируйте дію цієї команди перед тим, як йти грати в ММ або паблік.
- snd_restart. Завершимо розбір команд не зовсім відноситься до теми, але вкрай корисною при використанні мікрофону. Вона стане в нагоді при грі на серверах спільноти і дозволить відключити музику, яка грає в кінці раунду, якщо така була налаштована творцями. Вона часто заважає нормальному спілкуванню під час гри, а відключити її іншими методами просто не вийде. Якщо ви вмієте налаштовувати бінди, встановіть його для цієї команди, щоб максимально швидко реагувати на запуск музики.
Використовуйте перераховані команди, коли це буде потрібно або при загальній налаштування пристрою введення. Не забувайте про те, що зміни відразу ж вносяться в конфігурацію і заздалегідь запам'ятовуйте стандартне значення, якщо раптом вас не влаштують зміни.
На завершення уточнимо, що настройка мікрофона в самій грі не принесе такої ефективності, якщо ви спілкуєтеся з тіммейтов не у внутрішньоігровому чаті, а за допомогою сторонніх програм, таких як Skype або Discord. Описані параметри не належать до них, оскільки такий софт оснащений власними алгоритмами і інструментами обробки голосу. Якщо ви використовуєте згадані додатки для голосового зв'язку, ознайомтеся з іншими статтями, де розповідається про те, як їх налаштувати.
Детальніше:
Налаштування мікрофона в Discord
Налаштування мікрофона для спілкування в Skype
