
Спосіб 1: Microsoft Word
У популярному рішенні від компанії Майкрософт зміст можна додати як стандартне, так і настроюється.Читайте також: Як встановити Microsoft Word
Варіант 1: Звичайне зміст
Для вставки звичайного, автоматично генерується змісту в рефераті чи курсової або дипломної роботи, слід виконати такі кроки:
- Зміст створюється на основі заголовків в документі, тому такі знадобиться встановити, якщо цього не було зроблено раніше. Почнемо з елементів першого рівня (наприклад, назви глав або розділів курсової роботи) - виділіть цю частину тексту, потім перейдіть на вкладку «Головна» і виберіть опцію «Стилі».
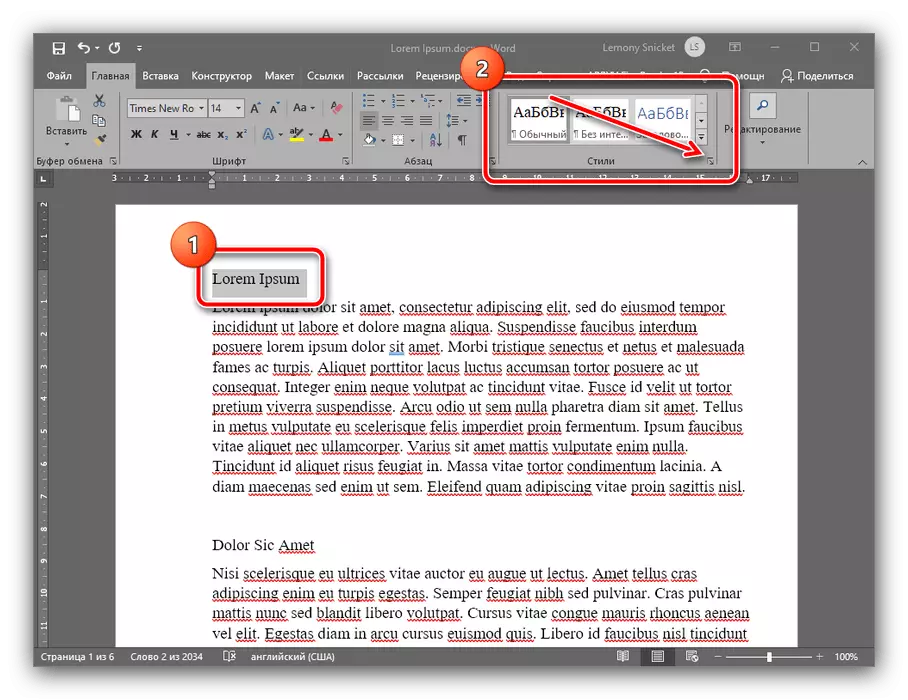
У стрічці стилів скористайтеся варіантом «Заголовок 1» і клацніть по ньому.
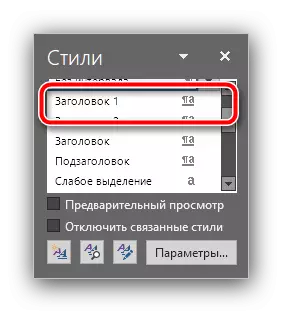
Тепер текст повинен бути відформатований з новим стилем.
- За принципом з кроку 1 встановіть стилі «Заголовок 2» і «Заголовок 3» для відповідних позицій в іншому тілі документа (підрозділи глав).
- Після створення заголовків можна додавати зміст. Для цього виберіть місце, де воно повинно знаходитися, - більшість університетів вимагають, щоб воно було розташоване на самому початку - і перейдіть до вкладки «Посилання». Скористайтеся групою опцій «Зміст»: розкрийте її і виберіть стиль «Автособіраемое зміст 1».
- Готово - тепер в обраному місці з'явиться інтерактивне зміст з назвами розділів і автоматично встановленими номерами сторінок, де вони розташовані.
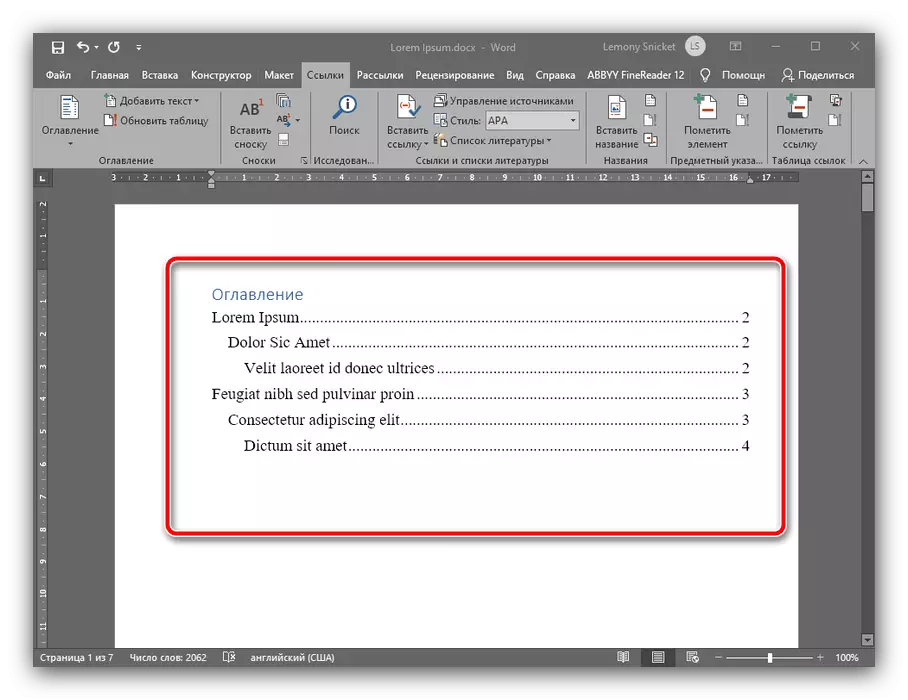
Якщо затиснути клавішу Ctrl і клацнути по одній з позицій лівою кнопкою миші, ви автоматично перейдете до потрібної частини тексту.
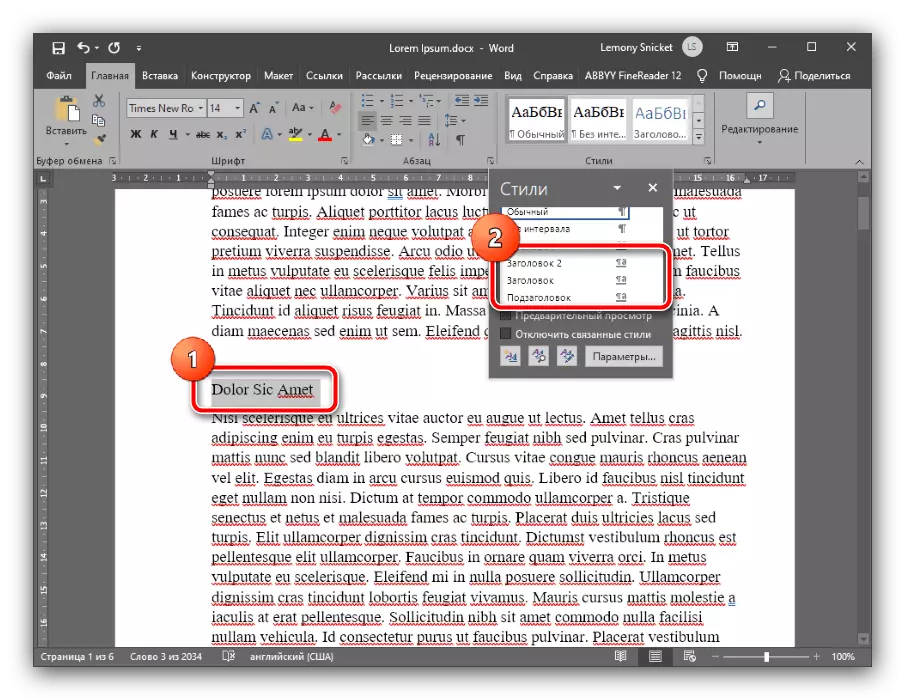
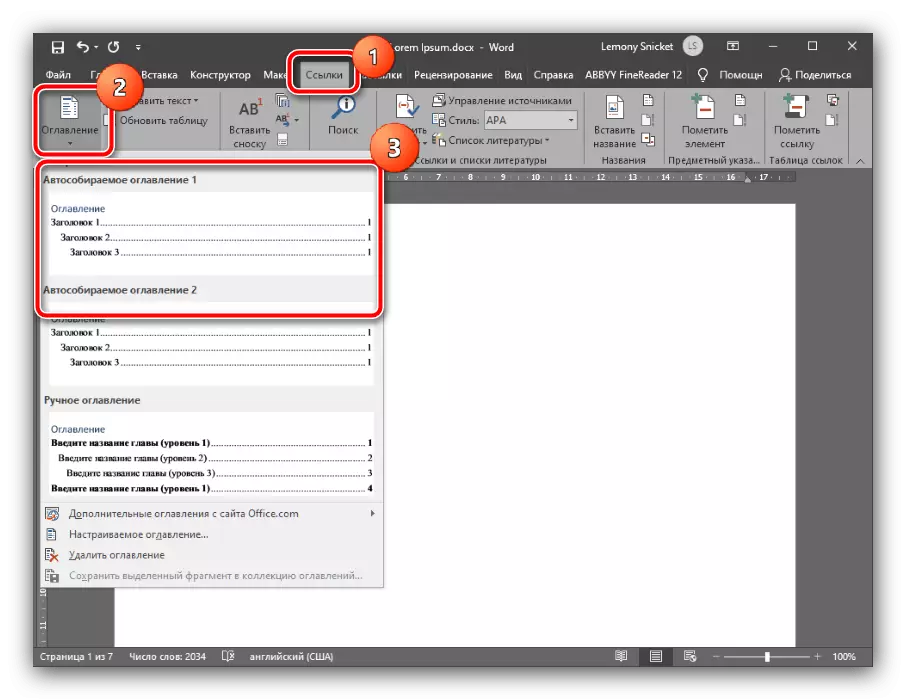
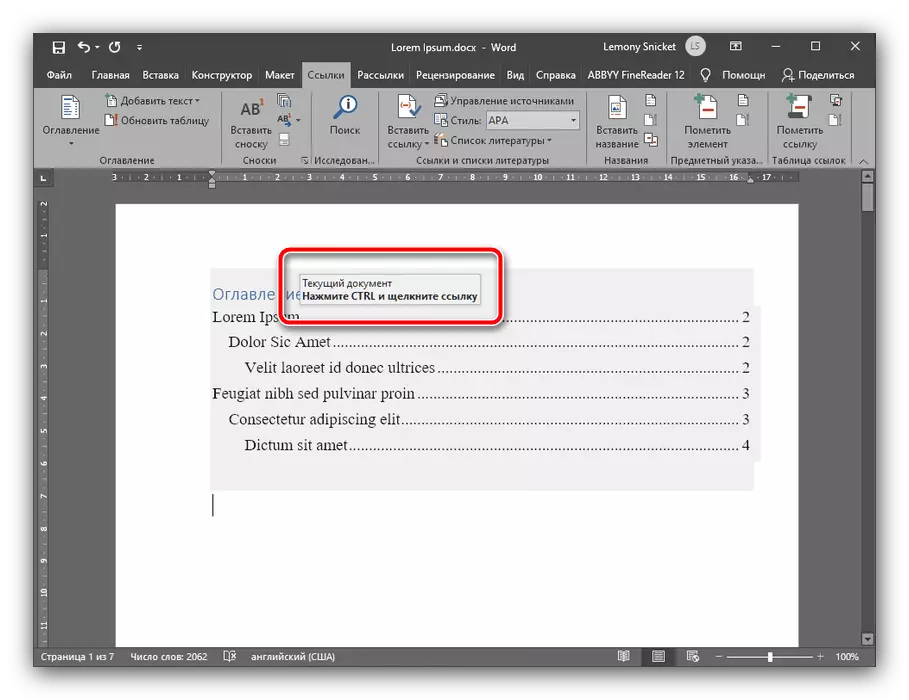
Таким чином встановлюється зміст практично у всіх актуальних версіях Microsoft Word, невеликі відмінності є лише в місці розташування необхідних опцій.
Варіант 2: Що настроюється зміст
Якщо автоматичний варіант, пропонований функціональністю текстового редактора, вас не влаштовує (наприклад, в роботі присутні підзаголовки четвертого і п'ятого рівнів), його можна налаштувати самостійно. Робиться це в такий спосіб:
- Введіть в тексті вашої роботи (дипломної, курсової чи реферату) підзаголовки всіх необхідних рівнів, потім повторіть крок 1 попереднього варіанту. У списку стилів повинні з'явитися позиції «Тема 4», «Тема 5» і так далі, застосуєте їх до всіх необхідних розділів.
- Перейдіть до пунктів «Посилання» - «Зміст» і виберіть пункт «Налаштування роздільної зміст».
- Відкриється вікно налаштування, запустіть в ньому вкладку «Зміст», потім вже на ній знайдіть перемикач «Рівні», де або надрукуйте, або встановіть натисканням на стрілки необхідне вам число: 4, 5, 6 і так далі. Після цього натисніть «ОК» для застосування змін.
- У вікні з пропозицією заміни змісту натисніть "Так".

Тепер вибрані заголовки з'являться в змісті.
- Як і у випадку з Вордом, в ОпенОфіс спочатку потрібно відформатувати заголовки - виділіть текст елемента першого рівня, потім скористайтеся пунктами меню «Формат» - «Стилі». Для швидкого доступу до цих параметрів можете натиснути F11 на клавіатурі.
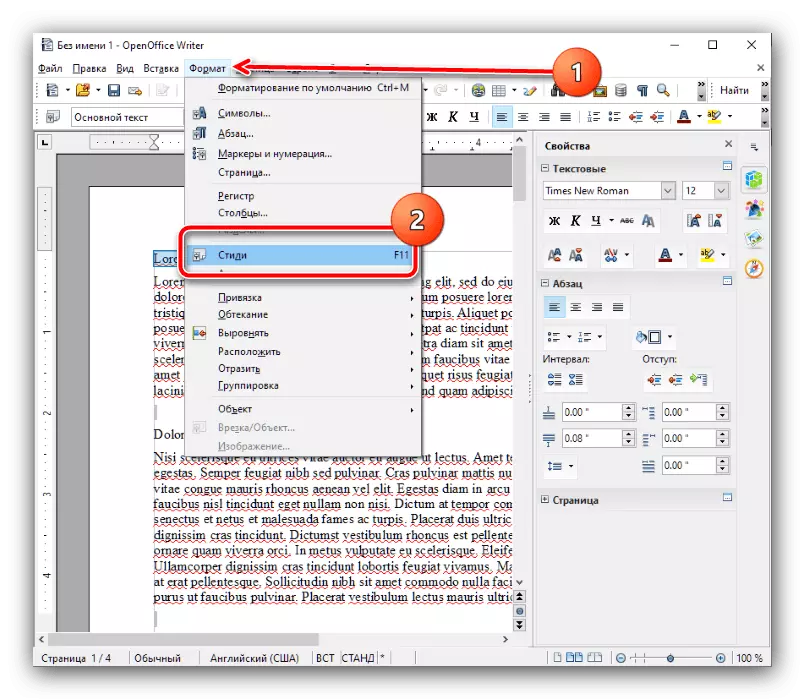
Виберіть варіант «Заголовок 1», за яким двічі клікніть ЛКМ.
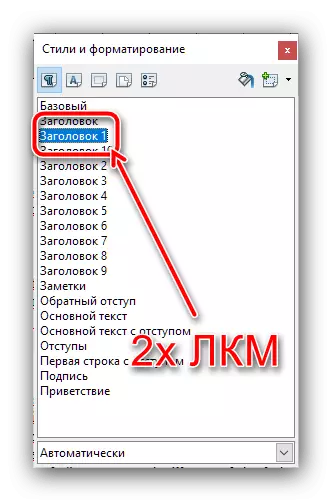
За цим же принципом додайте заголовки наступних рівнів (другий, третій, четвертий і так далі).
- Тепер перейдіть в місце, де бажаєте бачити зміст вашої роботи (нагадуємо, що в більшості академічних вимог це початок документа), встановіть там курсор, потім виберіть пункт меню «Вставка» і двічі скористайтеся опцією «Зміст і покажчики».
- На вкладці «Вид» в рядку «Тема» вкажіть назву елемента - в нашому випадку або «Зміст», або «Зміст». Переконайтеся, що вибрано пункт «Захищено від змін вручну», а також налаштуйте кількість рівнів підзаголовків, якщо це потрібно, але врахуйте, що доступний максимум становить всього 10 позицій.
- В інших вкладках цього вікна можна тонко налаштувати відображення вашого змісту. Наприклад, на вкладці «Елементи» вийде зробити записи змісту гіперпосиланнями: виберіть в блоці «Рівень» потрібне число, потім натисніть на кнопку «Е #» і «Гіперпосилання». Операцію потрібно повторити для всіх рівнів.
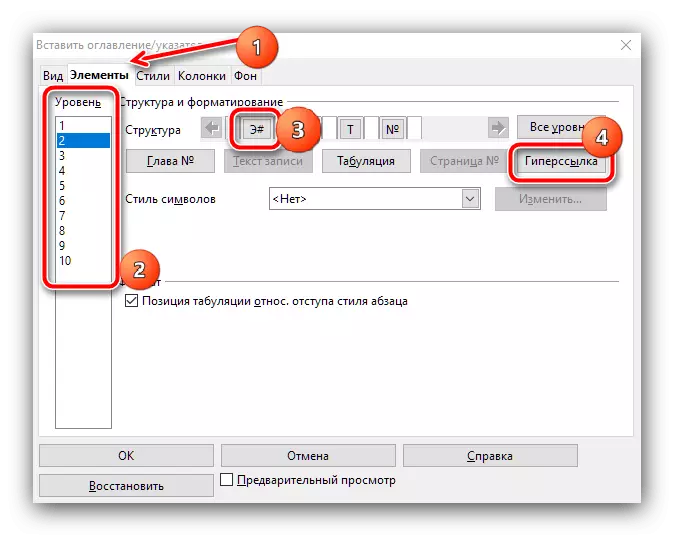
На вкладках «Стилі», «Колонки» і «Фон» можна тонко налаштувати зовнішній вигляд переліку розділів - опис всього процесу заслуговує на окрему статтю, тому зупинятися на ньому тут ми не будемо.
- Після внесення всіх необхідних змін натисніть «ОК».
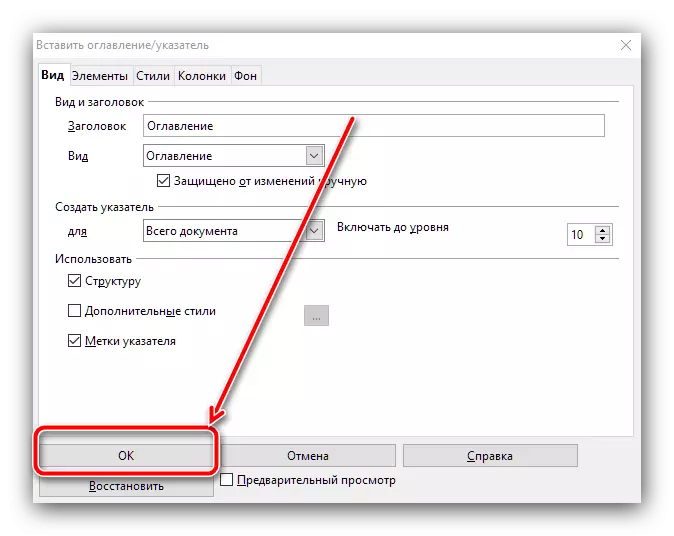
Тепер в обраному раніше місці з'явиться створене зміст.
- Аналогічно попереднім програмам, спершу слід відформатувати заголовки, якщо цього не було зроблено раніше. Виділіть потрібний текст, потім скористайтеся пунктами «Формат» - «Стилі абзаців» - «Заголовок 1» - «Застосувати заголовок 1».
- За цим же принципом додайте заголовки наступних рівнів.
- Для додавання змісту встановіть курсор в бажане місце, відкрийте пункти «Вставка» - «Зміст» і виберіть один з двох стилів. Перший виглядає як звичайний текст із зазначенням номерів сторінок, другий - як повноцінні гіперпосилання. Обидва варіанти уможливлюють навігацію по документу, так що відрізняються тільки зовні.
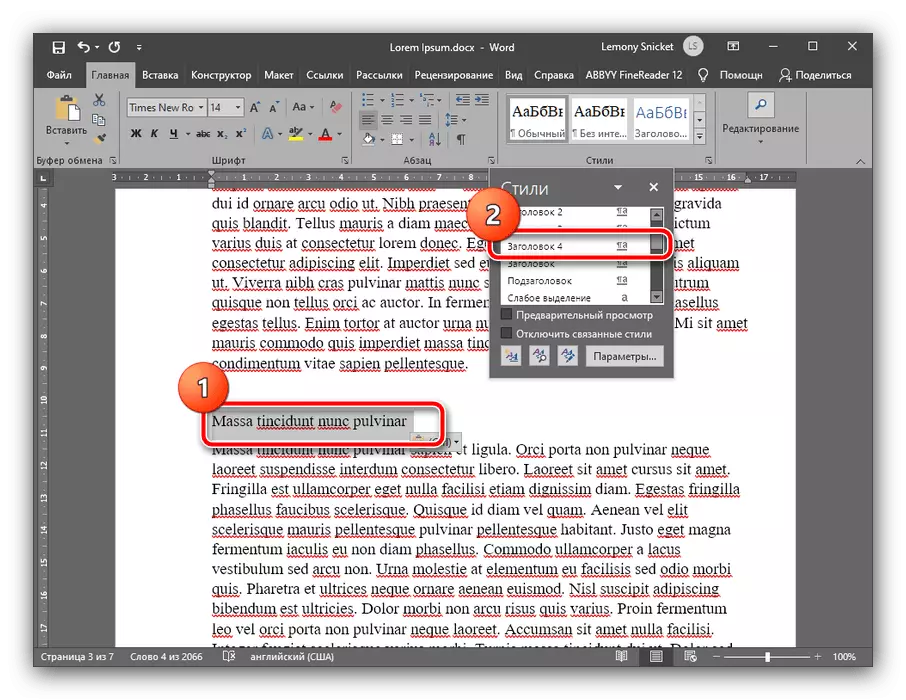
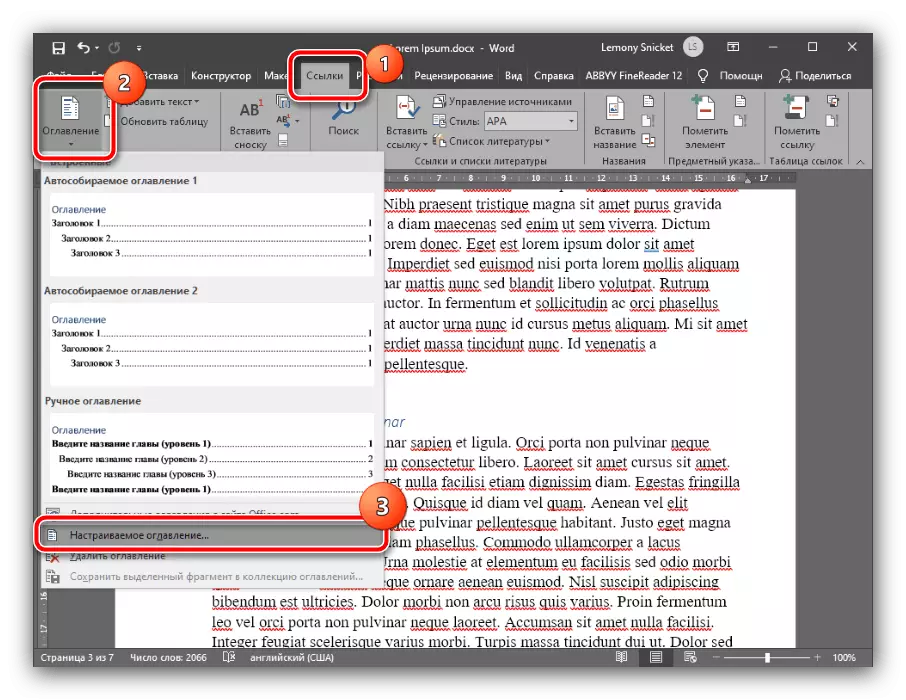
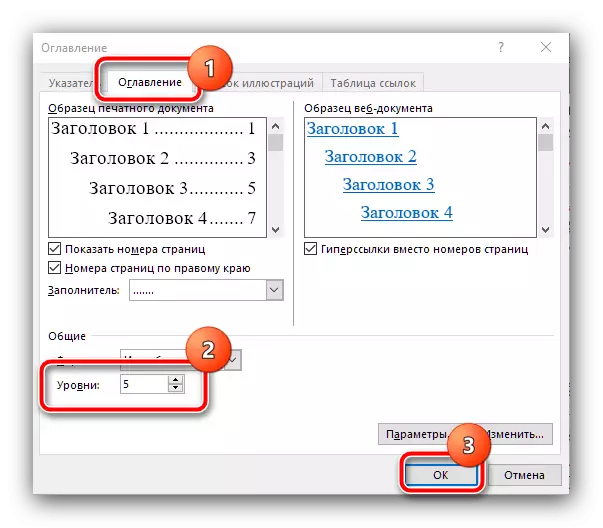
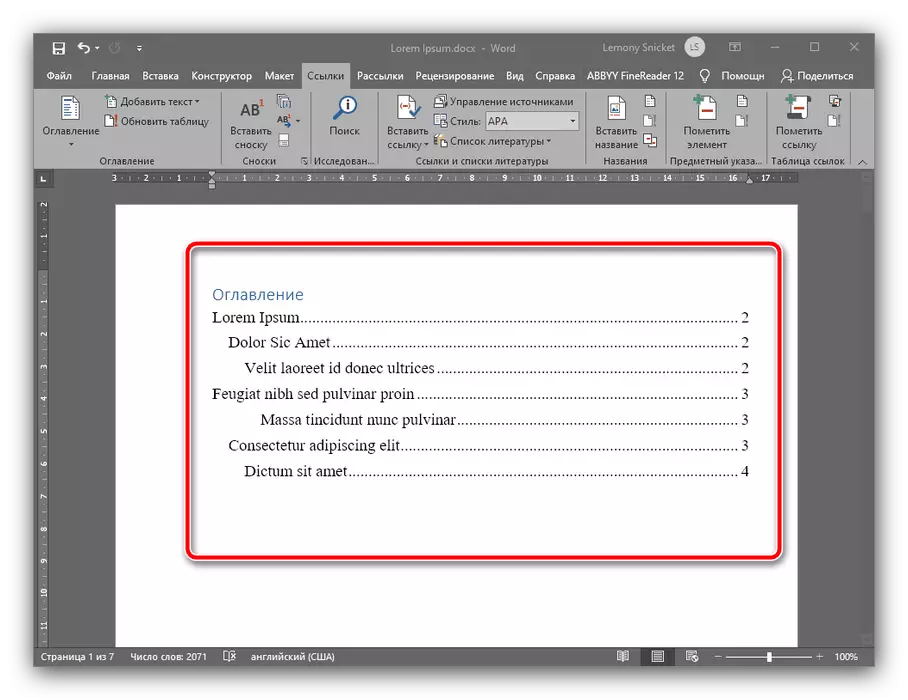
У Microsoft Word створення змісту автоматизовано і є найпростішим з усіх рішень, представлених в цій статті.
Спосіб 2: OpenOffice
Якщо ви - прихильник вільного ПЗ або з якихось інших причин не використовуєте MS Word, можете задіяти OpenOffice.
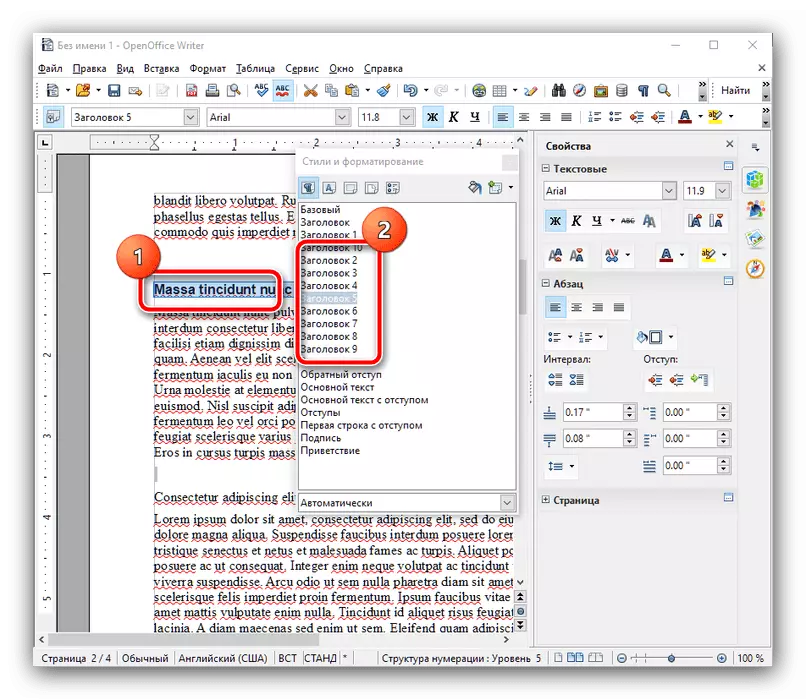
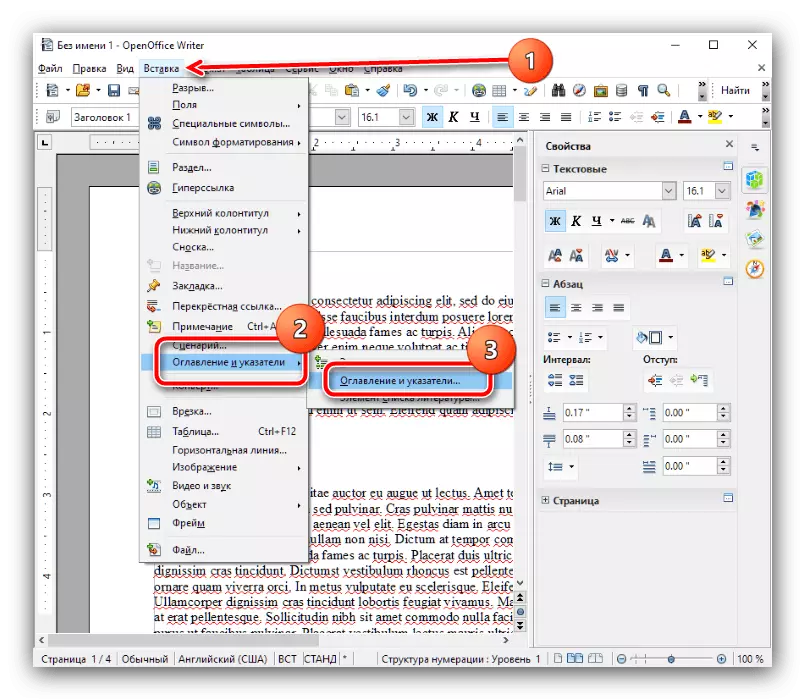
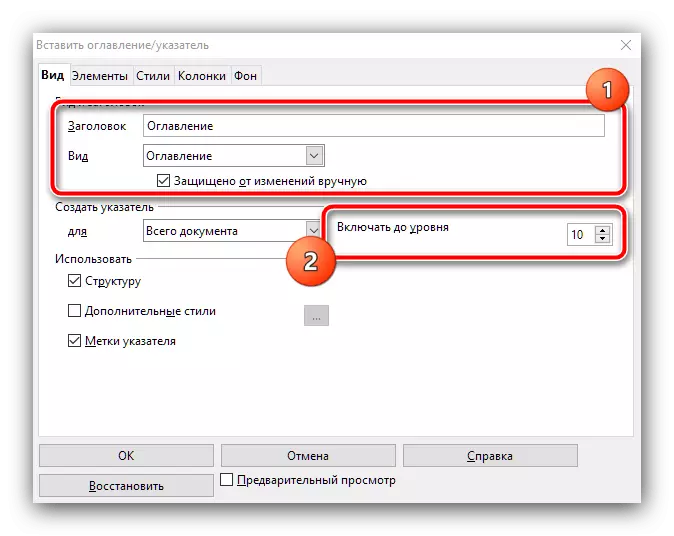
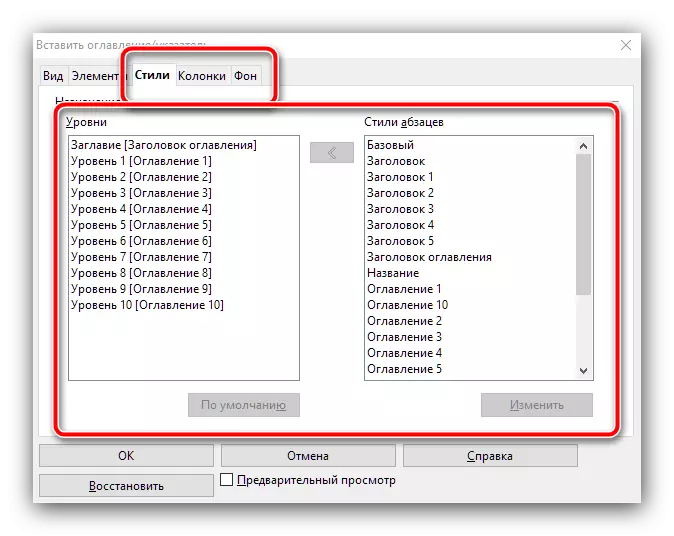
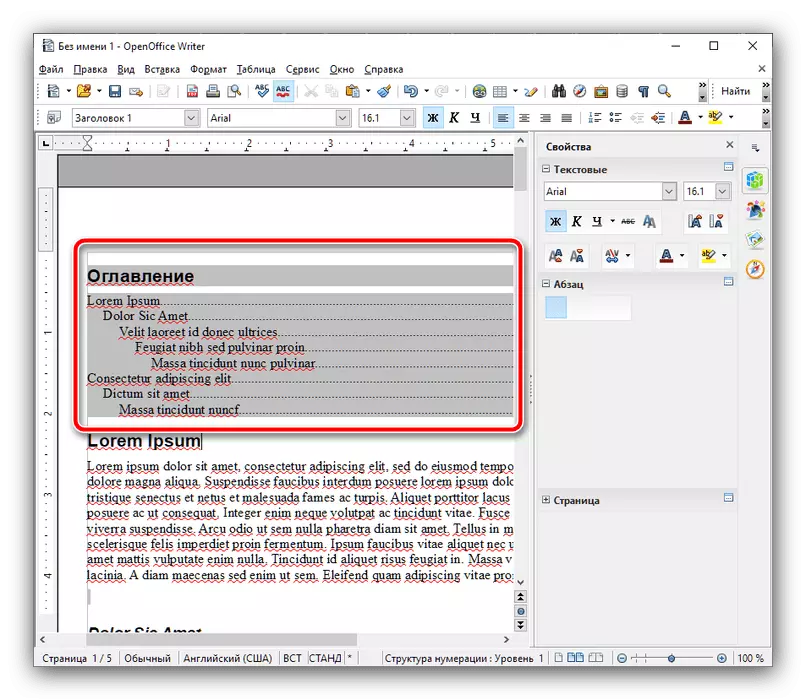
В OpenOffice створення змісту трохи складніше, ніж в рішенні від Microsoft, але натомість пропонується більше можливостей для тонкої настройки.
Спосіб 3: Google Docs
Останнім часом дуже популярним став сервіс роботи з документами від «корпорації добра», тому розглянемо принцип створення змісту і в цьому ПО.
Офіційний сайт Google Документів
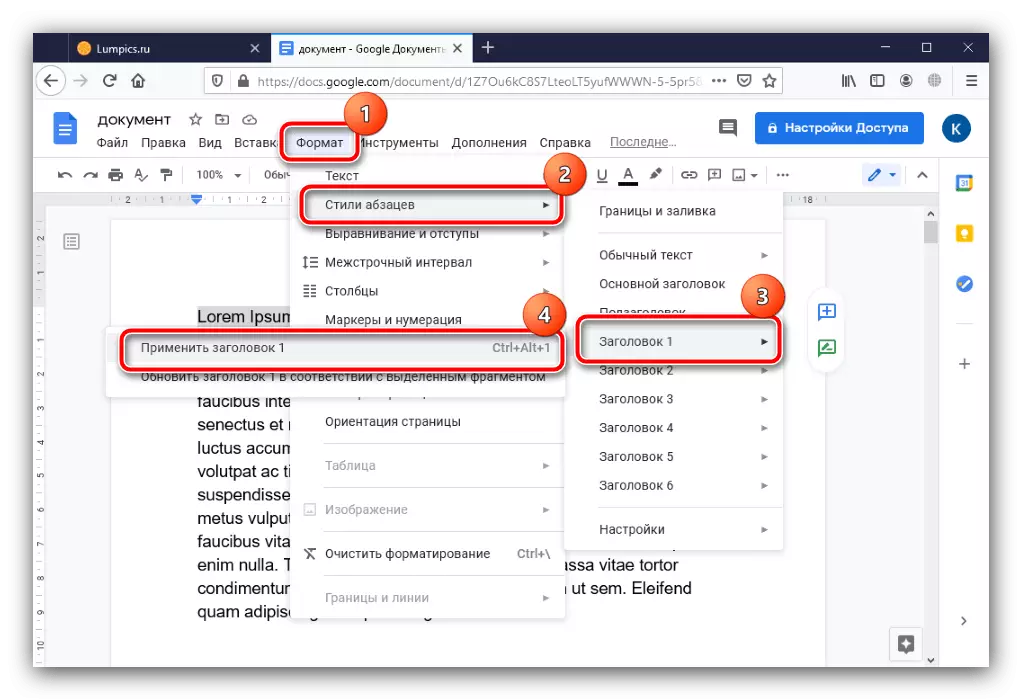
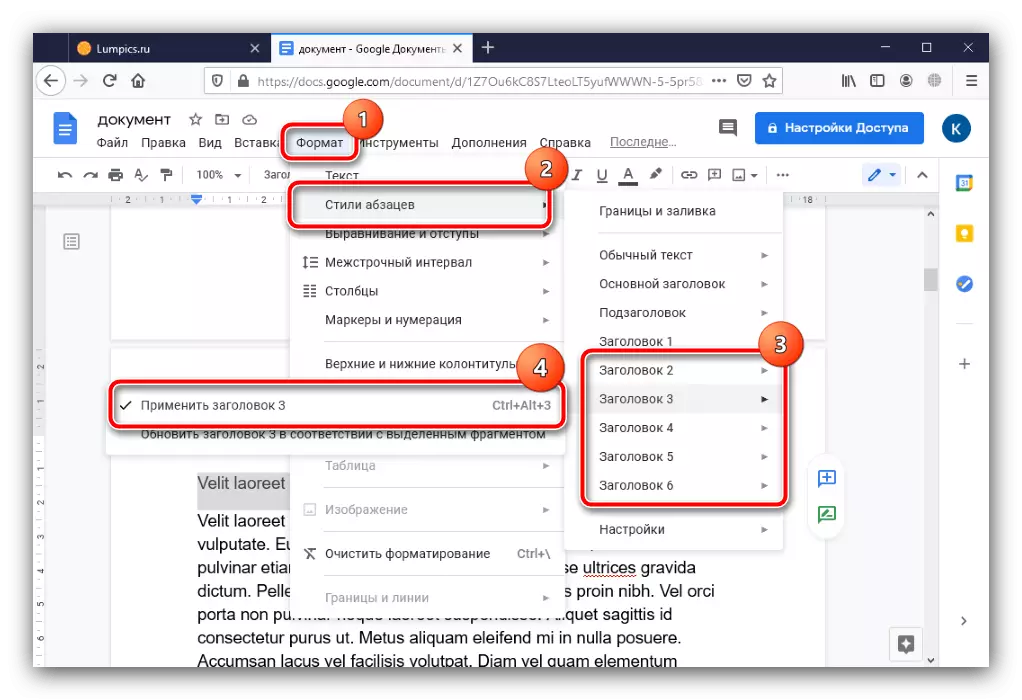
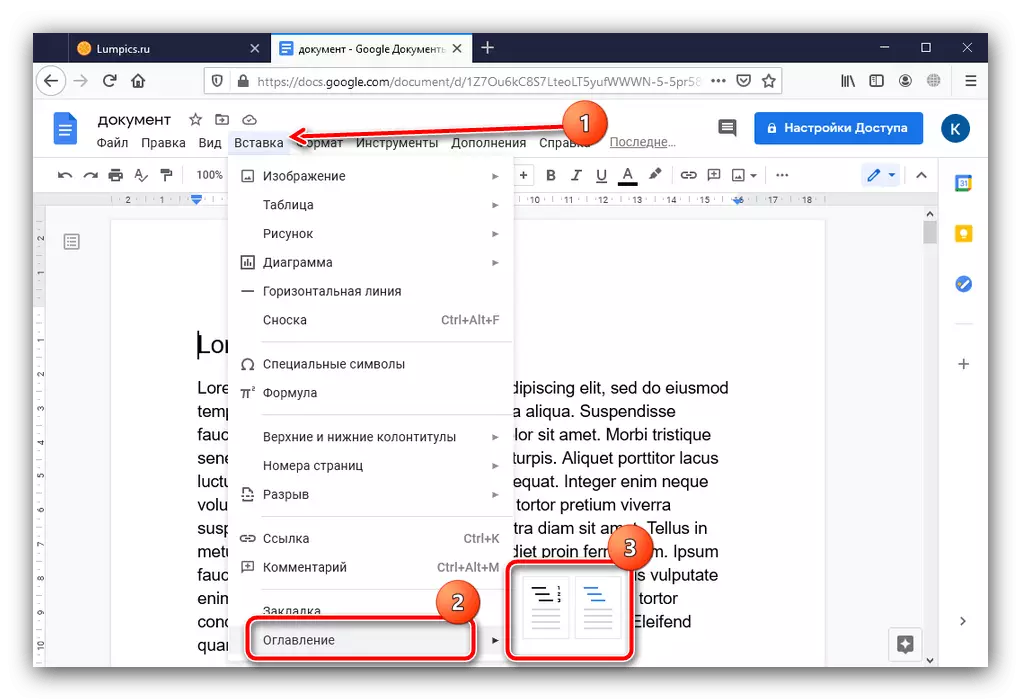
Можливостей якимось чином змінити зовнішній вигляд змісту Google Docs не надає, однак сама його створення процедура - найбільш проста з усіх представлених тут рішень.
