
У цій статті мова піде про налаштування роутера Yota, підключеного даними провайдером. Якщо ж ви уклали контракт і оформили замовлення саме на модем, необхідно ознайомитися з іншою інструкцією на нашому сайті, яка присвячена конфігурації обладнання такого типу.
Детальніше: Налаштування модему Yota
Підключення комп'ютера до роутера
Першочергове завдання - підключення придбаного маршрутизатора до комп'ютера, так як всі подальші дії повинні проводитися через веб-оглядач пов'язаного ПК. Для цього розпакуйте пристрій, підключіть його до мережі і з'єднайте з комп'ютером за допомогою LAN-кабелю або стандартних параметрів бездротової мережі, попередньо виявивши створену мережу. Детально про те, як все це робиться, читайте в матеріалі нижче.
Детальніше: Підключення комп'ютера до роутера

Авторизація в особистому кабінеті
Наступна дія, яку потрібно зробити після підключення роутера до комп'ютера, - авторизація в особистому кабінеті користувача. Сайт Yota доступний навіть в ті моменти, коли кошти на рахунку вже закінчилися - відкрийте його, зайдіть в профіль і підключіть тариф, якщо цього не було зроблено при укладенні договору з провайдером або термін оплати вже закінчився.
- Перейдіть на офіційний сайт yota.ru і розгорніть список «Особистий кабінет».
- Виберіть варіант авторизації «Модем / Роутер».
- Введіть вказаний при підписанні договору телефон, пошту або номер рахунку. Пароль присвоюється провайдером, тому він теж повинен бути прописаний в документації або його можна уточнити при зверненні до технічної підтримки.
- Якщо реєстрація пристрою ще не виконана, натисніть відповідну кнопку для переходу до наступного кроку.
- Клацніть «Зареєструвати новий пристрій» для модему або роутера.
- Варто відобразити на екрані, вводячи інформацію про модель ви придбали обладнання, а після авторизації в кабінеті перевірте рахунок і при потребі поповните його для активації тарифного плану.
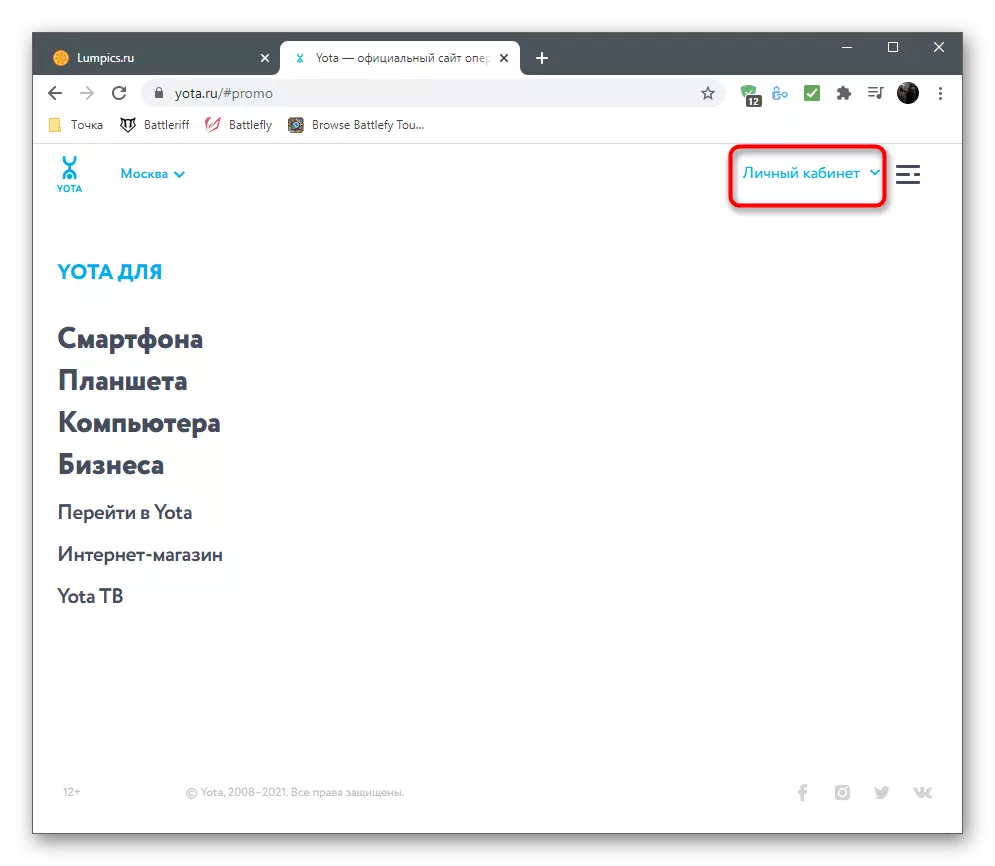
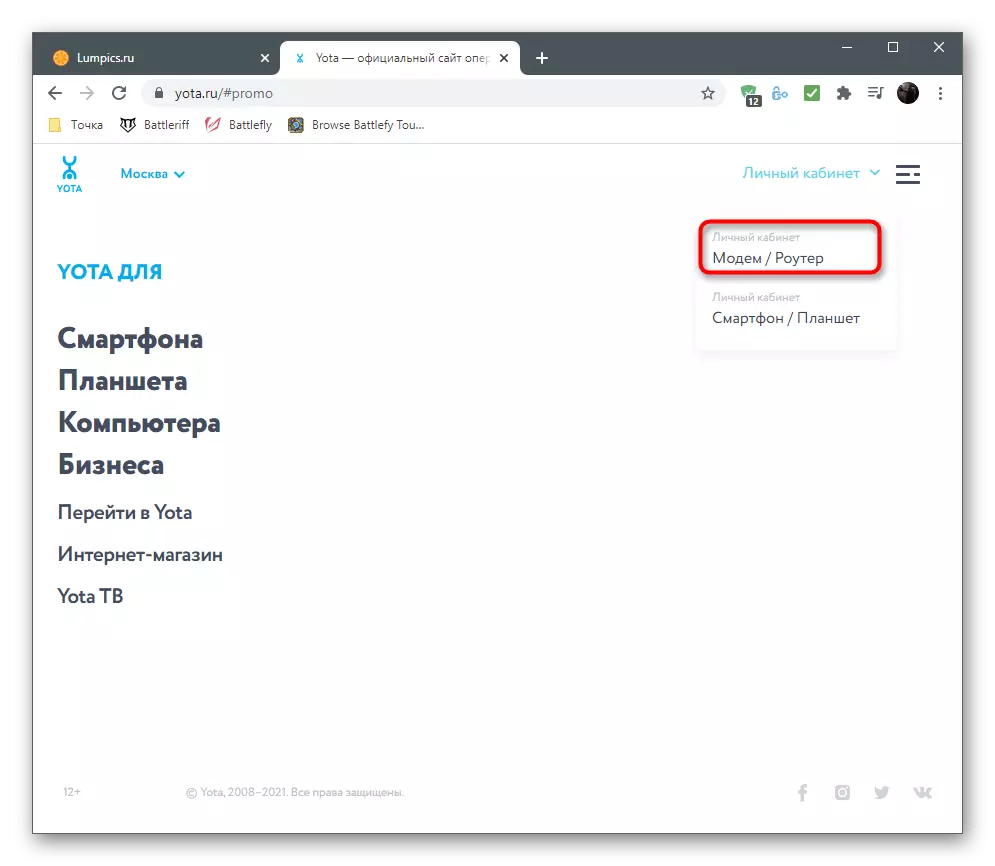
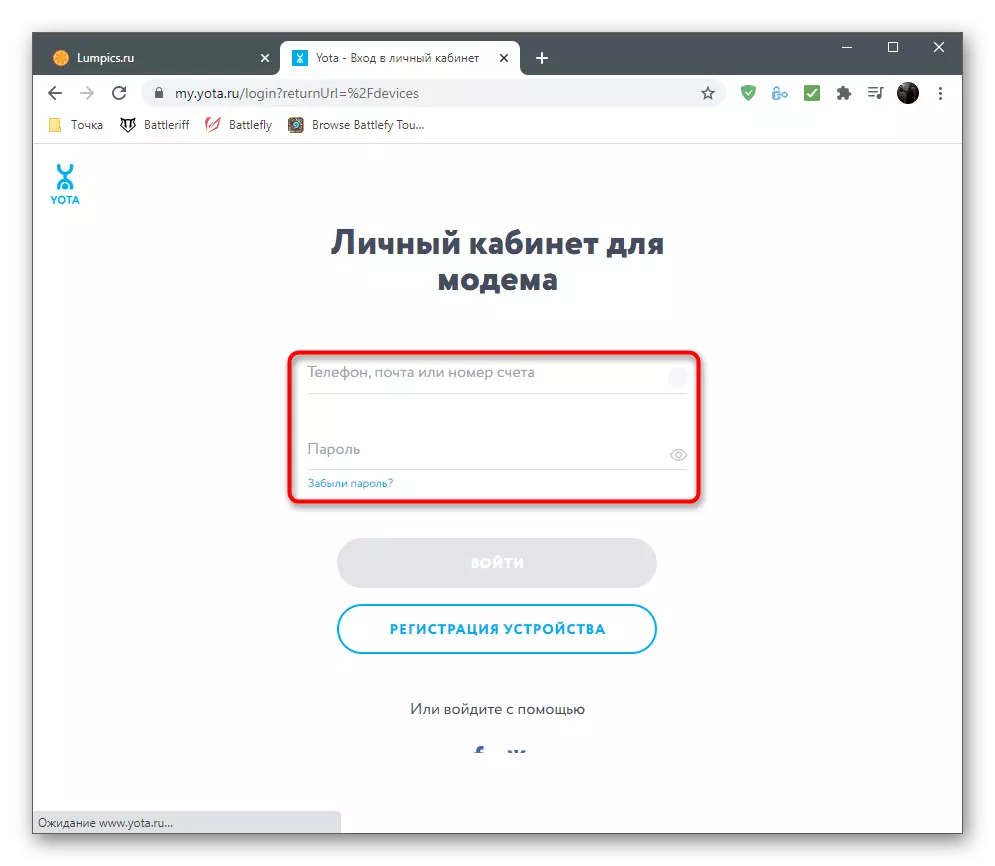
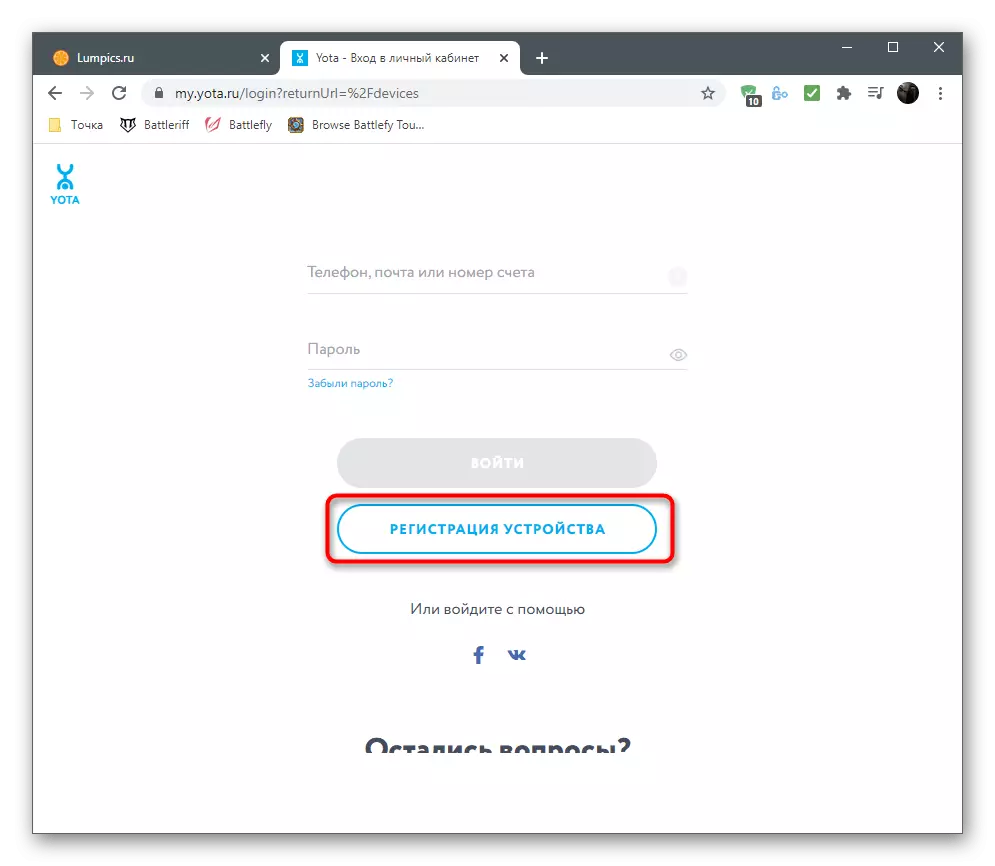
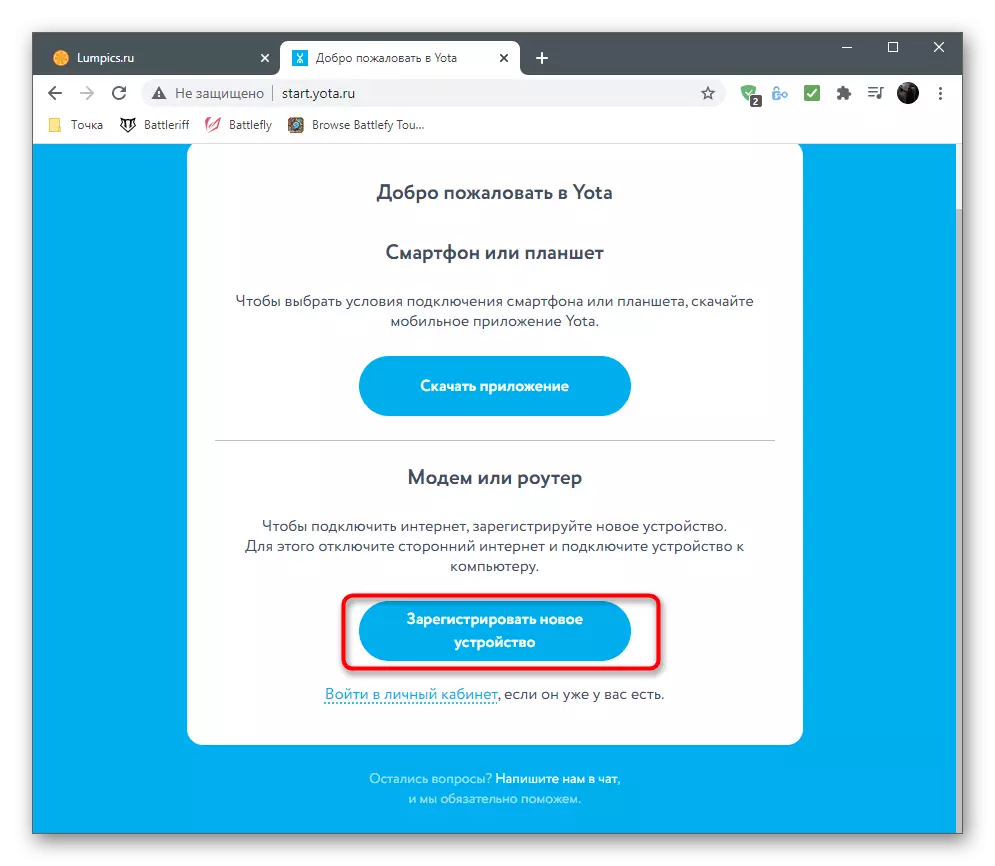
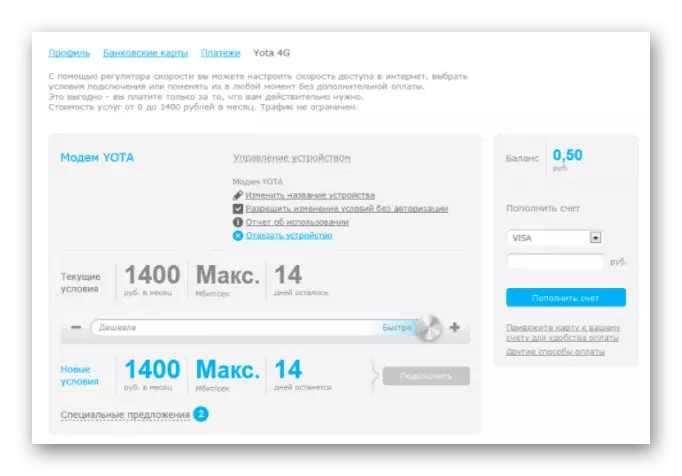
Вхід в веб-інтерфейс Yota
Тепер, коли всі підготовчі роботи завершені, приступайте до налаштування обладнання для забезпечення його нормального функціонування і доступу до бездротової мережі. Веб-інтерфейс Yota зроблений таким чином, щоб користувачеві не доводилося копатися в настройках і можна було швидко встановити параметри, вибравши тільки найнеобхідніші. Вам не доведеться авторізовиваться в інтернет-центрі, оскільки параметри відкриються одразу ж після переходу за адресою status.yota.ru в браузері.

Якщо на екрані з'явилася помилка і доступ до сайту не надано, використовуйте замість доменного імені IP-адреса 10.0.0.1, щоб відкрити настройки маршрутизатора.
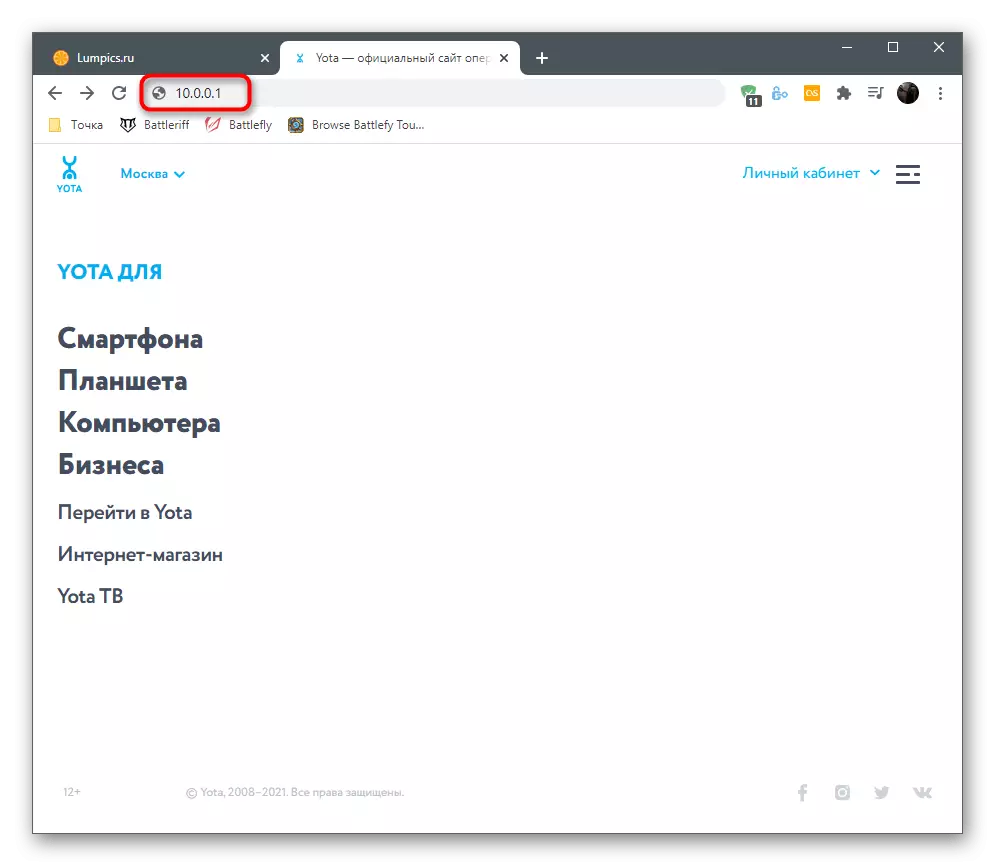
Принцип дій трохи відрізняється, якщо ви придбали роутер від іншої компанії, але користуєтеся інтернетом від Yota. Тоді для авторизації в веб-інтерфейсі знадобляться логін і пароль, вказані на задній наклейці пристрою. Про те, як визначити дані для входу і отримати доступ до налаштувань, ви можете прочитати в іншій інструкції по посиланню нижче.
Детальніше: Визначення логіна і пароля для входу в веб-інтерфейс роутера
Наступні інструкції для власників роутерів від сторонніх виробників не завжди актуальні, так як Yota співпрацює тільки з певними компаніями, які встановлюють фірмову прошивку. Якщо веб-інтерфейс на скріншотах відрізняється від того, що у вас, дізнайтеся модель наявного роутера і введіть її назву в пошуку на нашому сайті, щоб отримати тематичне керівництво по налаштуванню.
Рішення проблем зі входом в веб-інтерфейс
На завершення цього розділу статті розберемо невелику інструкцію, яка буде корисна користувачам з проблемами переходу в інтернет-центр. Зазвичай ця трудність пов'язана з невірними параметрами адаптера, редагування яких здійснюється так:
- Відкрийте меню «Пуск» і перейдіть в додаток «Параметри».
- У ньому вас цікавить плитка «Мережа та Інтернет».
- Нове вікно відкриється в розділі «Стан», в якому слід знайти рядок «Налаштування параметрів адаптера».
- Коли нарешті з'явиться список мережевих підключень натисніть правою кнопкою миші по використовуваному і з контекстного меню виберіть пункт «Властивості».
- Двічі клацніть по компоненту «IP версії 4 (TCP / IPv4)».
- Відзначте маркером пункт «Використовувати наступний IP-адреса».
- Рядку «IP-адреса» надайте значення 10.0.0.2, «Маска підмережі» - 255.255.255.0 і «Основний шлюз» - 10.0.0.1.
- Виберіть варіант використання наступних адрес і для DNS-серверів.
- Вкажіть бажаний і альтернативний DNS-сервери від Гугл, ввівши 8.8.8.8 і 8.8.4.4.
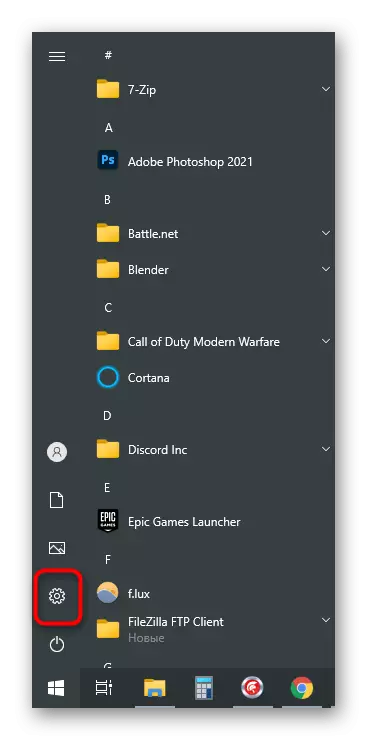
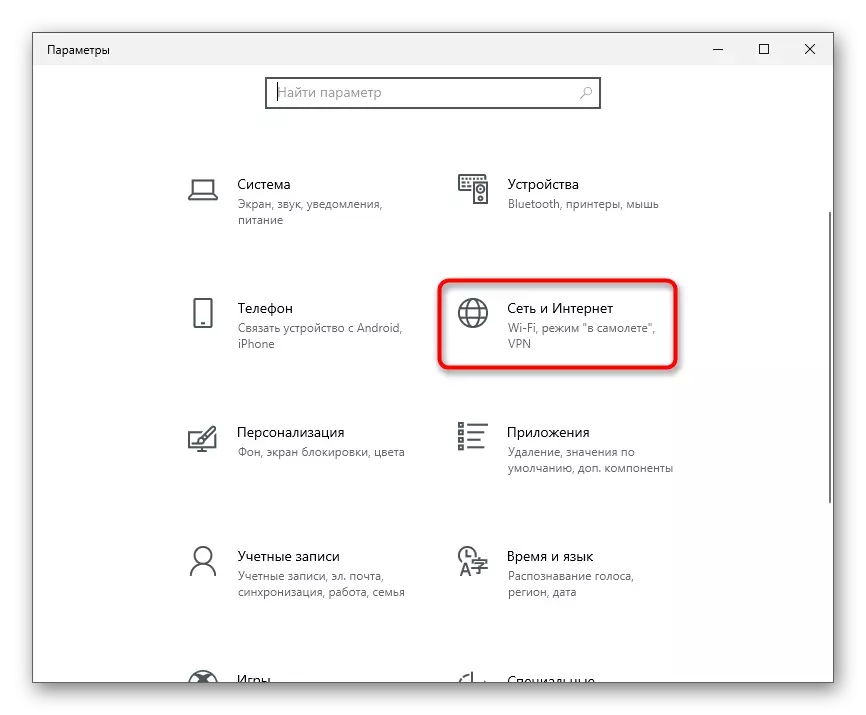
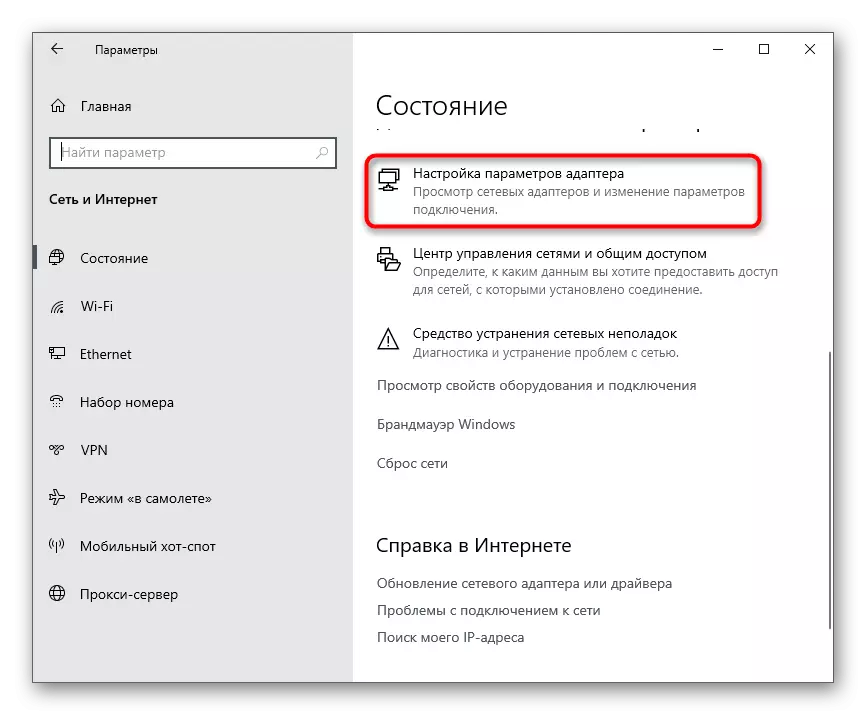
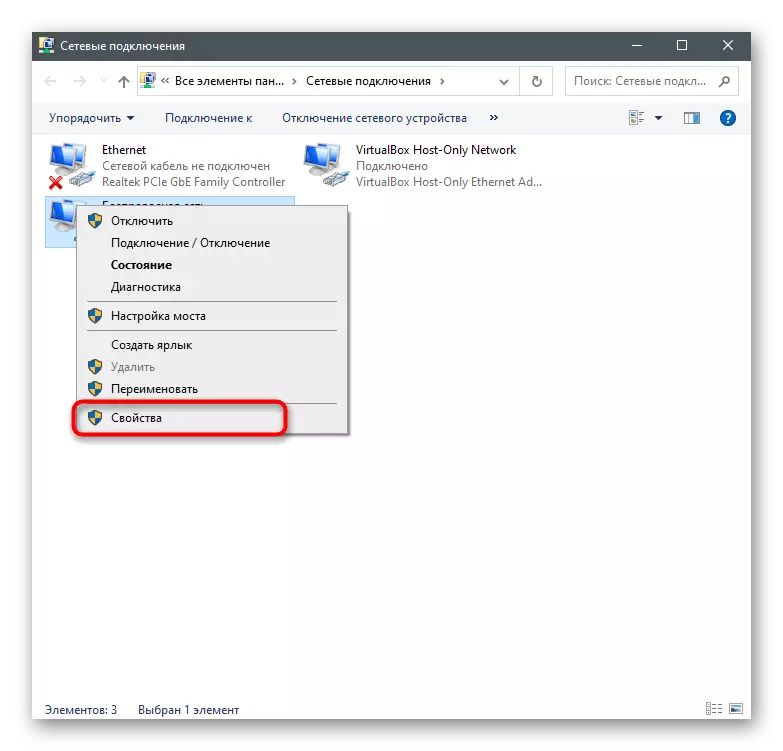
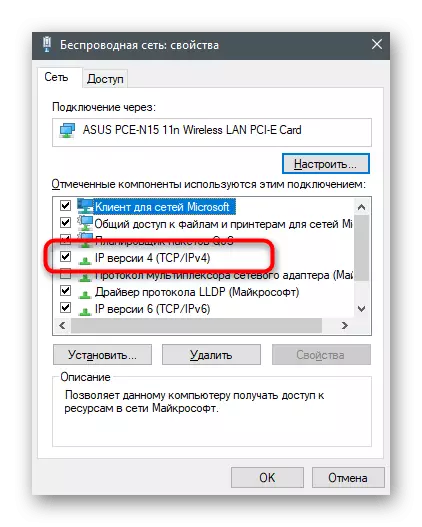
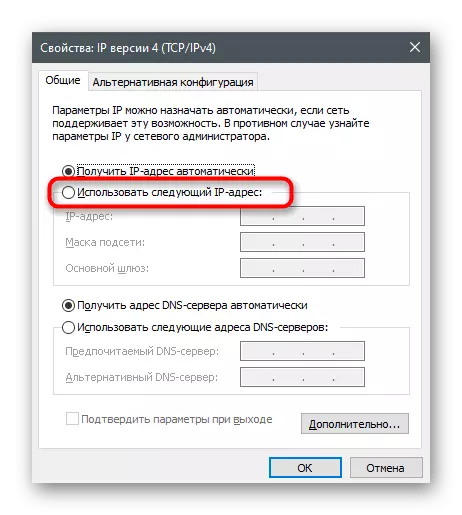

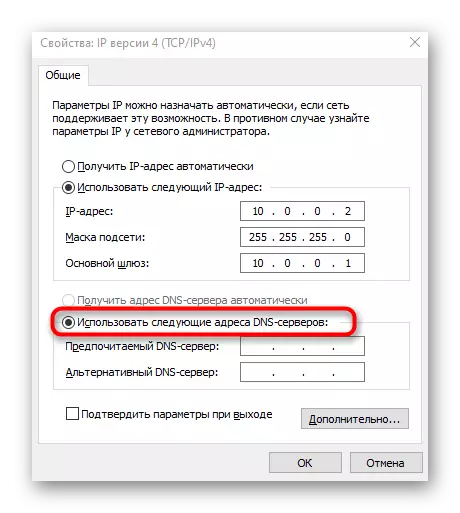
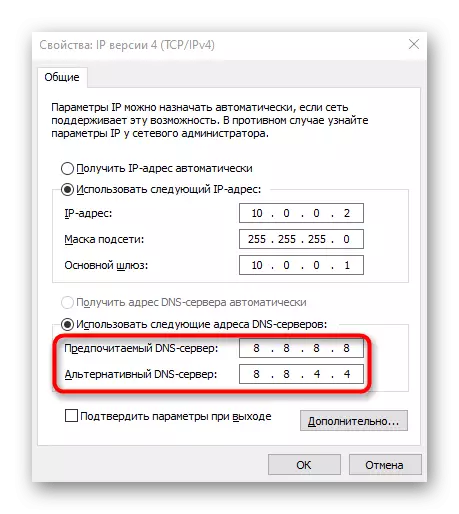
Застосуйте зміни, після чого повторно підключіться до мережі і виконайте перехід до інтернет-центру так, як це було показано раніше. Зараз все має відкритися нормально, але якщо проблема знову з'явилася, зверніться безпосередньо в технічну підтримку провайдера і поясніть свою ситуацію.
Налаштування роутера Yota
Розглянемо основні принципи конфігурування маршрутизатора Yota на прикладі фірмового веб-інтерфейсу. Ви обов'язково повинні підключити SIM-карту, оскільки оператор поставляє виключно бездротової 4G-інтернет, після цього перейдіть до інтернет-центру і виконайте далі дії.Перехід в налаштування пристрою
Перше завдання, з якою зіткнеться звичайний користувач, - необхідність перейти до списку всіх налаштувань для їх подальшого редагування. При відкритті веб-інтерфейсу з'являється меню «Статус», де відображається поточний стан пристрою. Вам необхідно клацнути по «Налаштування пристрою», щоб відкрити доступні параметри.
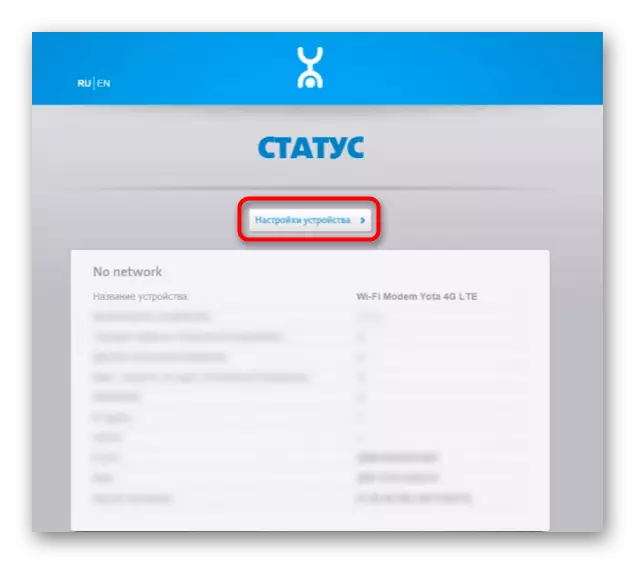
Якщо мова йде не про фірмову прошивці, веб-інтерфейс відразу запуститься в загальному меню з усіма параметрами. Скористайтеся інструментом «Швидка настройка» для оперативного редагування необхідних параметрів.
Налаштування Wi-Fi
Інтернет від Yota не вдалося підключитися по LAN-кабелю, тому серед списку налаштувань присутній виключно блок для зміни параметрів бездротової мережі. Давайте детально розглянемо кожен пункт - що з цього змінювати, а що залишити в тому ж стані.
- Перший параметр називається «Wi-Fi мережу» і відповідає за включення трансляції бездротової точки доступу. Якщо поставити маркер біля пункту «Викл.», Мережа доступна не буде, але перейти до інтернет-центру для зміни цієї настройки все ще можна.
- Автоматичне вимкнення Wi-Fi потрібно тільки в тих випадках, якщо ви бажаєте припиняти трансляцію в ті моменти, коли ні один пристрій не приєднаний до роутера. Це стане в нагоді для економії трафіку, але якщо тариф безлімітний, активація цієї функції сенсу не має.
- «Ім'я мережі» - назва точки доступу, з яким вона відображається в списку доступних при підключенні. Можна вибрати абсолютно будь-яке ім'я, яке влаштує особисто вас.
- «Тип захисту» рекомендується залишити за замовчуванням, щоб підключення до роутера здійснювалося виключно за паролем. Так ви уникнете несанкціоновані з'єднання і заощадите трафік, якщо раптом хтось захоче скористатися безкоштовним Wi-Fi.
- Пароль від Wi-Fi повинен складатися мінімум з восьми символів. Його завжди можна поміняти в цьому меню.
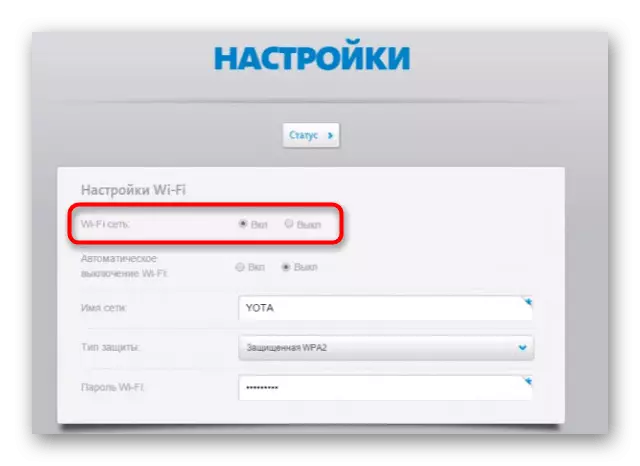
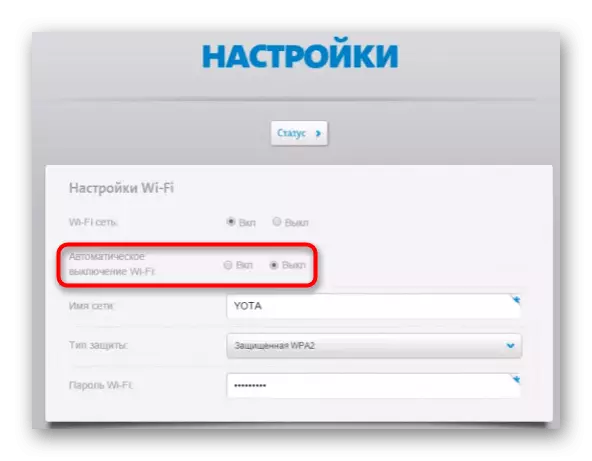
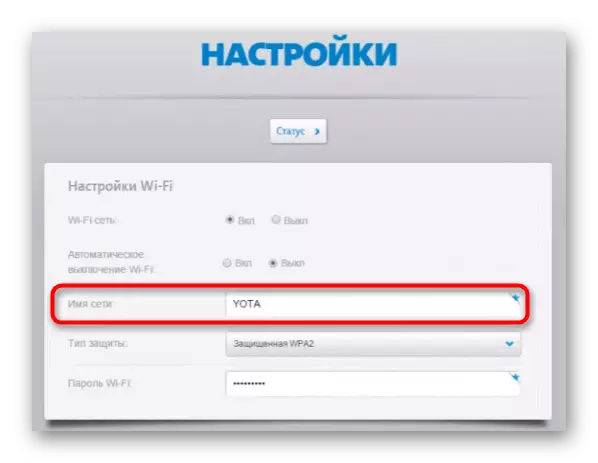
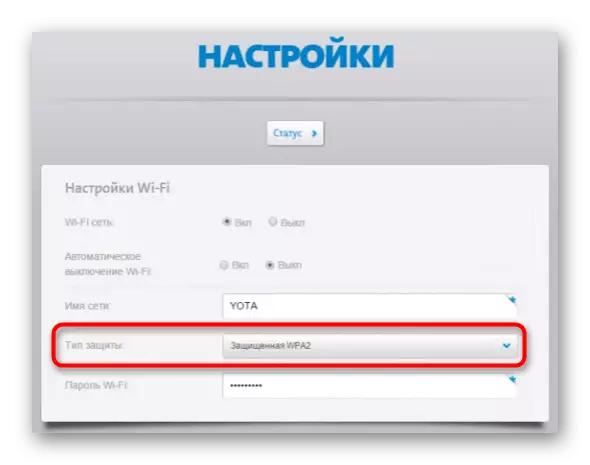
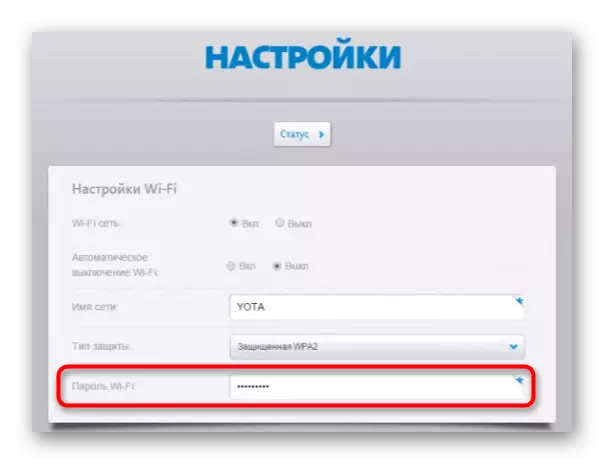
Відновлення заводських параметрів
Зазвичай скидання налаштувань роутера до заводських не потрібно, але якщо ви вибрали неправильні параметри раніше або відчуваєте труднощі з їх редагуванням і доступом до мережі, це допоможе вирішити проблему. Для скидання знадобиться перейти на вкладку "Персоналізація" і використовувати кнопку «Відновити конфігурацію». При появі повідомлення підтвердіть наміри і зачекайте кілька секунд, поки роутер завантажиться з новими параметрами.
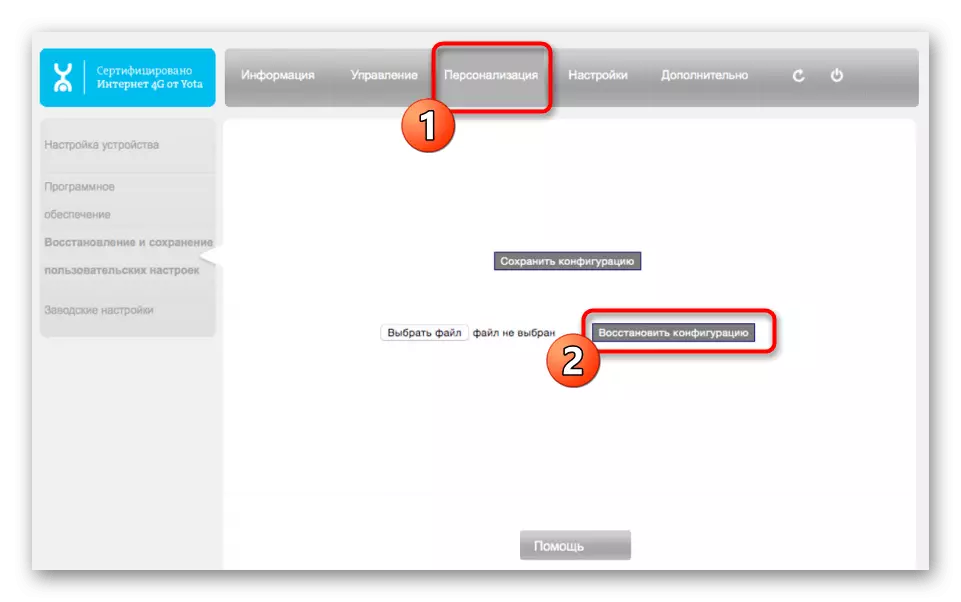
Тепер меню знаходиться в тому стані, в якому було б при першому включенні роутера, а це значить, що ви можете задати будь-які призначені для користувача настройки для бездротової мережі так, як це було показано раніше, налагодивши тим самим підключення.
Включення брандмауера
В якості додаткового параметра розробники рекомендують включити міжмережевий екран, і особливо це стосується людей, що встановлюють роутер в своєму офісі. Стандартні правила дозволять захиститися від хакерів і допоможуть запобігти несанкціоновані підключення до маршрутизатора. Обов'язково вкажіть фаєрвол, адже при відсутності правил захисту можна не тільки втратити частину трафіку, а й розкрити призначену для користувача інформацію.
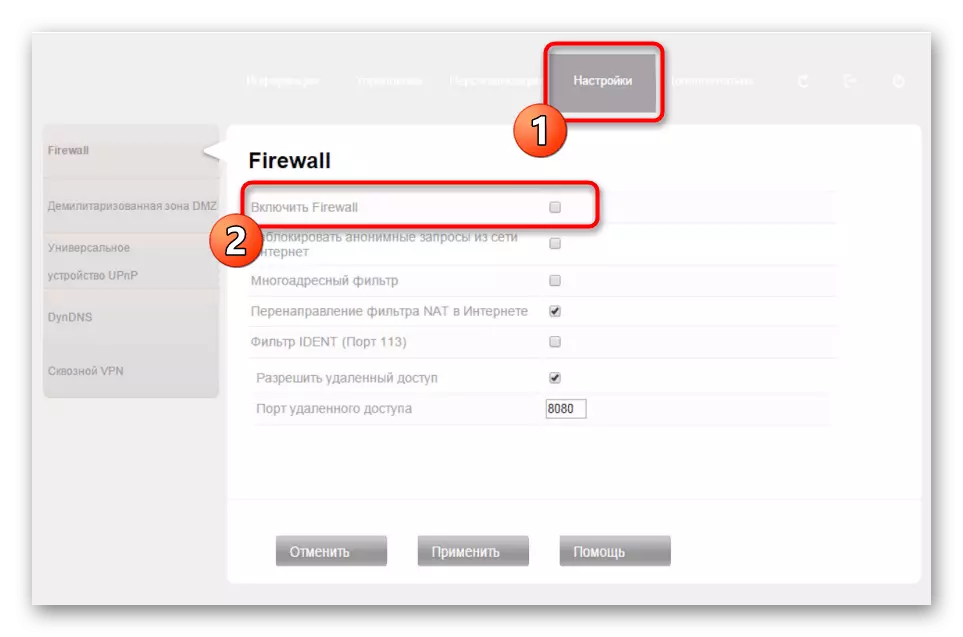
кидок портів
Остання настройка в рамках статті - відкриття портів. Це здійснюється на вкладці «Додатково» в розділі «Переадресація портів» і необхідна для використання деяких програм або ігор, що з'єднуються з Інтернетом. Вам потрібно буде вибрати протокол підключення та вказати сам порт, який хочете відкрити.
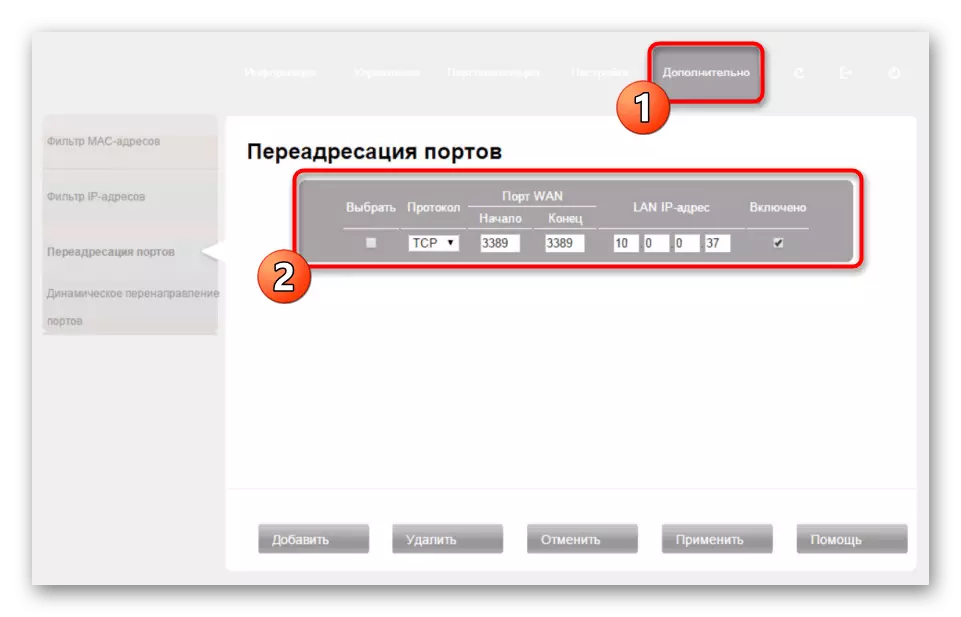
Володарям інших моделей маршрутизаторів і всім тим, хто хоче отримати більше інформації про кидок портів, стане в нагоді інша стаття на нашому сайті.
Детальніше: Відкриваємо порти на роутері
