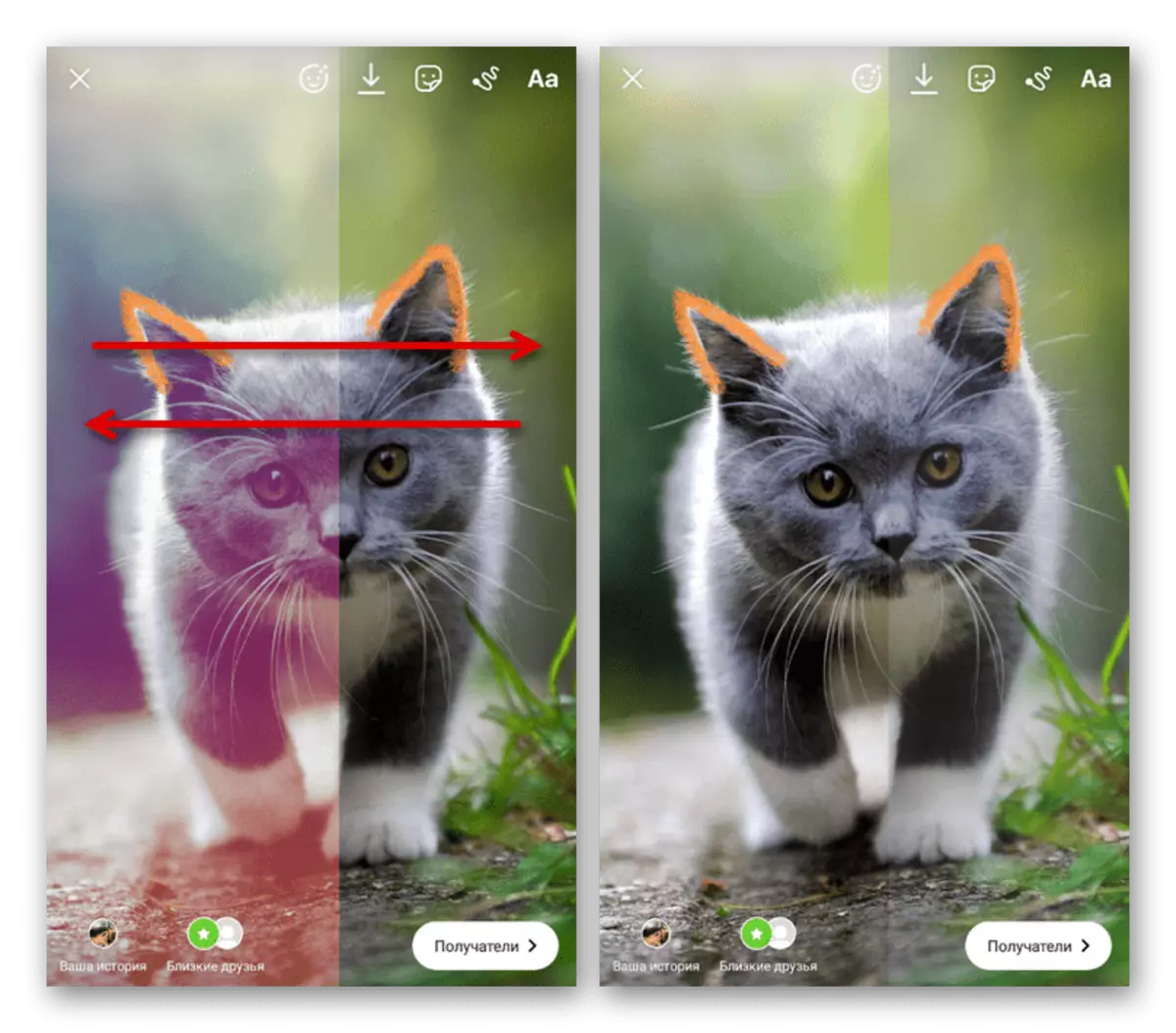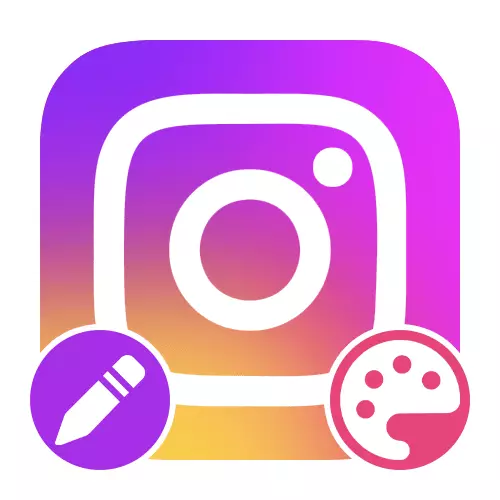
Публікації для стрічки
Публікації в стрічці Instagram бувають двох видів - графічні файли або відеозаписи. Список доступних параметрів безпосередньо пов'язаний з обраним спочатку контентом, але при цьому багато опції ідентичні в обох випадках.редактор фотографій
Під час додавання зображень в стрічку Instagram надає безліч параметрів, що відносяться не тільки до зовнішнього вигляду запису, але і до параметрів файлу. Ми не будемо акцентувати увагу на підборі і завантаженні контенту, а обмежимося лише коротким описом кожної досить важливу функцію.
Детальніше: Додавання фотографій в Instagram
різновид публікації
На стартовому екрані внутрішнього редактора зображень в розглянутому мобільному додатку можна змінити вид публікації зі звичайною на «Карусель», скориставшись кнопкою «Кілька зображень» або виділивши потрібні файли шляхом затиснення. В результаті зникнуть деякі параметри, але при цьому запис буде містити відразу до дев'яти файлів, кожен з яких згодом може бути оброблений.
Детальніше:
Додавання каруселі в Instagram
Зміна порядку фото в Instagram
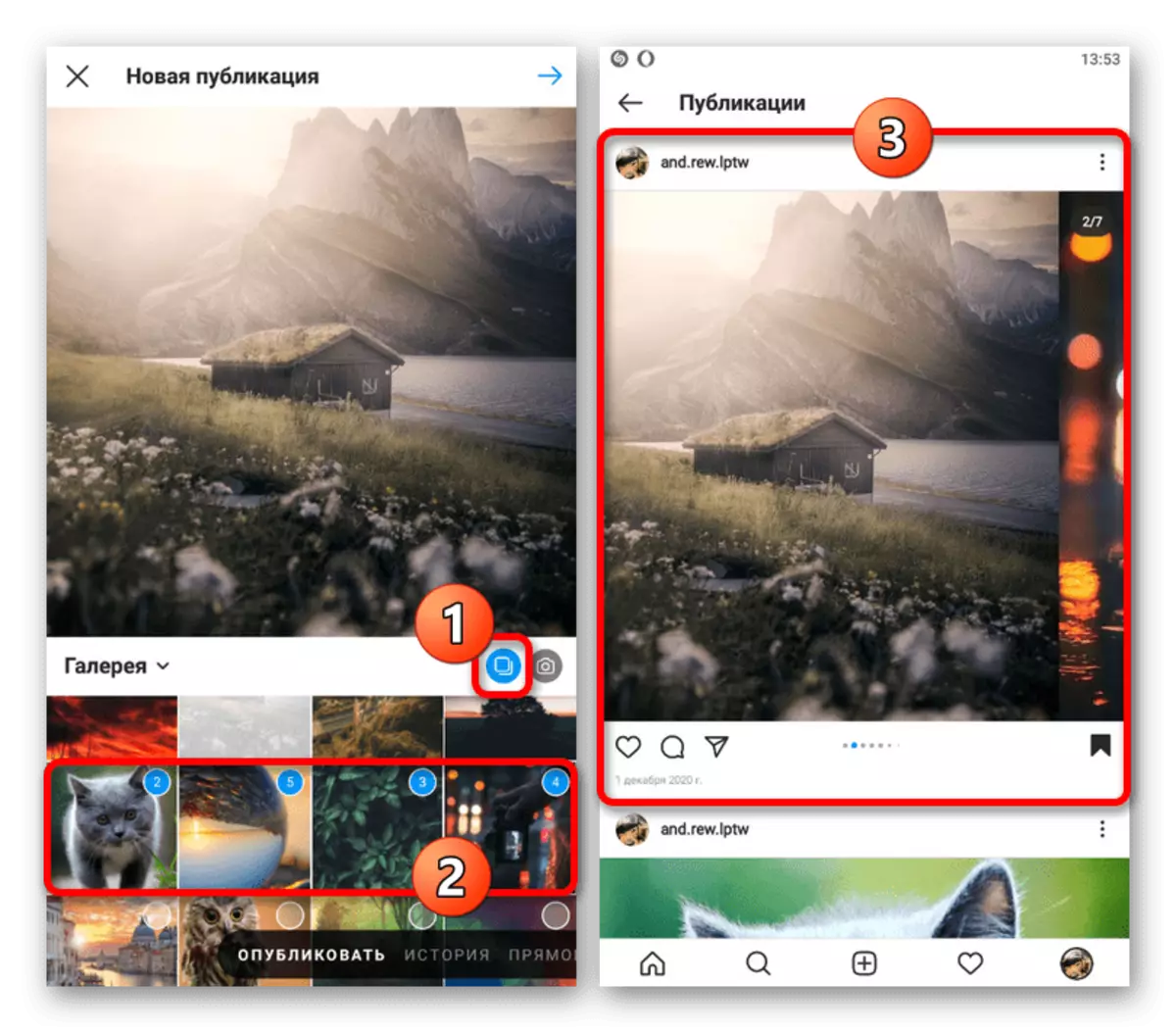
вибір орієнтації
Якщо вами додається одиночне зображення без використання зазначеної раніше опції, на стартовому екрані також можна змінити співвідношення сторін для майбутньої записи на користь оригінальної форми. Дана опція обмежена всього лише однією кнопкою в лівому нижньому кутку блоку попереднього перегляду, після натиснення на яку автоматично встановлюються оптимальні параметри.
Детальніше: Завантаження повнорозмірних зображень в Instagram
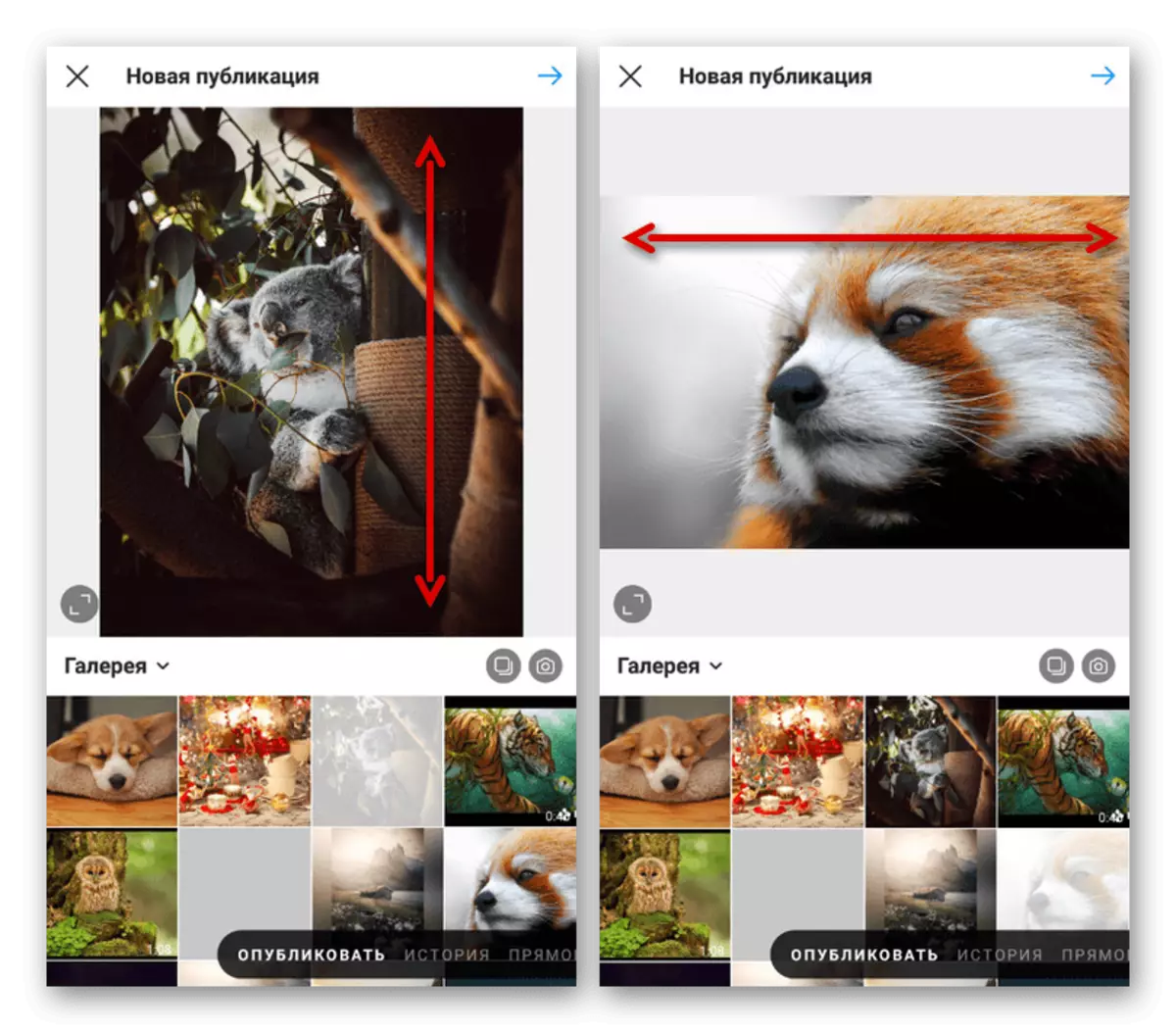
Додавання фільтрів
Незалежно від кількості файлів, по завершенні вибору можна накласти один з декількох фільтрів, використовуючи свайп в різні боки на нижній панелі і торкнувшись відповідного варіанту. При використанні каруселі потрібний ефект буде автоматично застосований до всіх зображень всередині створюваної записи.

Щоб вручну відредагувати фільтри для кожної фотографії, необхідно перегорнути список і торкнутися потрібного зображення. В такому випадку відкриється індивідуальний редактор, що дозволяє вносити зміни в різні параметри і зберігати результат шляхом натискання по значку галочки.
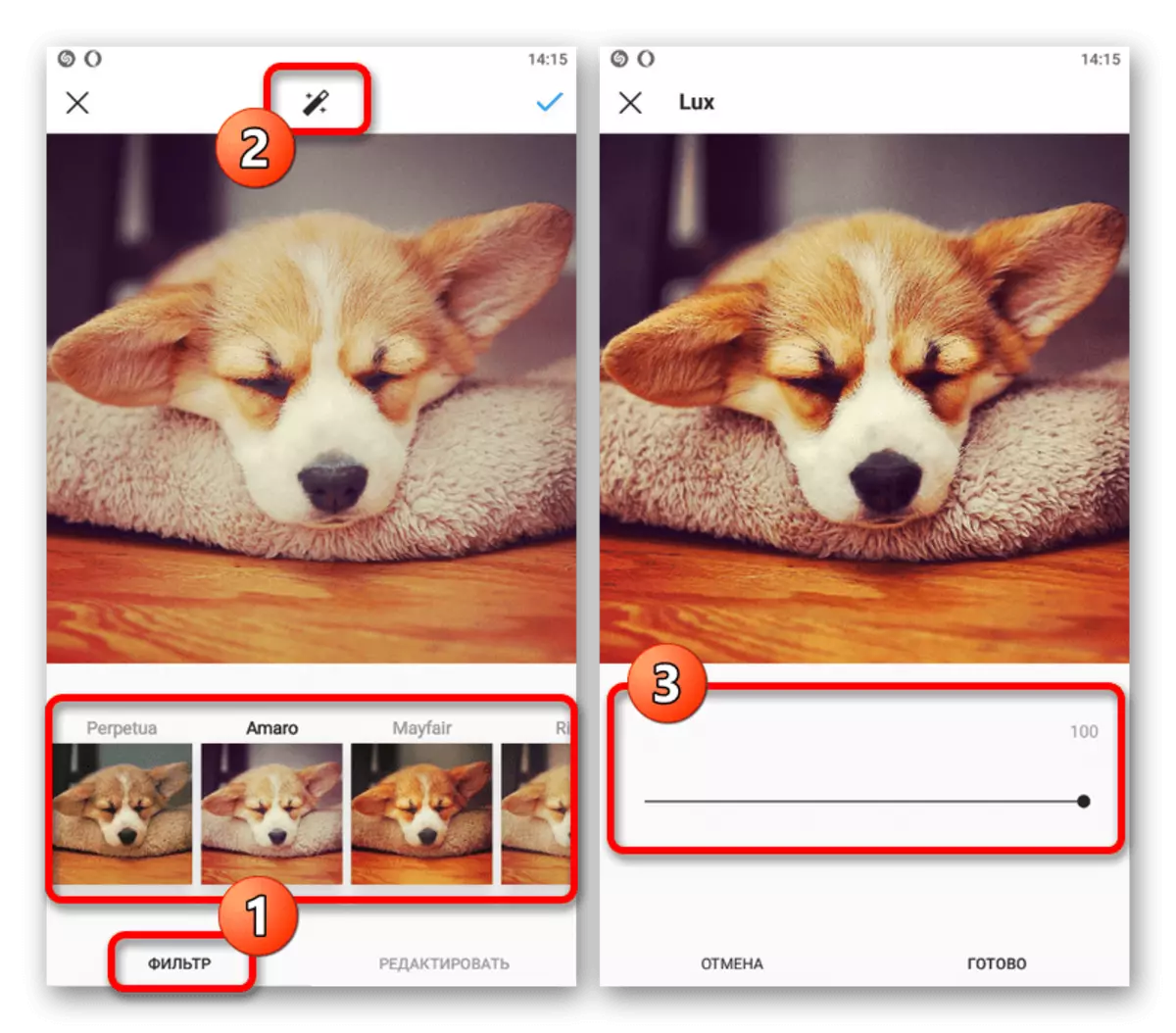
Для управління силою впливу фільтрів слід торкнутися значка в центральній області індивідуального редактора фотографій і змістити повзунок в потрібну сторону. На завершення також відзначимо, що до файлу може бути застосований виключно один з ефектів, тоді як для більш тонкої настройки необхідні інші редактори або перезавантаження.
управління масштабом
При перемиканні на вкладку «Редагувати» в нижній частині основного редактора фотографій можна скористатися безліччю допоміжних інструментів. Окрему увагу варто приділити «Вирівнюванню», що дозволяє змінювати масштаб і кут нахилу зображення без шкоди для деталей, так як вміст в будь-якому випадку обмежена рамкою.
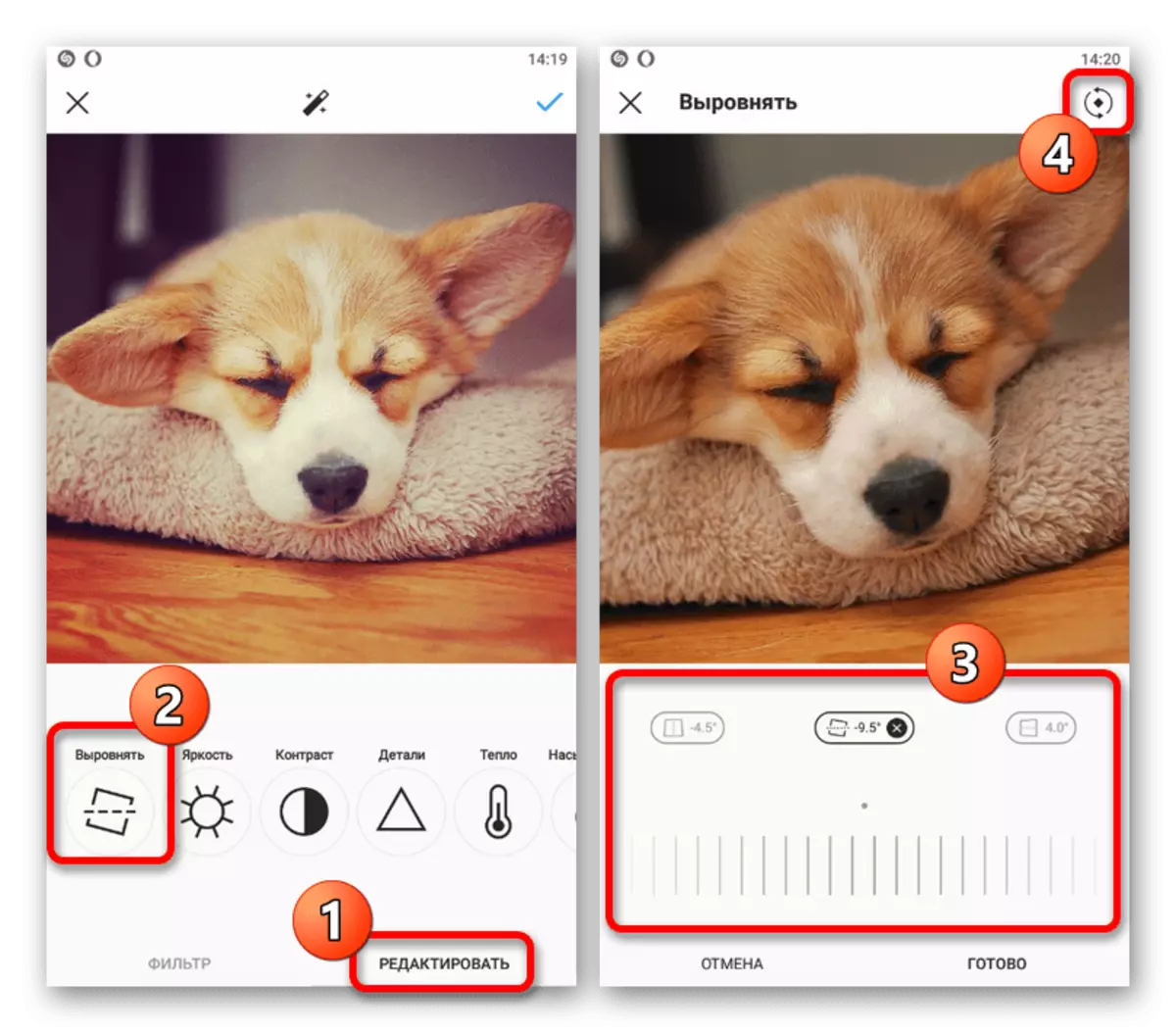
У правому верхньому куті екрану доступна кнопка, що дозволяє повернути файл за годинниковою стрілкою. І хоча ефект додається без урахування фільтрів, потрібні зміни будуть застосовані відразу після натискання «Готово» і повернутися до попередньої сторінки додатка.
корекція кольору
На нижній панелі редактора є кілька однотипних вкладок, що дозволяють настроювати кольори та інші деталі обраних зображень. Розглядати кожен варіант ми не будемо, так як це краще спробувати самостійно, так і дії в кожному випадку повністю ідентичні.

ефект розмиття
Під час додавання «Розмиття» можна скористатися кількома опціями, безпосередньо впливають на стиль даного ефекту після застосування. На жаль, тут немає якихось допоміжних параметрів, але в той же час інструмент частково враховує вміст.
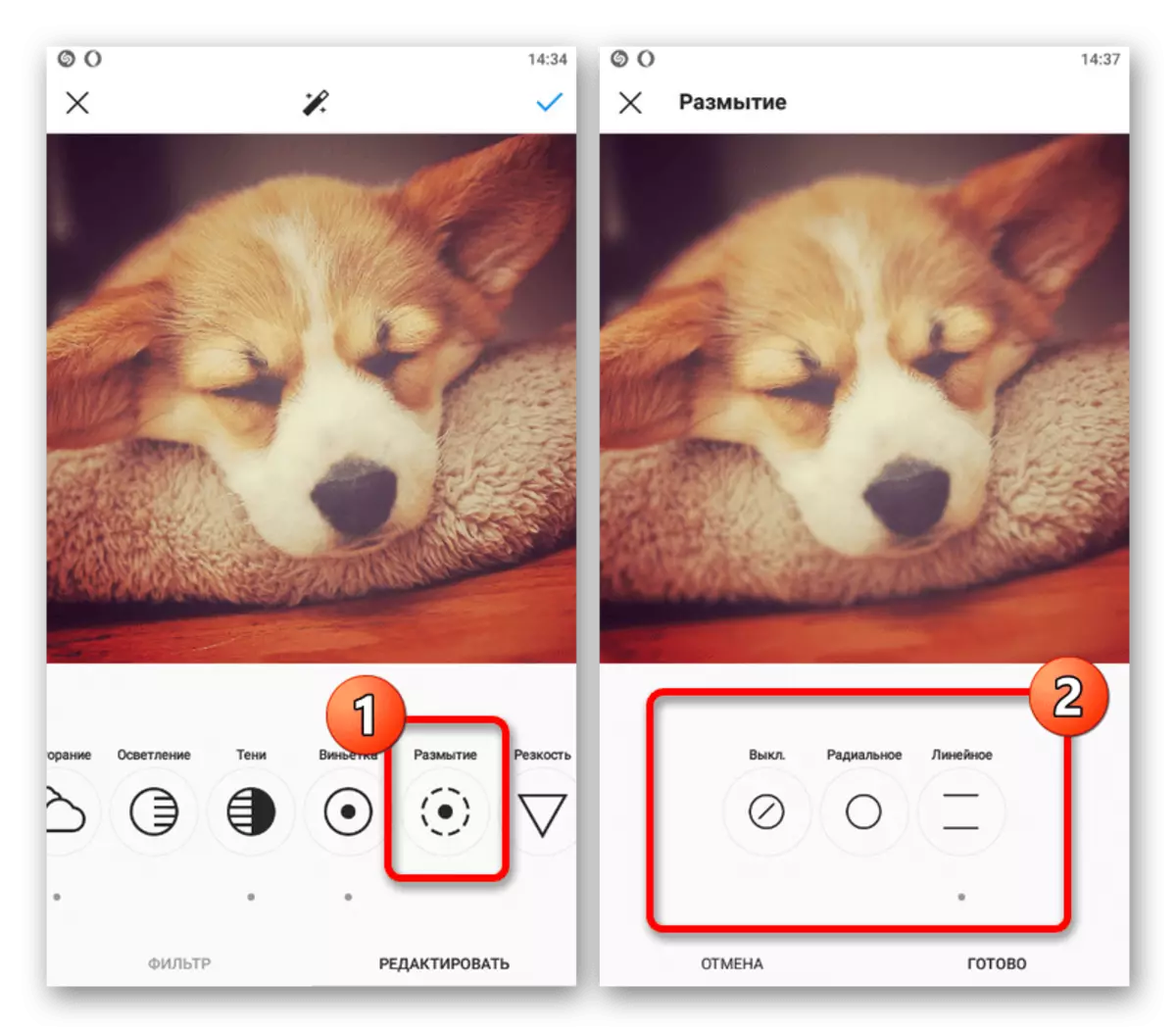
Після внесення всіх необхідних змін виконати збереження можна буде на стартовому екрані редактора, торкнувшись галочки в правій частині верхньої панелі. Згодом, але строго до остаточного розміщення контенту, можна буде повернутися до параметрів кольору без шкоди для доданих фільтрів.
оформлення відео
Під час додавання відео редактор не відрізняється в плані вибору пропорцій для майбутньої публікації і накладення фільтрів, що ми не будемо повторно розглядати. Однак інші параметри повністю замінені на інші, які відносять до тривалості та обкладинці ролика.
зміна тривалості
Щоб провести обрізання відео внутрішніми засобами редактора, необхідно перейти на вкладку «Укоротити» і виділити за допомогою рамки область, яку потрібно зберегти після обробки. Якщо потрібно, можна покладатися на тимчасову смужку в нижній частині екрана.

управління обкладинкою
При переході на вкладку «Обкладинка» буде доступний вибір області відеофайлу, який виступає в ролі превью при перегляді публікації в стрічці Instagram. Зображення строго обмежені внутрішнім змістом файлу, з урахуванням раніше внесених змін в тривалість.
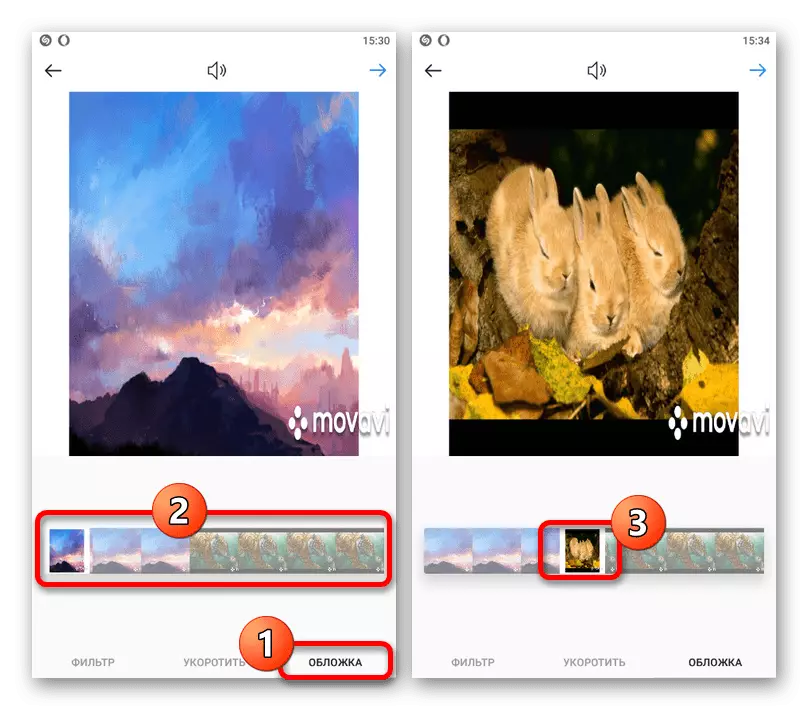
Крім сказаного, на верхній панелі завжди можна провести включення або виключення звуку. Дана дія повною мірою відіб'ється на кінцевій публікації.
завершальний етап
Остання сторінка з параметрами публікації повністю ідентична незалежно від різновиду обраного файлу або внесених раніше змін. Встановлені налаштування, не рахуючи кросспостінг, як правило, можуть бути змінені в майбутньому.
Детальніше: Редагування публікацій в Instagram
опис публікації
На сторінці «Нова публікація» ви можете змінити зміст блоку «Введіть підпис», щоб додати опис записи, єдине для всіх внутрішніх файлів. Найчастіше дане поле використовується з метою прикріплення посилань або хештегов в обмеженій кількості.
Детальніше: Додавання хештегов в Instagram

Мітки і згадки
Наступні опції «Відзначити людей» і «Додати місце» сильно схожі один на одного і дозволяють згадати користувача соціальної мережі або вказати місце створення зображення. У першому випадку необхідно торкнутися певній галузі фотографії і вказати користувача, тоді як у другому потрібно знайти і вибрати населений пункт зі списку.
Детальніше:
Додавання міток в Instagram
Згадка людей в Instagram
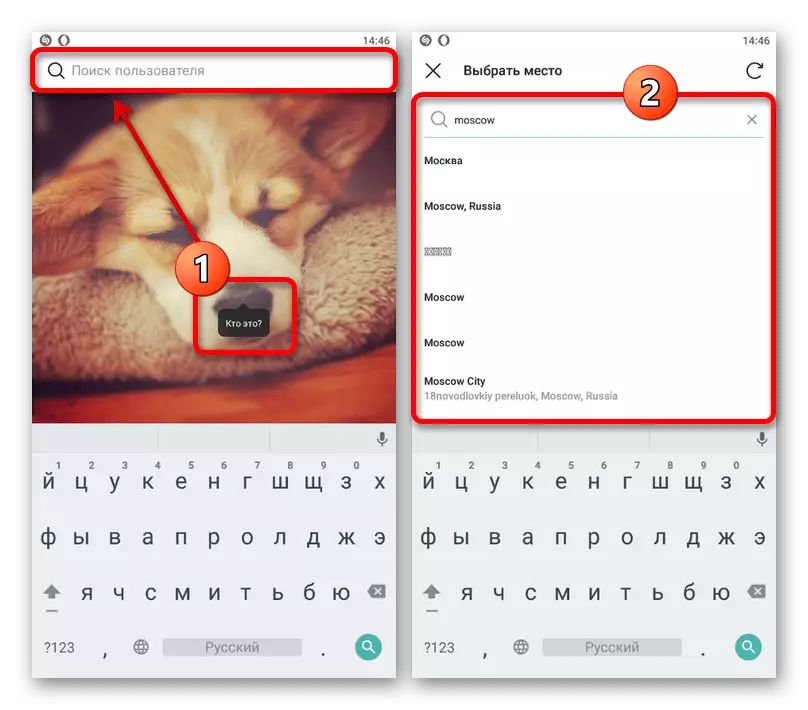
пересилання публікації
При наявності прив'язаних сторінок в інших підтримуваних соціальних мережах можна налаштувати автоматичну публікацію створеної записи з урахуванням всіх змін, скориставшись відповідними перемикачами. Не варто забувати про можливі відмінності в оформленні, пов'язані з орієнтацією фото і підтримкою каруселі.
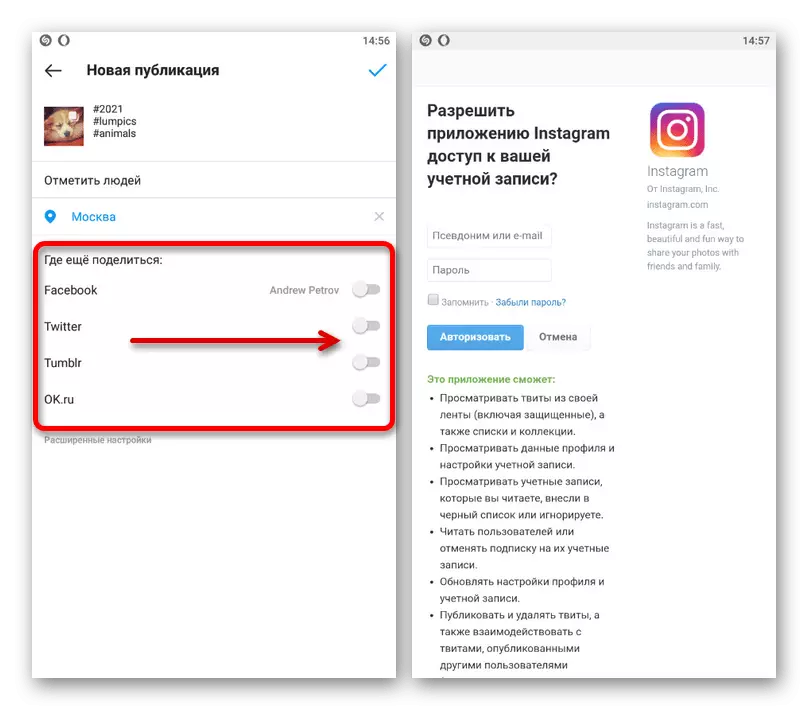
розширені налаштування
Для кожної публікації передбачені «Розширені настройки», на даний момент дозволяють «Вимкнути коментарі», налаштувати кросспостінг зі сторінкою на Facebook і додати альтернативний текст для користувачів з вадами зору. Принцип дії кожної опції більш ніж достатньо описаний на сторінці з параметрами.

Зберегти зміни та додати публікацію можна за допомогою галочки на верхній панелі представленої сторінки. Важливо враховувати, що після цього хоч і буде доступне редагування, це відноситься лише до опису та іншим параметрам, не пов'язаним з графічним або відеофайлом.
Читайте також: Зміна фото після публікації в Instagram
оформлення історій
Ще одним різновидом публікацій, вже ніяк не пов'язаної зі стрічкою, є Сторіс, створювані і настроюються за допомогою власного розширеного редактора. Кожен етап настройки, так само як і функція, гідні окремого розгляду, що було нами зроблено в інший інструкції на сайті.
Детальніше: Оформлення історій в Instagram