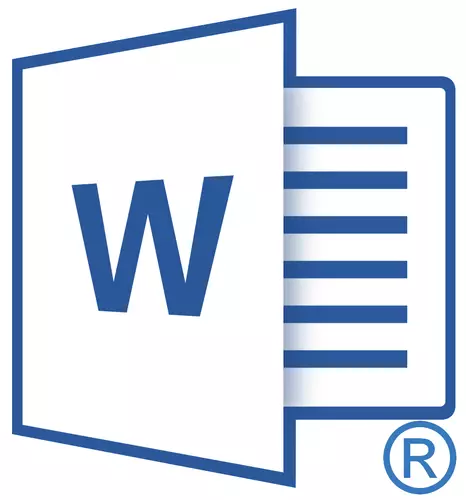
Найімовірніше, ви хоча б раз стикалися з необхідністю вставити в MS Word знак або символ, якого немає на комп'ютерній клавіатурі. Це могло бути, наприклад, довге тире, символ градуса або правильної дробу, а також багато чого іншого. І якщо в деяких випадках (тире і дробу) на допомогу приходить функція автозаміни, то в інших все виявляється набагато складніше.
урок: Функція автозаміни в Ворді
Ми вже писали про вставці деяких спеціальних символів і знаків, в цій статті ми розповімо про те, як швидко і зручно додавати в документ MS Word будь-які з них.
вставка символу
1. Клацніть в тому місці документа, куди необхідно вставити символ.
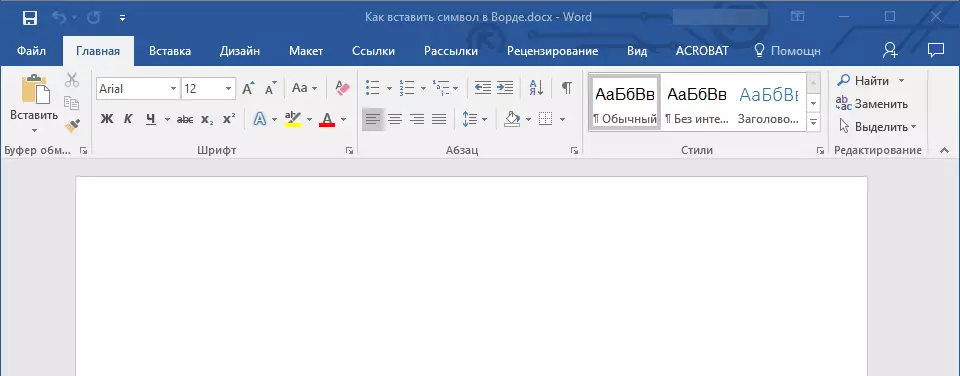
2. Перейдіть у вкладку "Вставка" і натисніть там кнопку "Символ" , Яка знаходиться в групі "Символи".
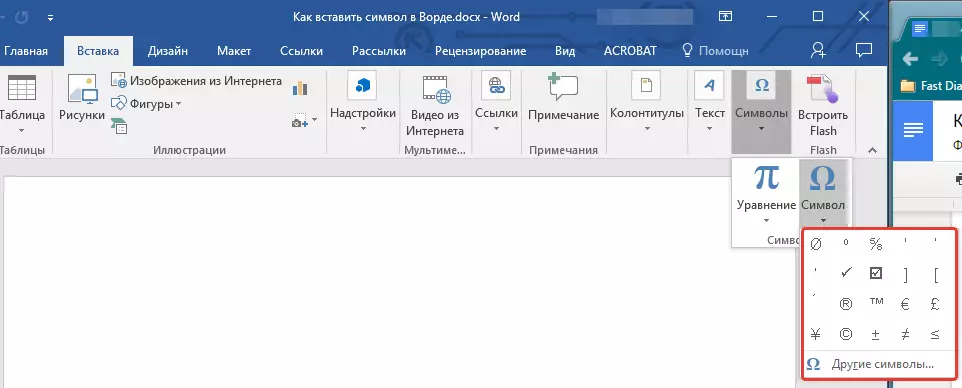
3. Виконайте необхідну дію:
- Виберіть в розгорнулося меню потрібний символ, якщо він там є.
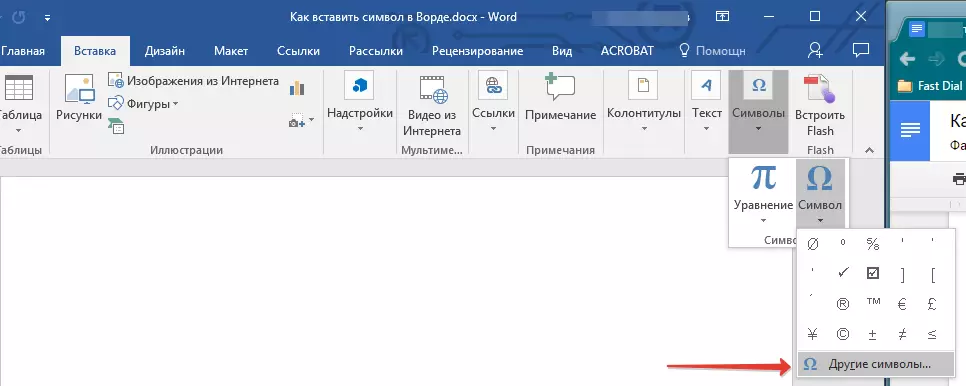
- Якщо ж потрібний символ в цьому невеликому віконці буде відсутній, виберіть пункт "Інші символи" і знайдіть його там. Клацніть по потрібними символами, натисніть кнопку "Вставити" і закрийте діалогове вікно.
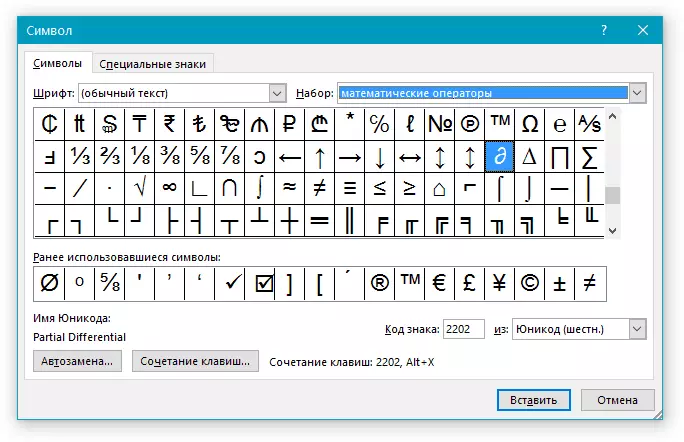
Примітка: У діалоговому вікні "Символ" міститься дуже багато різних символів, які згруповані за тематиками і стилям. Для того, щоб швидше знайти потрібний символ, ви можете в розділі "Набір" вибрати характерний для цього символу, наприклад, "Математичні оператори" для того, щоб знайти і вставити математичні символи. Також, можна змінювати шрифти в відповідному розділі, адже у багатьох з них теж є різні символи, відмінні від стандартного набору.
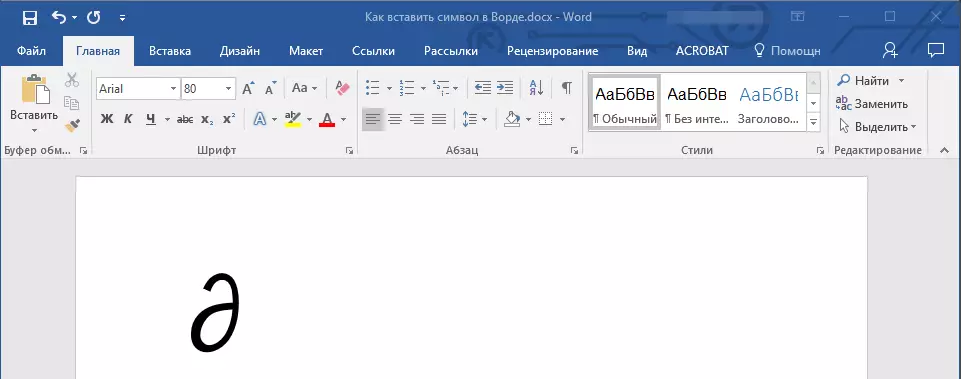
4. Символ буде додано до документа.
урок: Як в Ворді вставити лапки
Вставка спеціального знака
1. Клацніть в тому місці документа, куди необхідно додати спеціальний знак.
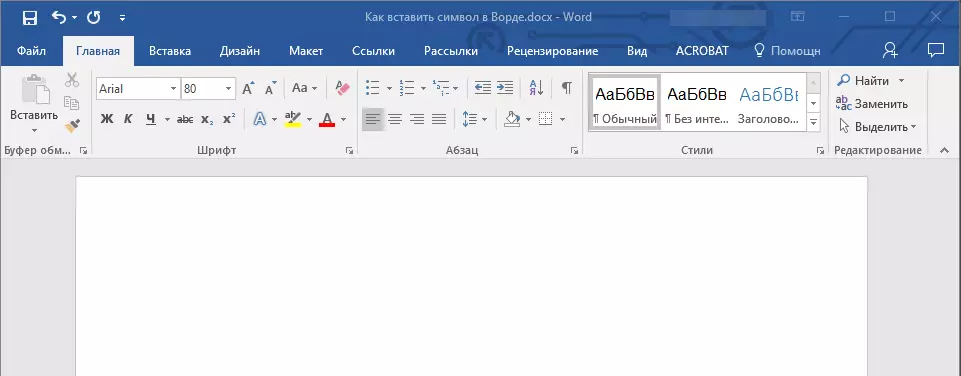
2. У вкладці "Вставка" відкрийте меню кнопки "Символи" і виберіть пункт "Інші символи".
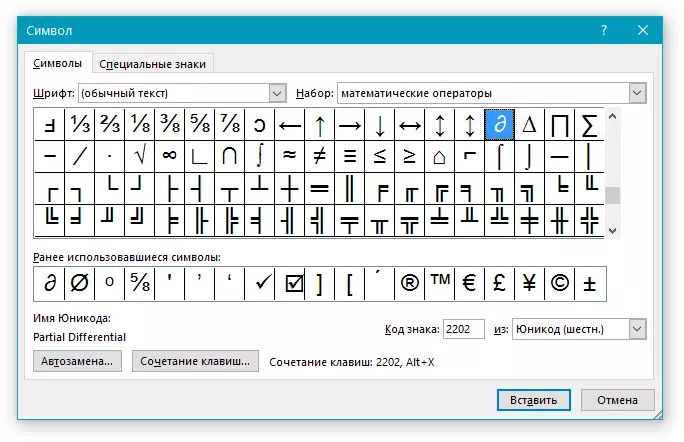
3. Перейдіть у вкладку "Спеціальні знаки".
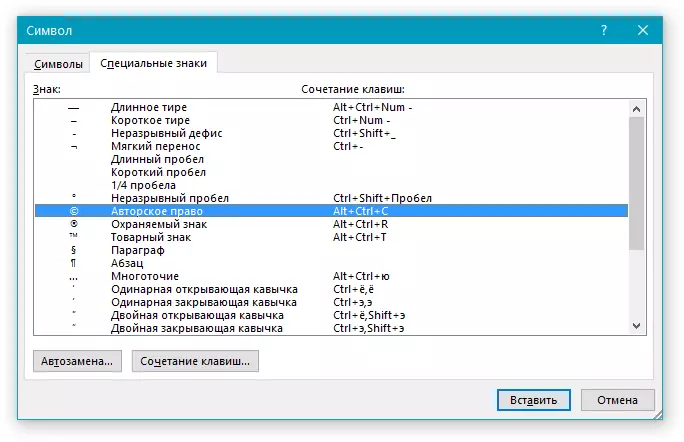
4. Виберіть необхідний знак, кликнув по ньому. Натисніть кнопку "Вставити" , а потім "Закрити".
5. Спеціальний знак буде додано до документа.
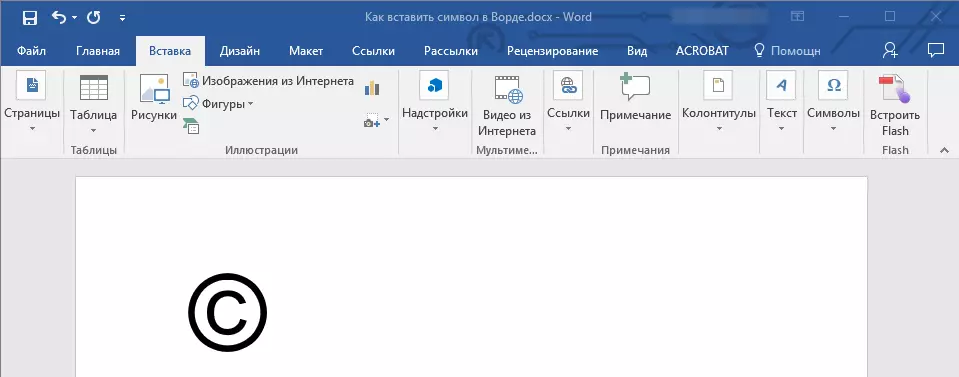
Примітка: Зверніть увагу, що в розділі "Спеціальні знаки" вікна "Символ" , Крім самих спеціальних знаків ви також можете побачити гарячі комбінації клавіш, які можна використовувати для їх додавання, а також налаштувати автозаміну для конкретного символу.
урок: Як в Word вставити знак градуса
Вставка символів Юнікоду
Вставка знаків Юнікоду мало чим відрізняється від вставки символів і спеціальних знаків, за винятком одного важливого переваги, помітно спрощує робочий процес. Більш докладна інструкція про те, як це зробити, викладена нижче.урок: Як в Ворд вставити знак діаметра
Вибір знака Юникода у вікні
strong>"Символ"1. Клацніть в тому місці документа, куди потрібно додати знак Юнікоду.
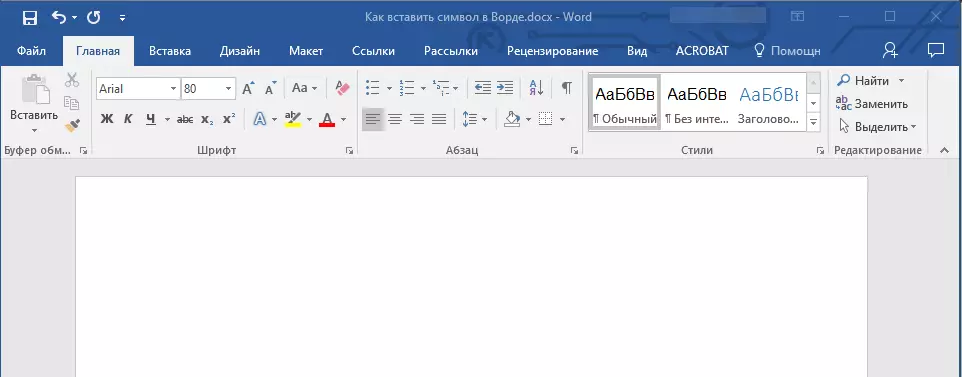
2. У меню кнопки "Символ" (вкладка "Вставка" ) Виберіть пункт "Інші символи".
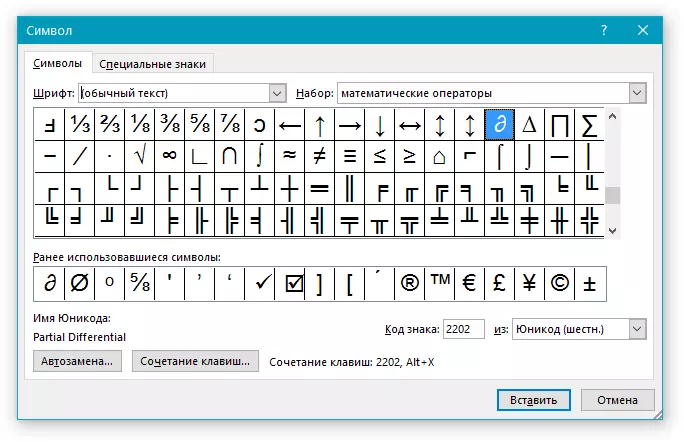
3. У розділі "Шрифт" виберіть необхідний шрифт.
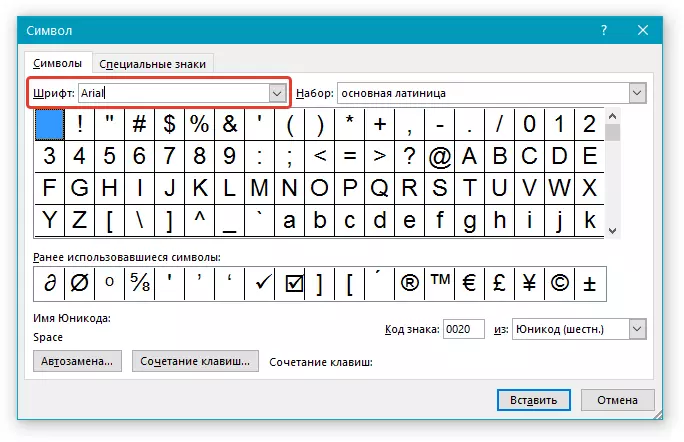
4. У розділі "З" виберіть пункт "Юнікод (шістнадцятковим)".
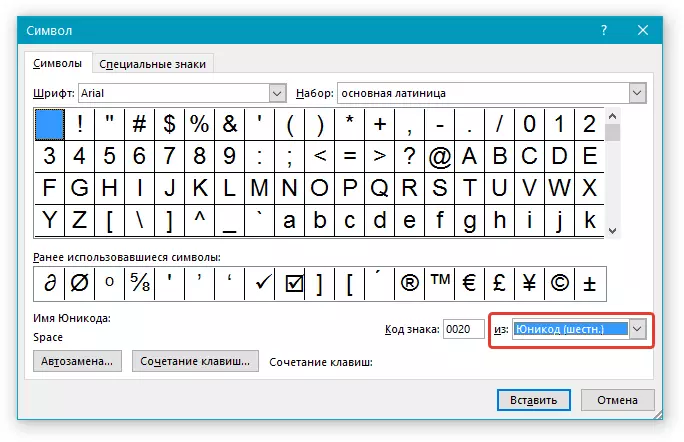
5. Якщо поле "Набір" буде активно, виберіть необхідний набір символів.
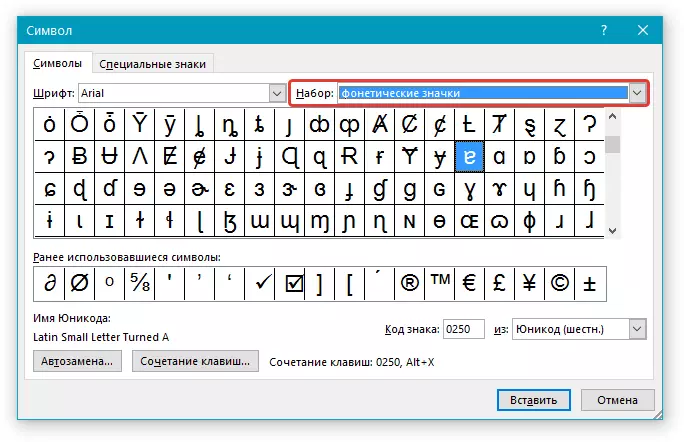
6. Вибравши потрібний символ, клікніть по ньому і натисніть "Вставити" . Закрийте діалогове вікно.
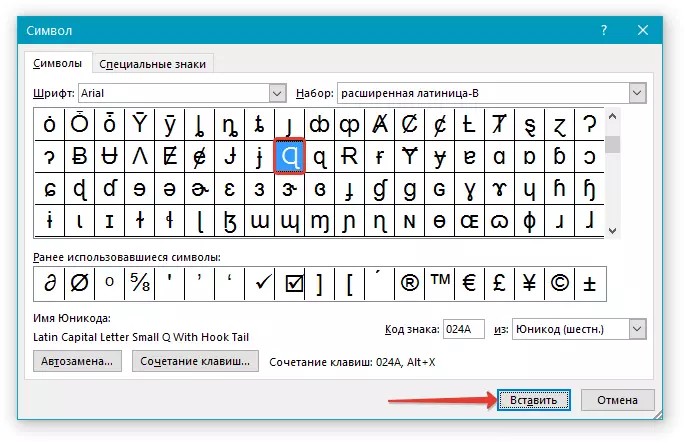
7. Знак Юникода буде додано до вказане вами місце документа.
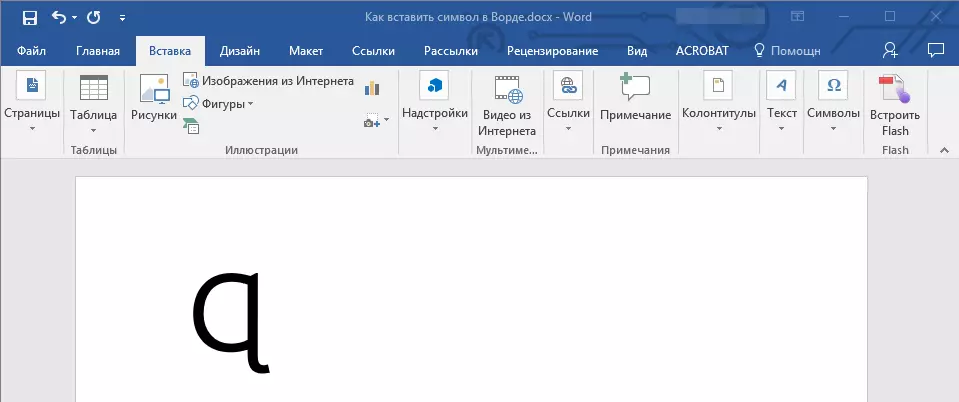
Урок: Як в Word поставити символ галочки
Додавання знака Юникода за допомогою коду
Як вже було сказано вище, у знаків Юнікоду є одна важлива перевага. Полягає воно в можливості додавання знаків не тільки через вікно "Символ" , Але і з клавіатури. Для цього необхідно ввести код знака Юникода (вказано у вікні "Символ" в розділі "Код" ), А потім натиснути комбінацію клавіш.
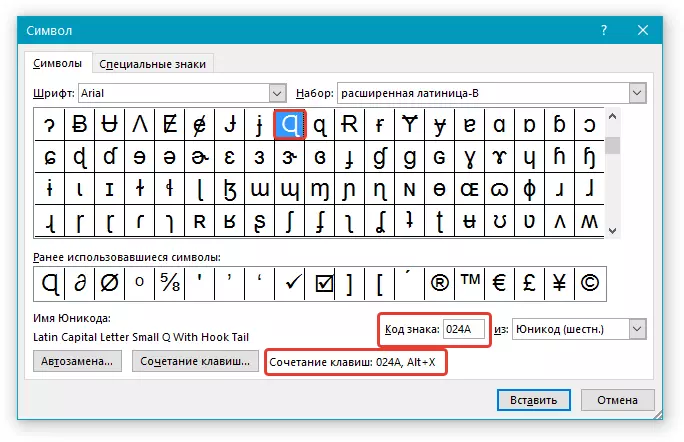
Очевидно, що запам'ятати всі коди цих знаків неможливо, але найнеобхідніші, часто використовувані вивчити точно можна, ну, або хоча б записати їх де-небудь і зберігати під рукою.
урок: Як в Ворді зробити шпаргалку
1. Клацніть лівою кнопкою мишки там, де потрібно додати знак Юнікоду.
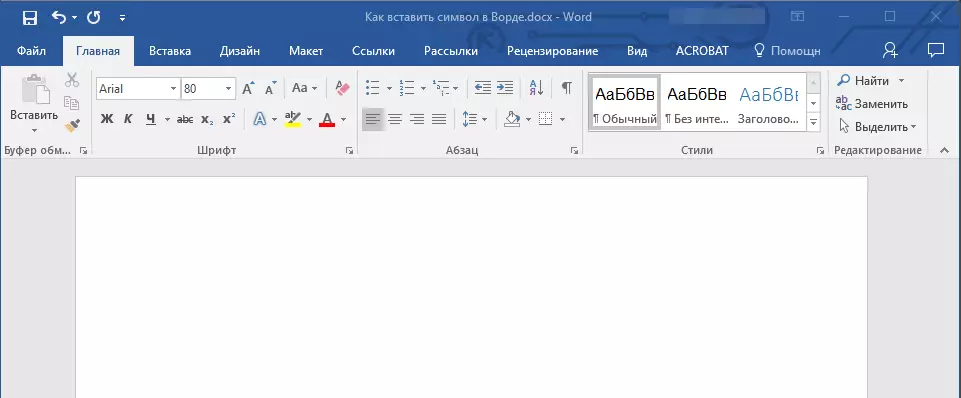
2. Введіть код знака Юникода.
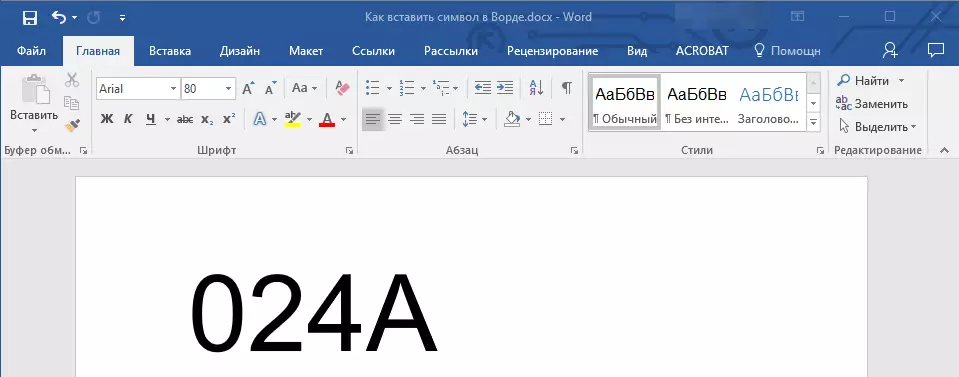
Примітка: Код знака Юникода в Word завжди містить букви, вводити їх необхідно в англійській розкладці заголовних регістром (великими).
урок: Як в Ворді зробити маленькі букви великими
3. Не переміщаючи покажчик курсору з цього місця, натисніть клавіші "ALT + X".
урок: Швидкий доступ в Word
4. У зазначеному вами місці з'явиться знак Юнікоду.
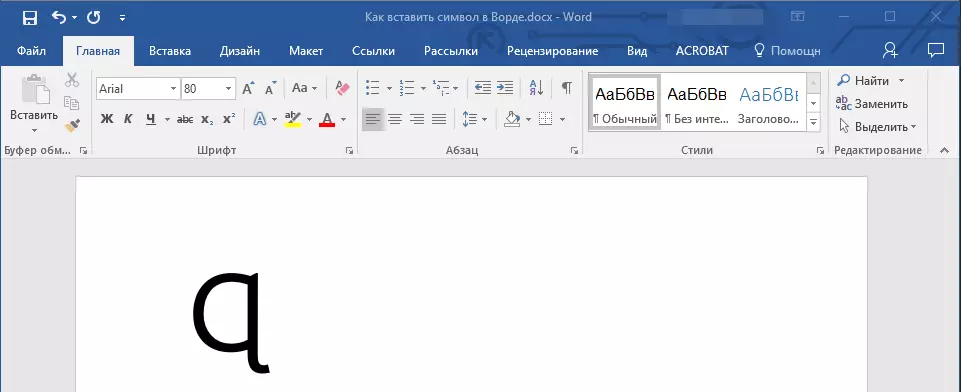
Ось і все, тепер ви знаєте про те, як вставити в Майкрософт Ворд спеціальні знаки, символи або знаки Юникода. Бажаємо вам позитивних результатів і високої продуктивності в роботі і навчанні.
