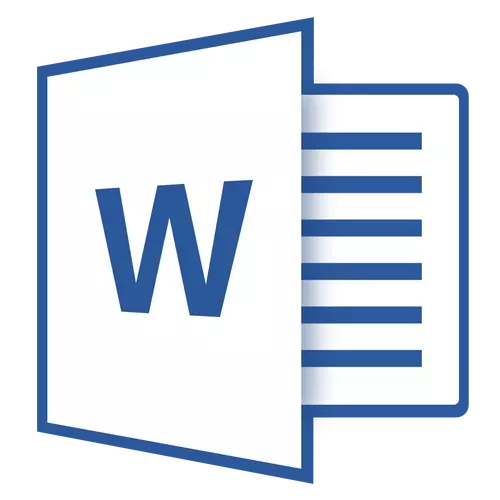
Колонтитули в MS Word - це область, розташована вгорі, знизу і з боків кожної сторінки текстового документа. У колонтитулах може міститися текст або графічні зображення, які, до слова, при першій необхідності завжди можна змінити. Це та частина (частини) сторінки, куди можна включити нумерацію сторінок, додати дату і час, логотип компанії, вказати ім'я файлу, автора, назву документа або будь-які інші дані, необхідні в тій чи іншій ситуації.
У цій статті ми розповімо про те, як вставити колонтитул в Ворді 2010 - 2016. Але, описана нижче інструкція точно так же буде застосовна і до попередніх версій офісного продукту від компанії Microsoft
Додаємо однакові колонтитули на кожну сторінку
У текстових документах Ворд є вже готові колонтитули, які можуть бути додані на сторінки. Точно так же, можна змінити існуючі або створити нові верхні і нижні колонтитули. Скориставшись нижчевикладеній інструкцією, ви зможете додати в колонтитули такі елементи, як ім'я файлу, номери сторінок, дату і час, назва документа, дані про автора, а також іншу інформацію.
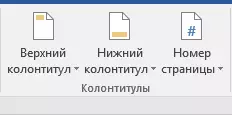
Додавання готового колонтитула
1. Перейдіть до вкладки "Вставка" , в групі "Колонтитули" виберіть, який колонтитул ви хочете додати - верхню чи нижню. Натисніть на відповідну кнопку.
2. У розгорнулося меню ви можете вибрати готовий (шаблонний) колонтитул відповідного типу.
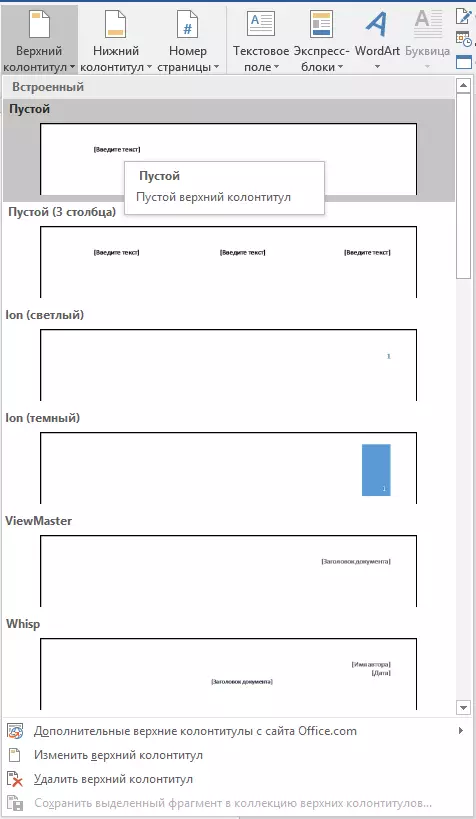
3. На сторінки документа буде додано колонтитул.
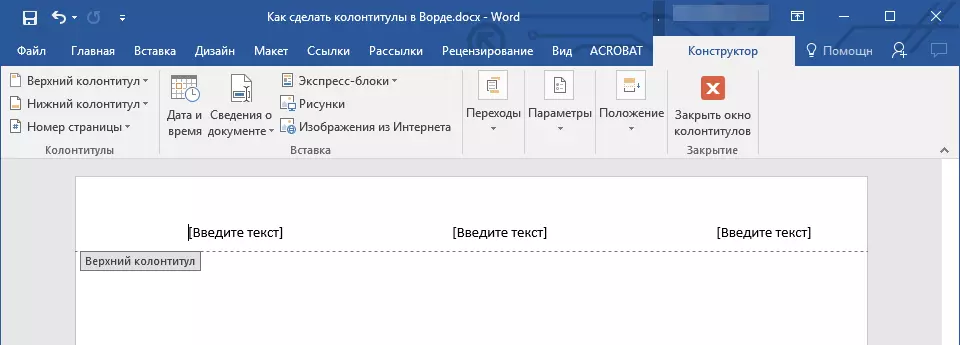
- Порада: При необхідності ви завжди можете змінити форматування тексту, що містить в колонтитулі. Робиться це точно так же, як і з будь-яким іншим текстом в Word, з різницею лише в тому, що активної має бути не основний вміст документа, а область колонтитулів.

Додавання настроюваного заголовка
1. У групі "Колонтитули" (вкладка "Вставка" ), Виберіть, який колонтитул ви хочете додати - нижній або верхній. Натисніть на відповідну кнопку на панелі управління.

2. У розгорнулося меню виберіть пункт "Змінити ... колонтитул".

3. На аркуші відобразиться область колонтитула. В групі "Вставка" , Яка знаходиться у вкладці "Конструктор" , Ви можете вибрати те, що хочете додати в область колонтитула.

Крім стандартного тексту можна додати наступне:
- експрес-блоки;
- малюнки (з жорсткого диска);
- зображення з інтернету.



Примітка: Створений вами колонтитул можна зберегти. Для цього виділіть його вміст і натисніть на панелі керування кнопку "Зберегти виділений фрагмент як новий ... колонтитул" (Попередньо потрібно розгорнути меню відповідного колонтитула - верхнього або нижнього).

урок: Як вставити зображення в Word
Додаємо різні колонтитули для першої і наступних сторінок
1. Двічі клікніть по області колонтитула на першій сторінці.
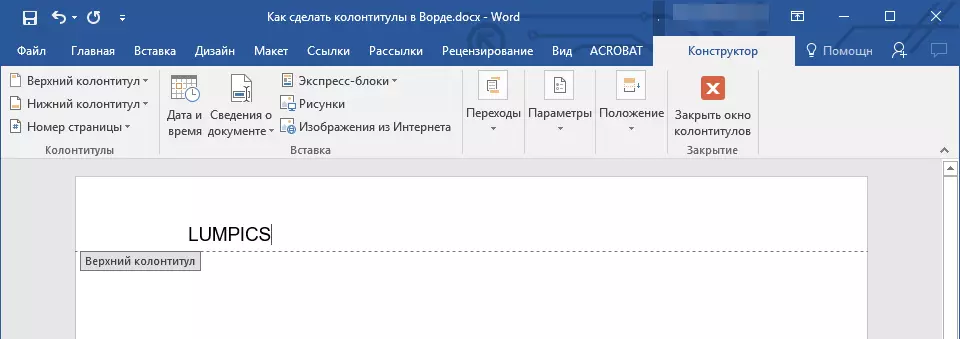
2. У розділі "Робота з колонтитулами" з'явиться вкладка "Конструктор" , Саме в ній, в групі "Параметри" біля пункту "Особливий колонтитул для першої сторінки" слід встановити галочку.
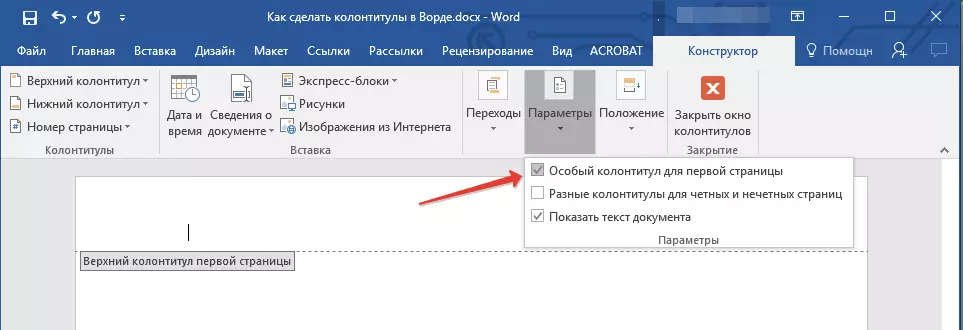
Примітка: У разі, якщо ця галочка у вас вже була встановлена, знімати її не потрібно. відразу перейдіть до наступного кроку.
3. Видаліть вміст області "Верхній колонтитул першої сторінки" або "Нижній колонтитул першої сторінки".
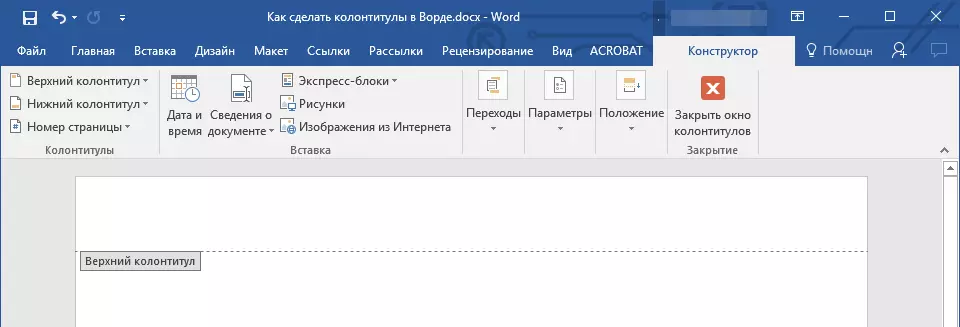
Додавання різних колонтитулів для непарних і парних сторінок
У документах деякого типу може виникнути необхідність створення різних колонтитулів на непарних і парних сторінках. Наприклад, на одних може бути вказаний заголовок документа, а на інших - заголовок глави. Або ж, наприклад, для брошур можна зробити так, щоб на непарних сторінках номер розташовувався праворуч, а на парних - зліва. Якщо такий документ роздруковувати на обох сторонах аркуша, номера сторінок завжди будуть розташовані близько країв.урок: Як зробити буклет в Ворді
Додавання різних колонтитулів на сторінки документа, на яких ще немає колонтитулів
1. Клацніть лівою кнопкою мишки по непарній сторінці документа (наприклад, першої).
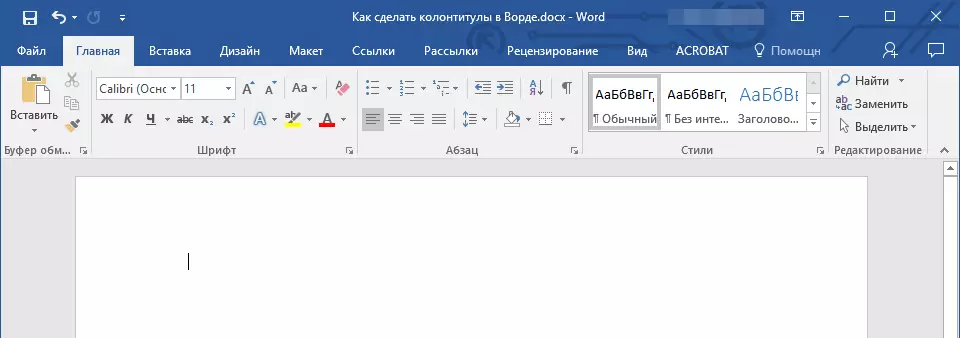
2. У вкладці "Вставка" виберіть і натисніть "Верхній колонтитул" або "Нижній колонтитул" , Розташовані в групі "Колонтитули".

3. Виберіть один з відповідних вам макетів, в назву якого присутня фраза "Непарний колонтитул".
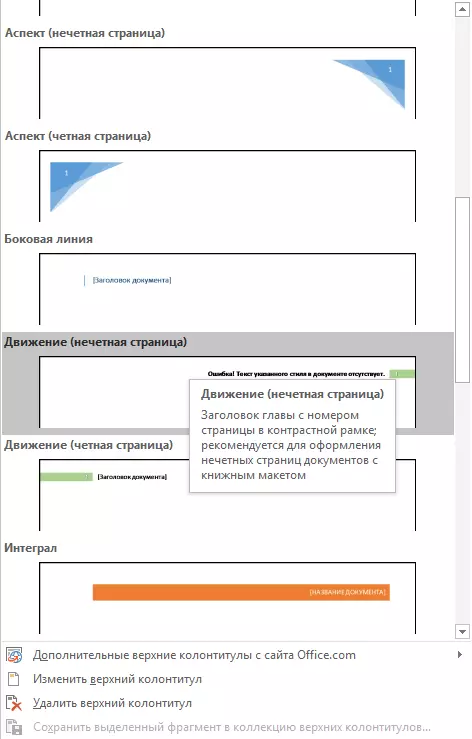
4. У вкладці "Конструктор" , Що з'явилася після вибору і додавання заголовка, в групі "Параметри" , Напроти пункту "Різні колонтитули для парних і непарних сторінок" встановіть галочку.
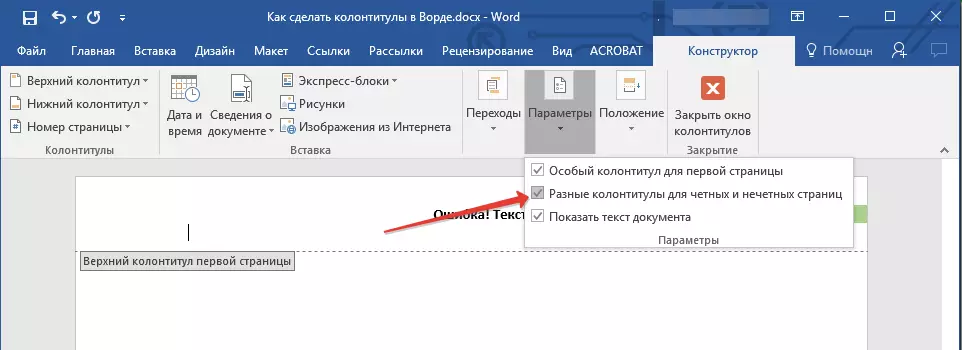
5. Не покидаючи вкладки "Конструктор" , в групі "Переходи" натисніть "Вперед" (В старих версіях MS Word цей пункт називається "Наступний розділ" ) - це перемістить курсор в область колонтитула парної сторінки.
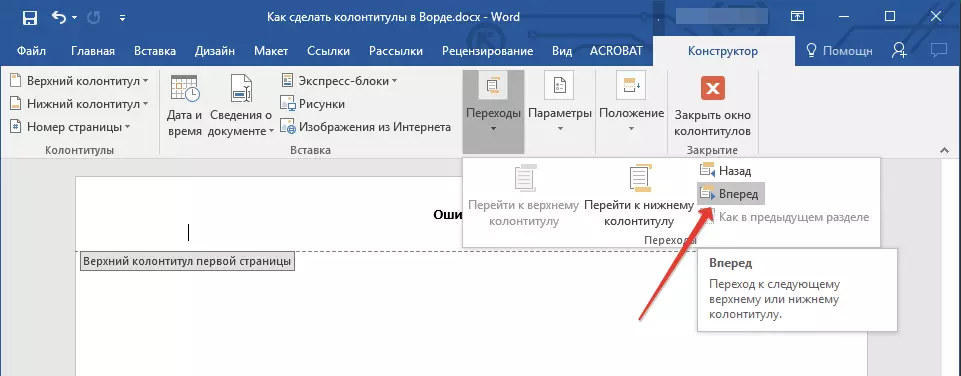
6. У вкладці "Конструктор" в групі "Колонтитули" натисніть "Нижній колонтитул" або "Верхній колонтитул".
7. У розгорнулося меню виберіть макет колонтитула, в назву якого міститься фраза "Парна сторінка".
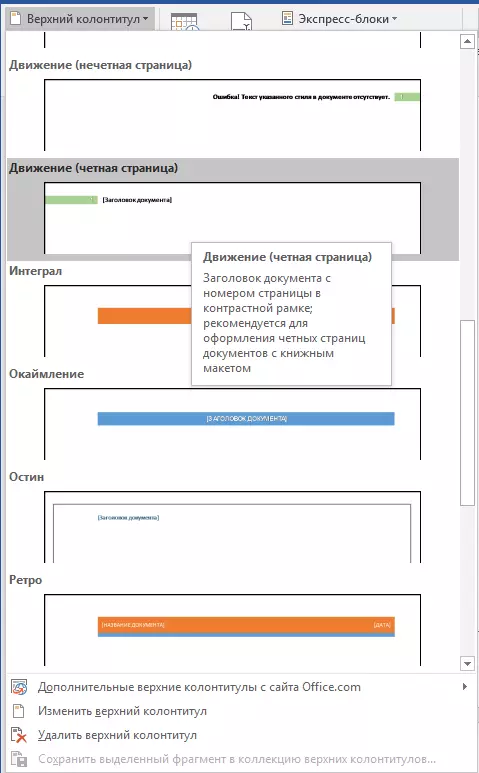
- Порада: Якщо це необхідно, ви завжди можете змінити формат тексту, який міститься в колонтитулі. Для цього достатньо подвійним кліком відкрити для редагування область колонтитула і скористатися стандартними інструментами форматування, доступними в Ворді за замовчуванням. Знаходяться вони у вкладці "Головна".
урок: Форматування в Word
Додавання різних колонтитулів на сторінки документа, в яких вже є колонтитули
1. Двічі клацніть лівою кнопкою мишки по області колонтитула на аркуші.
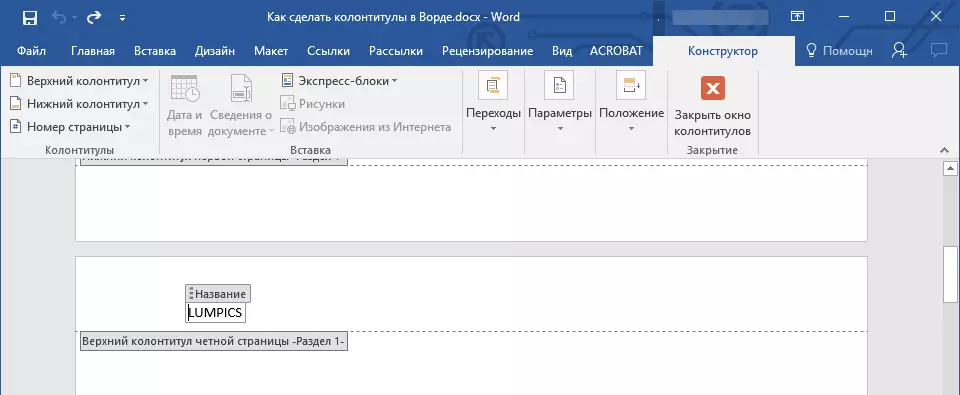
2. У вкладці "Конструктор" напроти пункту "Різні колонтитули для парних і непарних сторінок" (група "Параметри" ) Встановіть галочку.
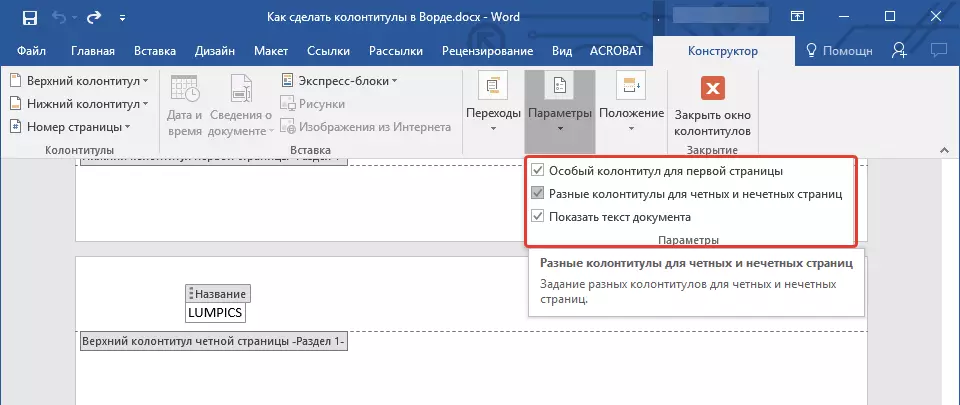
Примітка: Існуючий колонтитул тепер буде розташовуватися тільки на непарних або тільки на парних сторінках, в залежності від того, з якою з них ви почали настройку.

3. У вкладці "Конструктор" , група "Переходи" , натисніть "Вперед" (або "Наступний розділ" ), Щоб курсор перемістився в колонтитул наступної (непарної або парної) сторінки. Створіть новий колонтитул вибрана сторінка.

Додаємо різні колонтитули для різних глав і розділів
Документи з великою кількістю сторінок, якими можуть бути наукові дисертації, доповіді, книги, найчастіше розбиваються на розділи. Можливості програми MS Word дозволяють робити для цих розділів різні колонтитули з різним вмістом. Наприклад, якщо документ, в якому ви працюєте, розбитий на глави розривами розділів, то в області заголовка кожного розділу можна вказати її назву.Як знайти розрив в документі?
У деяких випадках невідомо, чи містить документ розриви. Якщо і ви цього не знаєте, можна їх пошукати, для чого потрібно виконати наступне:
1. Перейдіть до вкладки "Вид" і включіть режим перегляду "Черновик".
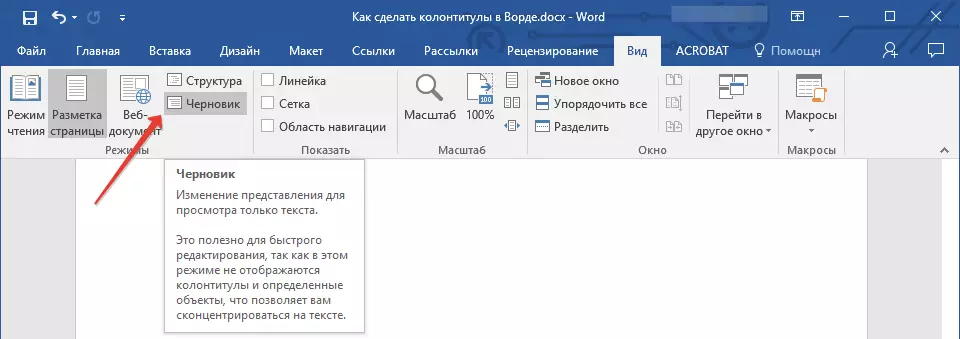
Примітка: За замовчуванням у програмі відкритий режим "Розмітки сторінки".
2. Поверніться у вкладку "Головна" і натисніть кнопку "Перейти" , Розташовану в групі "Знайти".
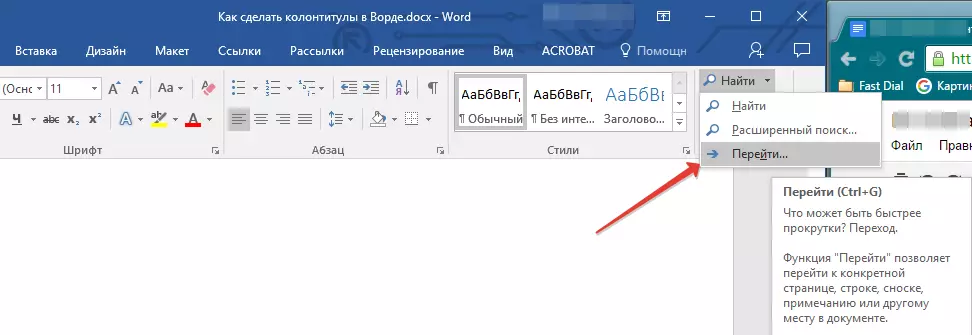
Порада: Для виконання цієї команди також можна використовувати клавіші "Ctrl + G".
3. У діалоговому вікні, в групі "Об'єкти переходу" Оберіть "Розділ".
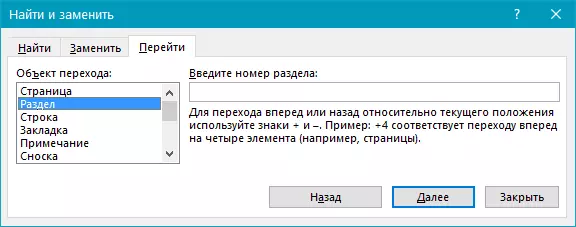
4. Щоб знайти в документі розриви розділів, просто натисніть кнопку "Далі".
Примітка: Перегляд документа в режимі чернетки помітно спрощує візуальний пошук і перегляд розривів розділів, роблячи їх більш наочними.
Якщо документ, з яким ви працюєте, ще не розбитий на розділи, але ви хочете зробити різні колонтитули для кожного розділу і / або розділу, додати розриви розділів можна вручну. Про те, як це зробити, написано в статті за посиланням нижче.
урок: Як в Ворді пронумерувати сторінки
Після додавання в документ розривів розділу можна переходити до додавання до них відповідних колонтитулів.
Додавання і настройка різних колонтитулів з допомогою розривів розділів
Розділи, на які вже розбитий документ, можуть бути використані для настройки колонтитулів.
1. Відлічуючи з початку документа, клікніть на перший розділ, для якого потрібно створити (впровадити) інший колонтитул. Це може бути, наприклад, другий або третій розділ документа, його перша сторінка.
2. Перейдіть до вкладки "Вставка" , Де виберіть верхній або нижній колонтитули (група "Колонтитули" ), Просто натиснувши на одну з кнопок.
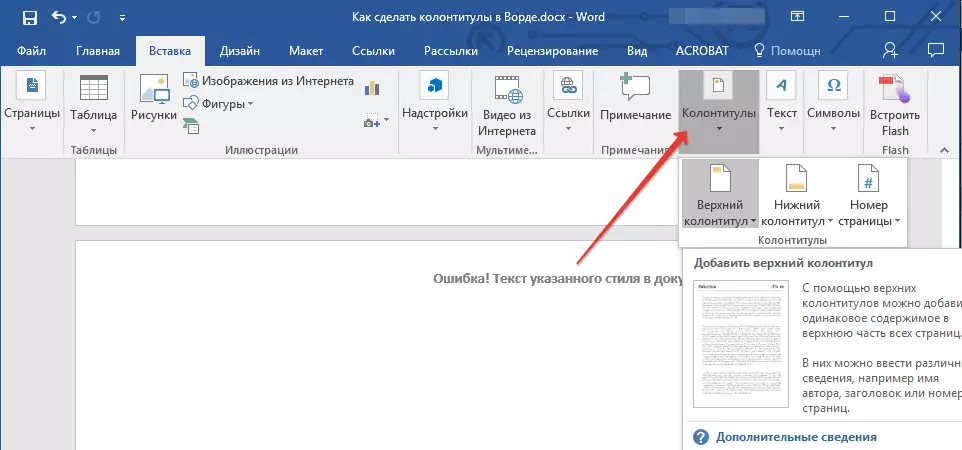
3. У розгорнулося меню виберіть команду "Змінити ... колонтитул".

4. У вкладці "Колонтитули" знайдіть і натисніть "Як в попередньому" ("Зв'язати з попереднім" в старіших версіях MS Word), яка розташована в групі "Переходи" . Це розірве зв'язок з колонтитулами поточного документа.
5. Тепер ви можете змінити поточний колонтитул або створити новий.
6. У вкладці "Конструктор" , група "Переходи" , В розгортається меню натисніть "Вперед" ("Наступний розділ" - в старіших версіях). Це перемістить курсор в область колонтитула наступного розділу.
7. Повторіть крок 4 , Щоб розірвати зв'язок колонтитулів цього розділу з попереднім.
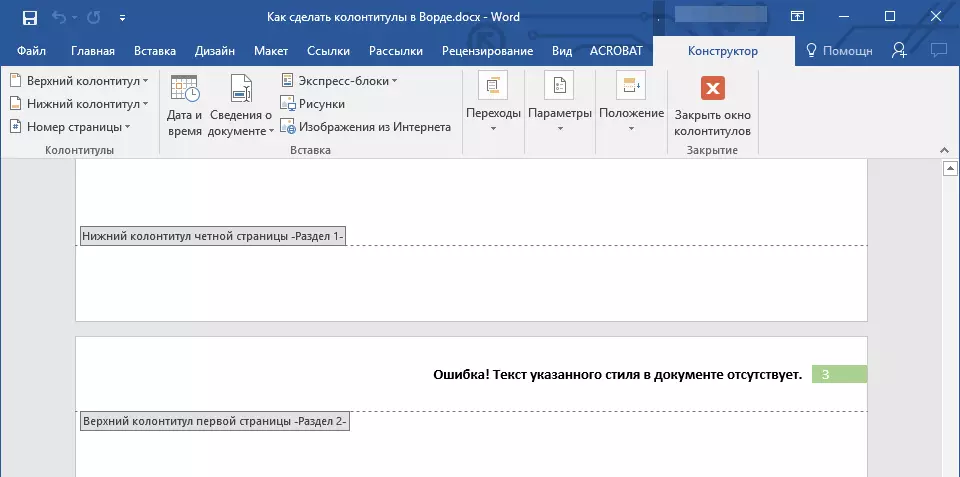
8. Змініть колонтитул або створіть для цього розділу новий, якщо це необхідно.
7. Повторіть кроки 6 - 8 для інших розділів у документі, якщо такі є.
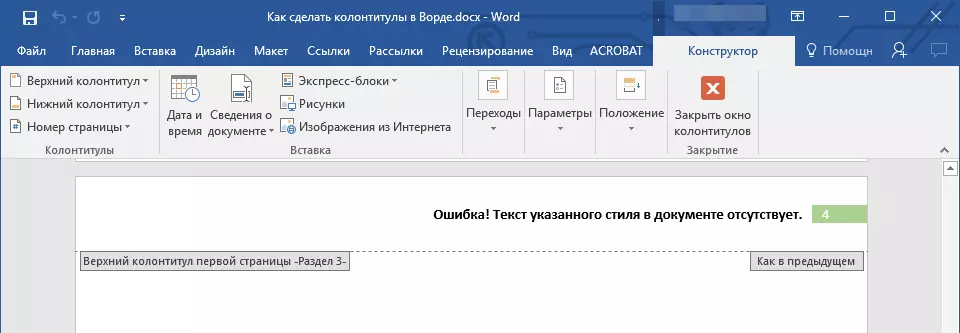
Додавання однакового колонтитула відразу для декількох розділів
Вище ми розповіли про те, як зробити для різних розділів документа різні колонтитули. Точно так же в Ворді можна виконати і протилежне - використовувати однаковий заголовок в декількох різних розділах.1. Клацніть двічі по колонтитулу, який хочете задіяти для декількох розділів, щоб відкрити режим роботи з ним.
2. У вкладці "Колонтитули" , група "Переходи" , натисніть "Вперед" ("Наступний розділ").
3. У колонтитулі натисніть кнопку "Як в попередньому розділі" ("Зв'язати з попереднім").
Примітка: Якщо ви використовуєте Microsoft Office Word 2007, перед вами з'явиться запит на видалення вже існуючих колонтитулів і створення зв'язку з тими, що належать до попередньої теми. Підтвердіть свої наміри, натиснувши кнопку "Так".
Змінюємо вміст колонтитулів
1. У вкладці "Вставка" , група "Колонтитул" , Виберіть колонтитул, вміст якого ви хочете змінити - верхню чи нижню.
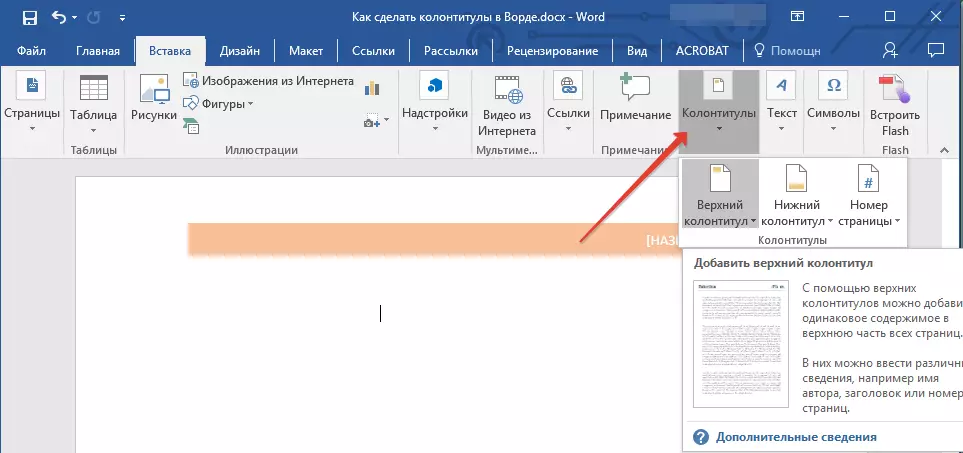
2. Натисніть на відповідну колонтитулу кнопку і в розгорнулося меню виберіть команду "Змінити ... колонтитул".

3. Виділіть текст колонтитула і внесіть в нього необхідні зміни (шрифт, розмір, форматування), використовуючи вбудовані засоби програми Ворд.
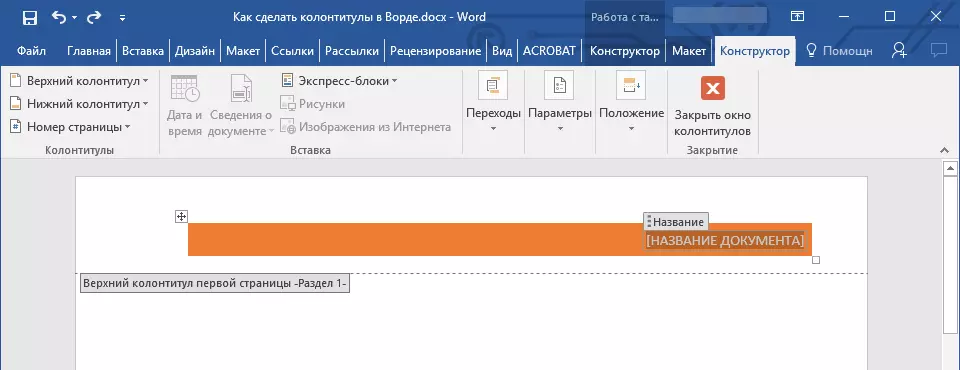
4. Завершивши зміна колонтитула, двічі клікніть по робочій області листа, щоб відключити режим редагування.

5. Якщо це необхідно, точно таким же чином змініть і інші колонтитули.

Додавання номера сторінки
За допомогою колонтитулів в MS Word можна додавати нумерацію сторінок. Про те, як це зробити, ви можете прочитати в статті за посиланням нижче:урок: Як в Ворді пронумерувати сторінки
Додавання імені файлу
1. Встановіть курсор в тій частині колонтитула, куди ви бажаєте додати ім'я файлу.
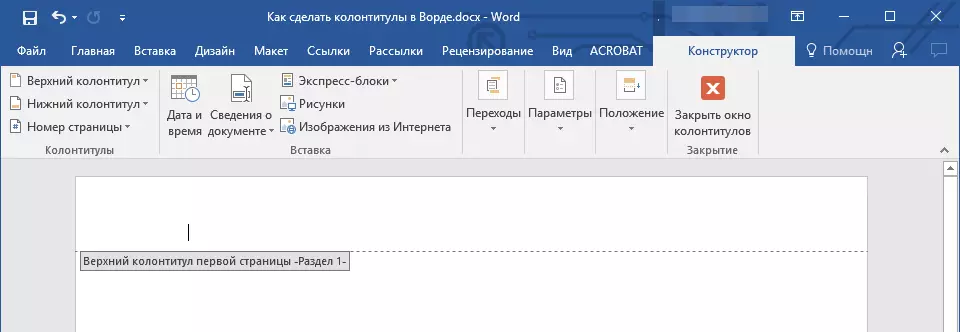
2. Перейдіть у вкладку "Конструктор" , Розташовану в розділі "Робота з колонтитулами" , Після чого натисніть "Експрес-блоки" (група "Вставка").
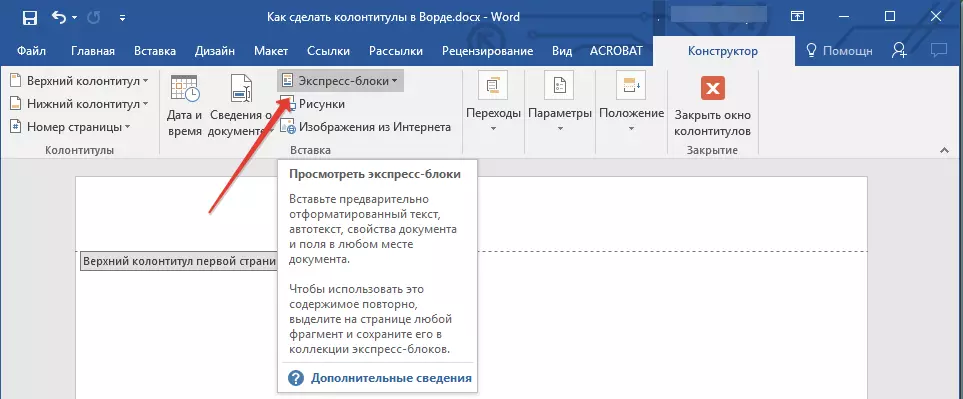
3. Виберіть "Поле".

4. У діалоговому вікні, яке перед вами з'явиться, у списку "Поля" виберіть пункт "FileName".
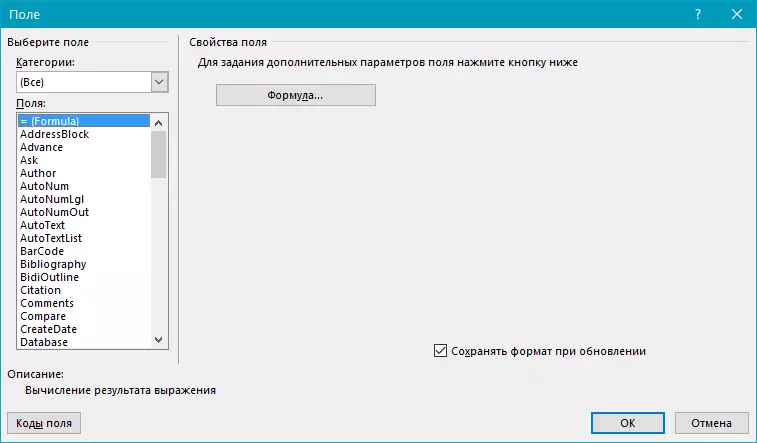
Якщо ви хочете включити в ім'я файлу шлях, натисніть на галочку "Додати шлях до імені файлу" . Також ви можете вибрати формат колонтитула.

5. Файл буде вказано в колонтитулі. Щоб вийти з режиму редагування, двічі клікніть по порожній області на аркуші.

Примітка: Коди полів може бачити кожен користувач, тому перш, ніж додавати в колонтитул щось, крім назви документа, переконайтеся в тому, що це не та інформація, яку б ви хотіли приховати від читачів.

Додавання ім'я автора, назви і інших властивостей документа
1. Встановіть курсор в тому місці колонтитула, куди ви хочете додати одне або кілька властивостей документа.

2. У вкладці "Конструктор" Натисніть на "Експрес-блоки".
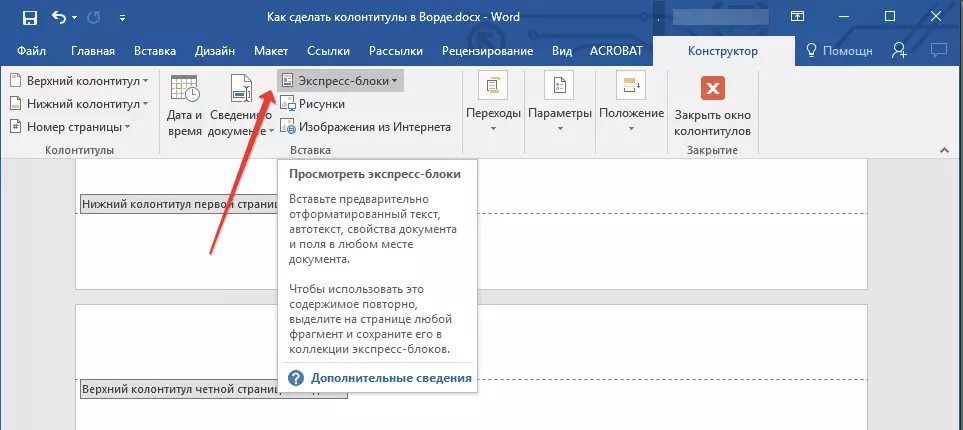
3. Виберіть пункт "Властивості документа" , А в розгорнулося меню виберіть, який із представлених властивостей ви хочете додати.
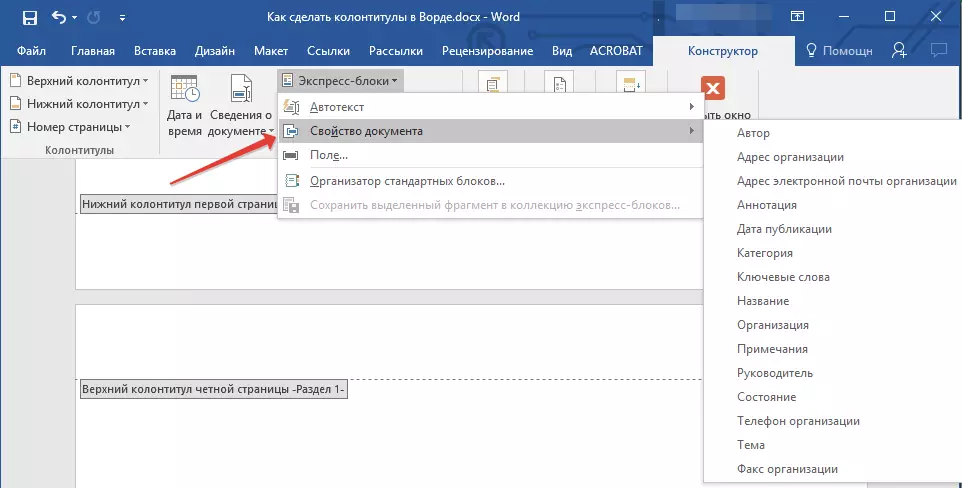
4. Виберіть і додайте необхідну інформацію.

5. Двічі клікніть по робочій області листа, щоб покинути режим редагування колонтитулів.

Додавання поточної дати
1. Встановіть курсор в тому місці колонтитула, куди ви бажаєте додати поточну дату.

2. У вкладці "Конструктор" натисніть кнопку "Дата і час" , Розташовану в групі "Вставка".
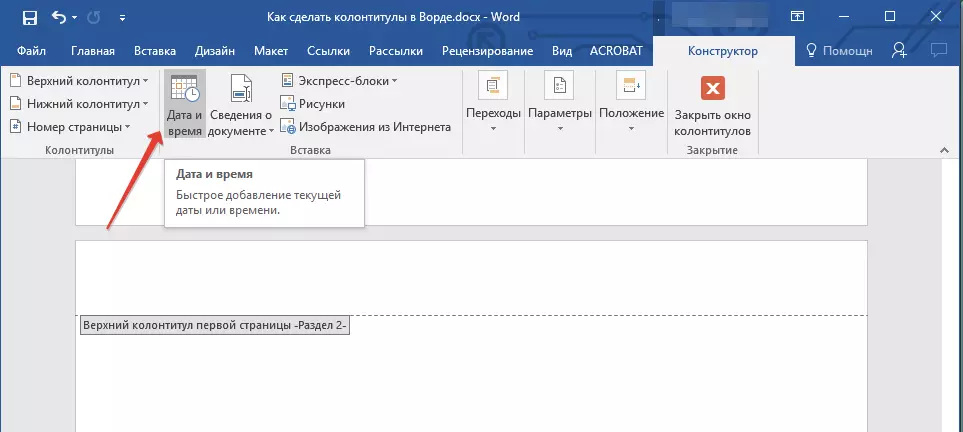
3. У списку "Доступні формати" виберіть необхідний формат написання дати.
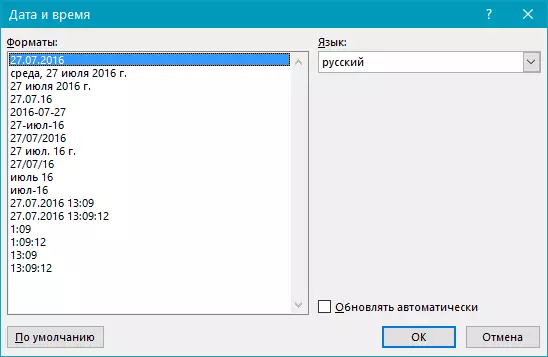
Якщо це необхідно, можна вказати ще й час.
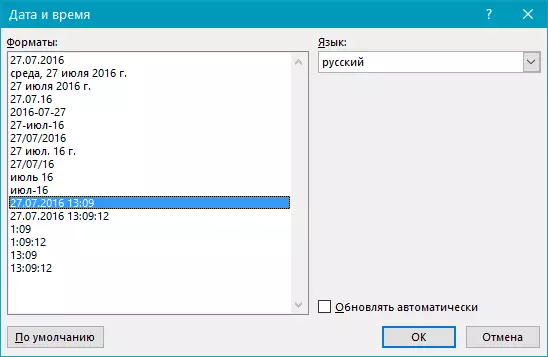
4. Введені вами дані з'являться в колонтитулі.

5. Закрийте режим редагування, натиснувши на відповідну кнопку на панелі управління (вкладка "Конструктор").

видалення колонтитулів
Якщо вам не потрібні колонтитули в документі Microsoft Word, їх завжди можна видалити. Про те, як це зробити, ви можете прочитати в статті, розміщеній по посиланню нижче:
урок: Як в Ворді прибрати колонтитул
На цьому все, тепер ви знаєте, як додавати колонтитули в MS Word, як з ними працювати і змінювати їх. Більш того, тепер ви знаєте про те, як можна додати в область колонтитула практично будь-яку інформацію, починаючи від імені автора і номерів сторінок, закінчуючи назвою компаній і шляхом до папки, в якій цей документ зберігається. Бажаємо вам продуктивної роботи і тільки позитивних результатів.
