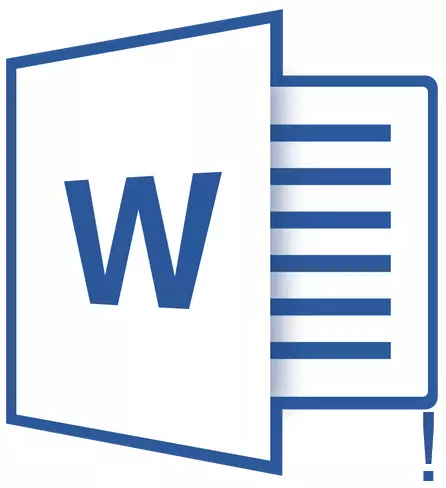
Користувачі, які часто працюють в Microsoft Word час від часу можуть зіткнутися з певними проблемами. Про рішення багатьох з них ми вже розповідали, але до розгляду і пошуку вирішення кожного з них нам ще далеко.
У цій статті мова піде про ті проблеми, які виникають при спробах відкрити «чужий» файл, тобто той, який був створений не вами або був викачаний з інтернету. У багатьох випадках такі файли доступні для читання, але не для редагування, і на це є дві причини.
Чому документ не редагується
Причина перша - режим обмеженої функціональності (проблема сумісності). Включається він при спробі відкрити документ створений в старішої версії Ворд, ніж та, яка використовується на конкретному комп'ютері. Причина друга - відсутність можливості редагування документа з огляду на те, що на ньому встановлена захист.
Про рішення проблеми сумісності (обмежена функціональність) раніше ми вже розповідали (посилання нижче). Якщо це - ваш випадок, наша інструкція допоможе вам відкрити такий документ для редагування. Безпосередньо в даній статті ми розглянемо другу причину і дамо відповідь на питання, чому документ Word не редагується, а також розповімо про те, як це усунути.

урок: Як відключити режим обмеженої функціональності в Ворд
Заборона на редагування
У документі Word, який неможливо редагувати, неактивні практично всі елементи панелі швидкого доступу, у всіх вкладках. Такий документ можна переглядати, в ньому можна виконувати пошук по вмісту, але при спробі щось в ньому змінити з'являється повідомлення «Обмежити редагування».
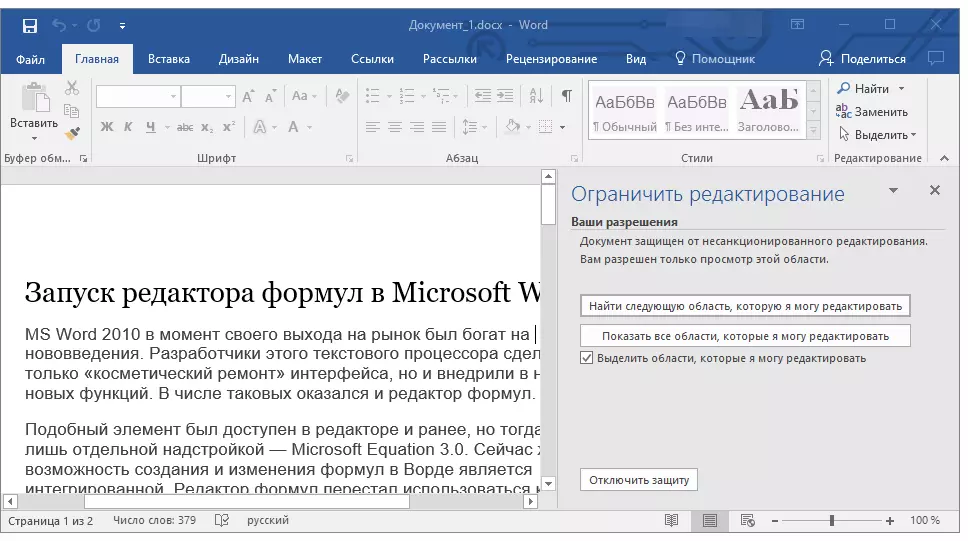
урок: Пошук і заміна слів у Ворді
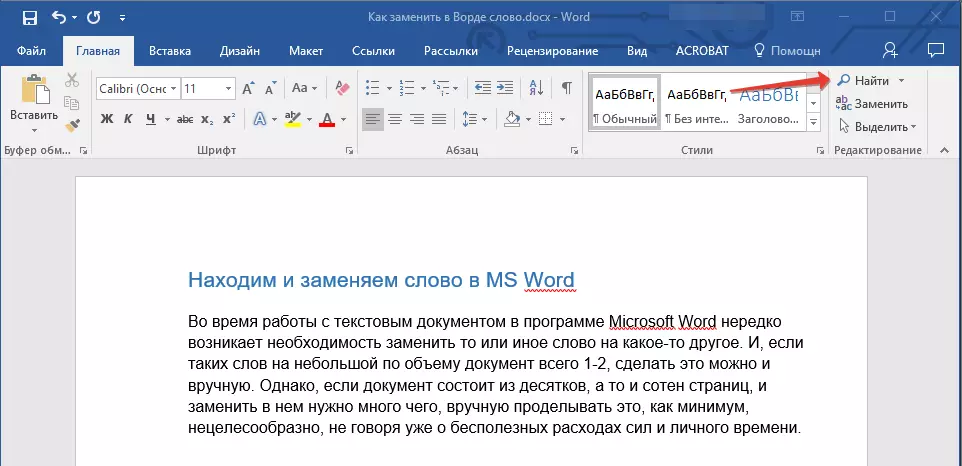
урок: Функція навігації в Word
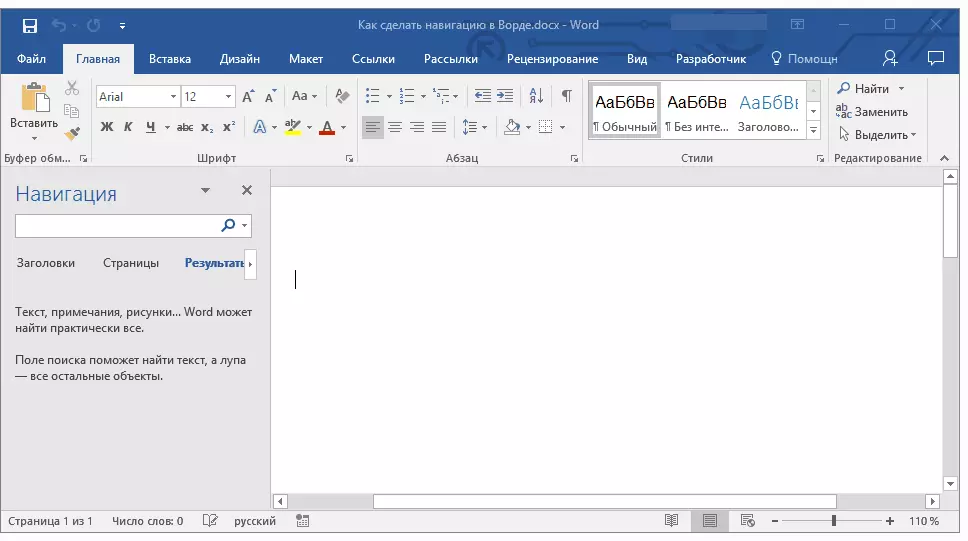
Якщо заборона на редагування встановлений «формальний», тобто, документ не захищений паролем, то таку заборону можна спробувати відключити. В іншому випадку, відкрити можливість редагування може тільки той користувач, який її встановив або адміністратор групи (якщо файл створювався в локальній мережі).
Примітка: сповіщення «Захист документа» також відображається у відомостях про фото.
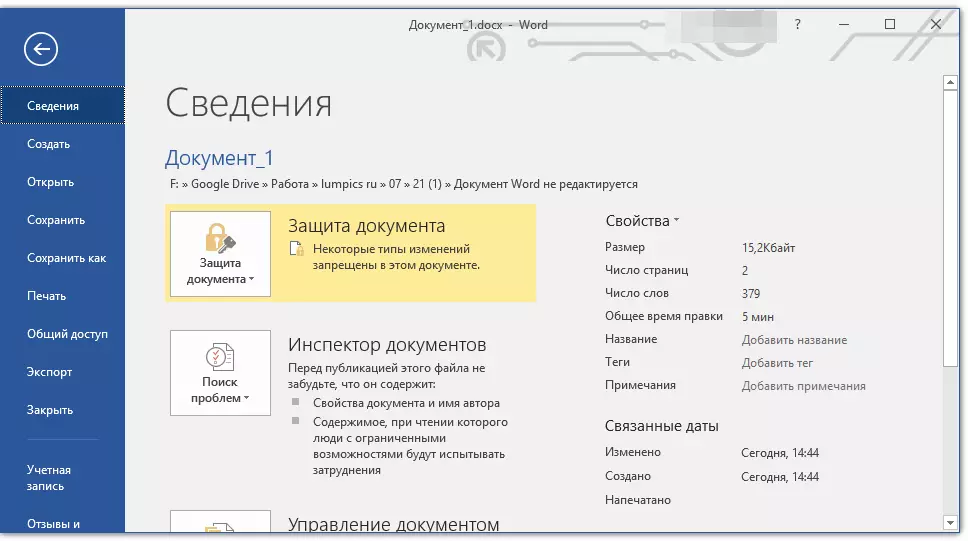
Примітка: «Захист документа» встановлюється у вкладці «Рецензування» , Призначеної для перевірки, порівняння, внесення правок і спільної роботи над документами.

урок: Рецензування в Ворді
1. У вікні «Обмежити редагування» натисніть кнопку «Відключити захист».
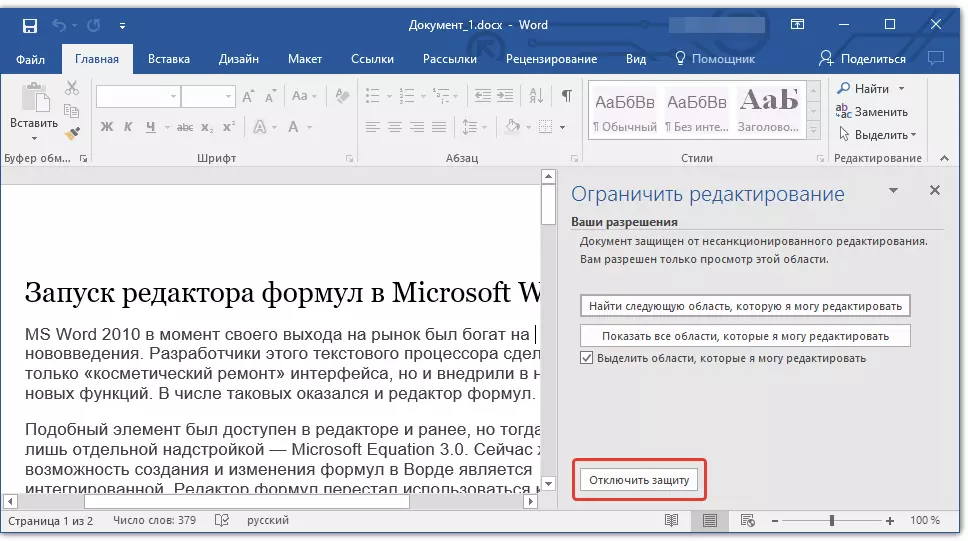
2. У розділі «Обмеження на редагування» зніміть галочку з пункту «Дозволити лише вказаний спосіб редагування документа» або виберіть необхідний параметр в випадаючому меню кнопки, розташованої під цим пунктом.
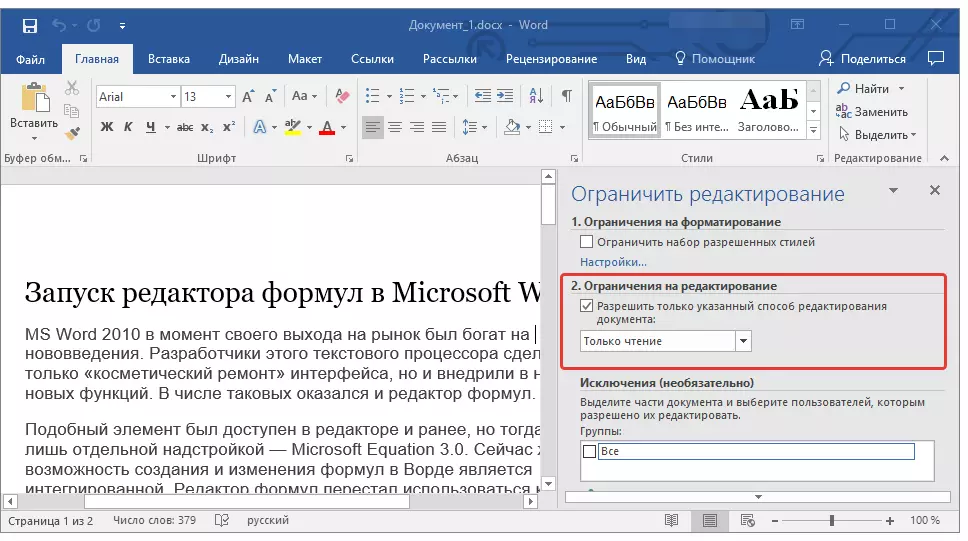
3. Всі елементи в усіх вкладках на панелі швидкого доступу стануть активними, отже, документ можна буде редагувати.
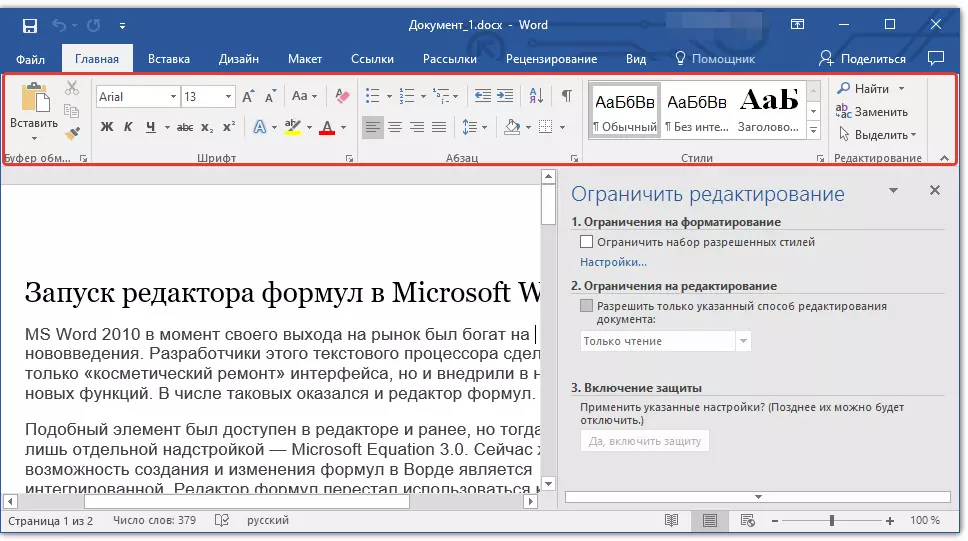
4. Закрийте панель «Обмежити редагування» , Внесіть необхідні зміни в документ і збережіть його, вибравши в меню «Файл» команду "Зберегти як" . Задайте ім'я файлу, вкажіть шлях до папки для його збереження.
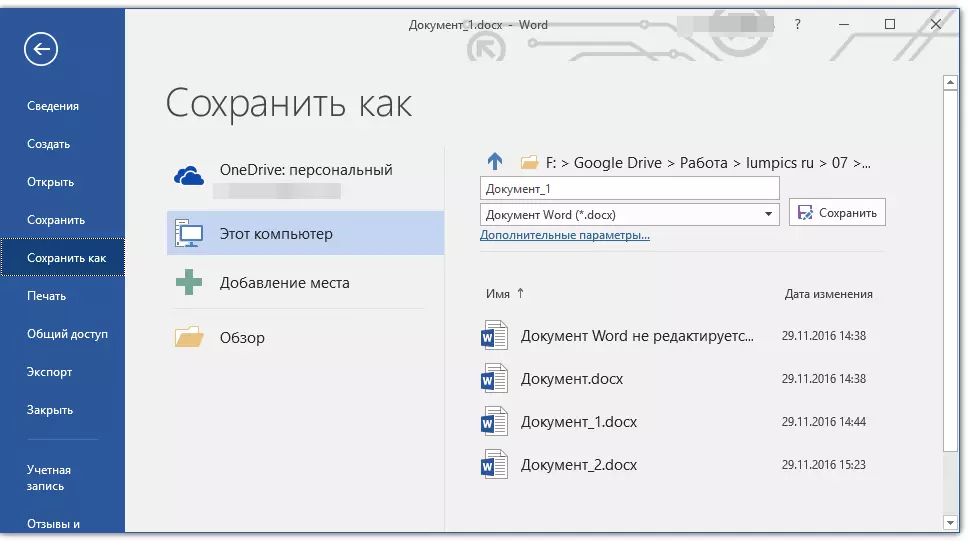
Повторимося, зняття захисту на редагування можливе лише в тому випадку, якщо документ, з яким ви працюєте, не захищений паролем і не захищений стороннім користувачем, під його членством. Якщо ж мова йде про випадки, коли на файл або на можливість його редагування встановлений пароль, не знаючи його, внести зміни, а то і зовсім не зможете відкрити текстовий документ неможливо.
Примітка: Матеріал про те, як зняти захист паролем з файлу Word очікується на нашому сайті найближчим часом.
Якщо ж ви самі хочете захистити документ, обмеживши можливість його редагування, а то і зовсім заборонивши його відкриття сторонніми користувачами, рекомендуємо прочитати наш матеріал на цю тему.
Зняття заборони на редагування у властивостях документа
Буває і так, що захист на редагування встановлюється не в самому Microsoft Word, а у властивостях файлу. Найчастіше, зняти таке обмеження значно простіше. Перш, ніж приступити до виконання нижче описаних маніпуляцій, переконайтеся в тому, що ви володієте правами адміністратора на своєму комп'ютері.
1. Перейдіть в папку з файлом, який ви не можете відредагувати.
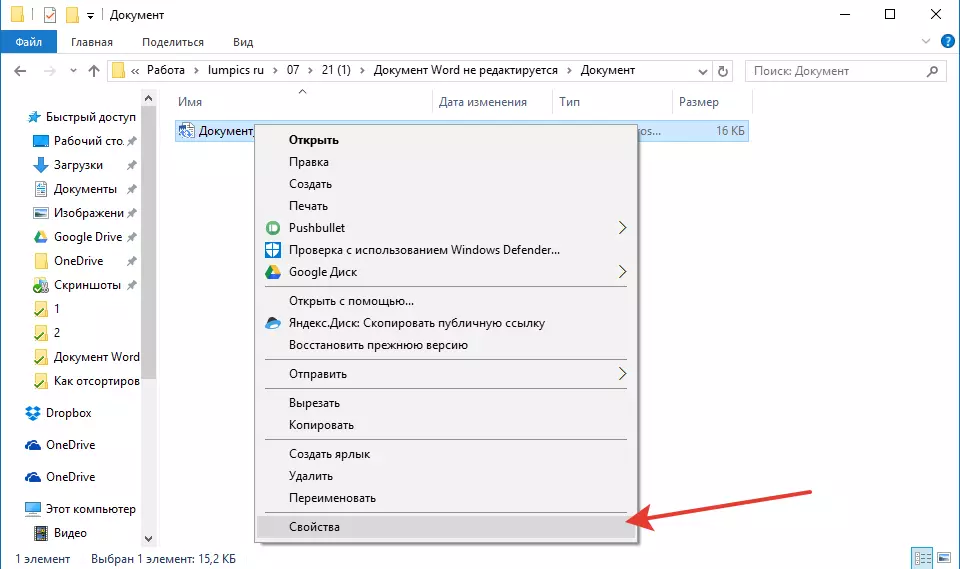
2. Відкрийте властивості цього документа (правий клік - «Властивості»).
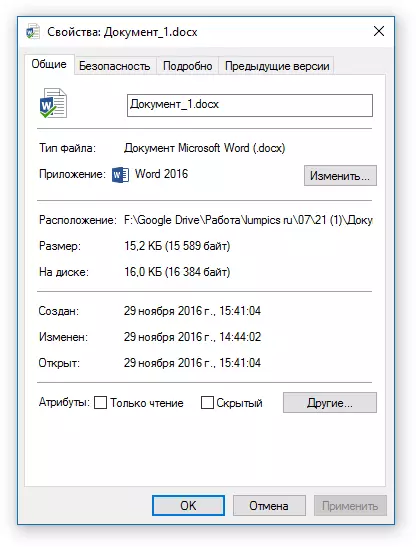
3. Перейдіть у вкладку «Безпека».
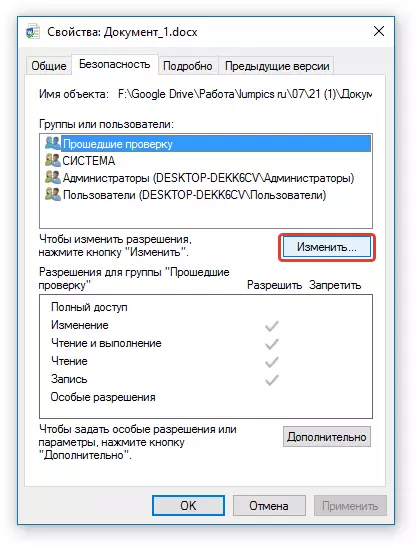
4. Натисніть кнопку «Змінити».
5. У нижньому вікні в колонці «Дозволити» встановіть галочку напроти пункту "Повний доступ".
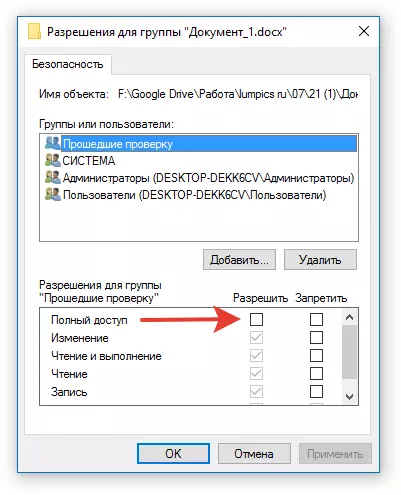
6. Натисніть «Застосувати» потім натисніть «ОК».
7. Відкрийте документ, внесіть необхідні зміни, збережіть його.
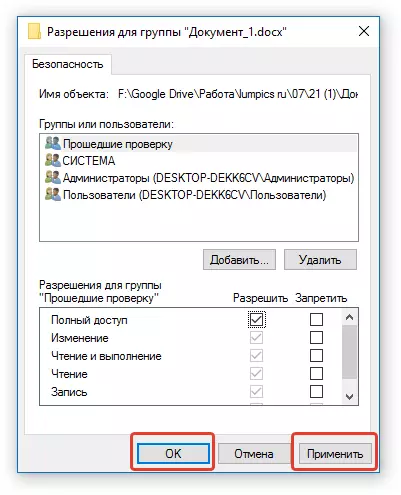
Примітка: Даний метод, як і попередній, не працює для файлів, захищених паролем або сторонніми користувачами.
На цьому все, тепер ви знаєте відповідь на питання, чому не редагується документ Ворд і про те, як в деяких випадках можна все-таки отримати доступ до редагування таких документів.
