
При цьому, реалізація установки різних версій Windows з одного накопичувача відрізняється від тієї, що можна зустріти в інших програмах такого роду і, можливо, для когось із користувачів виявиться зручною. Зазначу, що даний спосіб не цілком підходить для початківців користувачів: потрібно розуміння структури розділів ОС і вміння самостійно їх створювати.
У цій інструкції - докладно про те, як зробити Мультизавантажувальний флешку з різними версіями Windows в WinToHDD. Також вам можуть стати в нагоді інші способи створення такого USB накопичувача: за допомогою WinSetupFromUSB (ймовірно, найпростіший спосіб), більш складний спосіб - Easy2Boot, також зверніть увагу на кращі програми для створення завантажувальної флешки.
Примітка: під час описуваних нижче кроків всі дані з використовуваного накопичувача (флешки, зовнішнього диска) будуть видалені. Враховуйте це, якщо на ньому зберігаються важливі файли.
Створення настановної флешки Windows 10, 8 і Windows 7 в WinToHDD
Кроки для того, щоб записати Мультизавантажувальний флешку (або зовнішній жорсткий диск) в програмі WinToHDD дуже прості і не повинні викликати складнощів.
Після завантаження та установки програми в головному вікні натисніть «Multi-Installation USB» (на момент написання статті - це єдиний пункт меню, який не перекладено).
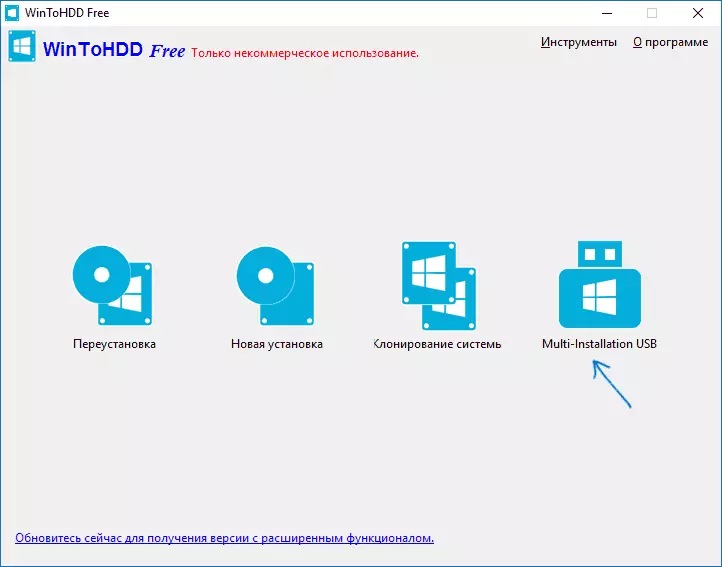
У наступному вікні в полі «Виберіть диск призначення» вкажіть USB накопичувач, який буде завантажувальним. При появі повідомлення про те, що диск буде відформатований, погодьтеся (за умови, що на ньому немає важливих даних). Також вкажіть системний і завантажувальний розділ (в нашому завданні - це один і той же, перший розділ на флешці).
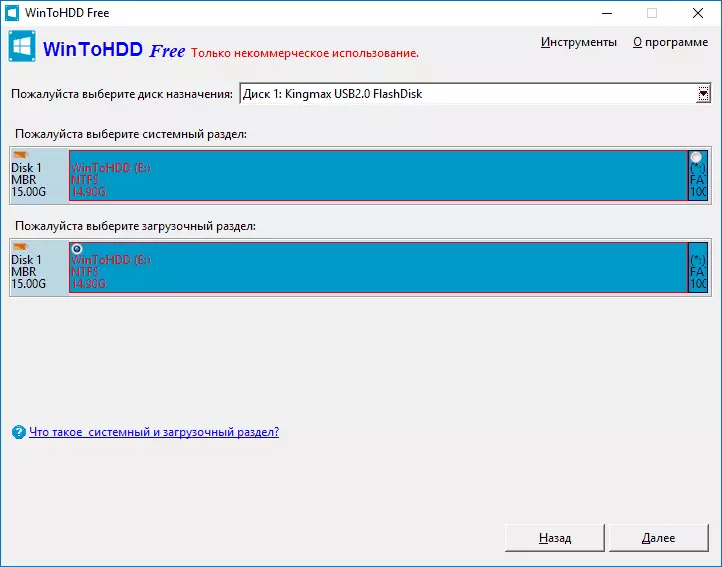
Натисніть «Далі» і дочекайтеся завершення запису завантажувача, а також файлів WinToHDD на USB накопичувач. По завершенні процесу можна закрити програму.
Флешка вже є завантажувальної, але для того, щоб з неї можна було встановити ОС, залишилося виконати останній крок - скопіювати в кореневу папку (втім, це не обов'язкова вимога, можете створити свою папку на флешці і виконати копіювання в неї) потрібні вам образи ISO Windows 10, 8 (8.1) і Windows 7 (інші системи не підтримуються). Тут може стати в нагоді: Як завантажити оригінальні образи ISO Windows з сайту Майкрософт.

Після того, як образи скопійовані, можна використовувати готову Мультизавантажувальний флешку для установки і переустановлення системи, а також для її відновлення.
Використання завантажувальної флешки WinToHDD
Після завантаження з створеного раніше накопичувача (див. Як поставити завантаження з флешки в БІОС) ви побачите меню, що пропонує вибрати розрядність - 32-біт або 64-біт. Виберіть відповідну тій системі, яка буде встановлюватися.
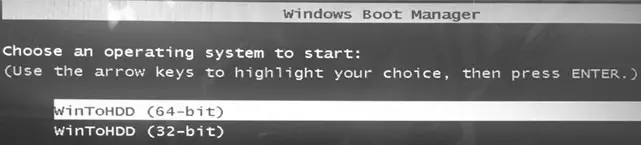
Після завантаження ви побачите вікно програми WinToHDD, в ньому натисніть «New Installation» (нова установка), а в наступному вікні вгорі вкажіть шлях до потрібного образу ISO. У списку з'являться ті версії Windows, які містяться в обраному образі: виберіть потрібну і натисніть «Далі».
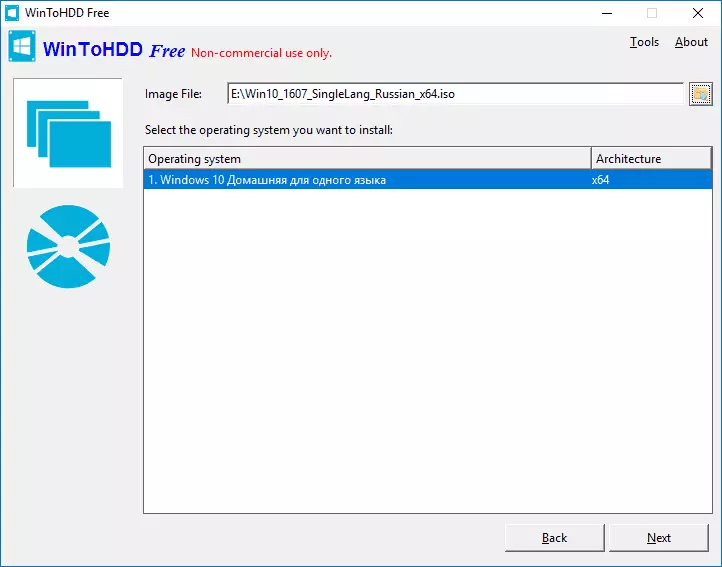
Наступний крок - вказати (а можливо і створити) системний і завантажувальний розділ; також в залежності від того, який тип завантаження використовується, може знадобитися конвертація цільового диска в GPT або MBR. Для цих цілей ви можете викликати командний рядок (знаходиться в пункті меню Tools) і використовувати Diskpart (див. Як конвертувати диск в MBR або GPT).
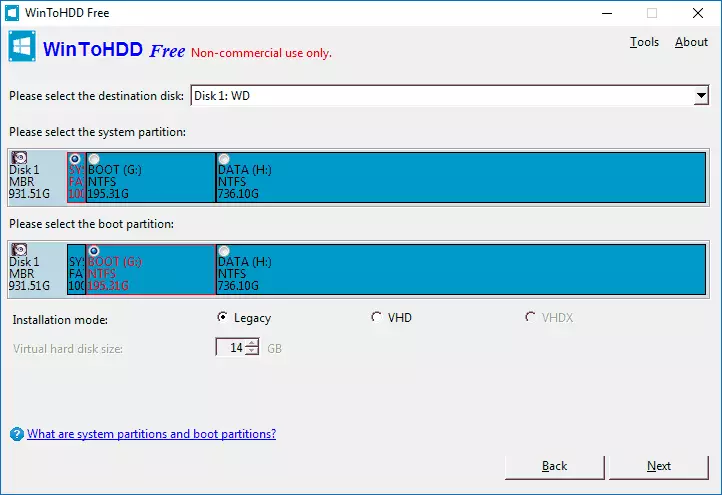
За вказаною кроці, коротка довідкова інформація:
- Для комп'ютерів з BIOS і Legacy завантаженням - конвертуйте диск в MBR, використовуйте розділи NTFS.
- Для комп'ютерів з EFI завантаженням - конвертуйте диск в GPT, для «System Partition» використовуйте розділ FAT32 (як на скріншоті).
Після вказівки розділів залишиться дочекатися завершення копіювання файлів Windows на цільовий диск (причому це буде виглядати інакше, ніж звичайна установка системи), завантажитися з жорсткого диска і виконати первинне налаштування системи.
Завантажити безкоштовну версію програми WinToHDD ви можете з офіційного сайту http://www.easyuefi.com/wintohdd/
