
Спосіб 1: Клавіші на клавіатурі
Звичайно ж, прямий альтернативою виділенню тексту без зовнішньої миші є використання клавіш. І тут, всупереч поширеній думці про наявність лише однієї гарячої клавіші, є відразу кілька варіантів того, як можна копіювати весь текст або його частини. У певних випадках це навіть швидше і зручніше, ніж використання мишки.Виділення всього тексту
Найпростіше дію - виділення і копіювання всього тексту. Для цього натисніть клавіші Ctrl + A незалежно від того, де зараз знаходиться курсор. Як тільки текст стане підсвічуватися синім, натисніть Ctrl + C для його копіювання.
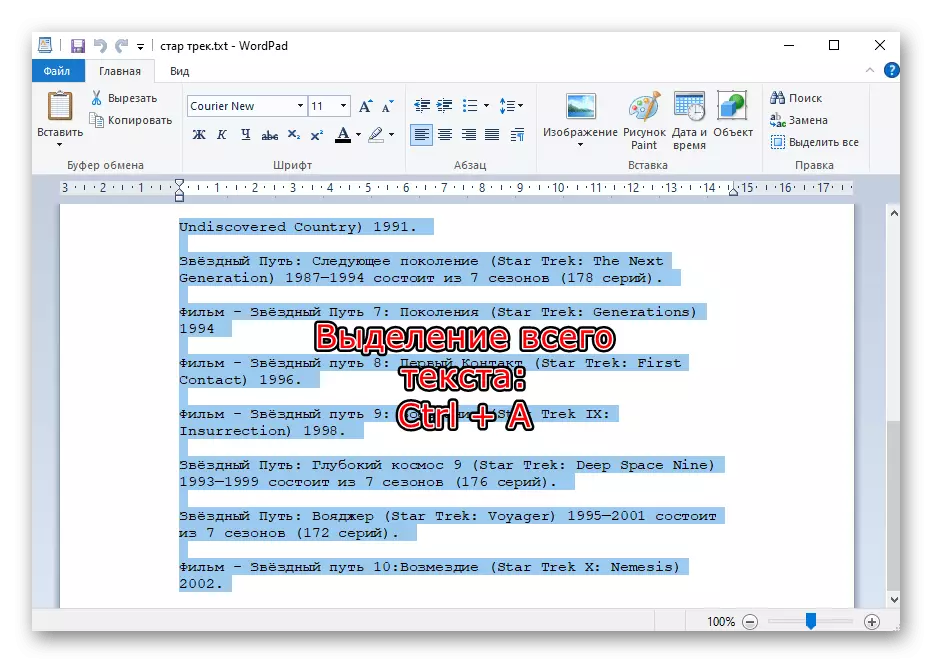
На жаль, в браузерах при цьому буде захоплюватися безліч непотрібних блоків статті, проте з цим нічого поробити не можна. За бажанням цей спосіб доведеться комбінувати з наступним: тачпад частково або повністю може замінити і миша, і виділення з клавіатури.
виділення уривка
Цей варіант актуальний тільки для текстових документів, оскільки на сторінках браузера, в месенджерах (коли мова йде про повідомлення з історії) та інших додатках, чий інтерфейс повністю заточений під використання мишки, зробити це не вийде.
Спершу вам необхідно поставити курсор перед словом, починаючи з якого ви хочете зробити виділення, або після останнього, якщо зручніше виконувати виділення з кінця. Для цього можете дістатися до потрібного фрагмента стрілками на клавіатурі. Якщо документ довгий, швидше орієнтуватися в ньому допоможуть такі клавіші (в браузерах теж працює):
- Page Up (Pg Up) - переносить курсор в початок документа;
- Page Down (Pg Dn) - переносить курсор в кінець документа;
- Home - переносить курсор в початок того рядка, де він зараз перебуває;
- End - переносить курсор в кінець тієї рядки, де він зараз перебуває.
Можливо, знадобиться натиснути обрану клавішу кілька разів або скомбінувати їх.
Тепер, коли курсор знаходиться близько першого слова, вибирайте тип виділення з наступних.
Виділення по одній букві
Утримуючи клавішу Shift затиснутою, натисніть стрілку вправо. Натискання стрілки вліво знімає наявне виділення букв або починає виділення справа наліво.
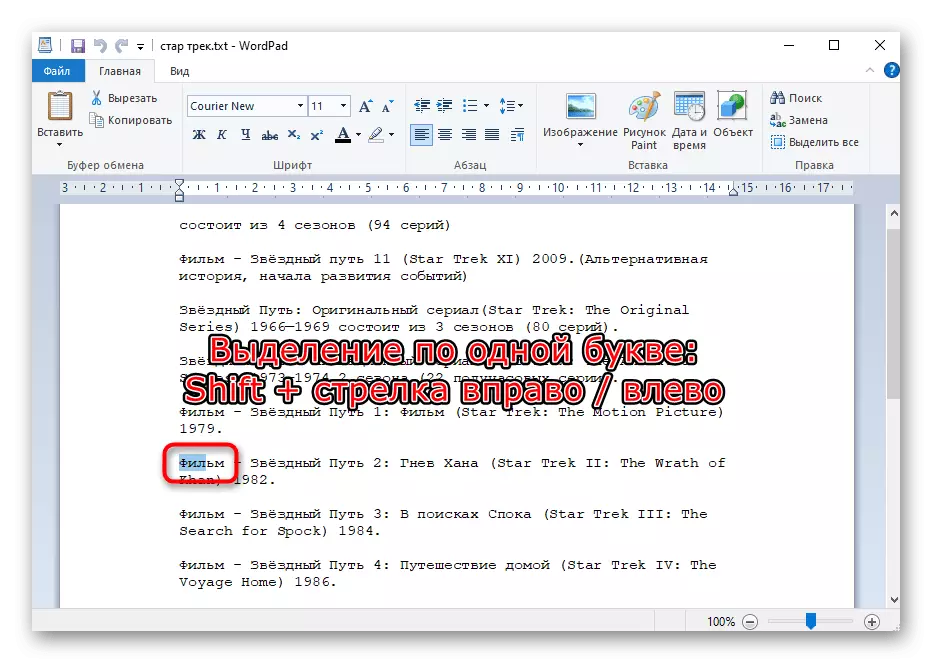
Виділення по одному слову
Тут правило те ж саме, але змінюється комбінація клавіш: Shift + Ctrl + стрілка вправо або вліво в залежності від того, з початку або з кінця копіюється текст.
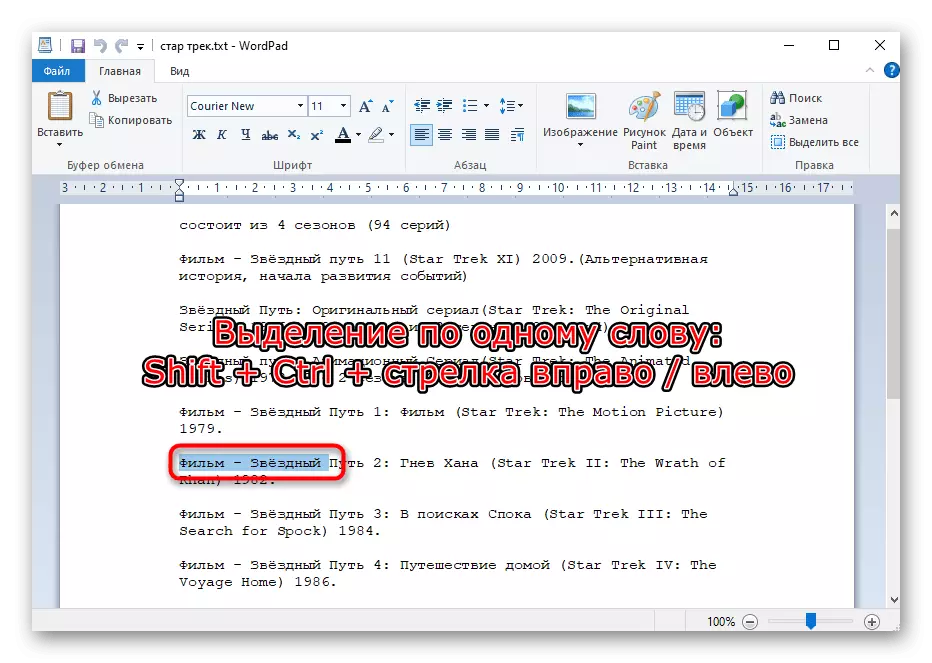
порядкове виділення
Більш об'ємні ділянки тексту краще виділяти цілими рядками. Для цього, утримуючи клавішу Shift, натискайте стрілку вниз або вгору.
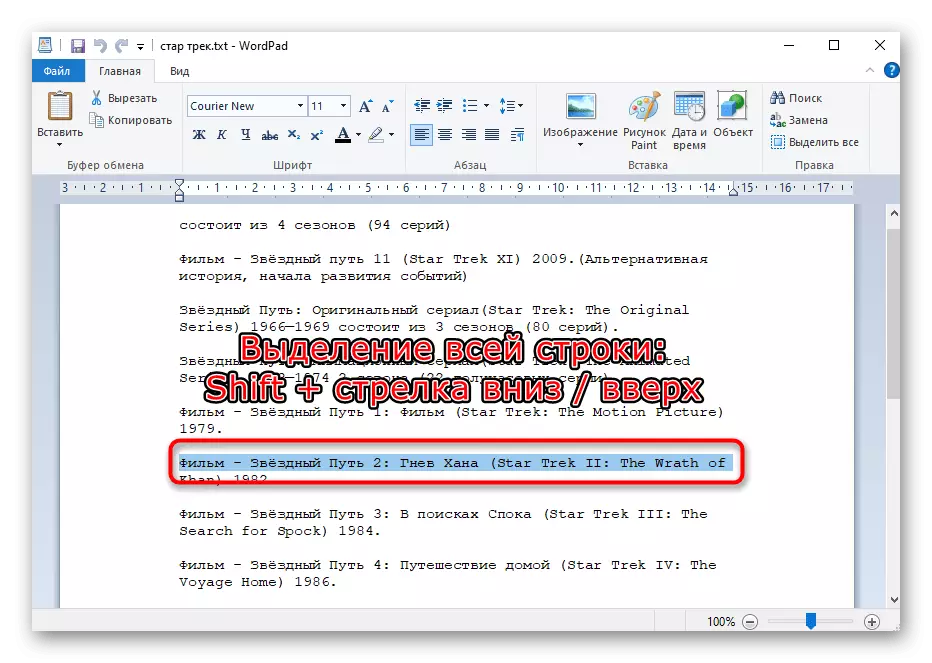
Виділення цілого абзацу
Якщо текст розбитий на абзаци, можете вибрати такий тип виділення. Для цього натисніть сполучення клавіш Shift + Ctrl + стрілка вниз або вгору.

виділення сторінки
Щоб швидко виділити кілька сторінок, натисніть Shift + Page Down / Page Up. Враховуйте, що в більшості випадків виділяється той фрагмент тексту, який видно на вашому екрані - це і вважається за сторінку в даному випадку. Після натискання Pg Dn або Pg Up текст автоматично прокрутиться до невиділеного, як на скріншоті нижче. Відповідно, натискайте стільки раз цю комбінацію, скільки тексту потрібно виділити.

Який би випадок не був обраний для виділення, гаряча клавіша для копіювання завжди однакова: Ctrl + C. Вставка скопійованого тексту відбувається за допомогою клавіш Ctrl + V.
Спосіб 2: Тачпад
Сенсорна панель є у всіх ноутбуках, і виконує вона все ті ж функції, що і звичайна миша, а в деяких моментах по зручності вона перевершує свій USB / Bluetooth аналог. Багато користувачів, хто не може в даний момент користуватися мишкою, не хочуть переходити на тачпад, аргументуючи це в тому числі і незручністю виділення тексту. Однак зазвичай до управління досить звикнути, і в майбутньому цей процес буде набагато простіше.
Сучасні тачпади працюють практично однаково, проте у деяких моделей можуть бути особливості, що не збігаються з універсальної інструкцією. В цьому випадку краще всього звернутися до документації, написаної розробниками спеціально під конкретну лінійку продуктів. Мануали скачати можна з офіційного сайту виробника ноутбука в розділі з підтримкою або пошукати будинку друковану інструкцію-знайомство з пристроєм.
- Отже, щоб виділити якусь ділянку тексту, перейдіть до першого слова, якщо будете виділяти зверху вниз, або до останнього, якщо будете виділяти від низу до верху. Для цього можете використовувати як клавіші Pg Up / Pg Dn (прокручування видимої частини сторінки вгору і вниз) і Home / End (миттєва прокрутка в самий верх або низ сторінки), так і стрілки вгору і вниз.
Якщо управління клавішами не підходить, торкніться сенсорної панелі двома пальцями і одночасно піднімайте або опускайте їх. Коли площа тачпада закінчиться, поверніть пальці на вихідну позицію і повторіть те ж саме стільки разів, скільки потрібно. Такий тип прокрутки найкраще замінює прокрутку коліщатком миші, оскільки теж дозволяє управляти її швидкістю.
- Натисніть по тачпаду перед першим словом (або за останнім) і потім відразу ж натисніть знову, на цей раз не відпускаючи пальця, тягніть його вниз / вгору (тобто швидко торкніться тачпада, вказавши тим самим стартову позицію виділяється тексту, і миттєво торкніться панелі ще раз, на цей раз утримуючи палець для безпосередньо виділення). Коли площа сенсорної панелі закінчиться, виділення продовжиться автоматично. Підніміть палець в той момент, коли досягнете потрібного фрагмента тексту.
- Досить часто при розглянутому вище варіанті виділення об'ємного фрагмента текст рухається з великою швидкістю, через що деяким людям складно з першого разу виділити потрібну ділянку. Для копіювання невеликого уривка або повного контролю процесу замість того, щоб рухати палець вниз / вгору, перемістіть його трохи вправо і, не відпускаючи, натисніть стрілку вниз або вгору на клавіатурі і виділяйте рядок за рядком. Можете скористатися і клавішею Page Down / Page Up, щоб за раз виділити всю видиму частину сторінки, а потім вже довиделять залишки стрілками або акуратним рухом пальця. Весь цей час ви повинні утримувати палець на тачпаде, імітуючи затискання лівої кнопки миші.
- Якщо треба виділити лише кілька слів, тягніть палець не вниз / вгору, а вправо або вліво з меншою швидкістю. Коли виділяється пропозиція перенесено на нову сходинку, виділення другого рядка продовжиться автоматично після того, як ви досягнете пальцем кордону тачпада.
- Для виділення одного слова просто двічі клацніть на ньому кнопкою тачпада, що імітує натискання лівої кнопки миші, або зробіть те ж саме двома швидкими дотиками основний області панелі. Другий варіант набагато зручніше і бесшумнее.
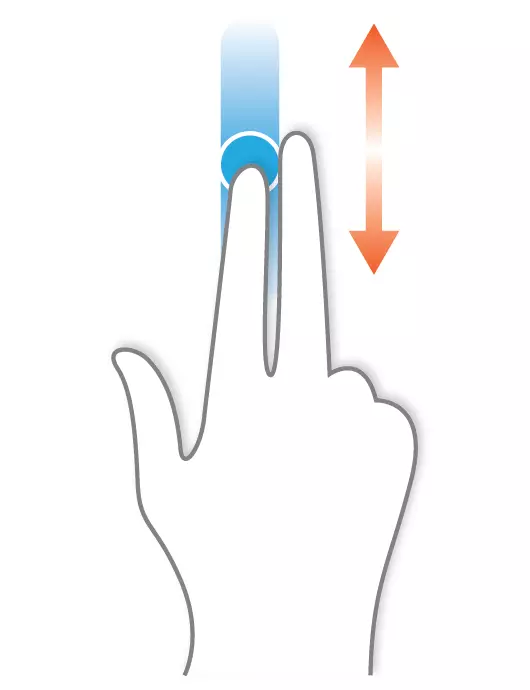
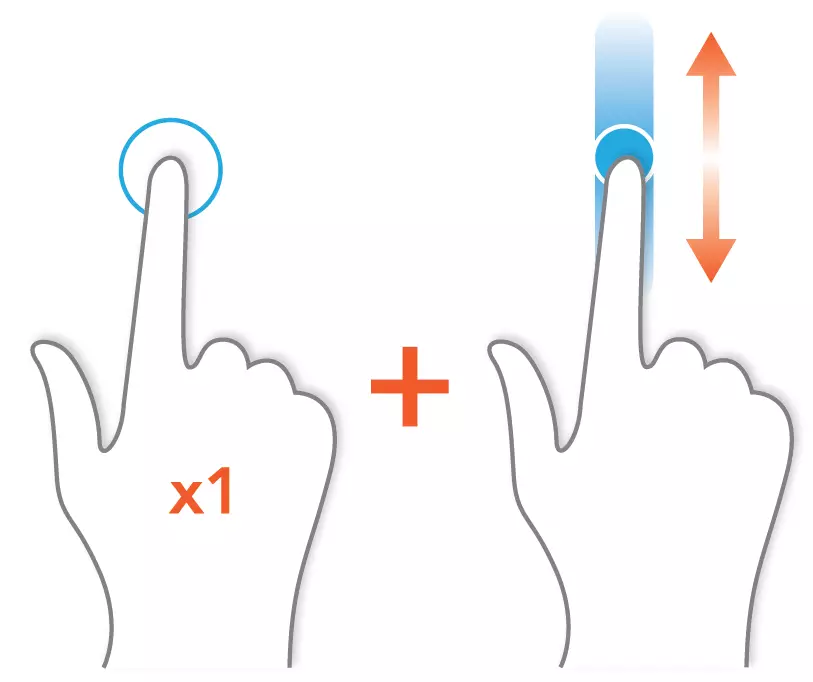
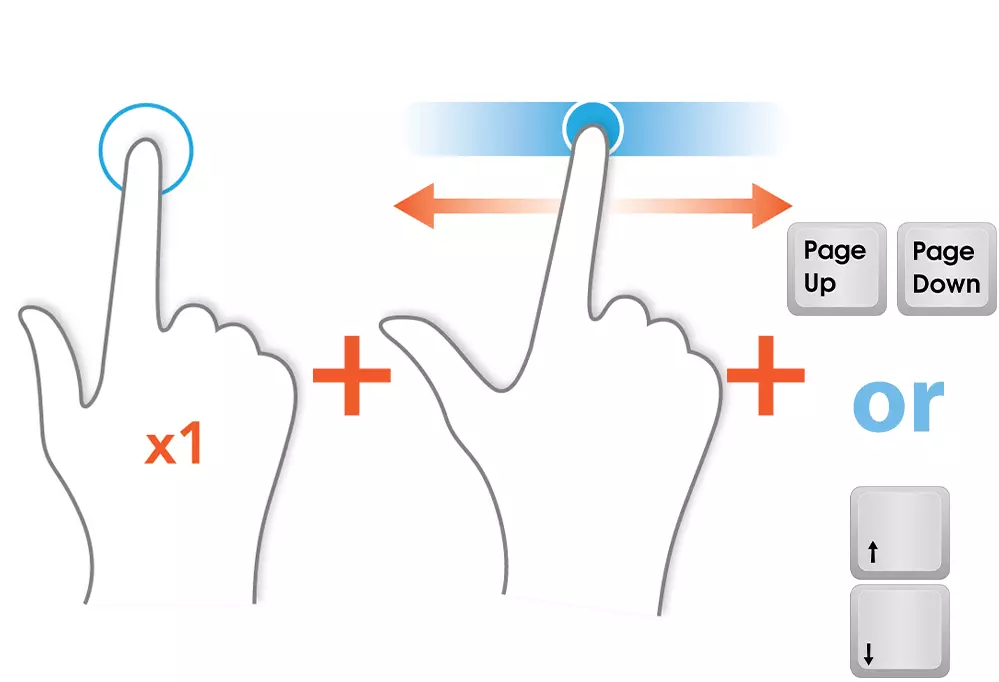
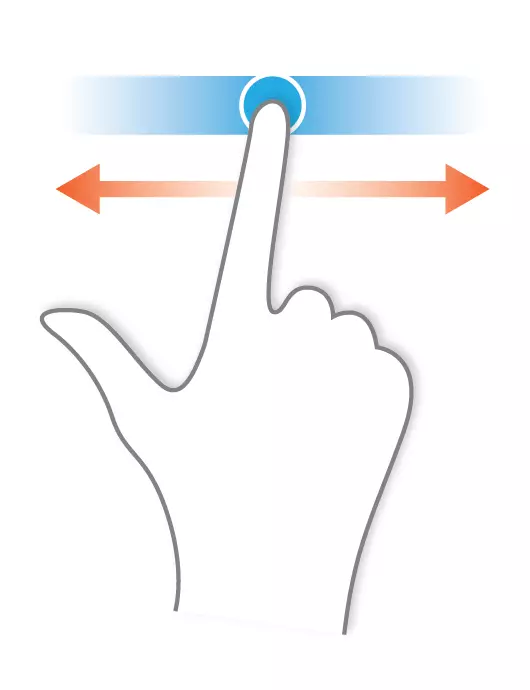

Процес копіювання і вставки виділеного таким чином тексту повністю ідентичний тому, як ви робите це зазвичай.
Володарі ноутбуків Lenovo ThinkPad також можуть користуватися джойстиком TrackPoint, призначеним для управління курсором і керованим силою і напрямком натискання. Включення функції «Press-to-select» (у вікні «Властивості миші» Windows) робить натискання TrackPoint рівносильним натискання лівої кнопки миші. Аналогічна кнопка є у деяких моделей лептопів HP, Dell, Toshiba.

