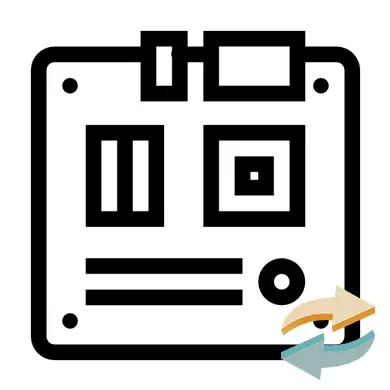
За умови, що материнська карта вийшла з ладу або планується глобальний апгрейд ПК, вам необхідно буде її змінити. Для початку необхідно вибрати відповідну заміну для старої материнської плати. Важливо враховувати, щоб всі компоненти комп'ютера були сумісні з новою платою, в іншому випадку вам доведеться купувати нові комплектуючі (в першу чергу це стосується центрального процесора, відеокарти і кулера).
Детальніше:
Як вибрати материнську плату
Як підібрати процесор
Як підібрати відеокарту до материнської плати
Якщо у вас є плата, до якої підходять всі основні компоненти від ПК (ЦП, ОЗУ, кулер, графічний адаптер, вінчестер), то можна приступати до установки. В іншому випадку вам доведеться докупити заміну несумісним компонентів.
Урок: Як нанести термопасту
Перевірте, чи вдало підключилася плата. Для цього підключіть комп'ютер до електромережі і спробуйте його включити. Якщо на екрані з'явиться якесь зображення (нехай навіть помилка), значить, ви все правильно підключили.
Етап 3: усунення проблем
Якщо після зміни материнки ОС перестала нормально завантажуватися, то необов'язково її повністю перевстановлювати. Скористайтеся заздалегідь підготовленої флешкою з встановленою на ній Windows. Щоб ОС знову запрацювала нормально, доведеться вносити певний зміни до реєстру, тому рекомендується чітко слідувати інструкції нижче, щоб остаточно не «знести» ОС.
Для початку вам потрібно зробити так, щоб завантаження ОС почалася з флешки, а не з жорсткого диска. Робиться це за допомогою BIOS за наступною інструкції:
- Для початку увійдіть в BIOS. Для цього скористайтеся клавішами Del або від F2 від F12 (залежить від материнки і версії БІОС на ній).
- Перейдіть по «Advanced BIOS Features» в верхньому меню (даний пункт може називатися трохи по-іншому). Потім знайдіть там параметр «Boot Order» (іноді цей параметр може перебувати у верхньому меню). Також є ще варіант назви «First Boot Device».
- Щоб внести в нього будь-які зміни, потрібно за допомогою стрілок вибрати цей параметр і натиснути Enter. У меню, вибираєте варіант завантаження «USB» або «CD / DVD-RW».
- Збережіть зміни. Для цього знайдіть у верхньому меню пункт «Save & Exit». У деяких версіях БІОС можна зробити вихід зі збереженням за допомогою клавіші F10.
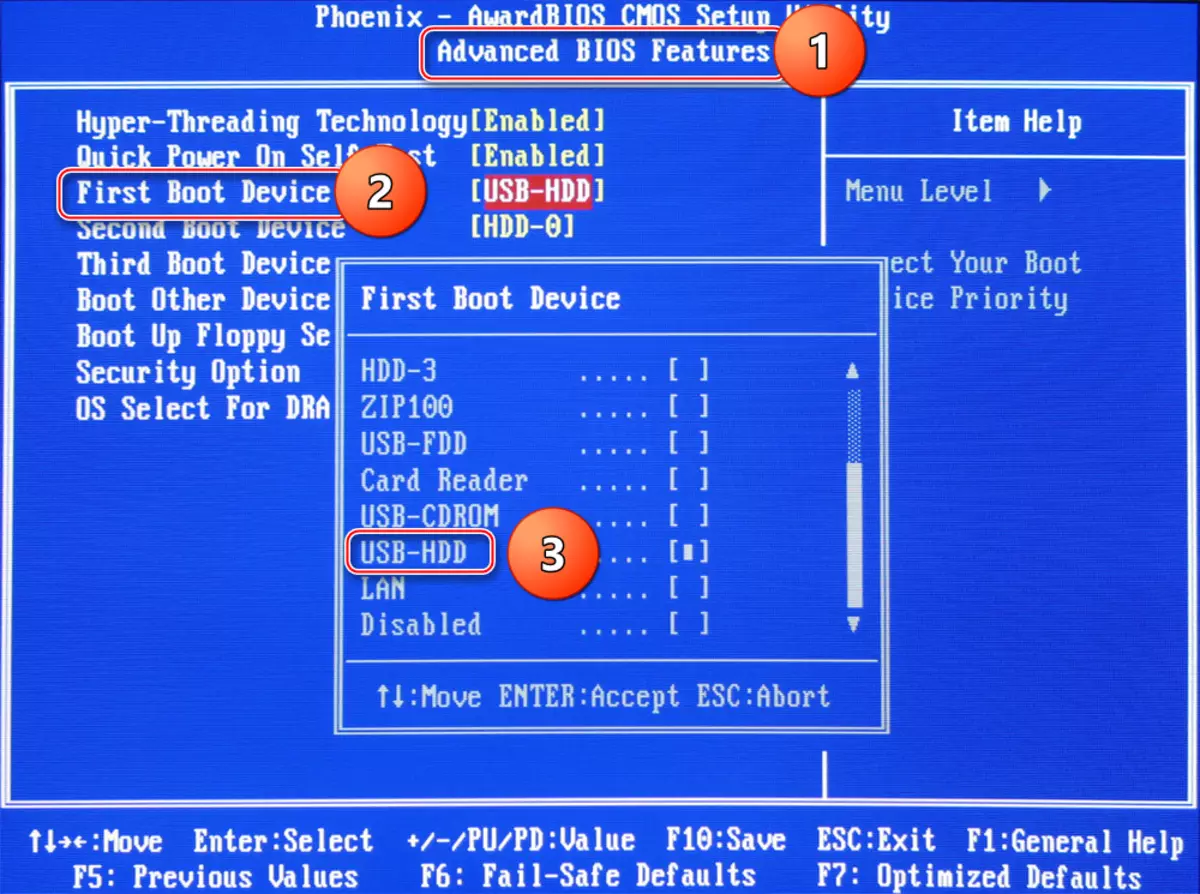
Урок: Як поставити завантаження з флешки в BIOS
Після перезавантаження комп'ютер почне завантажуватися з флешки, де встановлена Windows. З її допомогою ви можете як перевстановити ОС, так і зробити відновлення поточної. Розглянемо покрокову інструкцію по відновленню поточної версії ОС:
- Коли комп'ютер запустить флешку, натисніть «Далі», а в наступному вікні виберіть «Відновлення системи», що знаходиться в лівому нижньому кутку.
- Залежно від версії системи, дії в цьому кроці будуть різними. У випадку з Windows 7 потрібно буде натиснути «Далі», а потім в меню вибрати «Командний рядок». Для власників Windows 8 / 8.1 / 10 потрібно перейти в «Діагностика», потім в «Додаткові параметри» і там вибрати «Командний рядок».
- Введіть команду regedit і натисніть Enter, після чого у вас відкриється вікно для редагування файлів в реєстрі.
- Тепер натисніть на папку HKEY_LOCAL_MACHINE і виберіть пункт «Файл». У випадаючому меню потрібно натиснути на «Завантажити кущ».
- Вкажіть шлях до «куща». Для цього пройдіть по наступному шляху C: \ Windows \ system32 \ config і знайдіть в цій директорії файл system. Відкрийте його.
- Придумайте ім'я для розділу. Ви можете задати довільну назву в англійській розкладці.
- Тепер в гілці HKEY_LOCAL_MACHINE відкрийте розділ, який тільки що створили, і виділіть папку з даного шляху HKEY_LOCAL_MACHINE \ ваш_раздел \ ControlSet001 \ services \ msahci.
- У цій папці знайдіть параметр «Start» і клацніть по ньому два рази мишею. У вікні, в полі «Значення» поставте «0» і натисніть «ОК».
- Знайдіть аналогічний параметр і виконайте ту ж процедуру за адресою HKEY_LOCAL_MACHINE \ ваш_раздел \ ControlSet001 \ services \ pciide.
- Тепер виділіть той розділ, який ви створили, і натисніть на «Файл» і виберіть там «вивантажити кущ».
- Тепер все закрийте, витягніть інсталяційний диск і перезавантажте комп'ютер. Система повинна завантажиться без особливих проблем.
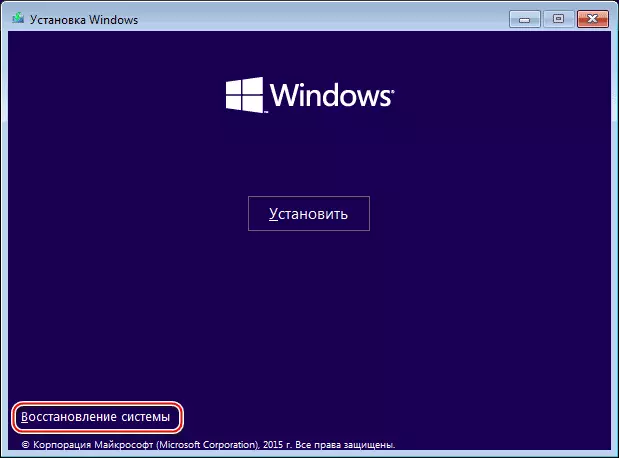
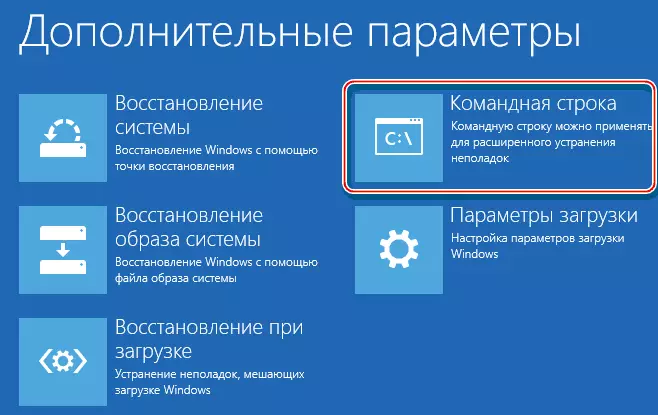
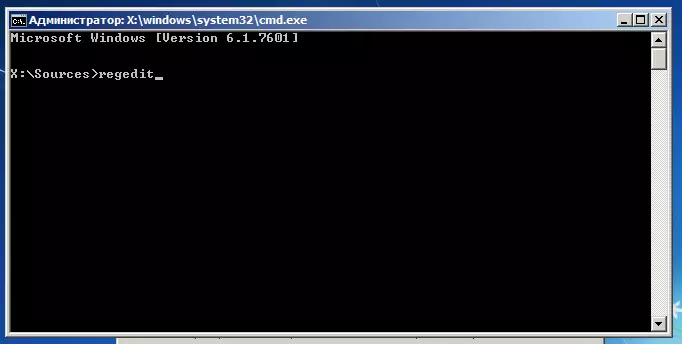


Урок: Як встановити Windows
При заміні материнської плати важливо враховувати не тільки фізичні параметри корпусу і його комплектуючих, але і параметри системи, тому що після заміни системної плати система перестає завантажуватися в 90% випадків. Також слід бути готовим до того, що після зміни материнки можуть злетіти все драйвера.
Урок: Як встановити драйвера
